Vous voulez savoir le chiffre d'affaires que vous avez réalisé au cours d'une session / d’un service ? C'est là que là qu’intervient le Z de caisse. A chaque fois que vous clôturer une session, votre Z de caisse est automatiquement généré!
En quelques mots
- Allez dans "Rapports" dans le menu principal
- Cliquez sur “session” dans l'onglet central supérieur
- Cliquez sur le rapport z de votre session récemment terminée
- Sélectionnez "Imprimer" dans le coin inférieur gauche, si vous avez besoin d'un rapport imprimé.
Pas à pas
- Allez dans "Rapports" dans le menu principal de l'application orderbird.
-
Sélectionnez la vue "Service".
Sur le côté droit, vous trouverez trois petits onglets - “Service”, “Jour” et “Appareil”. Vérifiez si "Service" est sélectionné (=surligné en bleu). Si ce n'est pas le cas, cliquez sur "Service"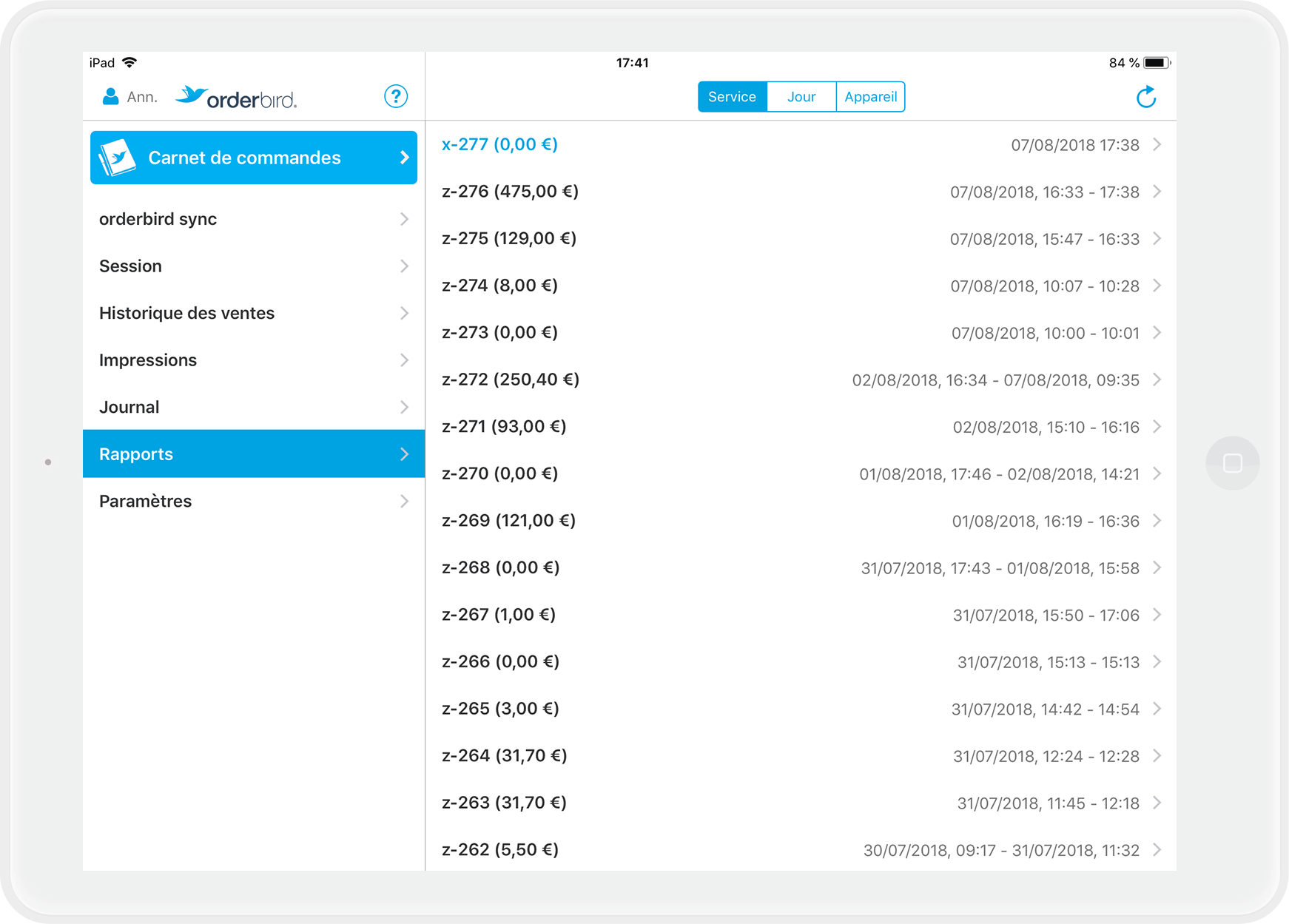
-
Vérifiez si les données de votre session sont complètement synchronisées.
En haut à droite se trouve une icône avec une flèche ronde - cliquez dessus pour synchroniser toutes les données. - Cliquez sur un de vos Z de caisse pour l'ouvrir.
- Vous y trouverez la durée de votre session, votre chiffre d'affaires y compris les dépenses et les pourboires, les utilisateurs de cette session (qui a travaillé), les types de paiement utilisés, les taux de TVA ainsi que les annulations et le nombre de couverts
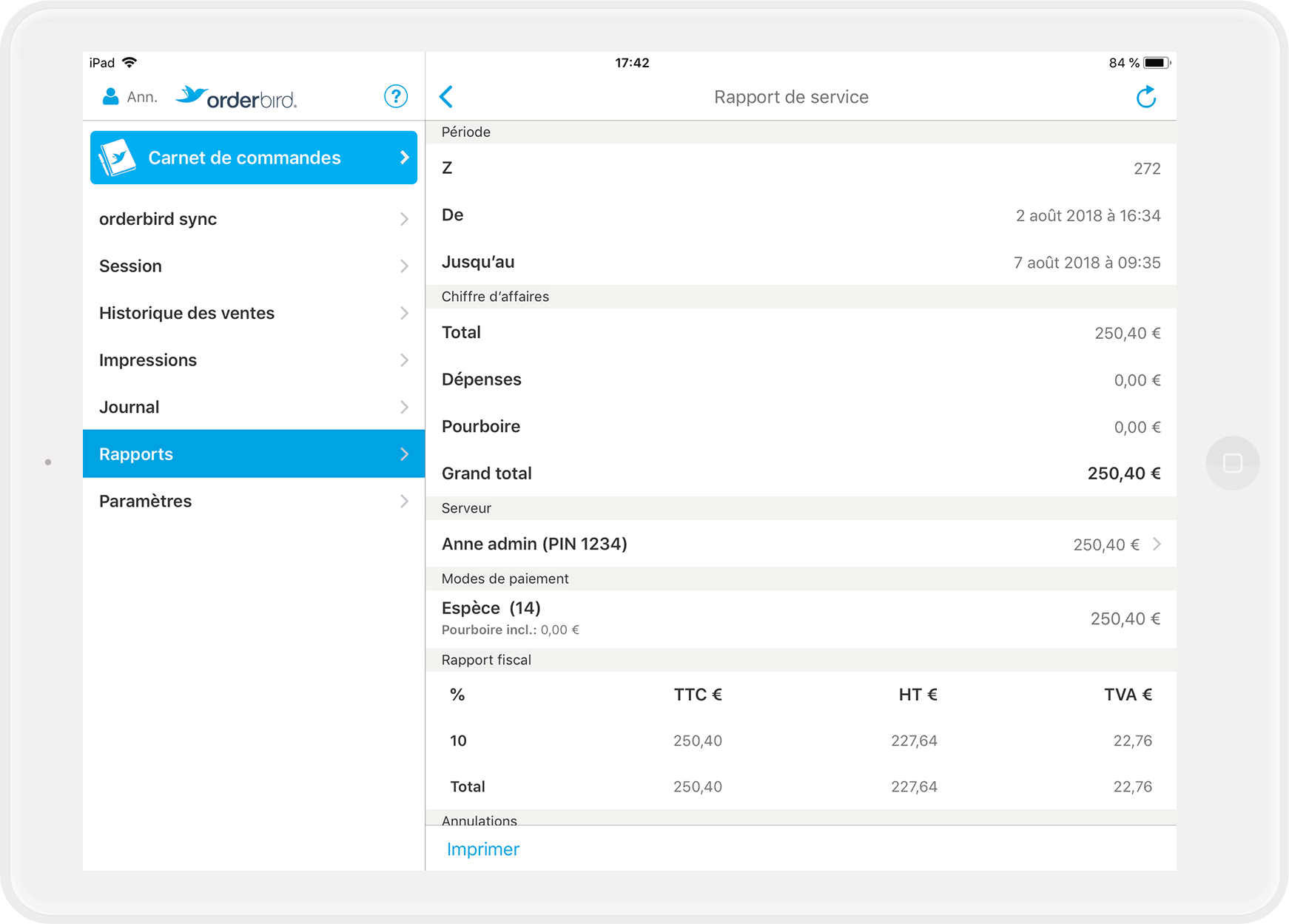
-
Imprimez le rapport
Pour imprimer le rapport, cliquez simplement sur "Imprimer" dans le coin inférieur gauche et il sortira sur votre imprimante qui habituellement imprime vos additions clients.
Félicitations, vous êtes prêt à travailler !
Vous avez fait vos premiers pas avec votre nouvelle caisse enregistreuse orderbird !
Pour toutes les questions sur orderbird qui n'ont pas été répondues ici, vous trouverez les réponses appropriées dans la section “Travailler avec orderbird PRO”.