Le moyen le plus rapide pour souscrire à cette fonctionnalité est de se rendre directement dans l’application. Si dans le menu de l’application n’apparaît pas dans votre menu principal “Livre de caisse”, il vous suffit de mettre à jour votre application, car cette fonctionnalité n’est disponible qu’à partir de la version 6.1.1 de l’application (n’oubliez pas que lorsque vous mettez à jour votre application sur un appareil, vous devez impérativement la faire sur tous les appareils connectés à votre compte orderbird). La souscription se fait en quelques clics !
En quelques mots
- Vérifier les conditions préalables à l'utilisation du livre de caisse (iPad avec orderbird PRO min. 6.1.0 et connexion Internet fonctionnelle)
- Inscription du registre de caisse dans orderbird PRO
- Enregistrer les modes de paiement en espèces dans MY orderbird
- Enregistrer le premier état de caisse
Pas à pas
Conditions préalables à l'utilisation de la fonctionnalité de gestion des flux de caisse
- Pour utiliser le livre de caisse, vous avez besoin d'un iPad. Le livre de caisse ne fonctionne pas sur iPod ou iPhone
- Vous devez mettre à jour vos appareils et qu’ils soient au minimum sur la version 6.1.1
- Vous avez également besoin d'une connexion Internet opérationnelle pour effectuer des saisies dans le livre de caisse. Si vous travaillez généralement hors ligne, vous ne pourrez alors pas utiliser cette fonctionnalité
1. Souscrire à la fonctionnalité “Livre de caisse”
- Ouvrez l'application orderbird sur votre iPad et cliquez sur "Livre de caisse" dans le menu principal de votre appli
ATTENTION : Veuillez vous assurer que la session dans votre carnet de commande de l'application orderbird soit fermée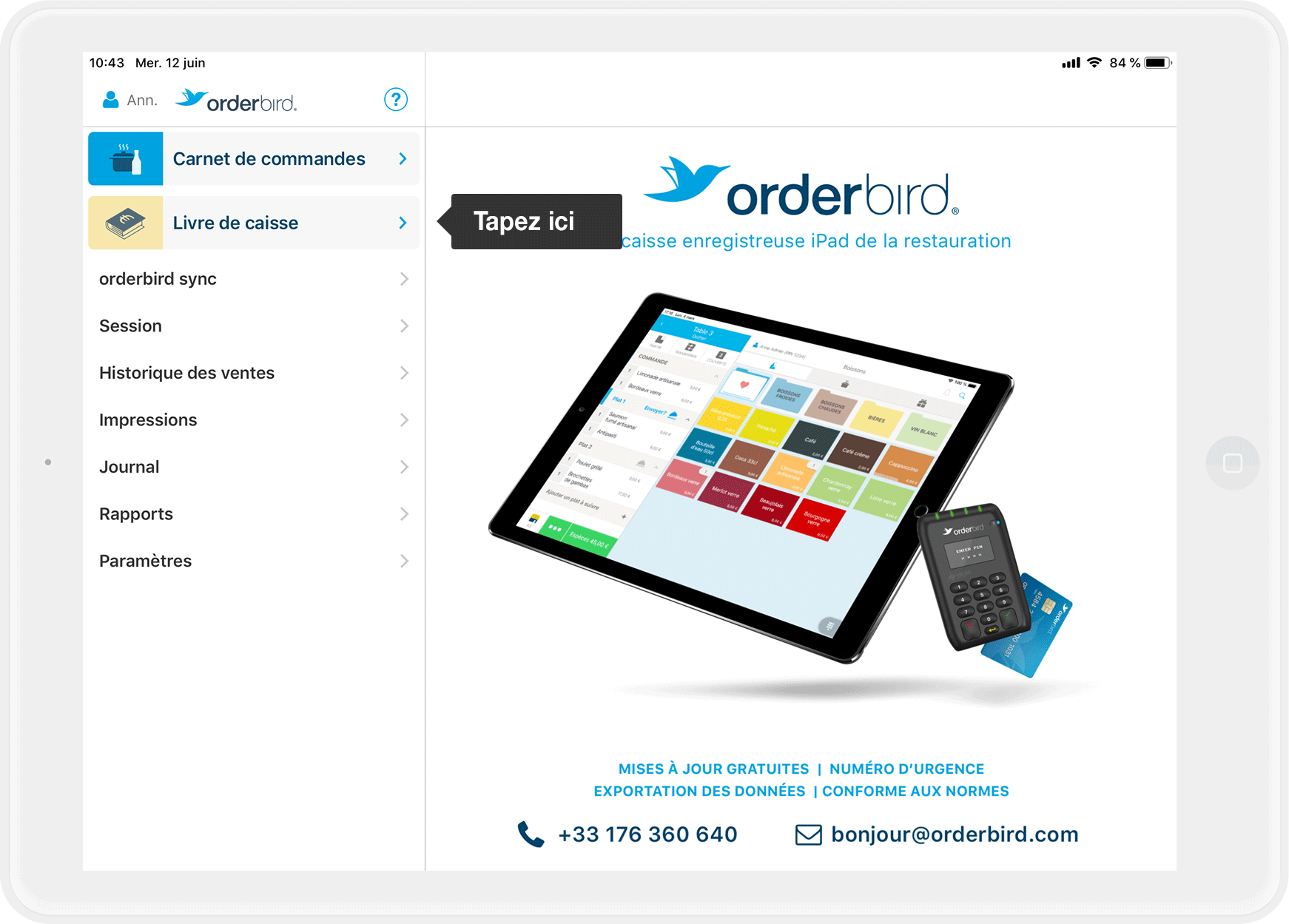
- Cliquez sur "Plus d'informations" en bas
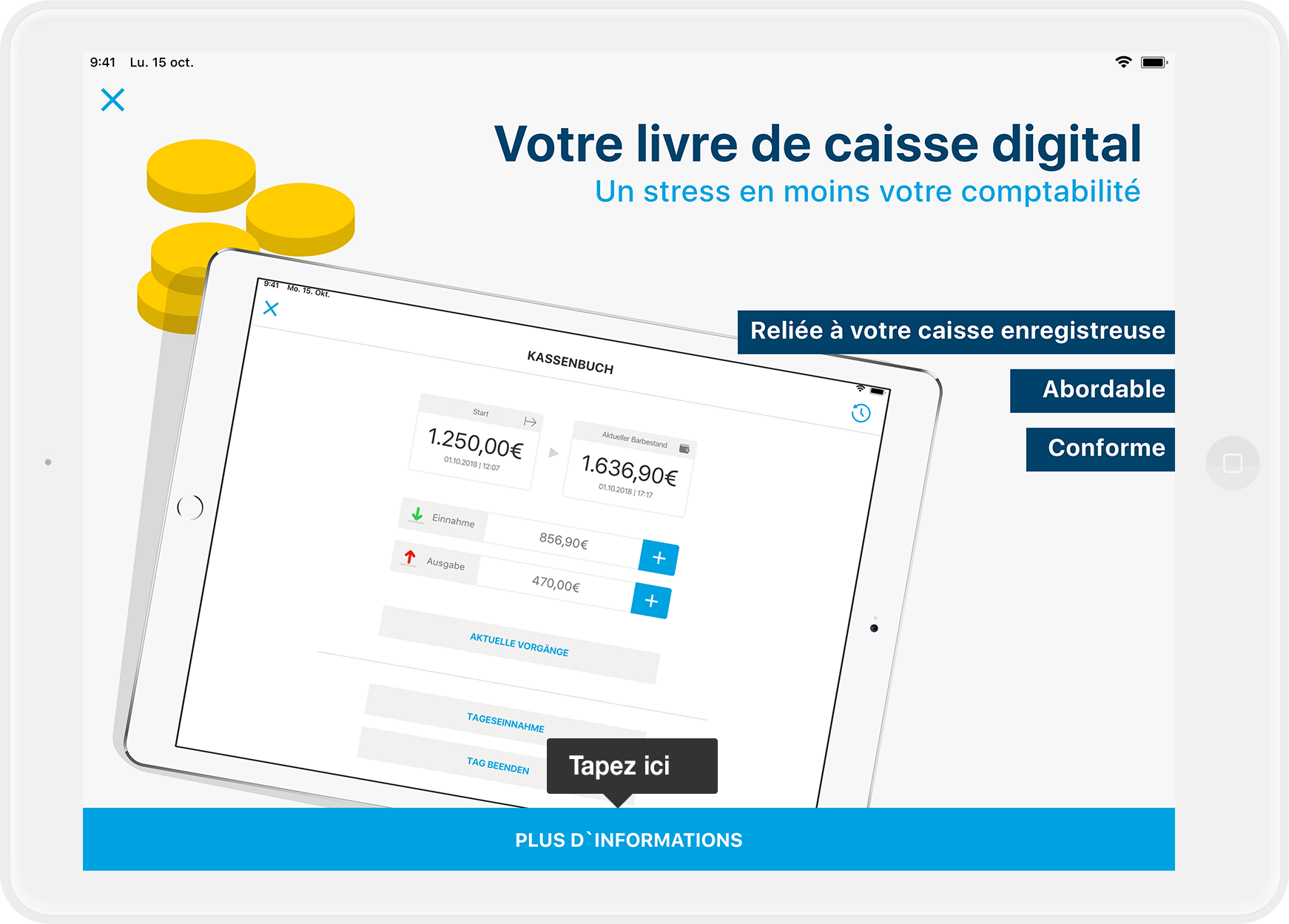
- Le code PIN de l’utilisateur administrateur de votre caisse vous sera demandé. Seul un utilisateur avec les droits d’administrateurs (c'est-à-dire tous les droits dans la caisse) peut souscrire à cette fonctionnalité
- Vous verrez ensuite un bref aperçu des conditions d'utilisation du livre de caisse. Veuillez prendre votre temps et lire attentivement les termes et conditions. Pour commencer, tapez sur "ACTIVER LE LIVRE DE CAISSE (OPTION PAYANTE)".
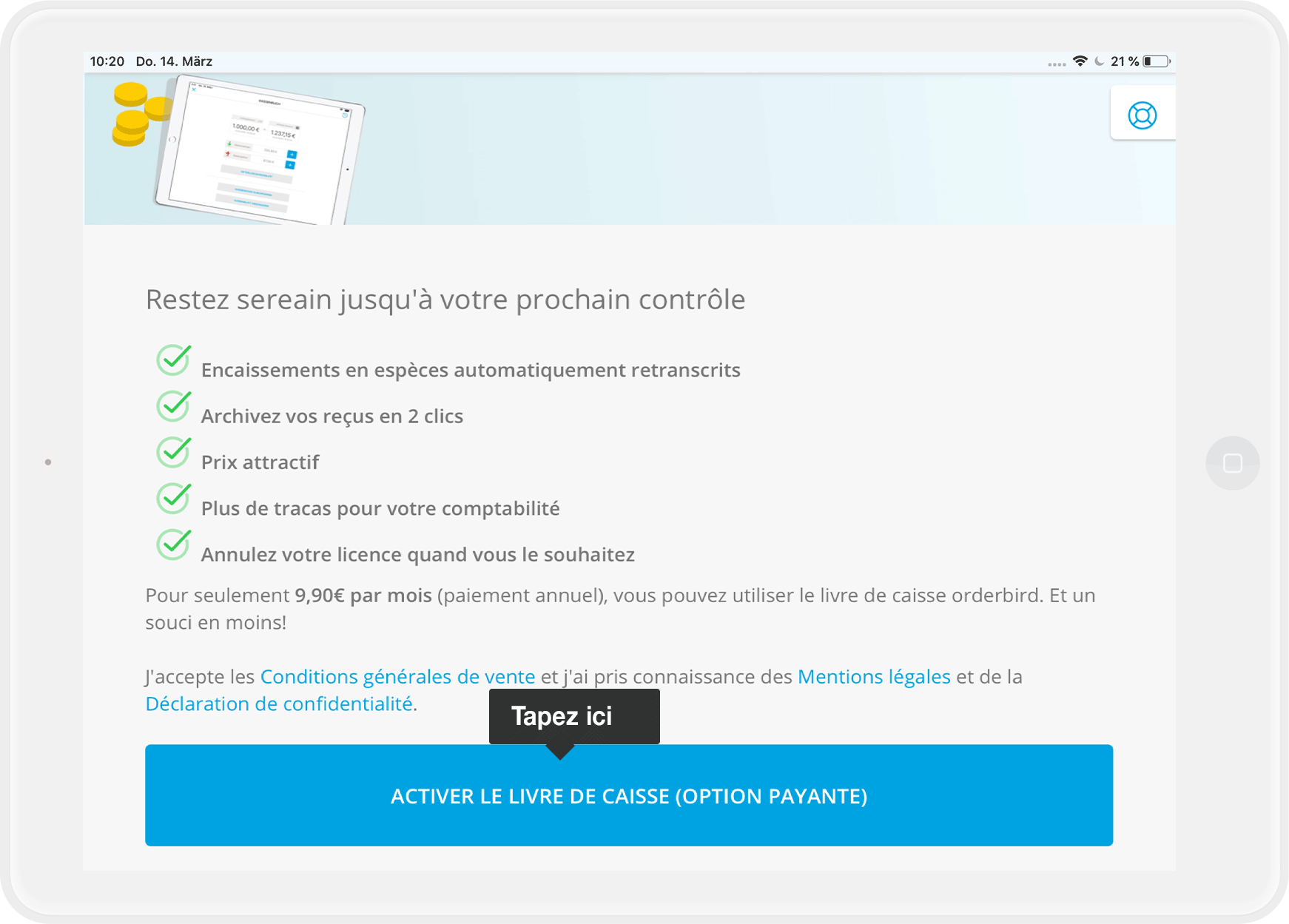
2. Déterminer le(s) moyen(s) de paiement qui seront reliés à votre livre de caisse
Pour que votre livre de caisse soit juste, vous devez déterminer quel(s) mode(s) de paiement sont en espèces. De cette façon, vous vous assurez que les notes que vous encaissez en espèces sont automatiquement retranscrites dans votre livre de caisse.
- Connectez-vous sur MY orderbird avec votre identifiant et votre mot de passe orderbird. Si vous avez oublié votre mot de passe, tapez sur "Mot de passe oublié" pour en obtenir un nouveau
- Cliquez sur "Données" > "Modes de paiement"
- Vérifiez si vos modes de paiement pour les paiements en espèces sont correctement paramétrés comme modes de paiement en espèces. Modifiez l'affectation si nécessaire. Pour cela, il vous suffit de cliquer sur le petit stylo au bout de la ligne.

- Cochez la case "Paiement en espèces" et sauvegardez la modification. Les notes encaissées avec ce mode de paiement dans votre Carnet de commandes seront désormais automatiquement retranscrites dans votre livre de caisse orderbird



Poursuivez ensuite avec la troisième et dernière étape :
3. Saisir le montant initial présent dans votre tiroir-caisse
Pour commencer avec votre nouvelle fonctionnalité, il faut tout d’abord que vous saisissiez le montant initial d’espèces présent dans votre tiroir-caisse. Pour cela :
- Assurez-vous que votre session dans l'application orderbird soit bien clôturée et que toutes vos données soient synchronisées
- Vous tenez un journal de caisse ? Effectuez une vérification de votre fond de caisse et clôturez le journal de caisse que vous utilisez actuellement. Si vous ne tenez pas de journal de caisse, passez directement à l’étape suivante
- Dans le “Livre de caisse” sur le menu principal de votre application, saisissez le solde actuel de vos espèces dans votre tiroir-caisse via le champs “Encaissement” dans votre nouveau livre de caisse Orderbird:
- Tapez sur le symbole "+" situé sur la même ligne que "Encaissements"
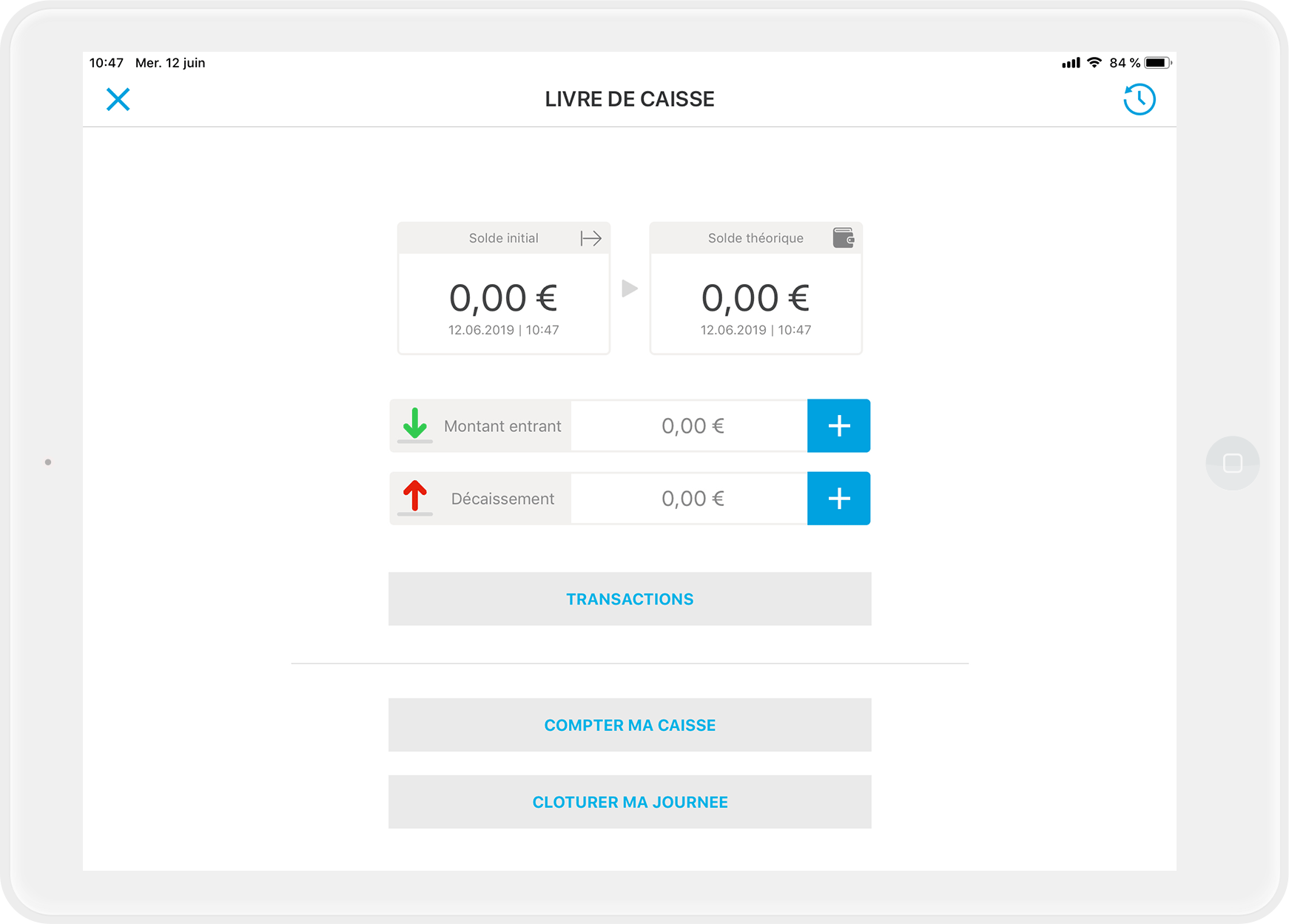
- Sélectionnez "Vente en espèces" dans “Type”
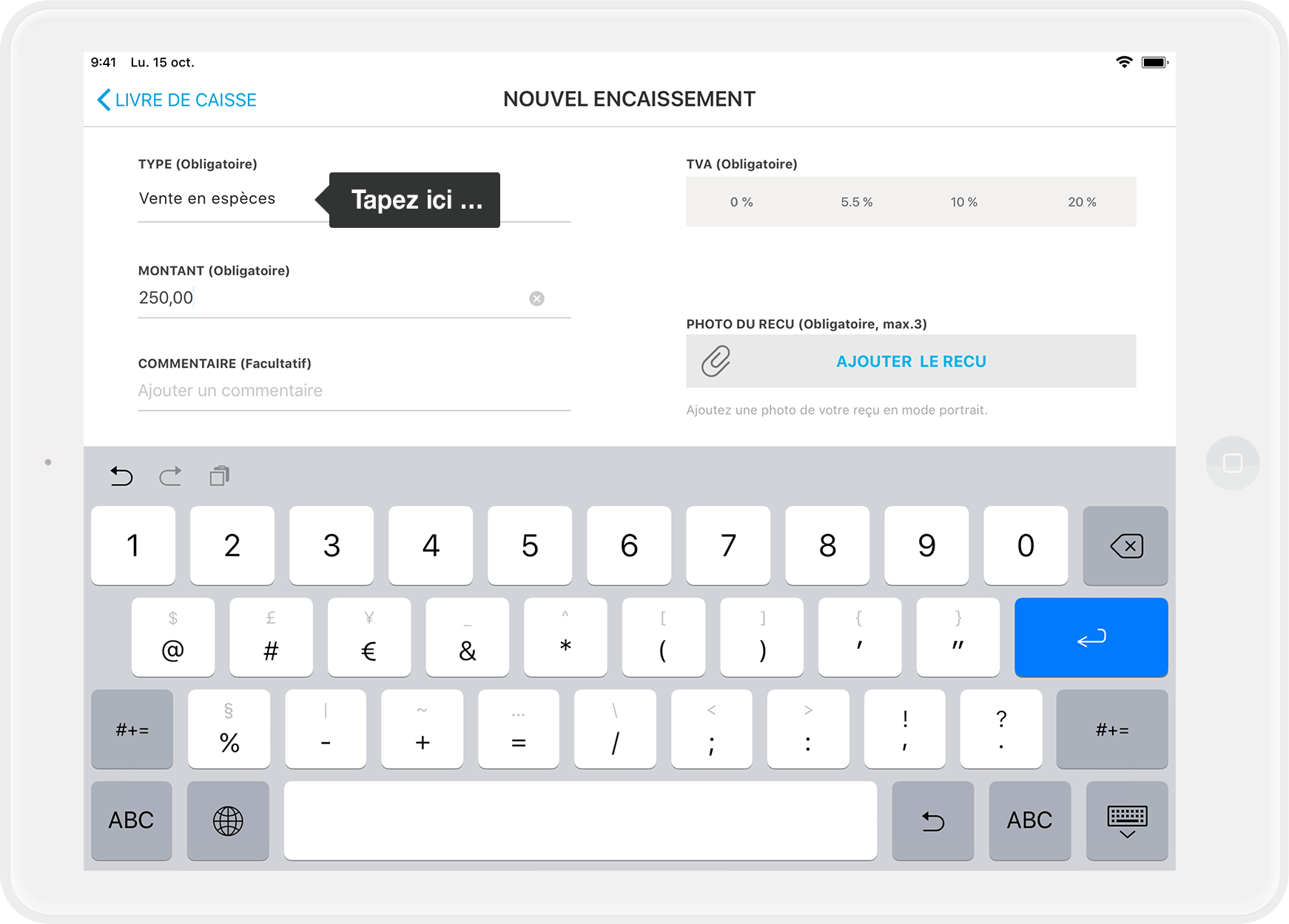
- Saisissez le montant
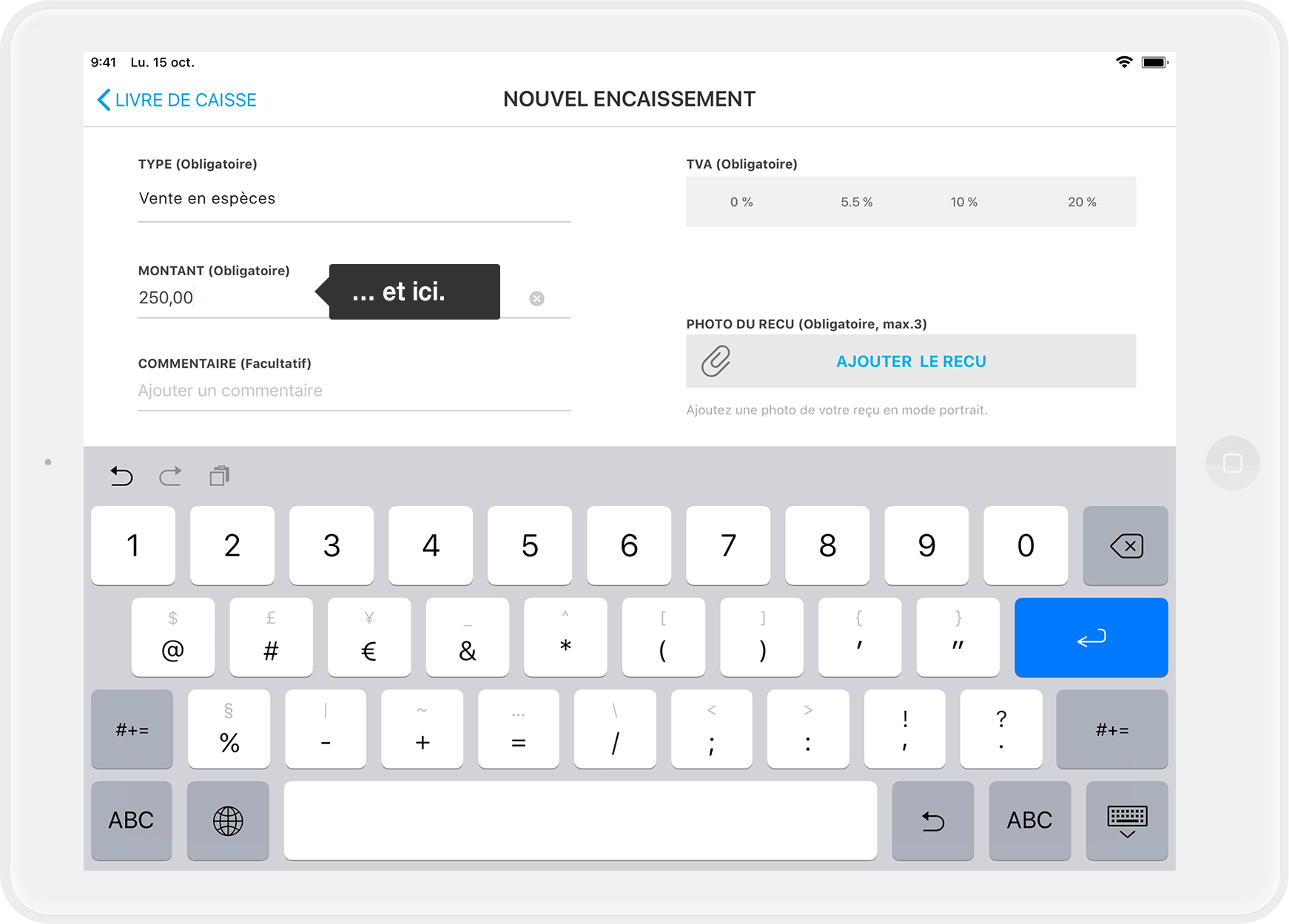
- Sélectionnez le taux de TVA applicable. Dans le cas d’une saisie d’un montant présent dans la caisse, aucune TVA ne s’applique. Vous pouvez donc sélectionner “0%”
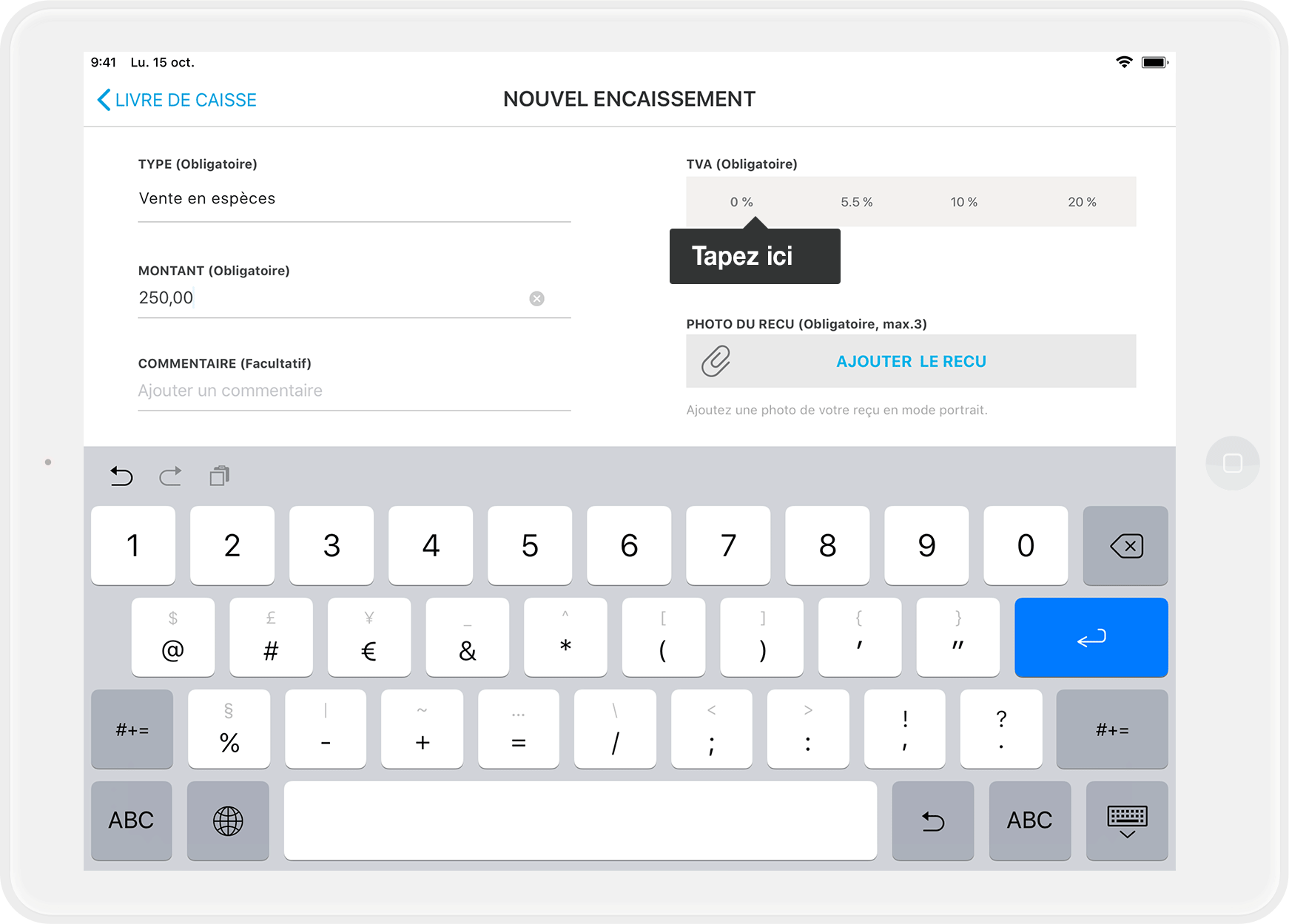
- Via "Ajouter le reçu", vous pouvez ajouter une photo de votre précédent livre de caisse par exemple
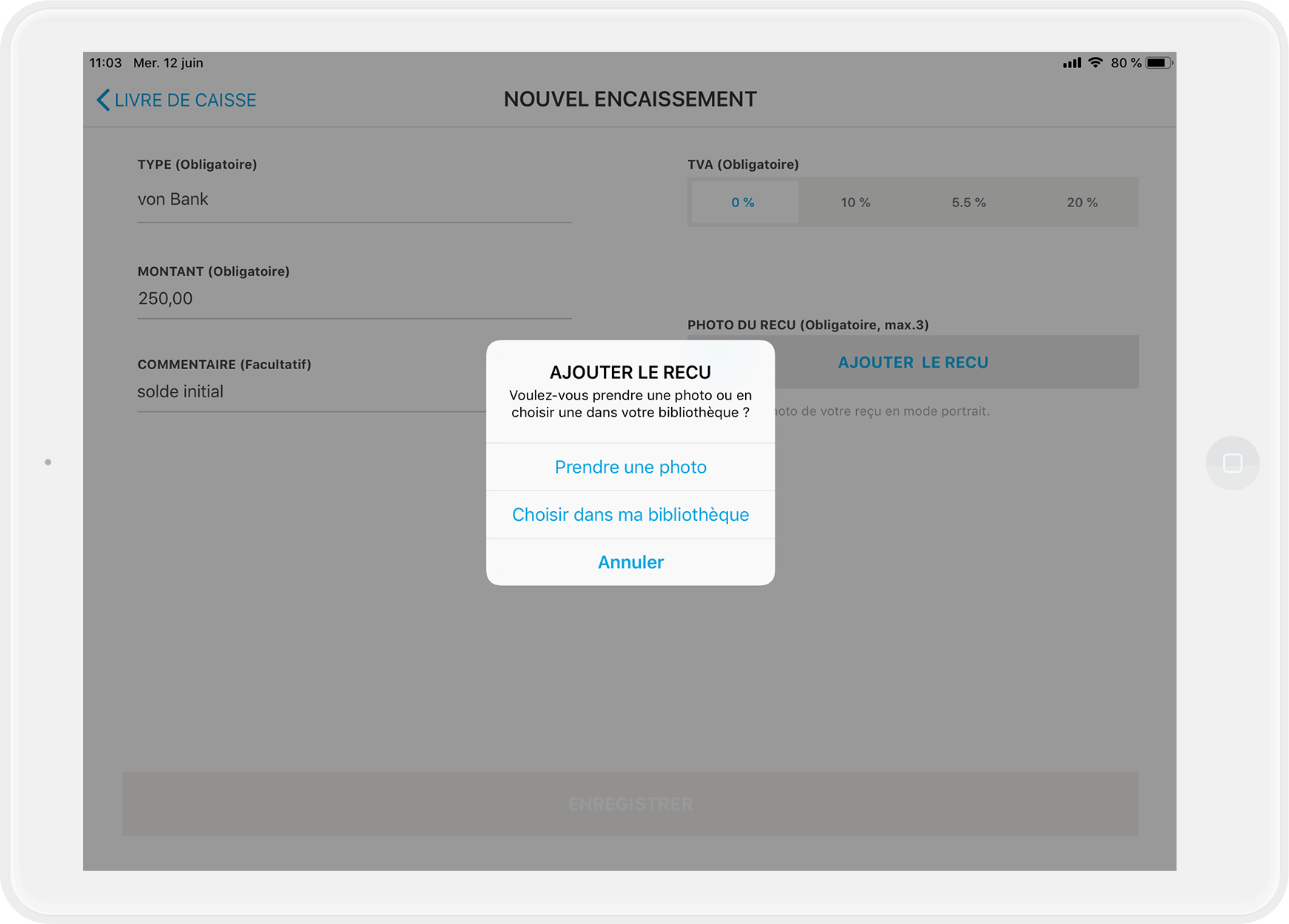
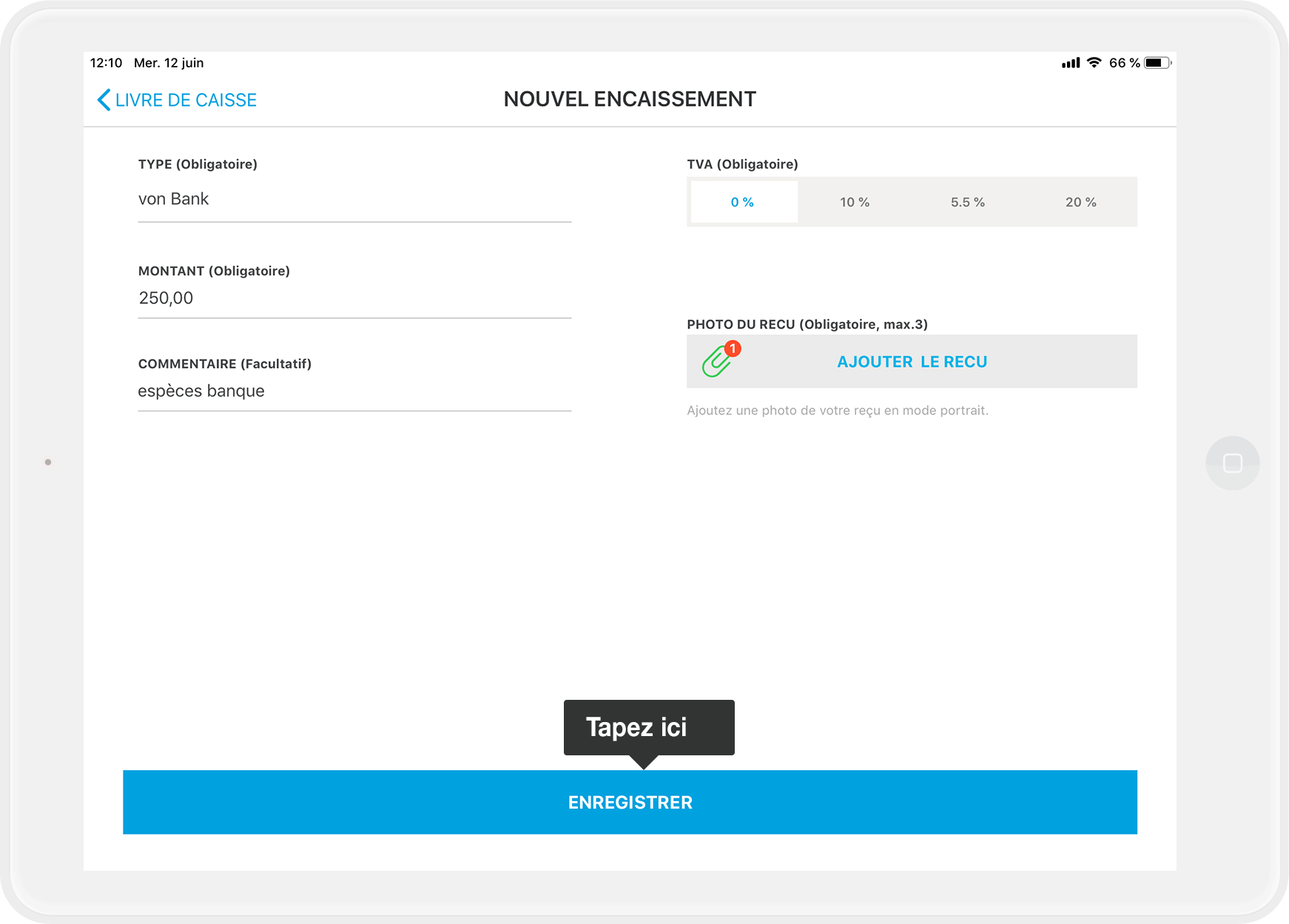
Exporter des photos de reçus
Si vous avez tendance à égarer vos reçus originaux, nous vous recommandons de prendre les photos des reçus séparément : Comment puis-je exporter mes photos de reçus du livre de caisse ? Ainsi, vous aurez une copie numérique du reçu sur votre iPad dans la bibliothèque de photos.
- Tapez sur le symbole "+" situé sur la même ligne que "Encaissements"
- Utilisez le champs commentaire en mettant par écrivant par exemple “Solde initial”. Si vous saisissez également un apport d’argent qui vient de la banque par exemple, nous vous invitons à faire 2 entrées d’argent distinctes.
Si tu fais les deux, tu enregistreras également deux entrées distinctes dans le registre de caisse.Assistance de ton conseiller fiscal nécessaire
Il est essentiel de consulter ton conseiller fiscal pour déterminer le type d’apport que tu effectues et comment le nommer correctement dans le champ de commentaire. Par exemple, une SARL ne peut pas effectuer un apport personnel, tandis qu’un entrepreneur individuel le peut.
- Si tu te contentes de transférer le montant de ton ancien registre de caisse vers le nouveau, informe ton conseiller fiscal et explique-le dans le champ de commentaire. Étant donné qu’il s’agit simplement d’un transfert sans modification du solde, cette opération ne doit pas apparaître ultérieurement dans la comptabilité.
- Et voilà!
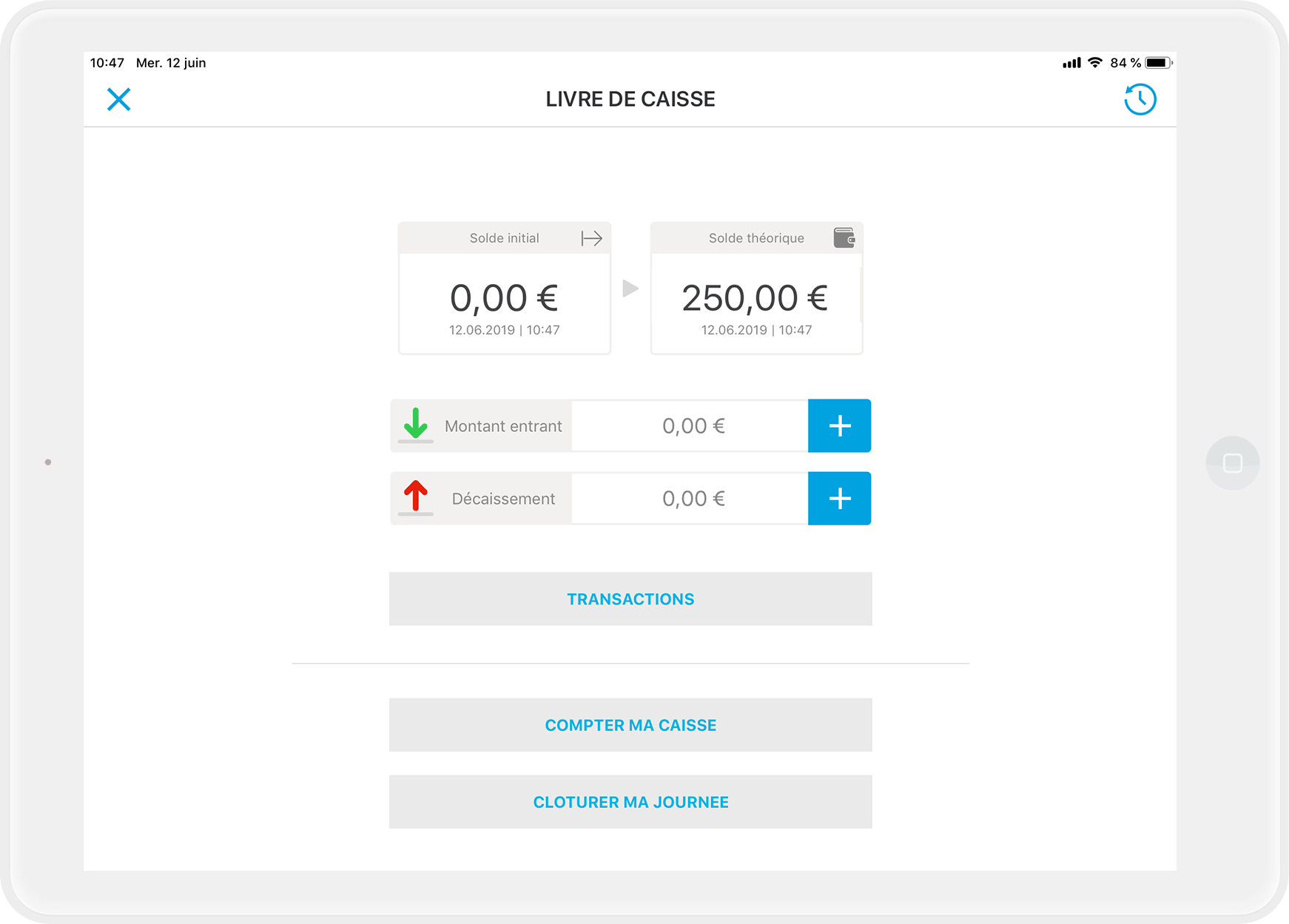
- Tu es maintenant prêt à démarrer avec ton nouveau livre de caisse !
Des questions ?
J’ai acheté le registre de caisse dans MY orderbird, mais je ne le vois pas dans mon application. Pourquoi ?
Cela est très probablement dû à l’une des deux raisons suivantes :
- Vous utilisez une version obsolète d’orderbird PRO. Votre nouveau registre de caisse nécessite au moins la version 6.1.0 d’orderbird.
- Vous recherchez le livre de caisse sur un iPhone ou un iPod. Votre registre de caisse orderbird nécessite impérativement un iPad pour pouvoir le voir et l’utiliser.
Concernant les conseils juridiques ou fiscaux
Concernant les conseils juridiques ou fiscaux
Veuillez noter : orderbird n’offre pas de conseils juridiques ou fiscaux !
Tout ce que nous écrivons reflète notre expérience et celle de nos clients. Toutes les informations liées aux aspects juridiques ou fiscaux ne doivent en aucun cas être considérées comme des conseils juridiques ou fiscaux. Par conséquent, une procédure que nous décrivons peut ne pas être applicable à vous ou à votre entreprise en particulier.
Pour des déclarations définitives, veuillez consulter votre conseiller fiscal. orderbird décline toute responsabilité quant à l’actualité, l’exactitude et l’exhaustivité des informations fournies ici concernant les procédures fiscales.