Jetzt erstellst Du mit den Produkten aus Deiner Kasse, die Du im vorherigen Schritt synchronisiert hast, Dein Liefer-Menü!
Neues Menü erstellen
Wähle diesen Weg, wenn Du zum ersten Mal ein Menü für einen Lieferpartner anlegst.
- Gehe zu Deinem Deliverect-Konto und klicke in der linken Navigationsleiste auf Menüs.
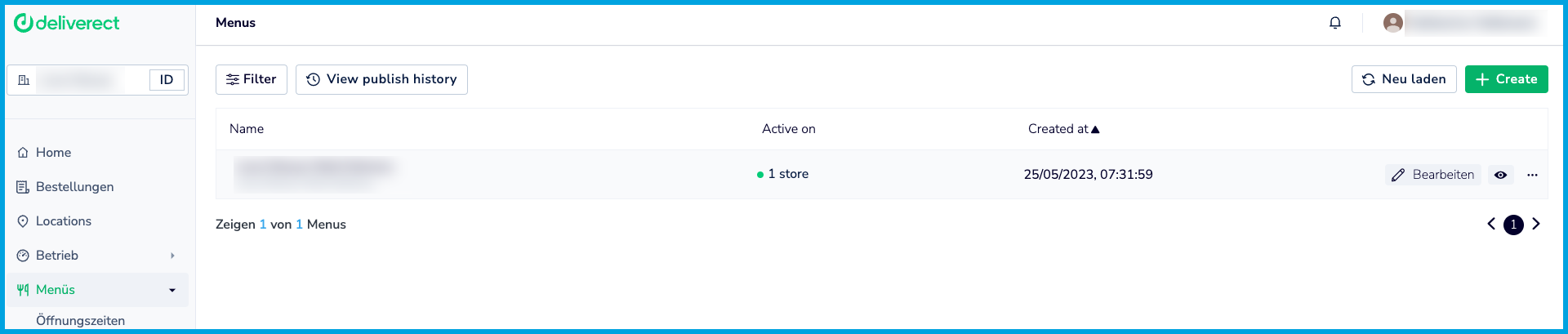
- Klicke in der oberen rechten Ecke auf + Create.
- Wähle im neuen Fenster die Option Menü erstellen.
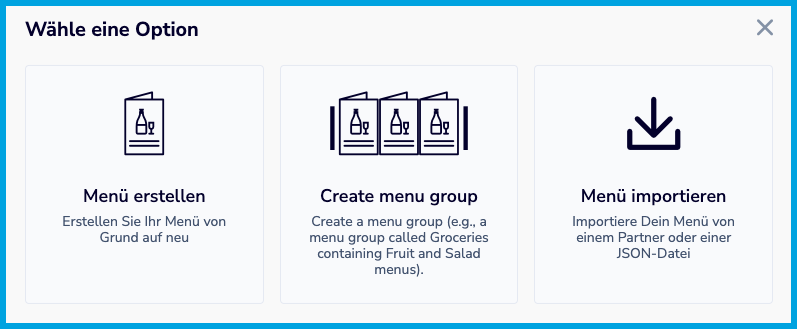
-
Gib Deinem Menü einen Namen. Optional kannst Du Deinem Menü auch eine Beschreibung und ein Bild hinzufügen.
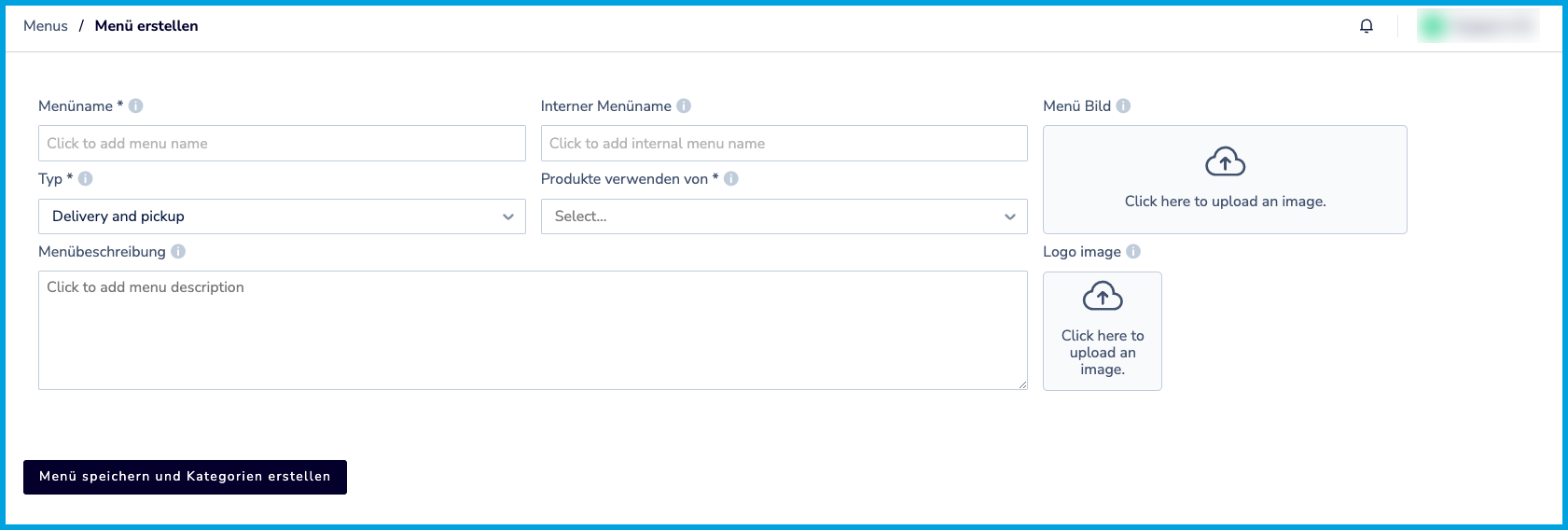
- Bestimme den Typ für Dein Menü. Aktuell kannst Du zwischen Delivery (="Lieferung") oder Delivery and pickup ("Lieferung und Abholung") wählen.
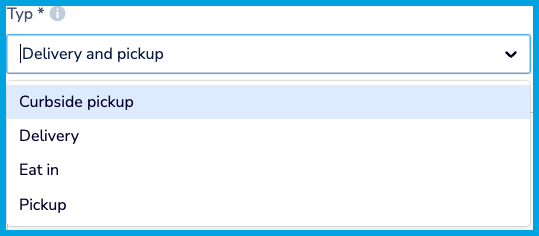
- Wähle unter "Produkte verwenden von" den Standort aus, dessen Produkte Du für die Erstellung des Menüs verwenden möchtest.
- Klicke auf Menü speichern und Kategorien erstellen.
- Füge Deine Kategorien hinzu.
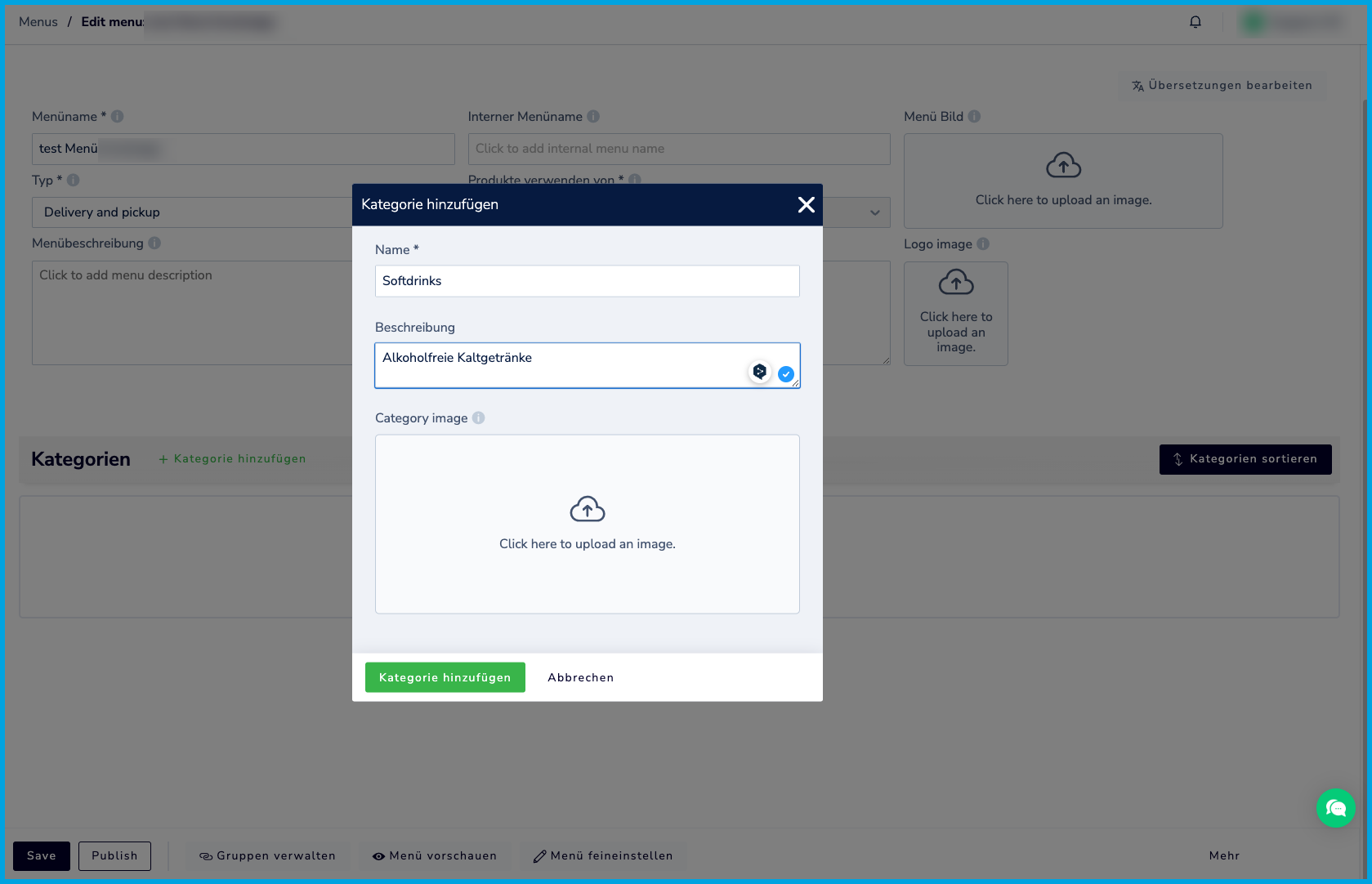
- Gib einen Namen für Deine neue Kategorie ein. Optional kannst Du auch eine Beschreibung und ein Bild hinzufügen.
- Um Deine neue Kategorie zu speichern, klicke Kategorie hinzufügen.
- Klicke auf „Menüelemente hinzufügen“.
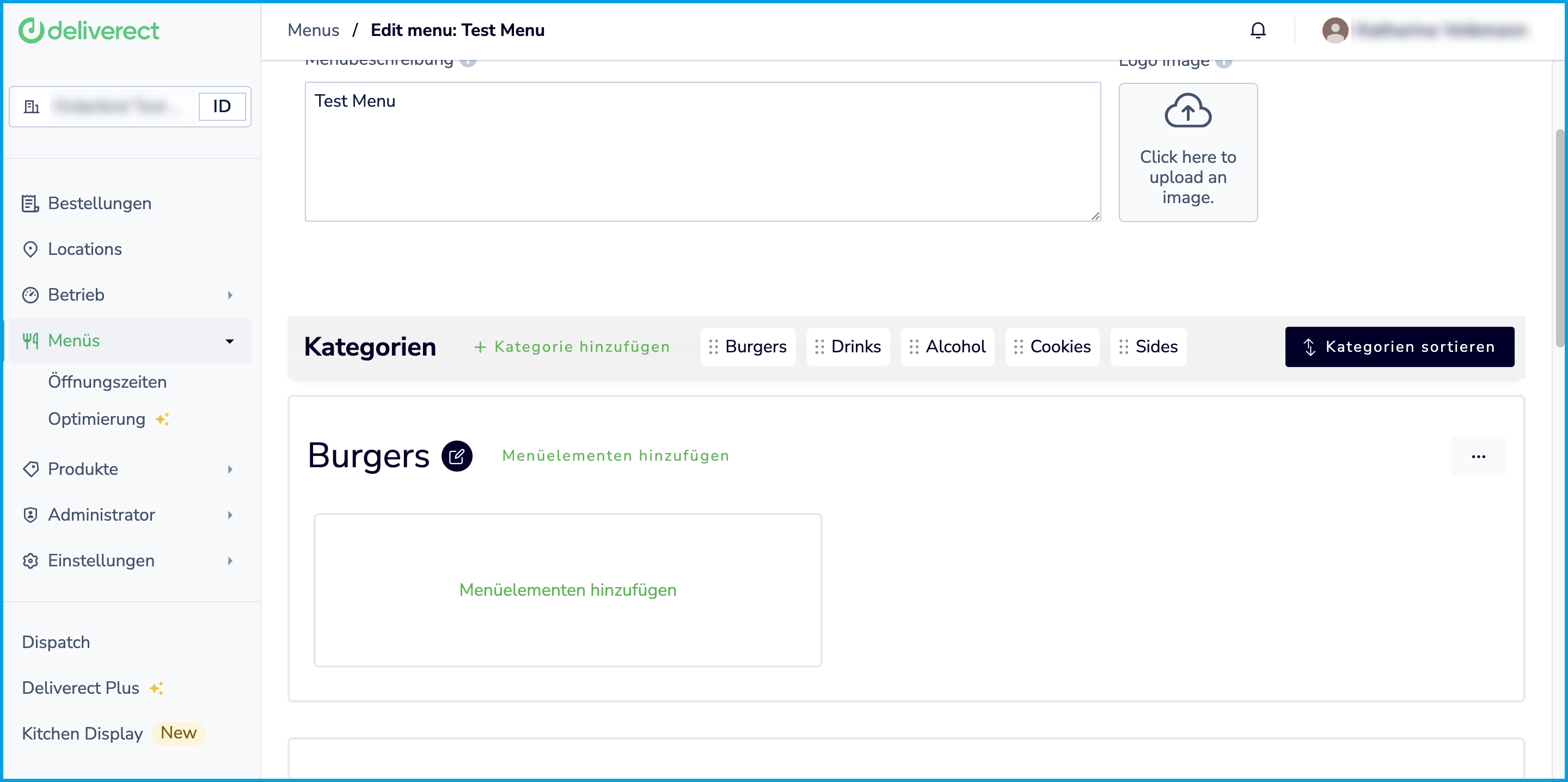
- Wähle jetzt alle Produkte aus, die Du der Kategorie hinzufügen möchtest. Oben rechts kannst Du auch auf "Alle auswählen" klicken, um alle Produkte dieser Kategorie hinzuzufügen.
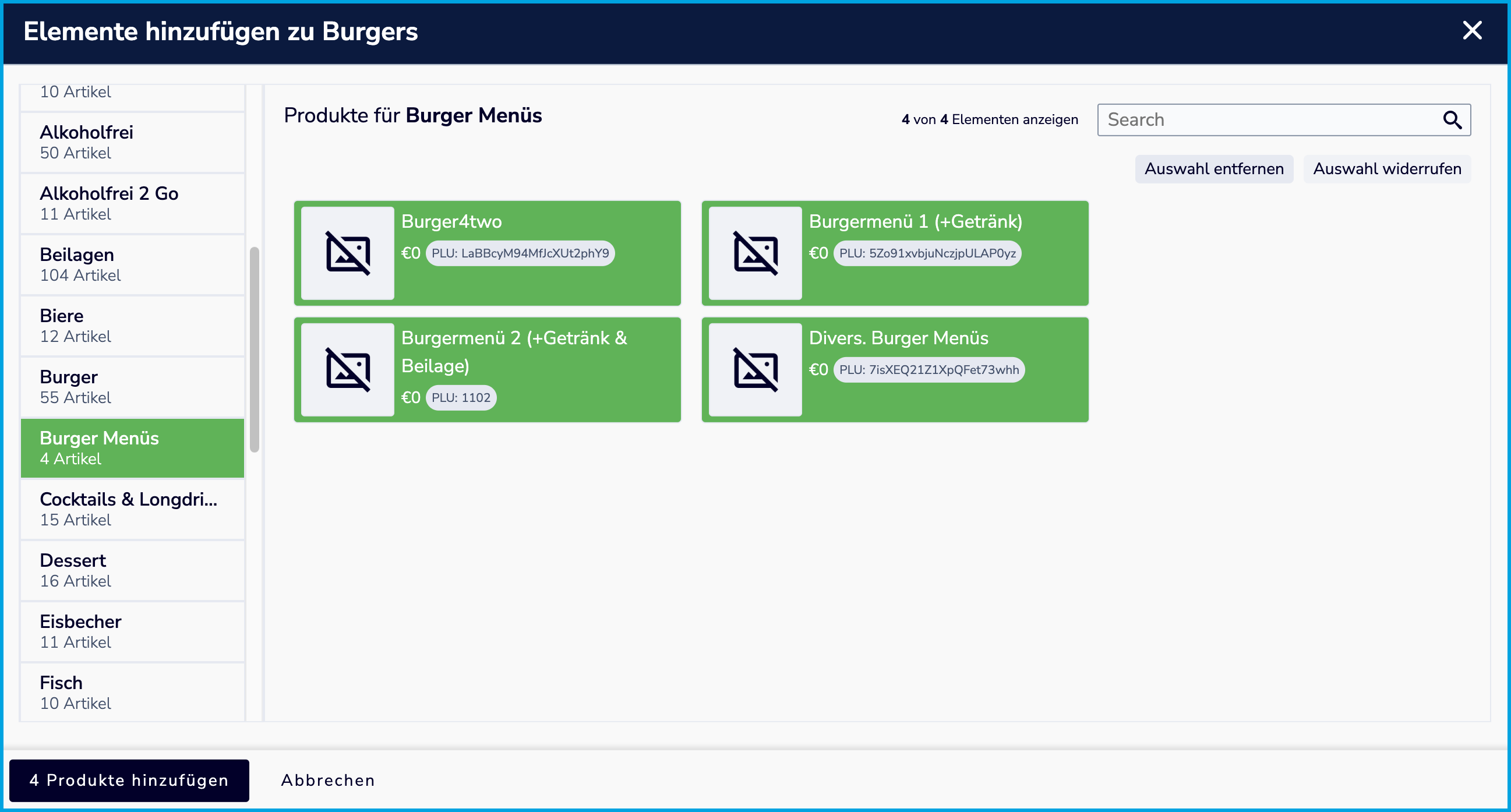
- Wenn Du alle Produkte, die Du hinzufügen möchtest, ausgewählt hast, klicke auf Produkte hinzufügen unten links im Fenster.
- Pflicht: Füge Details, also Bilder, Beschreibung und Allergene, zu allen Deinen Produkten hinzu. Tipp: Nutze am besten Original-Bilder von Deinen Produkten, um Deinen Verkauf über die Lieferplattform anzukurbeln.
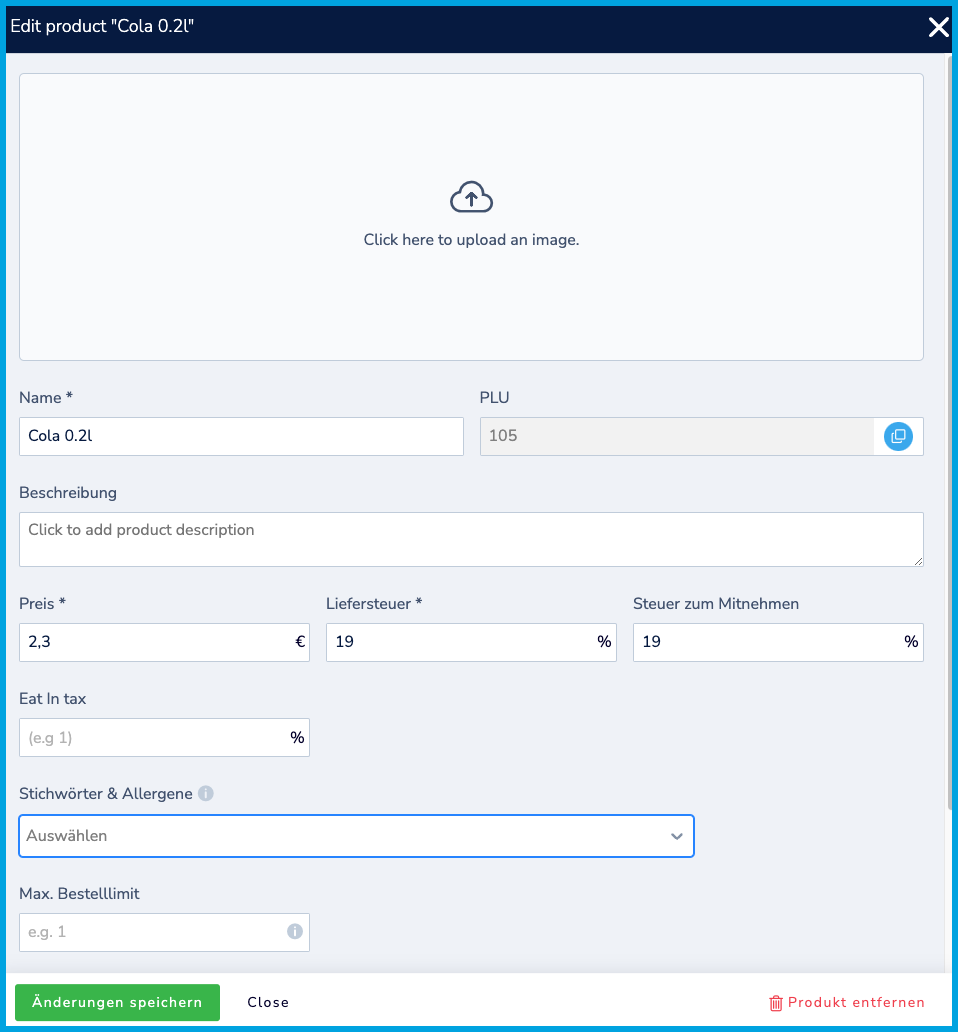
- Füge weitere Kategorien hinzu, bis Dein Menü fertig ist. Wenn Du fertig bist, klicke auf Speichern unten links.
Bestehendes Menü von Deinem Lieferpartner übernehmen (Uber Eats)
Falls Du bereits ein Menü bei einem Lieferpartner live hast, zum Beispiel bei Uber Eats, kannst Du dieses Menü einfach übernehmen. Bitte beachte, dass diese Funktion aktuell nur für Uber Eats unterstützt wird.
- Gehe zu Deinem Deliverect-Konto und klicke in der linken Navigationsleiste auf Menüs.
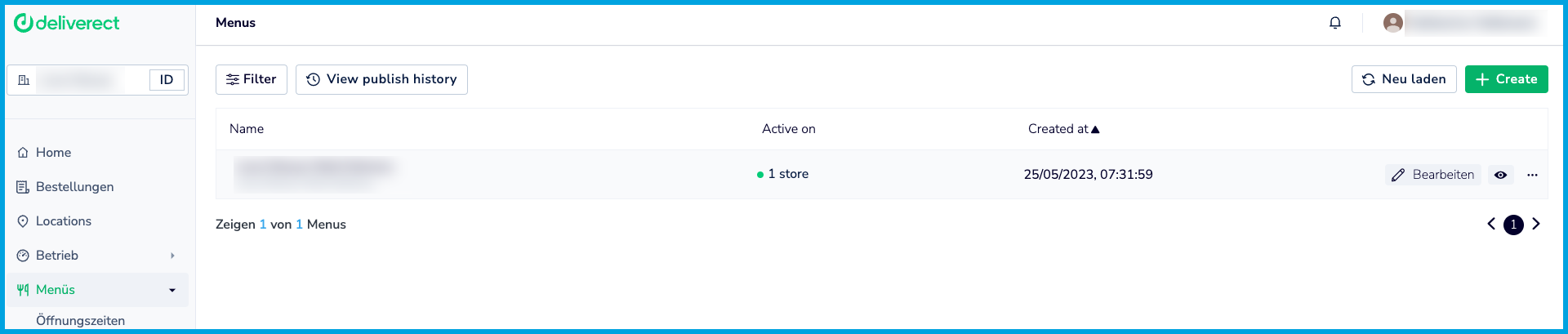
- Klicke in der oberen rechten Ecke auf + Erstellen.
- Wähle "Menü importieren".
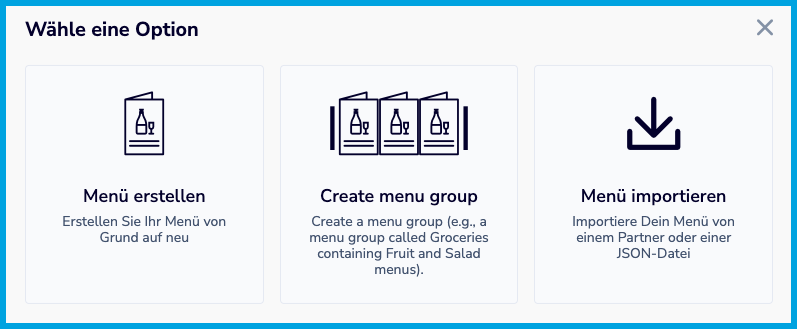
- Wähle den Lieferpartner, von dem Du das Menü importieren möchtest und lege ggf. fest, für welchen Standort das Menü gilt.
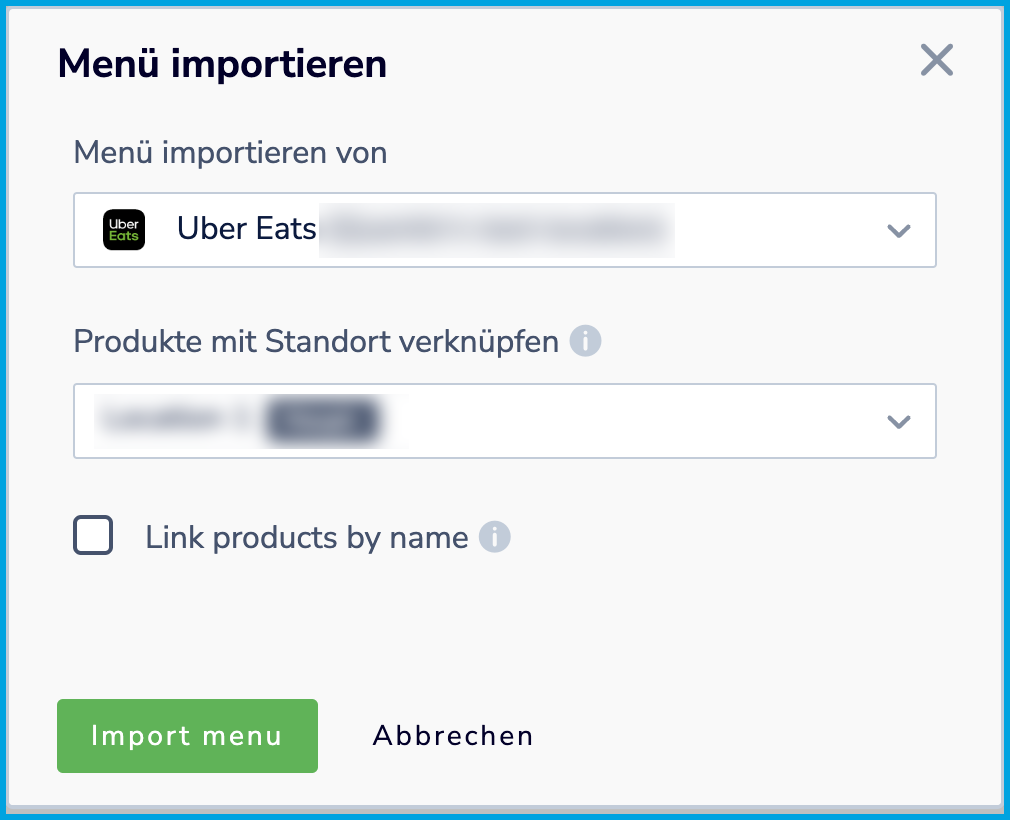
- (Optional) Aktiviere "Link products by name", damit die Produkte von Deinem Lieferpartner mit den Produkten aus Deiner Kasse anhand ihres Namens zusammengeführt werden können.
- Im nächsten Schritt hast Du die Möglichkeit, Produkte manuell zu verknüpfen, falls sie noch keinem Produkt aus Deiner orderbird Kasse zugeordnet werden konnten. Klicke dazu auf das Produkt, das Du verlinken möchtest.
- Wähle anschließend das passende Produkt aus.
- Füge ggf. weitere Details (Bilder, Beschreibung und Allergene) zu allen Deinen Produkten hinzu.
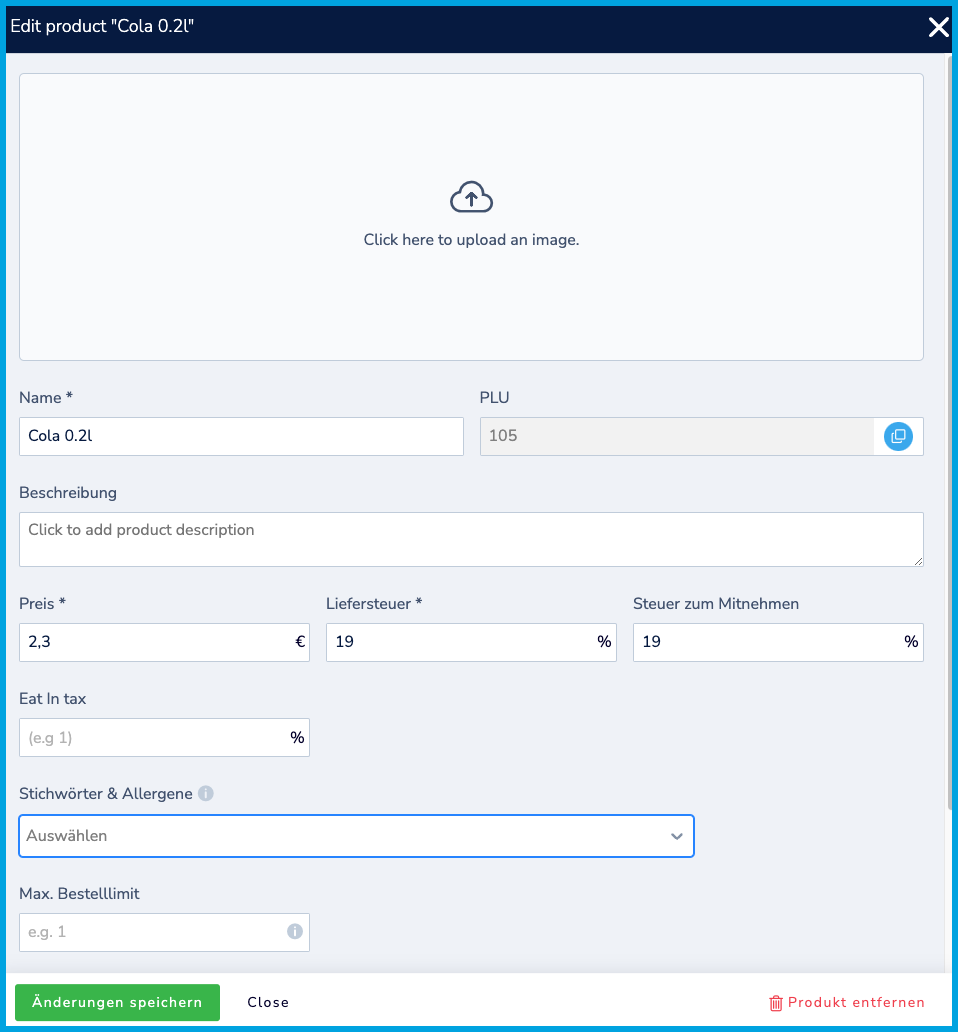
- Füge ggf. weitere Kategorien hinzu, bis Dein Menü fertig ist. Wenn Du fertig bist, klicke auf Speichern.
Bestehende Aktions- und Rabattcodes von Deinem Lieferpartner übernehmen
Falls Du bereits ein Menü bei einem Lieferpartner live hast, das z. B. "Zwei-für-Eins"-Angebote enthält, werden diese Angebote bei der Verbindung von Deiner orderbird PRO Kasse mit Deliverect überschrieben. Um die Aktionen beizubehalten, befolge bitte folgende Schritte:
- Gehe auf orderbird.deliverect.com > Menü und wähle das entsprechende Menü aus.
- Notiere Dir den Namen und die PLU von jedem Produkt, für das eine Aktion hinterlegt ist.
- Kontaktiere den Support des jeweiligen Lieferpartners (z. B. Wolt oder Uber Eats) und bitte sie, die PLUs auf ihrer Seite für die entsprechenden Produkte anzupassen.
- Sobald Du eine positive Rückmeldung von Deinem bzw. Deinen Lieferpartner(n) hast, kannst Du mit dem nächsten Schritt weiter machen.