Du kannst Deine Speisekarte jederzeit und von überall aus in Deinem MY orderbird Account bearbeiten.
Überflieger
- Öffne Deinen MY orderbird Account und navigiere zu Stammdaten > Speisekarte.
- Bearbeite bestehende Warengruppen und Artikel.
- Füge neue Warengruppen und Artikel hinzu.
- Entferne nicht mehr benötigte Warengruppen oder Artikel.
- Passe die Reihenfolge Deiner Speisekartenelemente an.
Bitte beachte folgende Einschränkungen:
- Ein Import oder Export der Speisekarte ist derzeit nicht möglich.
- Bestellabläufe können nicht eingesehen oder geändert werden.
- Eine automatische Sortierung von Warengruppen und Artikeln ist nicht verfügbar.
Schritt für Schritt
Wo kann ich meine Speisekarte ändern?
- Logge Dich mit Deinen Zugangsdaten auf MY orderbird ein.
-
Klicke im Menü links auf Stammdaten > Speisekarte.
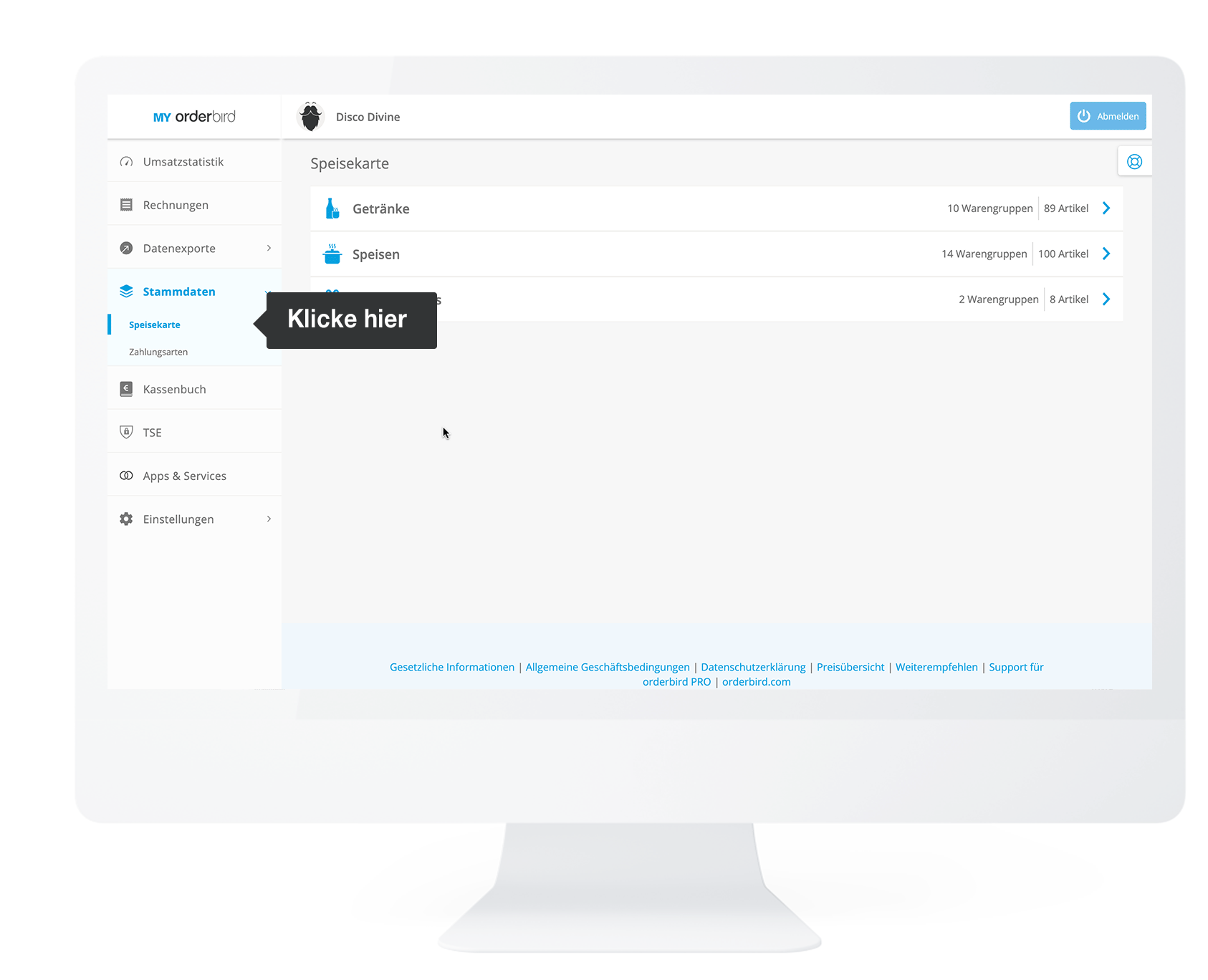
- Jetzt siehst Du eine Übersicht Deiner Oberwarengruppen „Getränke“, „Speisen“ und „Verschiedenes“.
Deine Speisekarte ist in drei Ebenen unterteilt:
- Es gibt drei Oberwarengruppen, die nicht veränderbar sind: Speisen, Getränke, Divers.
- In diesen Oberwarengruppen liegen Deine Warengruppen, die Du selber anlegst, z.B. Alkoholfrei, Säfte, Bier, Wein. So viele wie Du brauchst …
- In einer Warengruppe sind dann die Artikel, die Du verkaufst, z.B. Orangensaft 0.2l, Orangensaft 0.4l, …
Warengruppen
Warengruppe hinzufügen
-
Klicke auf eine der drei Oberwarengruppen (Getränke, Speisen, Divers), in der Du Deine neue Warengruppe anlegen möchtest.
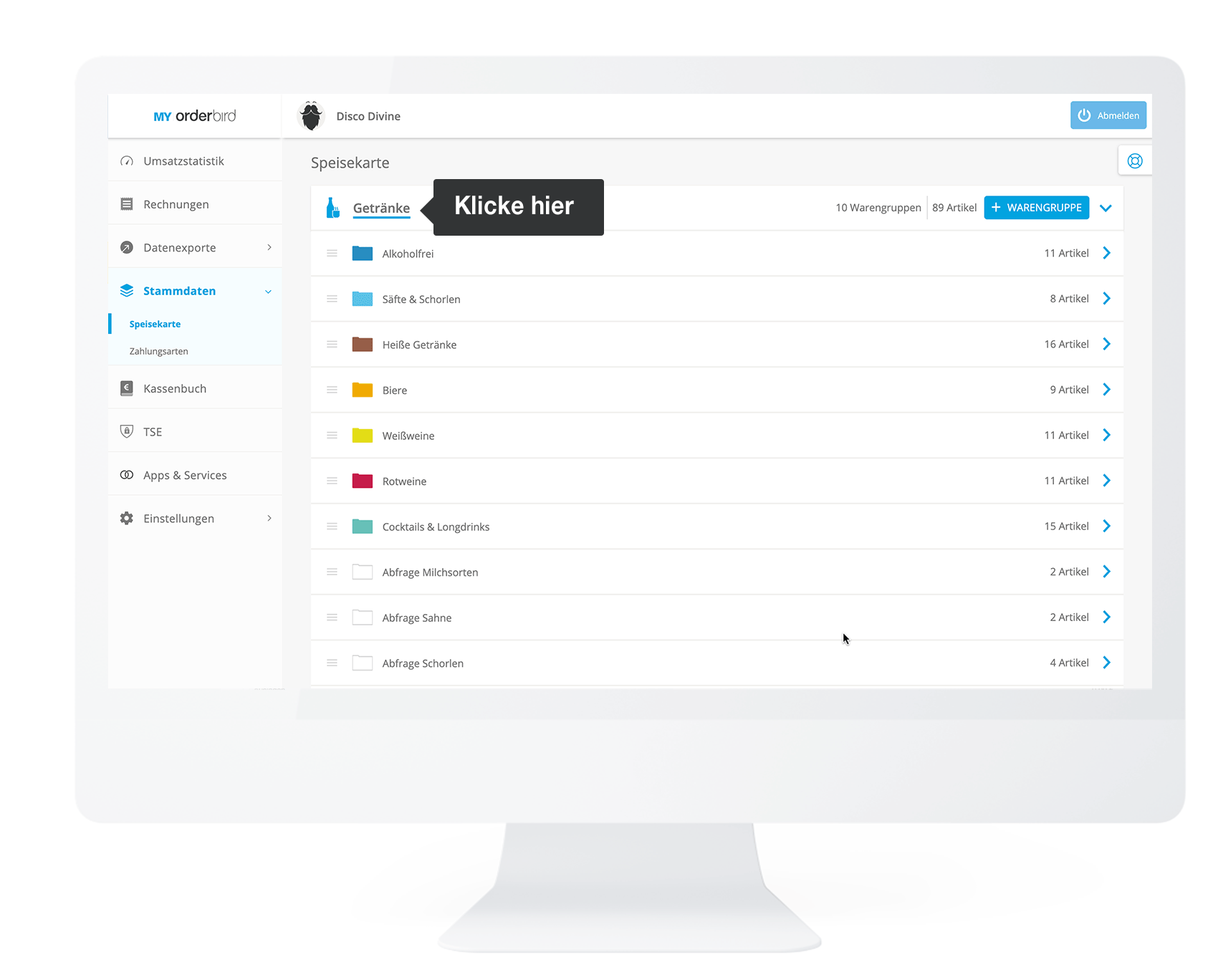
-
Klicke jetzt auf „+ WARENGRUPPE“, um eine Warengruppe hinzuzufügen.
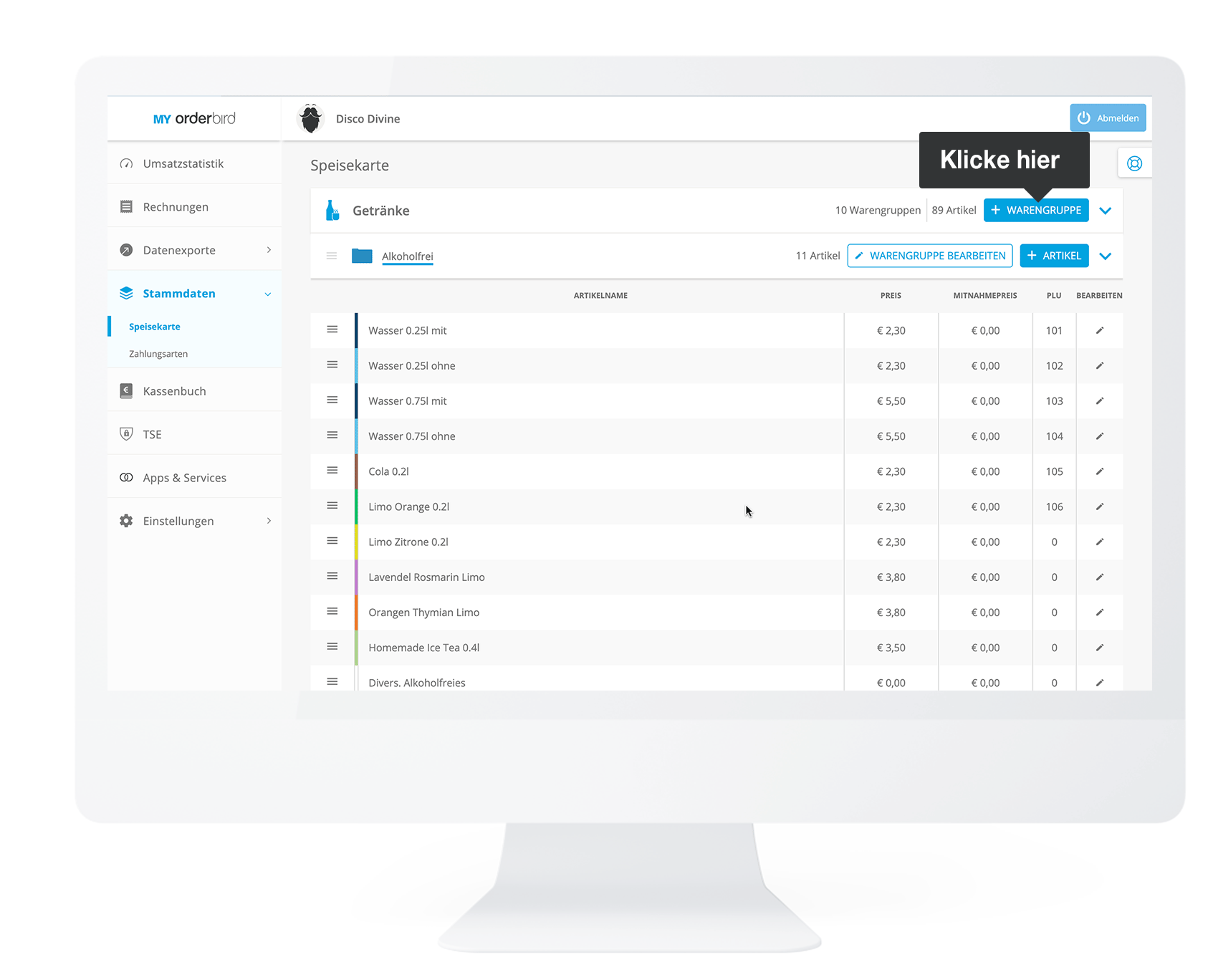
Warengruppe auf MY orderbird bearbeiten
- Klicke auf die Oberwarengruppe (OWG), in der die Warengruppe liegt, die Du bearbeiten möchtest.
-
Klicke auf die Warengruppe und dann auf „Warengruppe bearbeiten“.
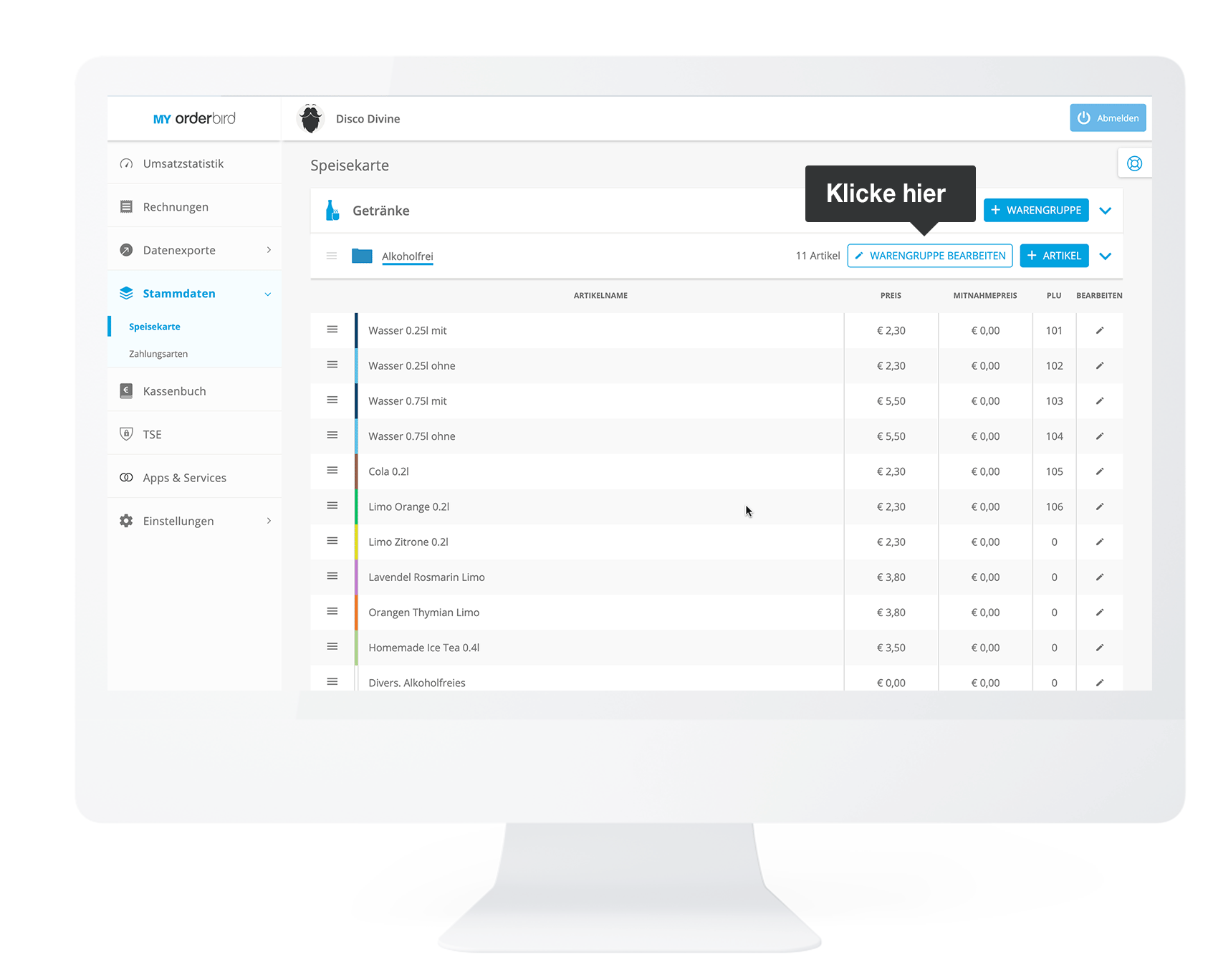
In diesem Beispiel ist es die Warengruppe „Alkoholfrei“ in der OWG „Getränke“. -
Jetzt kannst Du - wie in der orderbird App auch - folgendes einstellen:
- Name,
- Preise (In-Haus oder zum Mitnehmen),
- Steuersätze,
- Farbe,
- Sichtbarkeit in der Speisekarte,
- Druckerzuordnung für die Warengruppe,
-
die Warengruppe duplizieren oder löschen.
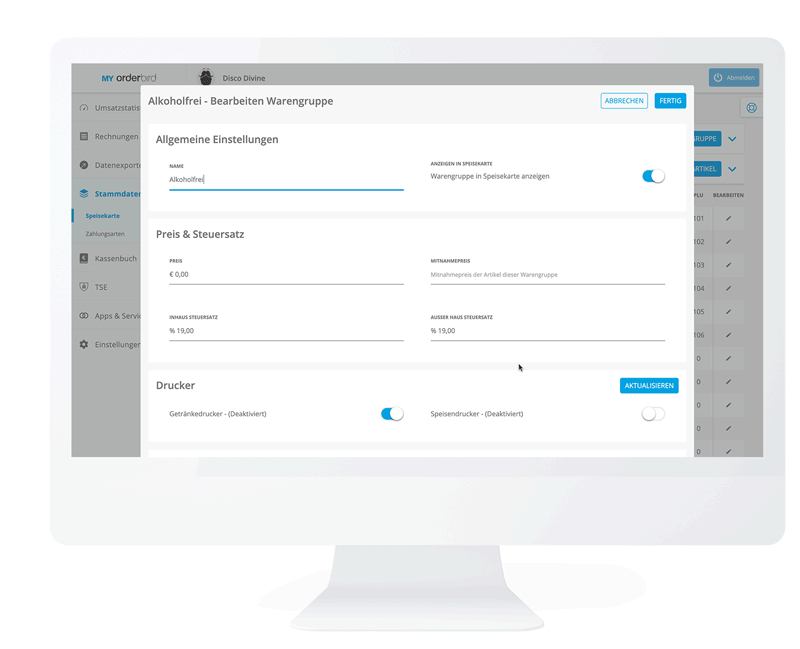
-
Klicke oben rechts auf „Fertig“, um die Änderungen zu speichern und mit der orderbird App zu synchronisieren.
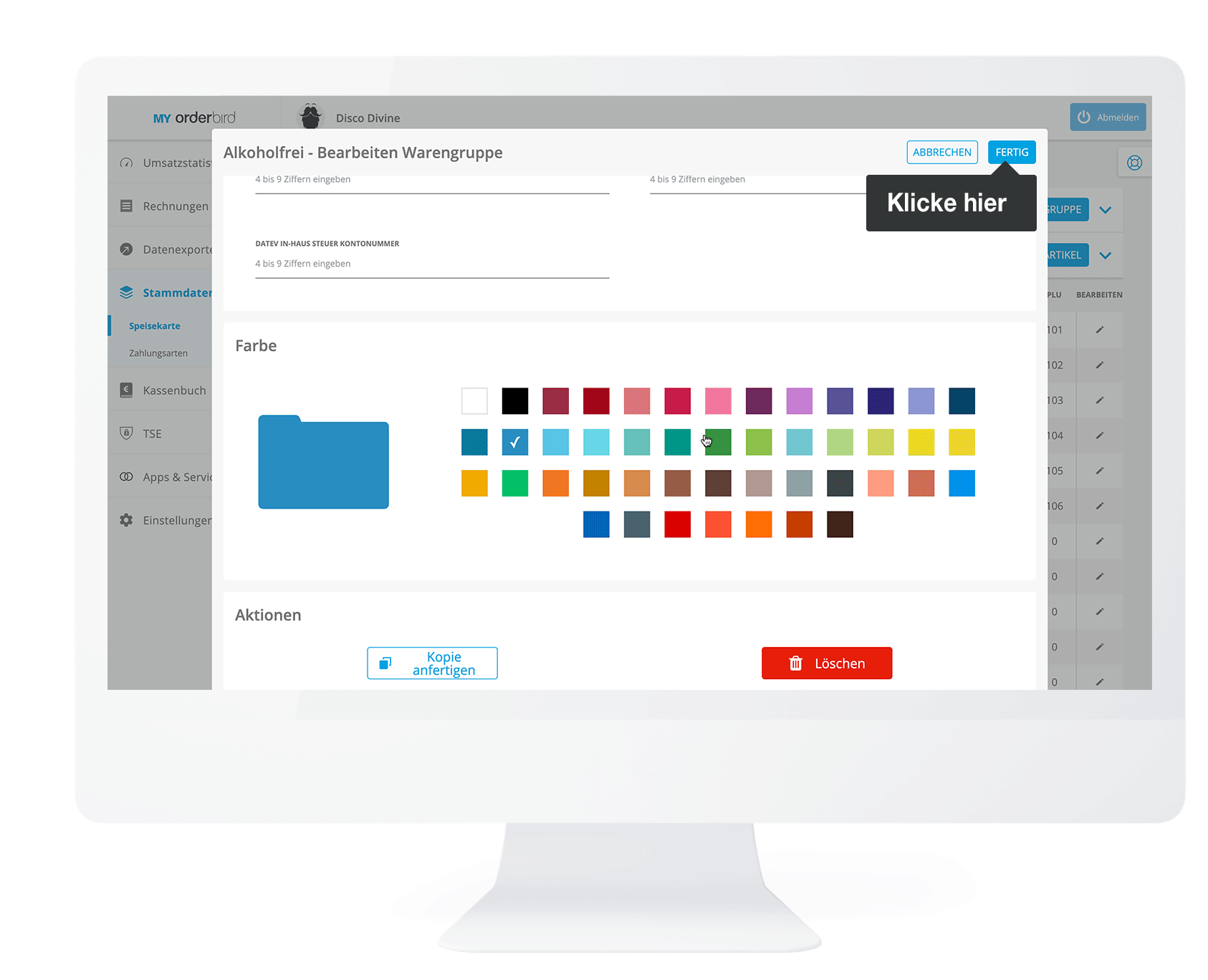
Du willst wissen, wie Du eine Warengruppe direkt in der orderbird App anlegst oder bearbeitest? Schau mal hier vorbei: „Wie lege ich eine Warengruppe an?“
Artikel
Neue Artikel anlegen
-
Klicke auf die jeweilige Oberwarengruppe (Getränke, Speisen, Divers), in der die Warengruppe liegt, in der Du einen neuen Artikel anlegen willst.
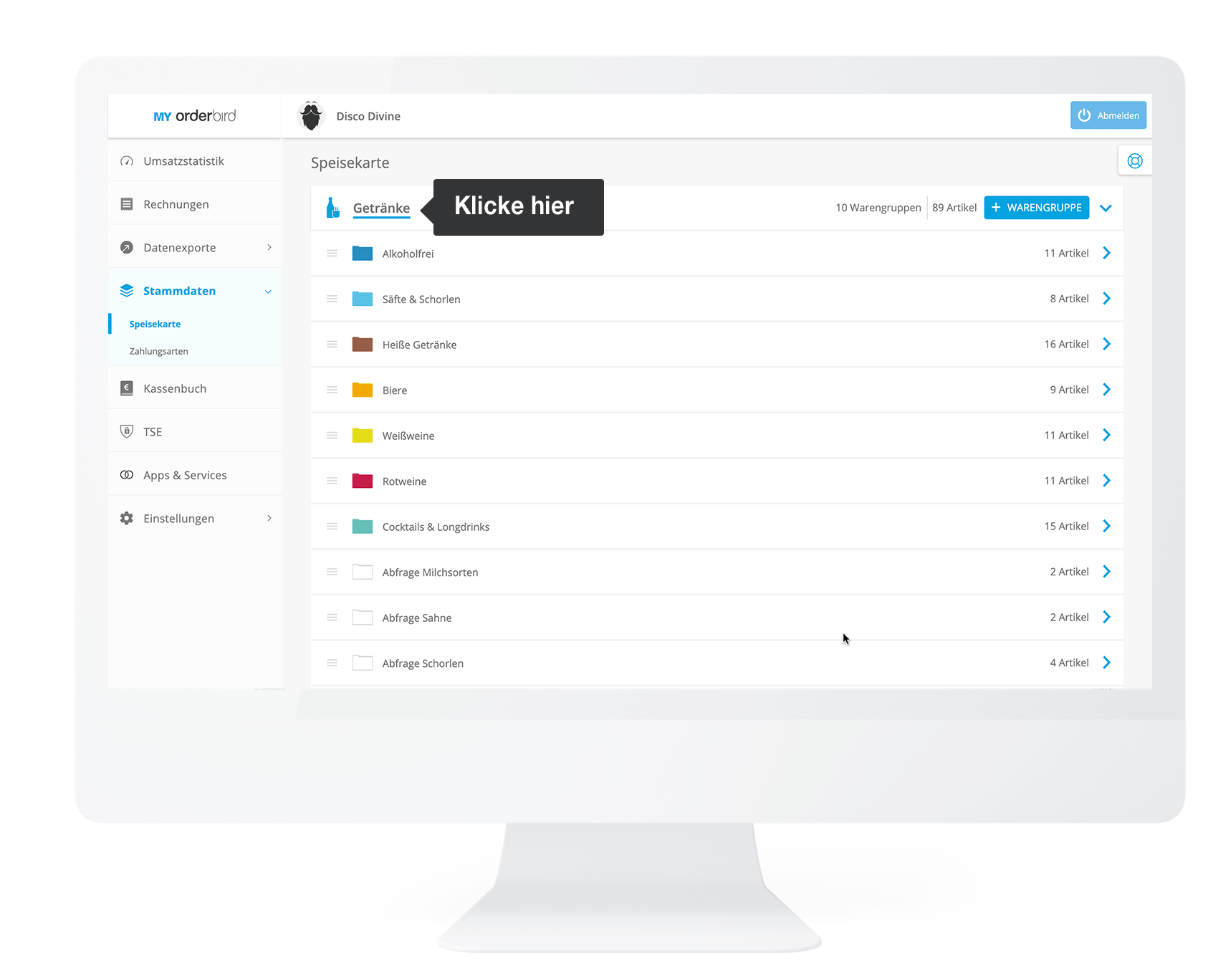
- Klicke auf die Warengruppe, in der Dein Artikel angelegt werden soll.
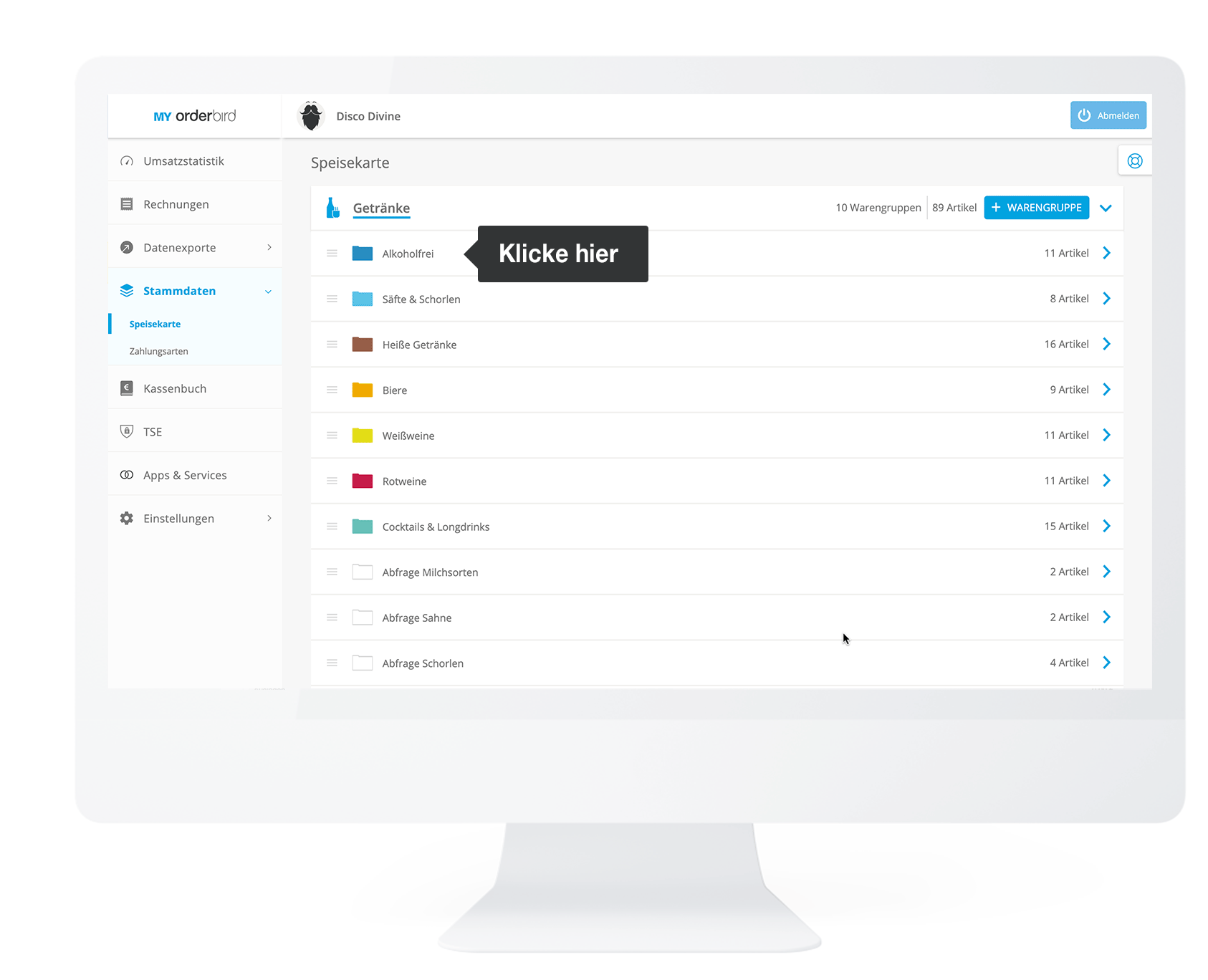
- Klicke auf „+ ARTIKEL“, um einen neuen Artikel in der ausgewählten Warengruppe zu erstellen.
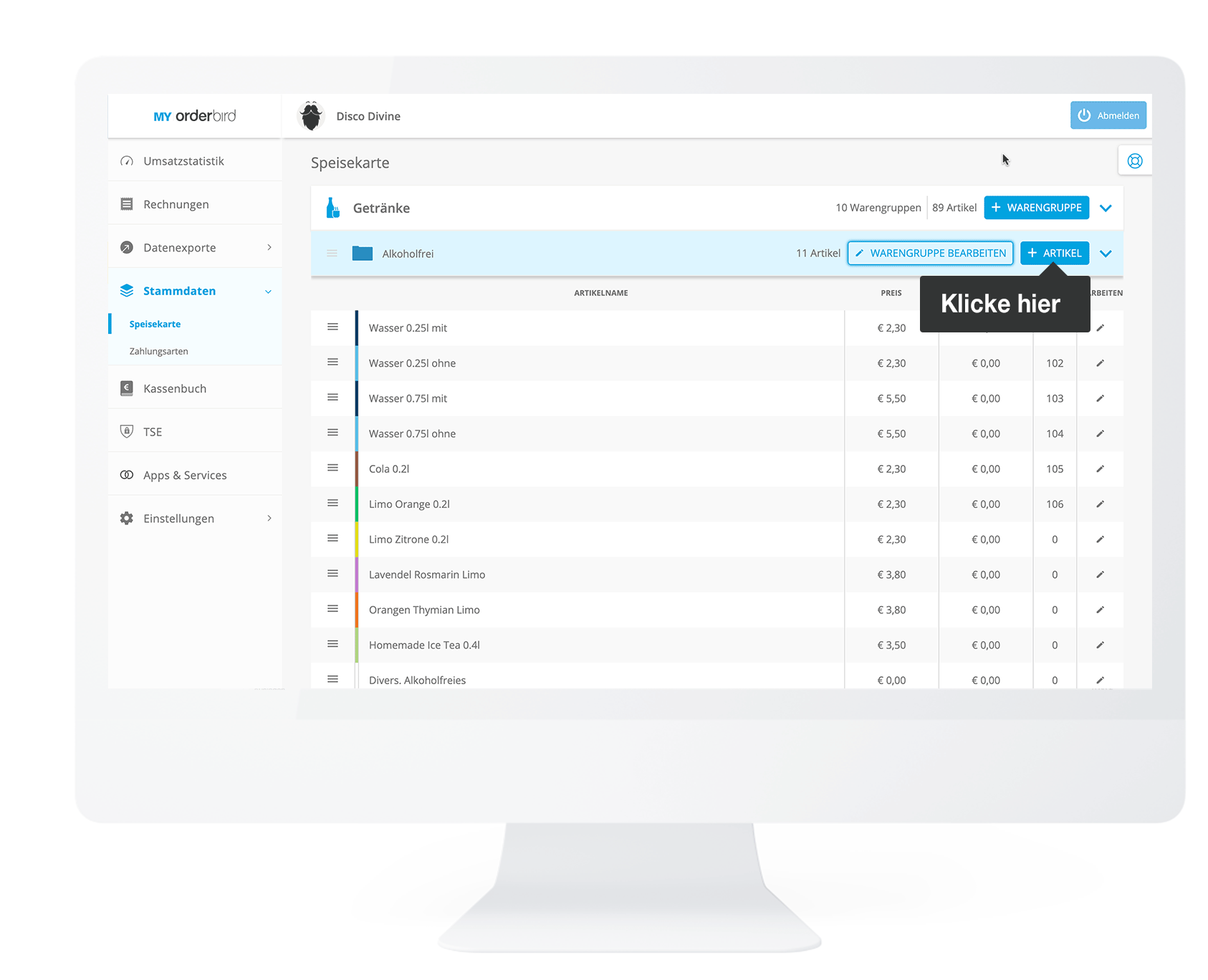
Du willst wissen, welche Einstellungen Du für Deinen neuen Artikel vornehmen kannst und wie Du ihn speicherst? Dann lies einfach weiter …
So bearbeitest Du einen Artikel auf MY orderbird
- Falls Du einen Artikel bearbeiten willst, klicke auf die korrekte Oberwarengruppe und dann auf die Warengruppe, in der der Artikel liegt.
-
Klicke am Ende der Zeile des betreffenden Artikels auf den kleinen Stift.
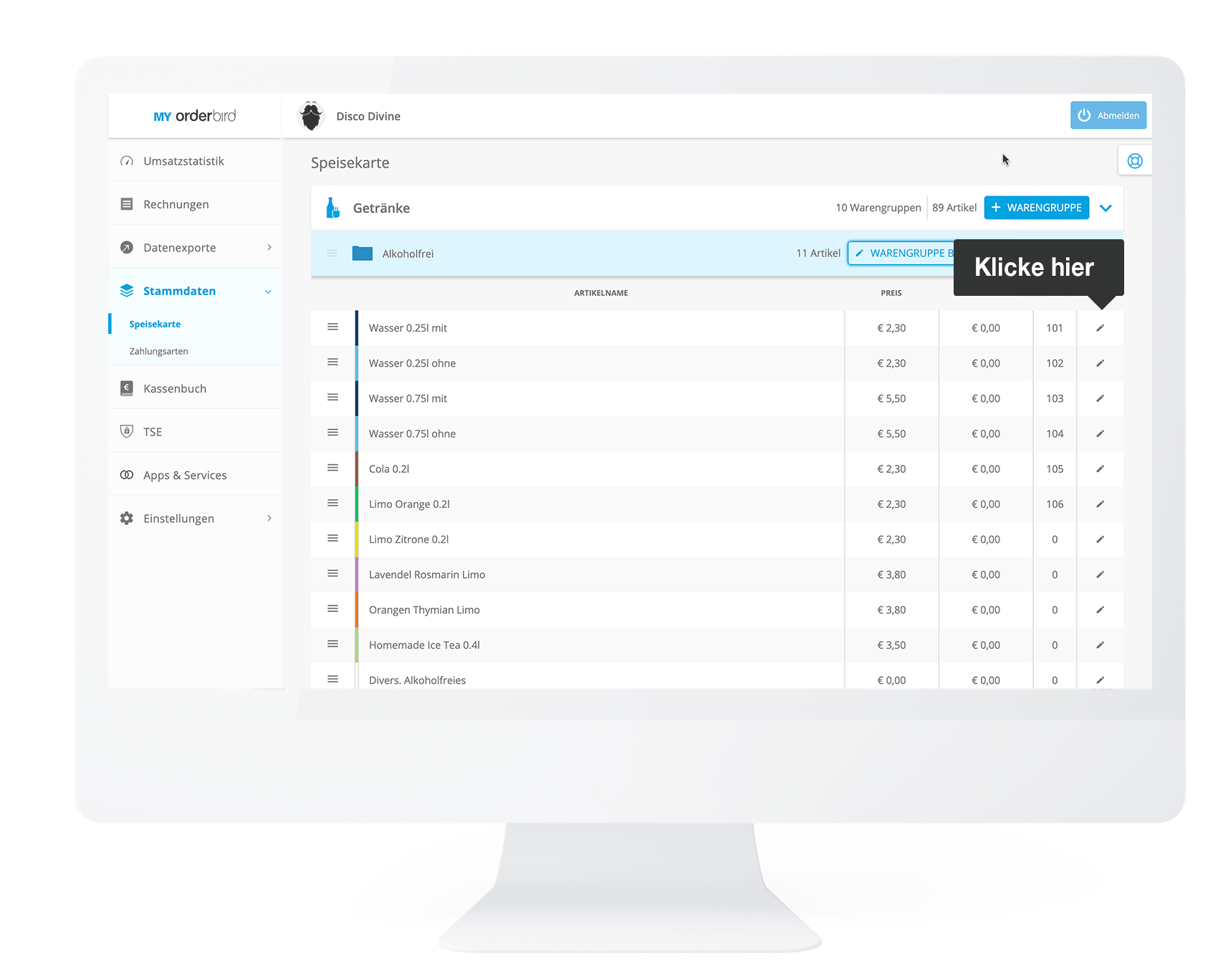
-
Jetzt kannst Du - wie in der orderbird App auch - folgendes einstellen
- Name,
- Preise (In-Haus oder zum Mitnehmen),
- Steuersätze,
- Farbe,
- Sichtbarkeit in der Speisekarte
- Bondruck einstellen und festlegen,
- den Favoritenstatus festlegen
- den Artikel als Auslage markieren oder nicht,
-
den Artikel duplizieren oder löschen.
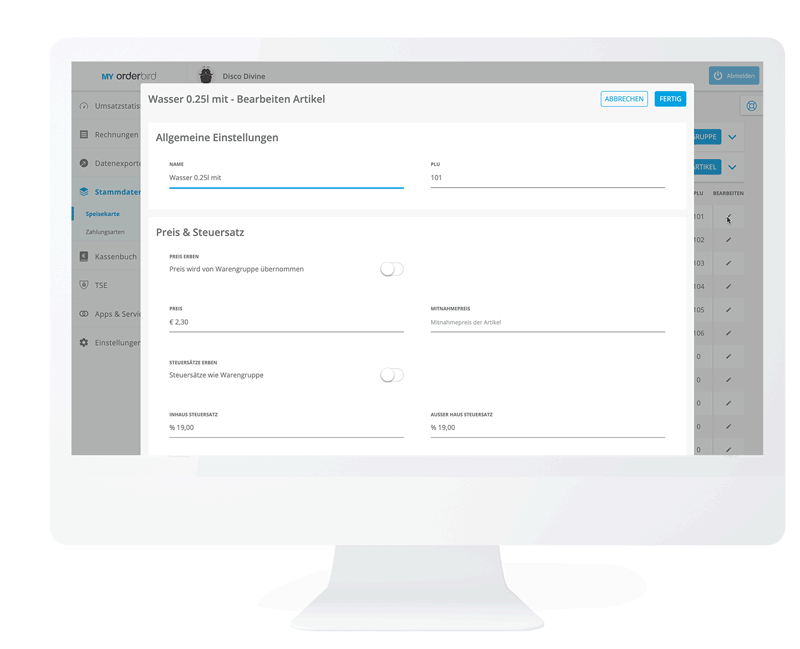
-
Klicke auf „Fertig“ oben rechts, um die Änderungen zu speichern und mit der orderbird App zu synchronisieren.
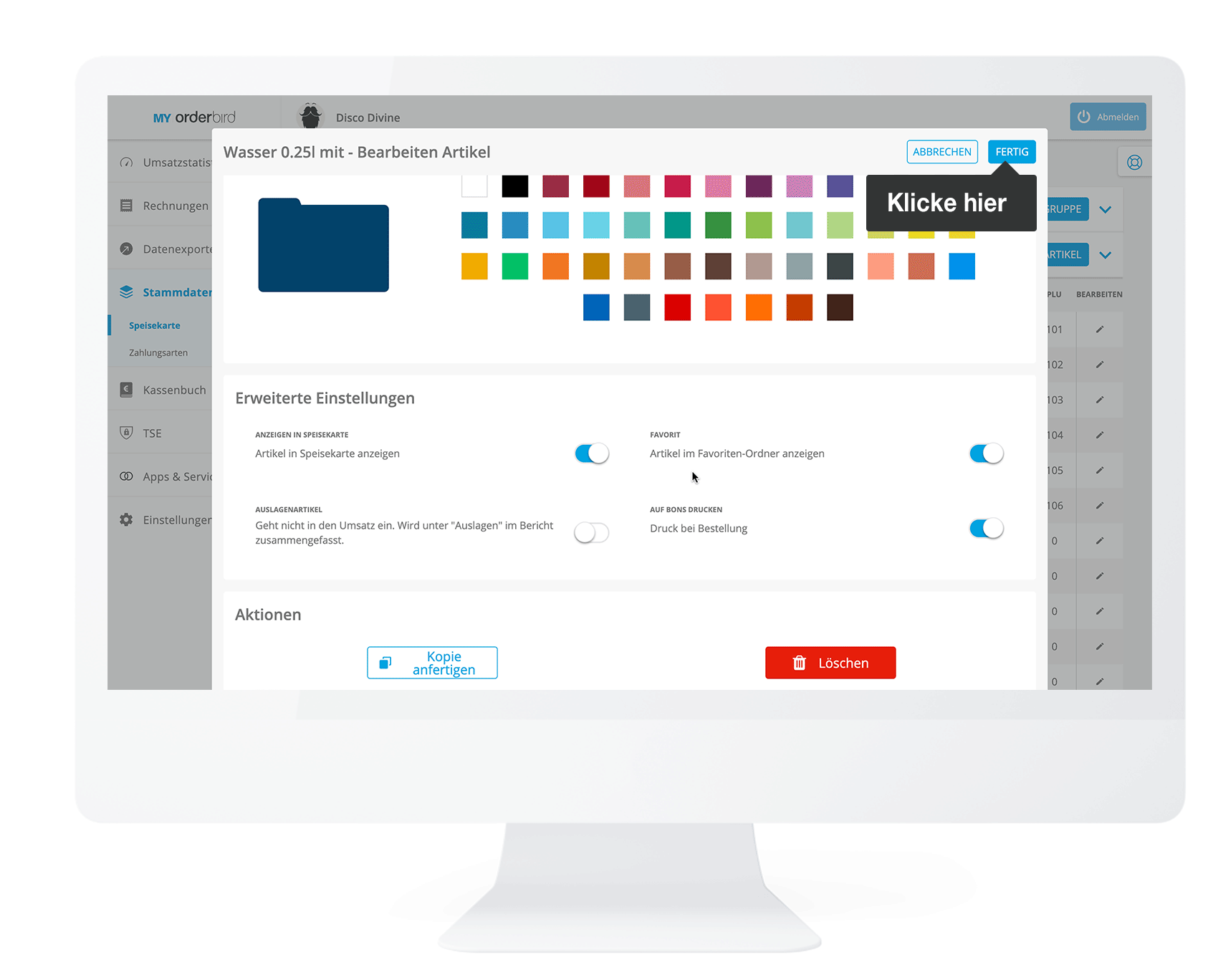
Du willst wissen, wie Du einen Artikel direkt in der orderbird App anlegst oder bearbeitest? Schau mal hier vorbei:
Warengruppen und Artikel
Reihenfolge verändern
Um die Reihenfolge von Warengruppen und Artikeln zu ändern:
- Klicke auf die drei waagerechten Linien links neben der gewünschten Warengruppe bzw. des gewünschten Artikels.
- Halte die Maustaste gedrückt und ziehe die Warengruppe bzw. den Artikel an die gewünschte Position.
- Lass die Maustaste los.
- Klicke auf „Speichern“, um die Änderungen zu übernehmen.

Noch Fragen?
Warum kann ich keine der o.g. Änderungen machen?
Das liegt sehr wahrscheinlich daran, dass Du in einer offenen Schicht bist. In einer offenen Schicht kannst Du keine Änderungen an der Speisekarte vornehmen. Dies dient vor allem dazu, dass Deine GDPdU/GoBD-Exporte eindeutig und nachvollziehbar bleiben und Du damit dem Finanzamt einfach nachweisen kannst, von wann bis wann z.B. ein Artikel welchen Preis hatte oder im Sortiment war.