Um eine neue Warengruppe anzulegen, musst Du Dich in der Übersicht der Warengruppen befinden. Du findest sie im Hauptmenü der orderbird-App unter Einstellungen > Bestellblock > Speisekarte.
Keine Emojis und nur lateinische Zeichen in Namen verwenden
Keine Emojis und nur lateinische Zeichen in Namen verwenden
Beachte, dass Du ausschließlich lateinische Zeichen und Sonderzeichen in orderbird PRO verwendest!
Deutsche Sonderzeichen wie ä, ö, ü, und ß sowie Sonderzeichen aus romanisch-nordischen Sprachen wie é, è, â, ø, å usw. kannst Du ebenfalls verwenden.
Das geht nicht
- Emojis wie 😊, 🍷, 🥗, 🥯, …
- Kyrillische Schrift
- Arabische Schrift
- Chinesische Schrift
- Thailändische Schrift sowie
- Japanische Schrift
Die o.g. Zeichen können Deine App außer Gefecht setzen :(.
Überflieger
- Um Warengruppen anzulegen, tippe unten links im Menü auf das Pluszeichen „+“.
- Die generellen Einstellungen einer Warengruppe änderst Du, indem Du auf das „i“ im Kreis hinter dem Namen der Warengruppe drückst.
- Um die Reihenfolge der Warengruppen zu ändern, tippe oben links auf „Bearbeiten“. Tippe dann auf das Zeichen der drei grauen Linien, halte Deinen Finger gedrückt und verschiebe die Warengruppe mit Deinem Finger an die neue Position.
Los geht’s
Die wichtigsten Punkte:
- Name der Warengruppe: Das erklärt sich ja von selbst ;).
- Oberwarengruppe: Gehört die Warengruppe zu "Getränken", "Speisen" oder "Verschiedenes"?
- Inhaus & Außerhaus Steuersatz: Stell hier die Steuersätze ein, die für die Warengruppe generell passen. Du kannst die Steuersätze später pro Artikel anpassen.
- Drucker: Stelle hier den Drucker ein, auf dem die Produktionsbons für diese Warengruppe gedruckt werden sollen.
- Diverser Artikel: Du benötigst einen Artikel in der Warengruppe, bei dem Du flexibel den Preis festlegen kannst? Schiebe einfach diesen Regler auf Blau und dieser Artikel legt sich automatisch an, erkennbar an dem „*“ hinter dem Namen. Auf Deinem Bestellblock wir dieser Artikel mit einem blauen Kreis unten links dargestellt.
- Anzeigen in Speisekarte: Wenn Du eine Warengruppe hast, die nur saisonal vorhanden ist (z.B. Spargelgerichte), kannst Du diese nach der Saison einfach unsichtbar schalten und zum Start der neuen Saison wieder aktivieren.
Die drei Schritte zur neuen Warengruppe:
- Drücke unten links auf das Pluszeichen, um eine neue Warengruppe anzulegen.
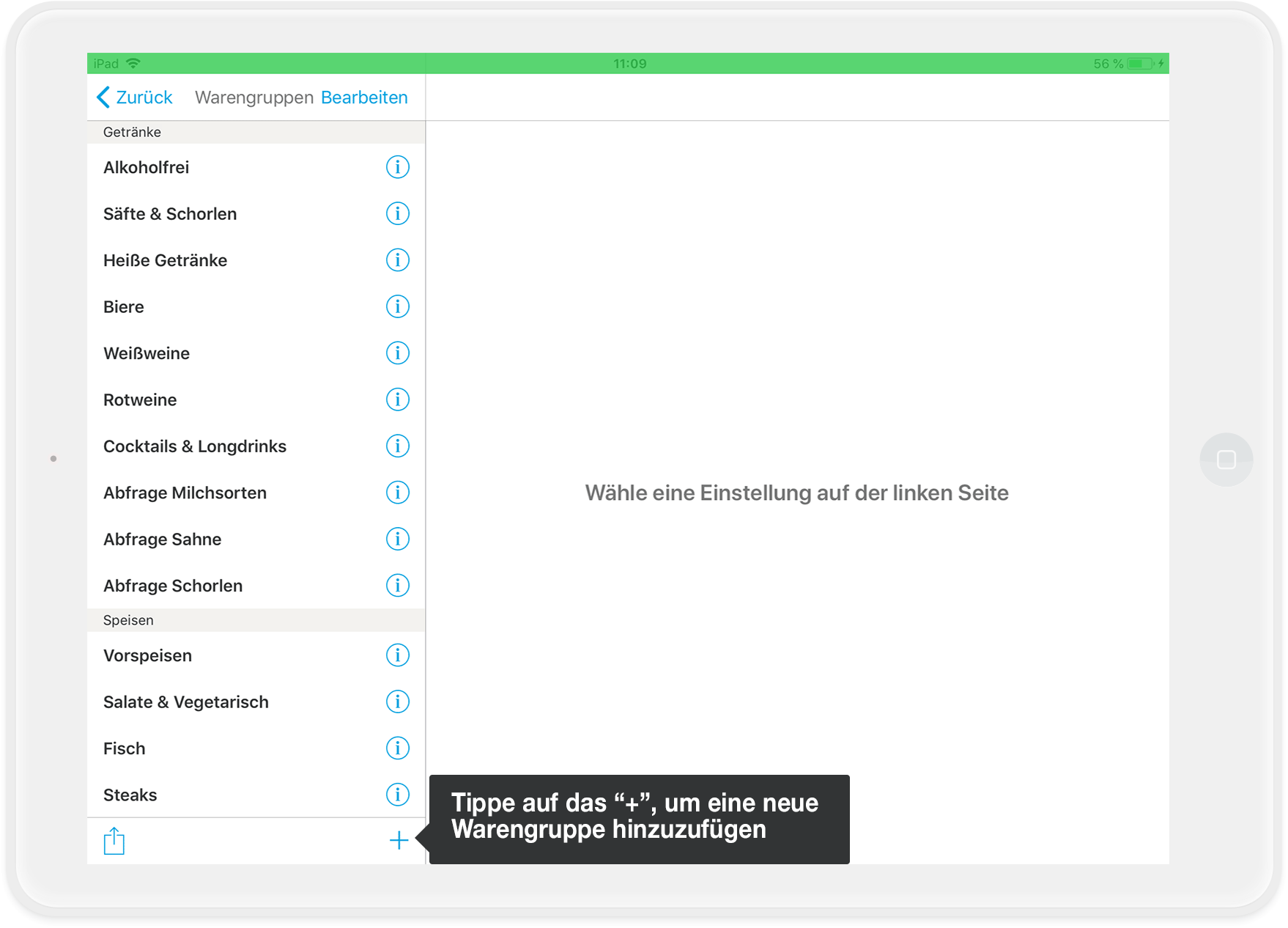
- Auf der rechten Seite öffnet sich ein Fenster, in dem Du nun die allgemeinen Einstellungen für die Warengruppe festlegen kannst. Dazu gehören der Name, ob ein „diverser Artikel“ mit flexiblem Preis in dieser Warengruppe angelegt werden soll und die Steuersätze für In-Haus und Außer-Haus.
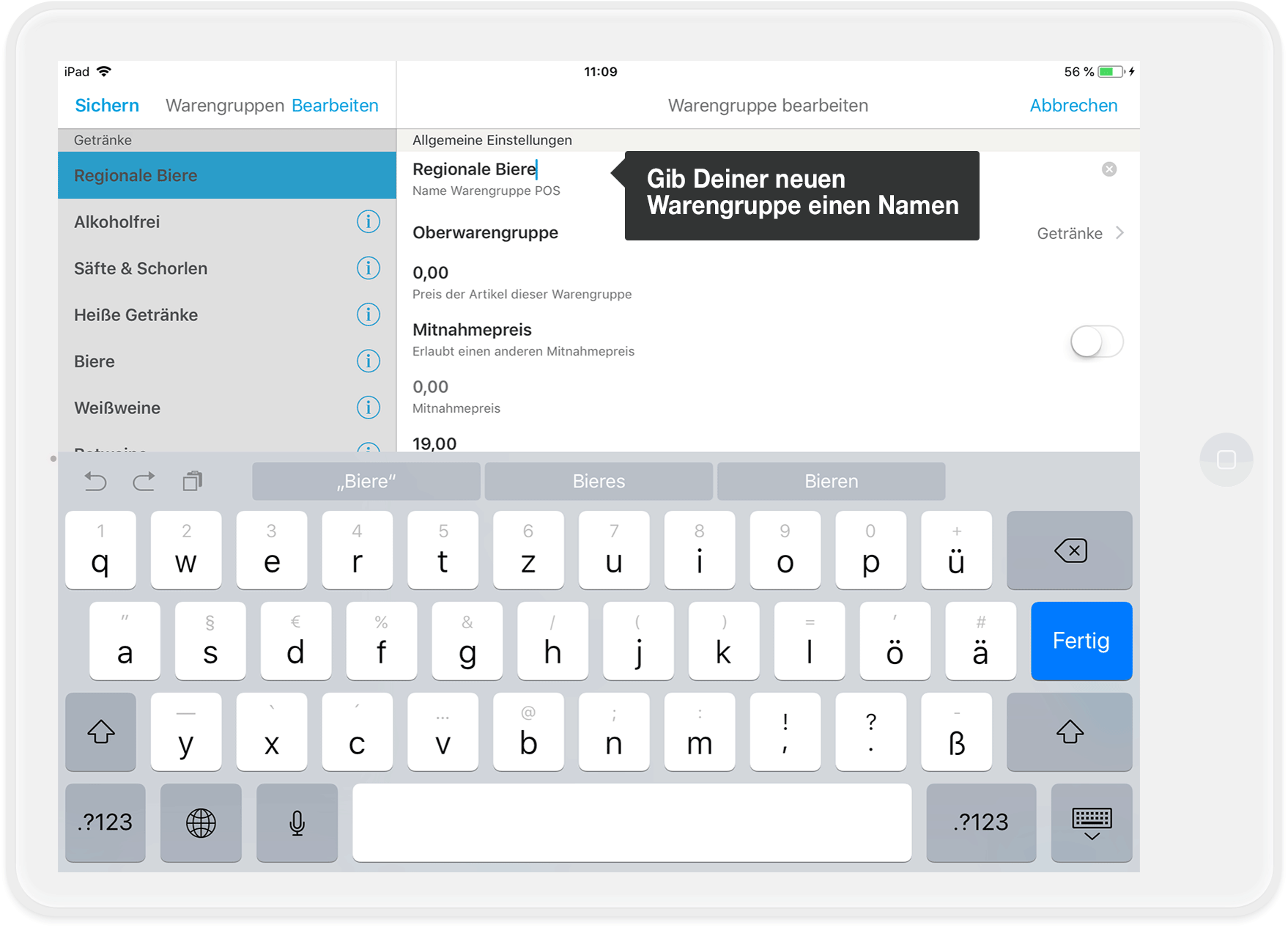
- Jetzt nur noch oben links auf „Sichern“ tippen und schon hast Du eine neue Warengruppe angelegt.
- Fertig!
Bitte beachte: Keine Änderungen in der offenen Schicht
Keine Änderungen in der offenen Schicht machen
Mal eben schnell den Preis für den Kaffee anpassen? Oder einen Bestellablauf verändern? Kein Problem, aber bitte nicht in der laufenden Schicht!
Dies hat verschiedene Gründe: Änderungen in einer laufenden Schicht …
- … machen Deine Berichte kaputt.
- … sind steuerrechtlich nicht sauber, weil Du in einer Schicht einen Artikel mit verschiedenen Preisen hast.
- … können zu technischen Problemen führen und Deinen Arbeitstag unangenehm unterbrechen.
Vermeide folgende Änderungen in einer offenen Schicht
- Artikel/Warengruppen (u.a. Preise und Steuersätze)
- Bestellabläufe
- Rollen, Rechte und Benutzer
- Zahlarten ändern
- Drucker löschen
Vermeide zudem die zeitgleichen Änderungen in MY orderbird und orderbird PRO außerhalb einer Schicht.
Die goldene Regel
Nimm Änderungen an Deiner Speisekarte immer bei geschlossener Schicht vor und entweder auf MY orderbird oder direkt in orderbird PRO, nicht parallel in beiden Produkten!
So bist Du auf der sicheren Seite.