Du willst erfolgreich mit orderbird durchstarten und möchtest nun Termine für Online-Schulungen bei Deinem persönlichen Berater buchen? Das erledigst Du bequem und schnell über den Service von Calendly. In diesem Artikel erklären wir Dir Schritt für Schritt, wie Du Termine für Welcome Calls, Schulungen und Support Calls über Calendly buchen, stornieren und verschieben kannst. Wir bringen Dir alle Funktionen von Calendly verständlich näher. Ein Punkt weniger auf Deiner To-do-Liste!
In unserem Beispiel ist Simon Dein persönlicher Berater.
Du hast eine E-Mail mit dem Betreff „Simon von orderbird: Lass uns loslegen“ im Postfach. Was nun?
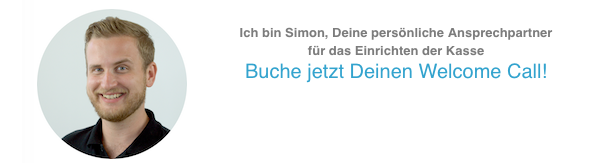
In der E-Mail stellt sich Dein Berater vor, der Dich bei Deinem Start mit orderbird unterstützt. Klicke auf den Text „Buche jetzt Deinen Welcome Call!“ rechts vom Foto, um einen Termin zu buchen.
Schritt 1: Du wirst auf die Seite „Calendly“ (www.calendly.com) weitergeleitet.
Dort siehst Du drei verschiedene Arten von Schulungsterminen zur Auswahl: Den „Welcome Call“, ein „Training“, oder einen „Support Call“.
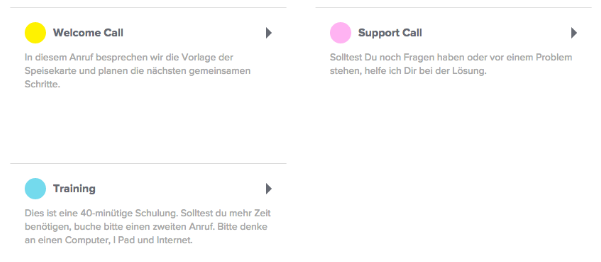
Wie unterscheiden sich die verschiedenen Termine?
- Welcome Call: 15-minütige Vorbesprechung über Deine Anfangsphase mit orderbird.
- Support Call: 15-minütiges Telefonat, solltest Du schon brennenden Fragen haben.
- Training: 40-minütige Schulung bei der wir Dir den Bestellblock, die Einstellungen und MY orderbird erklären.
Wie buche ich einen Termin?
Entscheide Dich für eine Schulungsart und klicke sie an, um mit der Terminbuchung fortzufahren. Du wirst automatisch auf die Seite zur Datumsauswahl weitergeleitet.
Unter „Select a Day“ („Wähle einen Tag“) kannst Du Dir den Tag des Termins aussuchen. Klicke dazu einfach auf einen der blau hervorgehobenen Tage (im englischen Datumsformat).
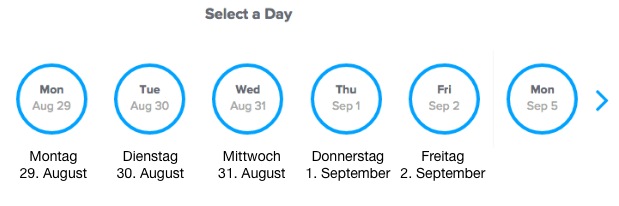
Ich finde keinen passenden Termin, was jetzt?
Wird Dir kein passender Termin angezeigt? Kein Problem! Klicke auf den blauen Pfeil rechts, um dir Termine für die nächste Woche anzusehen.
Hast Du Dir dann ein Datum ausgesucht, geht es zur Auswahl der Uhrzeit. Hier werden Dir unter „Select a Time“ alle noch freien Uhrzeiten Deines Beraters für den Termin angezeigt (ebenfalls im englischen Zeitformat).
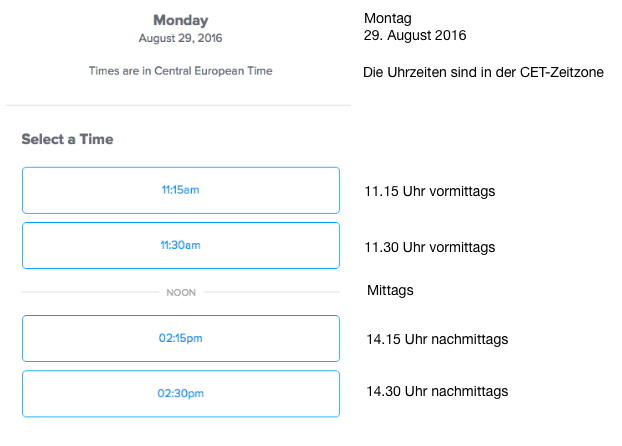
Wenn Du keine passende Uhrzeit findest, kannst Du zurück zur Datumsauswahl wechseln. Klicke dazu links oben auf den blauen Pfeil.
Alles passt? Dann geht's weiter …
Wenn Dir eine Uhrzeit gefällt, kannst Du auf die Uhrzeit klicken und ein Feld mit „Confirm“ erscheint zur Bestätigung. Klicke auf „Confirm“ („Bestätigen“)!

Auf der nächsten Seite siehst Du links nochmals eine Zusammenfassung des zu buchenden Termins und rechts wirst Du unter „Enter Details“ gebeten, noch Deine Kontaktdaten zu hinterlassen. Diese braucht Dein Berater, damit er weiß, wie er Dich erreicht.
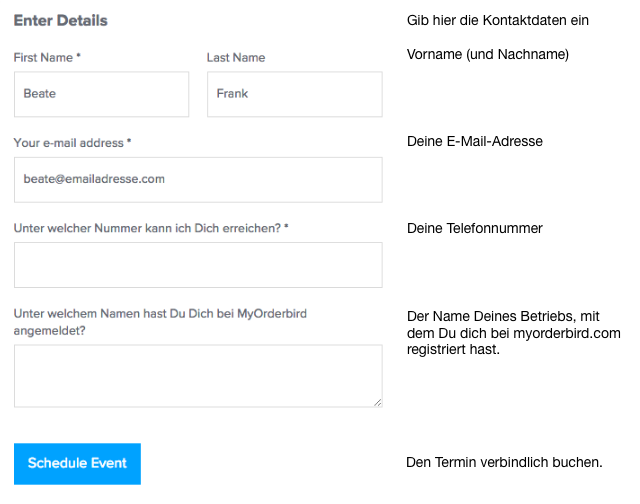
Nachdem Du jetzt auf „Schedule Event“ geklickt hast, kommst Du auf die Bestätigungsseite „Confirmed“. Damit hast Du verbindlich einen Schulungstermin bei Deinem Berater gebucht.
Falls Du Dir automatisch einen Termin in Deinen Outlook-, iCal- oder Google-Kalender setzen möchtest, kannst Du noch auf „Add to your calendar“ klicken. Dann hast Du Deinen auch in Deinem privaten Kalender auf dem Schirm!
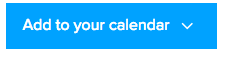
Du brauchst mehr als nur einen Schulungstermin oder möchtest verschiedene Arten von Schulungen buchen?

Unter „Schedule another event“ kannst Du gleich noch ein weiteres Training buchen.
Schritt 2: Du bekommst eine Bestätigungs-E-Mail
Guck mal in Dein E-Mail-Postfach, Du hast schon eine E-Mail mit dem Titel „Bestätigt: Welcome Call mit Simon am XXX“ erhalten.
In dieser E-Mail bekommst Du nochmals eine Zusammenfassung (englisches Datumsformat) und die Möglichkeit, den Termin zu verschieben („Reschedule“) oder abzusagen („Cancel“).
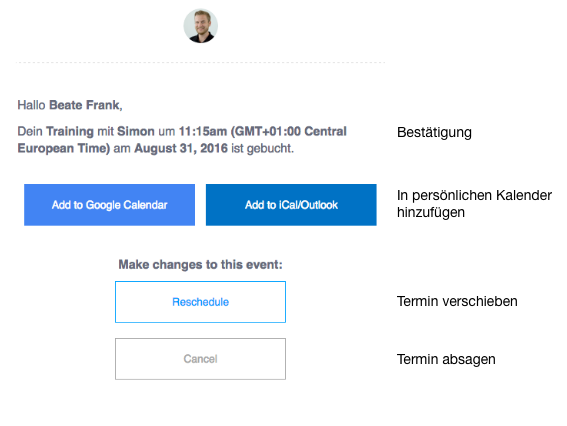
Mir ist was dazwischen gekommen, was jetzt?
Kein Problem, Du kannst jederzeit den Termin verschieben oder ihn absagen.
Termin verschieben
Kannst Du einen Termin nicht wahrnehmen, klicke direkt in der BestätigungsE-Mail auf „Reschedule“ und Du wirst wieder auf die Calendly-Seite geleitet. Hier suchst Du Dir den Nachholtermin aus. Anschließend erhältst Du sowohl eine Stornierungs-E-Mail („Canceled: Welcome Call …“), als auch eine Bestätigungs-E-Mail für den neuen Termin.
Termin absagen
Klickst Du in der Bestätigungs-E-Mail auf „Cancel“, kannst Du im nächsten Schritt den Termin absagen.
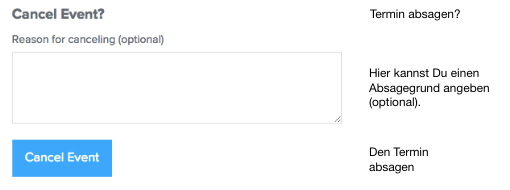
Hierauf bekommst Du ebenfalls eine Stornierungsbestätigung an Deine E-Mail-Adresse geschickt.
Alles klar? Falls nicht, sende uns eine E-Mail an hilfe@orderbird.com oder hinterlassen uns hier einen Kommentar. Wir helfen Dir gerne!