Damit Du die Test-App ganz einfach installieren kannst und uns direkt aus der App heraus Screenshots und Feedback schicken kannst, installiere bitte als allererstes TestFlight auf allen Deinen Apple-Geräten, die am Test teilnehmen.
Bitte beachte
Installiere TestFlight und die Test-App unbedingt auf allen Geräten, mit denen Du arbeitest, damit einheitlich mit einer App-Version gearbeitet wird. Das Arbeiten mit unterschiedlichen App-Versionen kann zu Datenverlust und Synchronisierungsproblemen führen!
Los geht’s
- Schließe die aktuelle Schicht in Deiner regulären orderbird App.
- Lade Dir die App "TestFlight" aus dem App Store herunter. TestFlight führt Dich durch die Installation.
-
Deaktiviere unbedingt die automatischen Updates. Damit stellst Du sicher, dass sich die App nicht ungewollt während einer offenen Schicht aktualisiert und es so zu Datenverlust kommt.
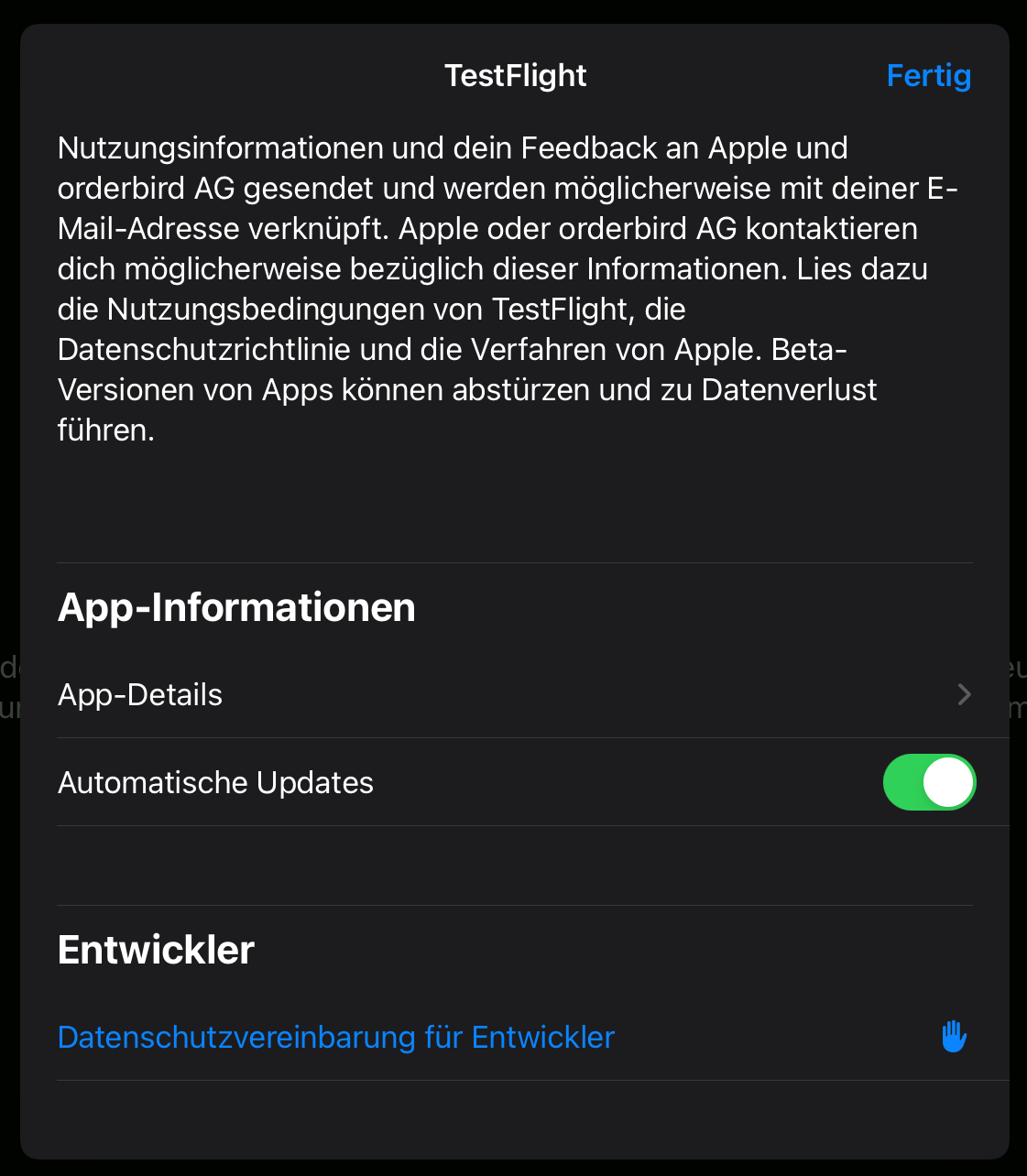
- Installiere anschließend die orderbird Test-App über den Link, den wir Dir per E-Mail geschickt haben.
-
Während der Installation der Test-App wirst Du folgende Warnung bekommen:
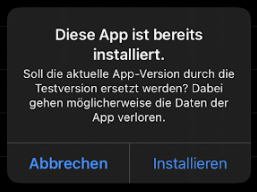
Sofern Deine Schicht geschlossen ist, tippe hier einfach auf "Installieren". Es werden keine Daten verloren gehen. Sollte Deine Schicht noch nicht geschlossen sein oder Du bist Dir nicht mehr sicher, gehe nochmal zurück in Deine reguläre orderbird App und stelle sicher, dass Du die Schicht geschlossen hast. - Wiederhole den Installationsvorgang für TestFlight und die Test-App auf jedem Deiner Endgeräte, bis auf allen Geräten, mit denen Du arbeitest, die Test-App installiert ist.
- Starte die orderbird Test-App.
Geschafft! :) Jetzt kannst Du Dich mit Deinen MY orderbird Login-Daten in der Test-App anmelden und wie gewohnt damit arbeiten und die neuen Features ausprobieren.
Screenshots aufnehmen und Feedback senden
Du kannst Screenshots (Bildschirmfotos) und Ideen, Verbesserungsvorschläge oder Fehlerbeschreibungen direkt aus der Test-App an uns schicken. Wie das geht, erfährst Du hier: Feedback zur Test-App mit Screenshots einrichten