Du willst neue Tischnamen ausprobieren oder einem Tisch einen Drucker hinzufügen? Dann kannst Du die Einstellungen für Deine Tische in der orderbird App selbst aktualisieren! Achte darauf, dass keine Schicht geöffnet ist.
Überflieger - das Wichtigste in Kürze
- Schließe ggfs. die Schicht.
- Gehe auf „Einstellungen“ und danach auf „Tische“
- Drücke unten auf das Pluszeichen "+", um einen neuen Tisch zu erstellen
- Gib den Tischnamen ein
- Füge eine Tischnummer zum Öffnen des Tisches hinzu
- Wähle den Rechnungsdrucker für den Tisch aus
- Tippe einen Tisch an, um ihn zu bearbeiten
- Sichere Deine Änderungen
- Fertig!
Los geht's!
Bevor Du loslegst, stelle sicher, dass keine Schicht offen ist. Gehe dann in orderbird PRO zu „Einstellungen“ > „Tische“. Dort siehst Du in der Listenansicht unsere Beispiel-Tische.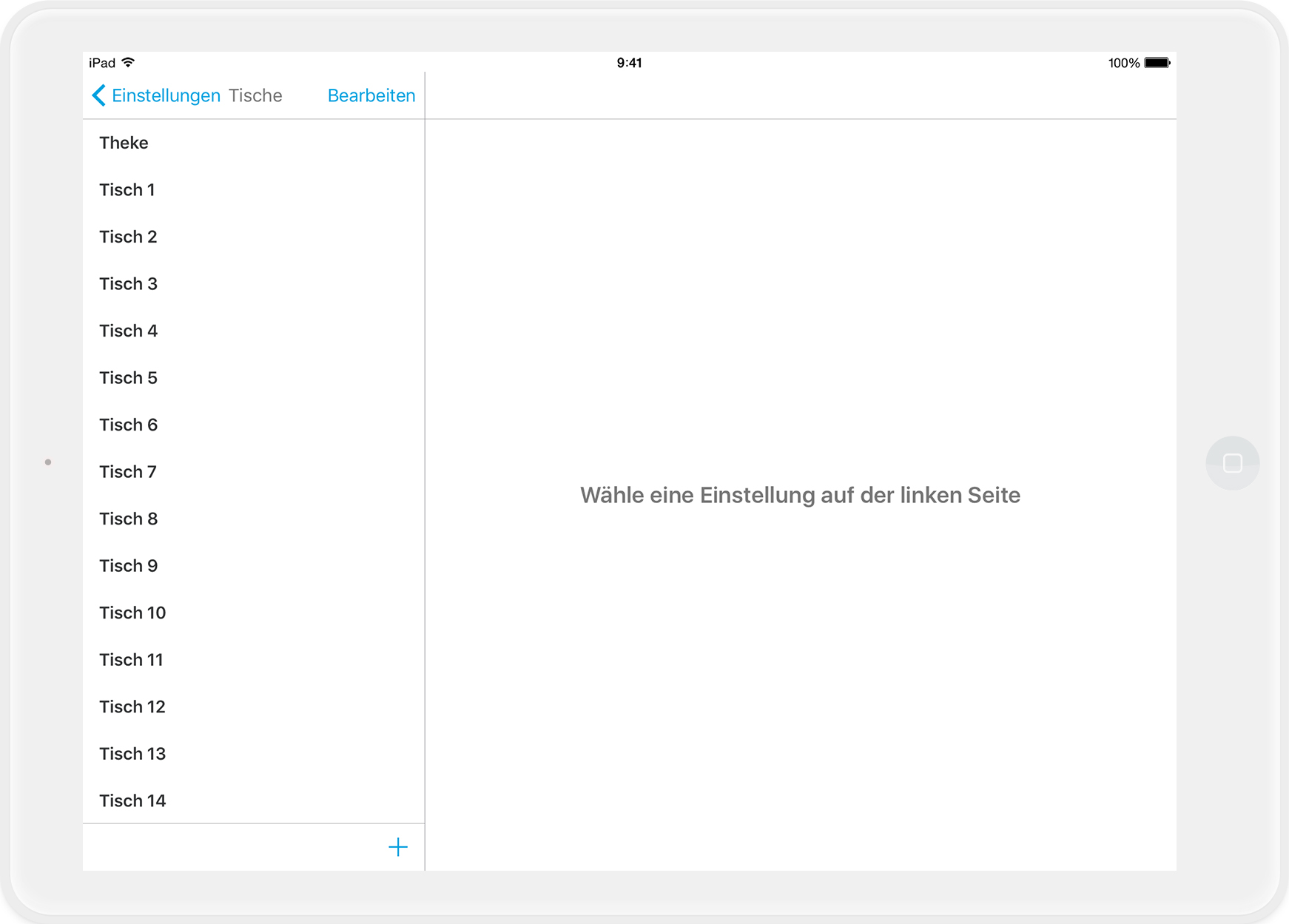
Neue Tische hinzufügen
Tippe am unteren Rand auf das Pluszeichen "+", um Dir einen neuen Tisch anzulegen. Auf der rechten Seite des Bildschirms siehst Du nun die Eigenschaften des Tisches. Der Tischname, der dort angezeigt wird, orientiert sich immer an der Anzahl der bereits erstellten Tische 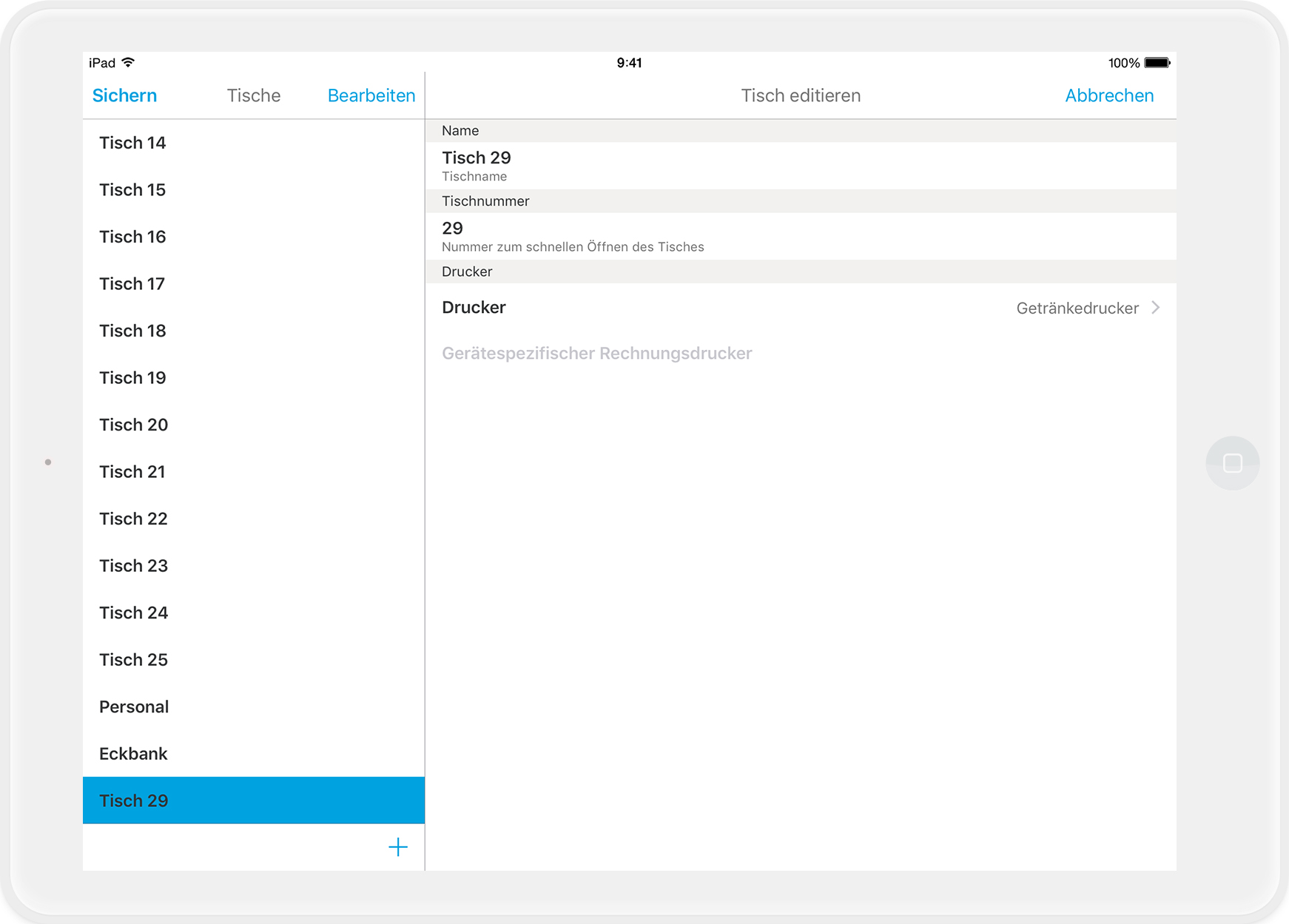
Tischnamen ändern
Du kannst einen Tischnamen ändern, indem Du auf den Tischnamen rechts tippst. Den Namen kannst Du nach Deinen Vorstellungen abändern. Du kannst auch einfach einen bestehenden Tisch abändern, indem Du ihn antippst und auf der rechten Seite die Einstellungen, nach Deinen Wünschen auswählst.
Im Feld „Tischnummer“ darunter trägst Du die Nummer ein, die Du in das Zahlenfeld eingibst, wenn ein Tisch im Bestellblock geöffnet wird.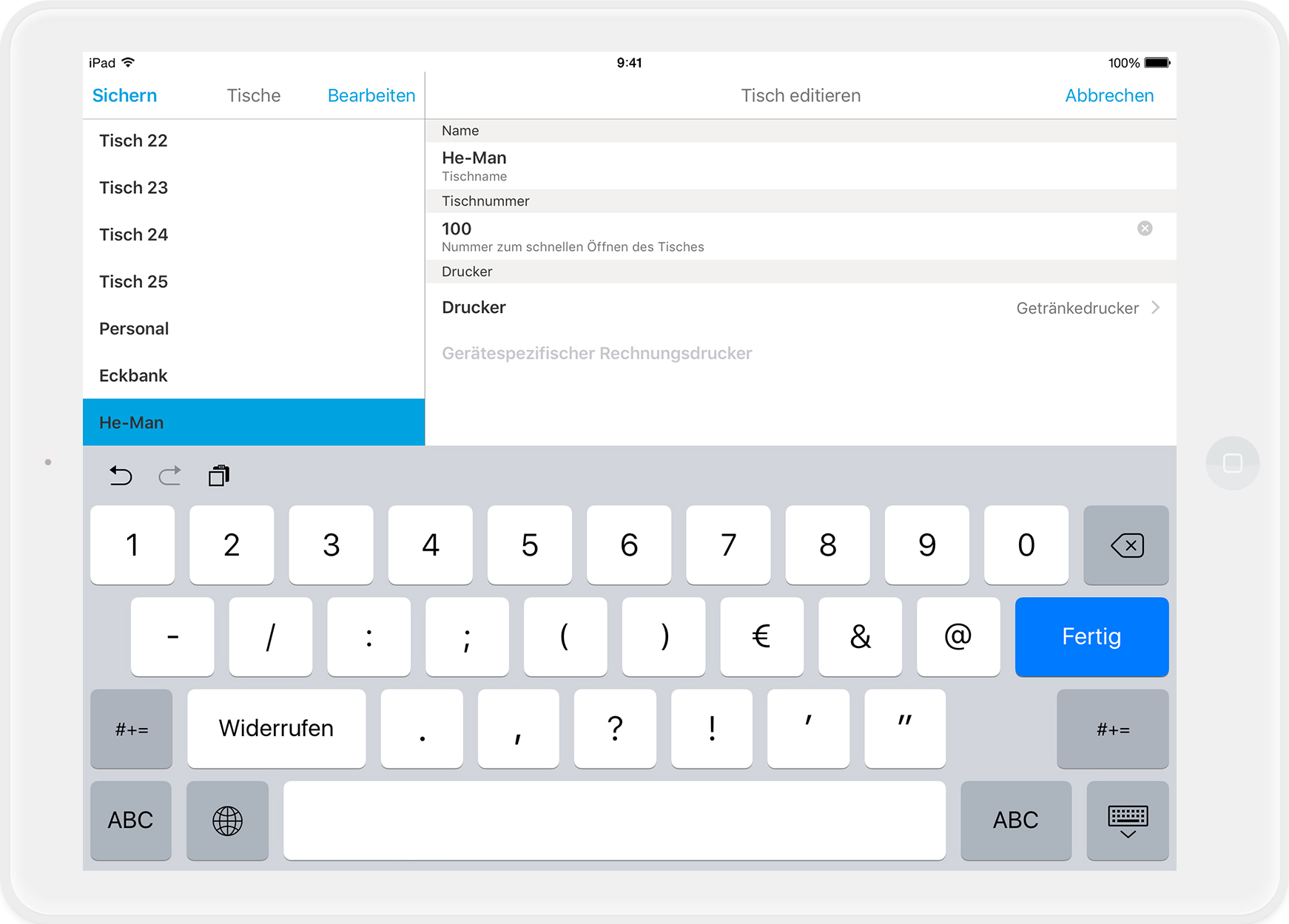
Tisch und Drucker - ein schönes Paar
Darunter findest du die Druckereinstellungen des Tisches. Der Getränkedrucker ist standardmäßig voreingestellt. Falls Deine Rechnungen für den Tisch auf einem anderen Drucker gedruckt werden sollen, tippe auf den Drucker und wähle im angezeigten Fenster einen Deiner Drucker aus.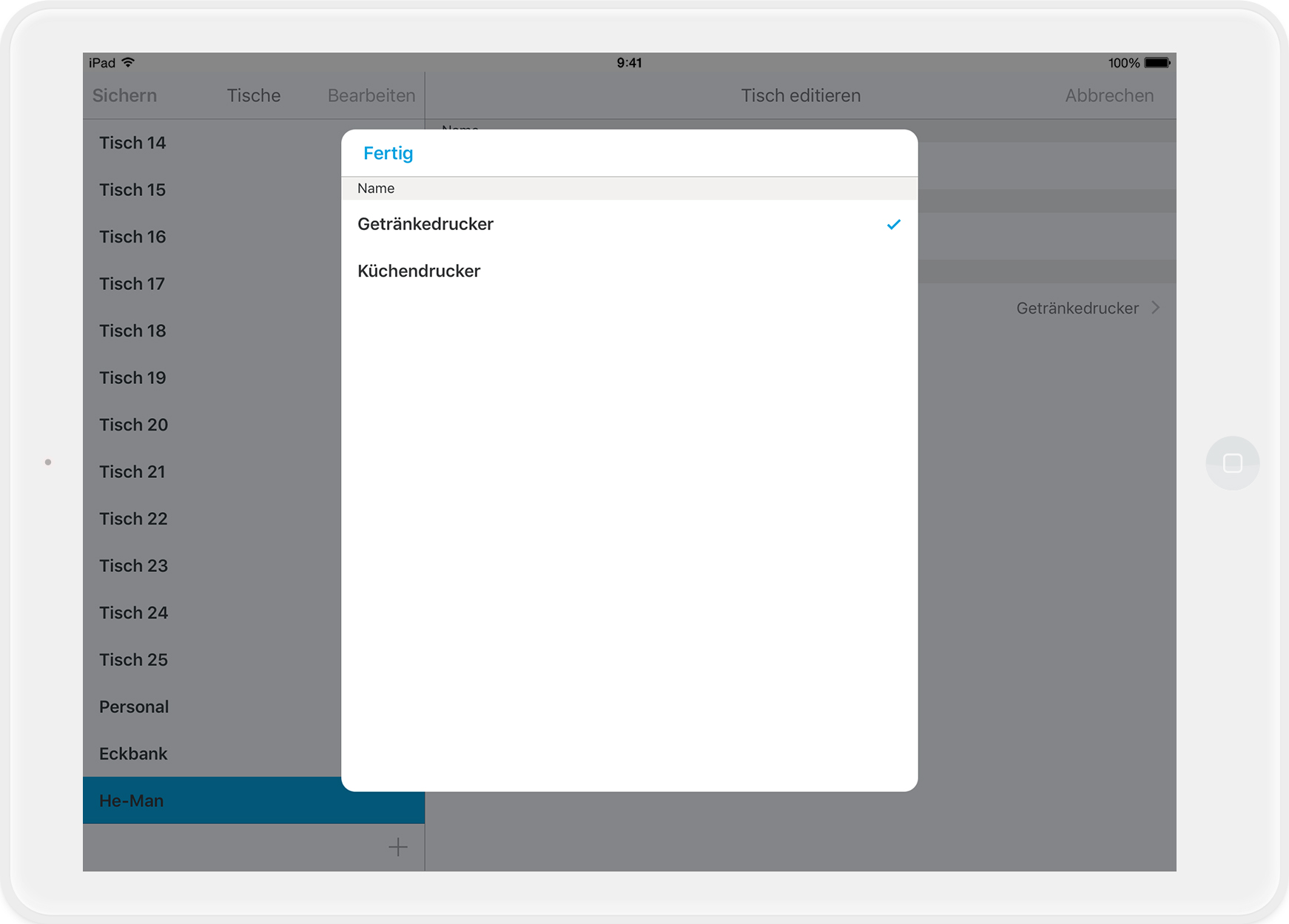
Mehrere Tische auswählen
Im „Bearbeiten-Modus“ kannst Du mehrere Tische mit einem blauen Kreis auswählen und ihnen gleichzeitig einen Drucker zuweisen! Solltest Du das Verschieben der Tische oder auch die Druckerzuordnung beendet haben, tippe am oberen Rand auf „Fertig“.
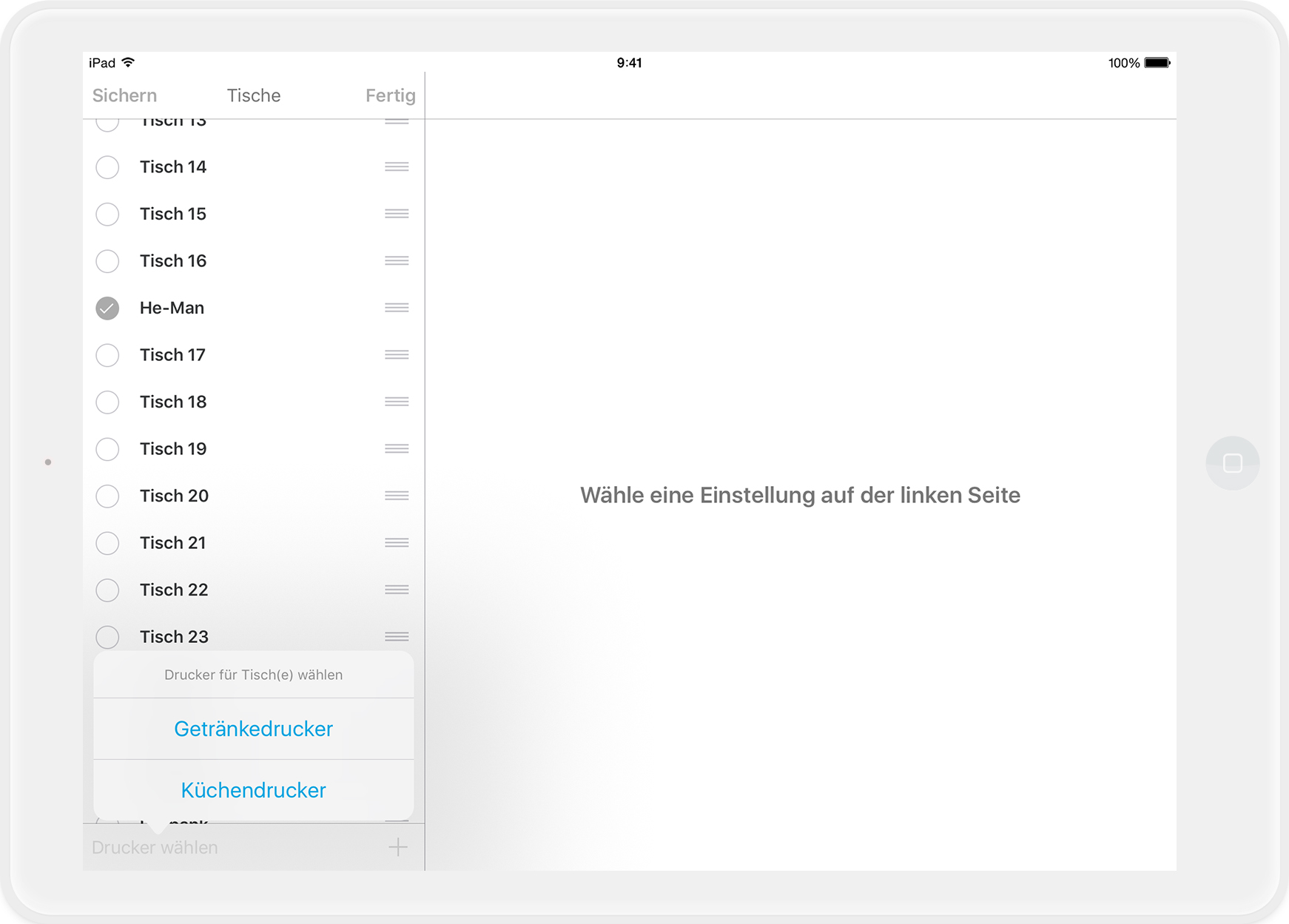
Unser Sonderfall, die Theke
Eine Besonderheit gibt es bei Deinem Tisch „Theke“. Dieser wird automatisch geöffnet, wenn du im Bestellblock einen Artikel buchst, ohne einen Tisch vorher zu öffnen. Wenn Du diesen Tisch löscht, ist dein Standardtisch ebenfalls gelöscht und Du wirst jedes Mal nach einem Tisch gefragt, den Du vorher öffnen musst, bevor Du einen Artikel buchen darfst.
Die Reihenfolge der Tische ändern
Die Anordnung der Tische kannst Du für die Listenansicht ganz nach Deinen Wünschen anpassen. Tippe dazu am oberen Rand auf „Bearbeiten“. Halte neben Deinem Tisch Deinen Finger auf die drei grauen Streifen und ziehe den Tisch somit an die Stelle, wo Du ihn gern hättest.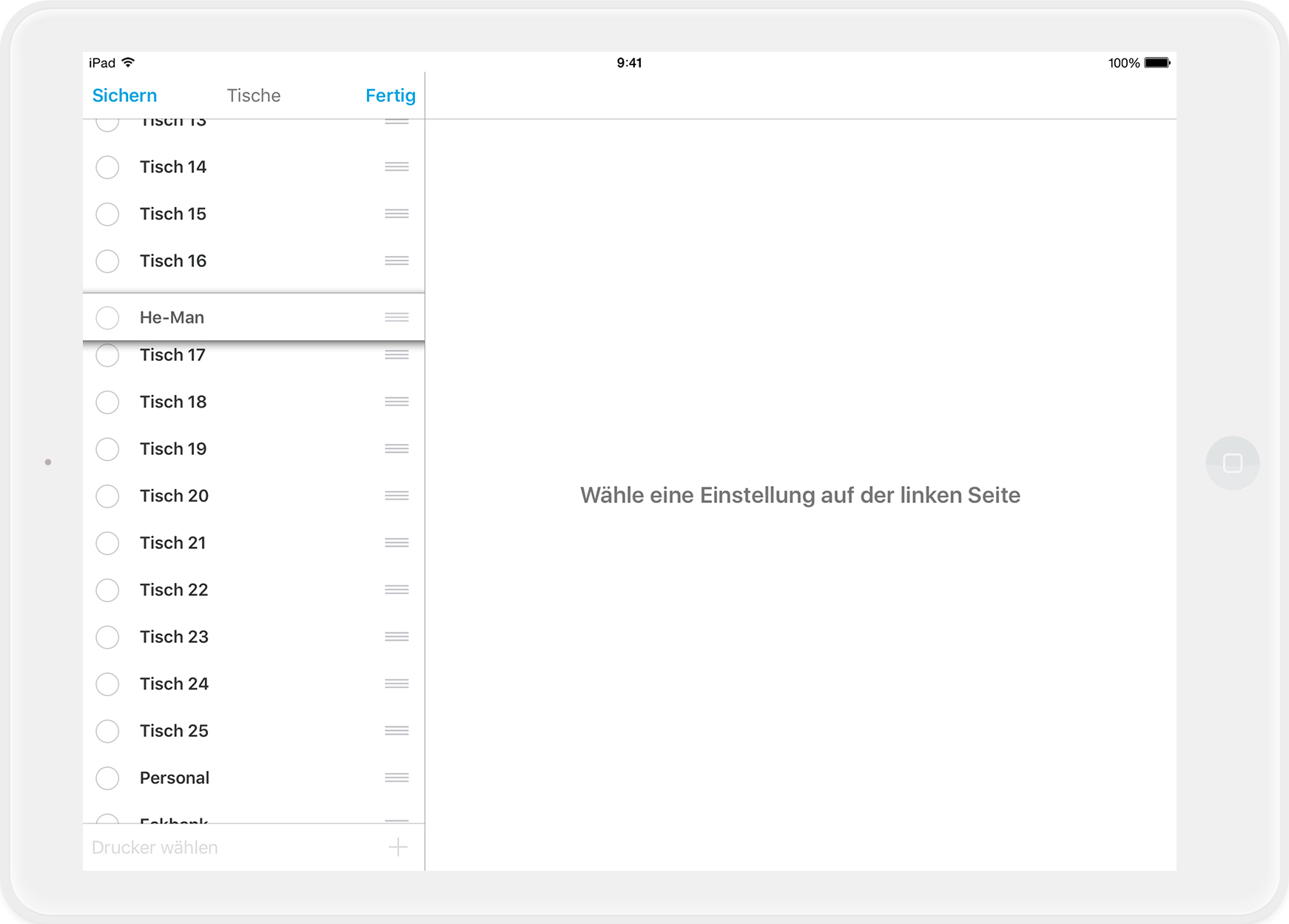
Fertig?
Sobald Du alle Deine Änderungen vorgenommen hast, gehe oben links auf „Sichern“ und bestätige dies im nächsten Fenster, damit die Änderungen aktiv werden.
Noch Fragen?
Warum muss ich die Schicht schließen?
Das Hinzufügen neuer Tische oder das Ändern von Tischnamen zählt als Änderung der Stammdaten. Solche Änderungen sollten aus Gründen der Datenkonsistenz nur bei geschlossener Schicht vorgenommen werden.
Tischplanänderungen außerhalb der Schicht
Plane größere Anpassungen am Tischplan am Besten außerhalb einer offenen Schicht.
Du kannst bereits angelegte Tische verschieben, neu anordnen oder in ihrer Form anpassen.