Du findest verfügbare Updates, z.B. für Deine orderbird App, in Deinem Profil im App Store. Ab iOS 13 gibt es im App Store den Reiter "Updates" nicht mehr.
Schritt für Schritt
- Schließe Deine aktuelle orderbird Schicht.
Tipp: Falls Du mit mehreren Geräten arbeitest, stelle sicher, dass alle aus der Schicht ausgetreten sind. Dann erst kannst Du auf dem letzten Gerät auf "Schicht schließen" tippen! - Schließe orderbird, indem Du zweimal auf den Home Button tippst und orderbird nach oben aus dem Bildschirm wischst (s. Der Home Button am iPad).
Anschließend machst Du das Update auf allen Apple-iOS-Geräten, mit denen Du arbeitest! - Öffne den App Store auf Deinem Apple-Gerät (iPad, iPhone oder iPod).
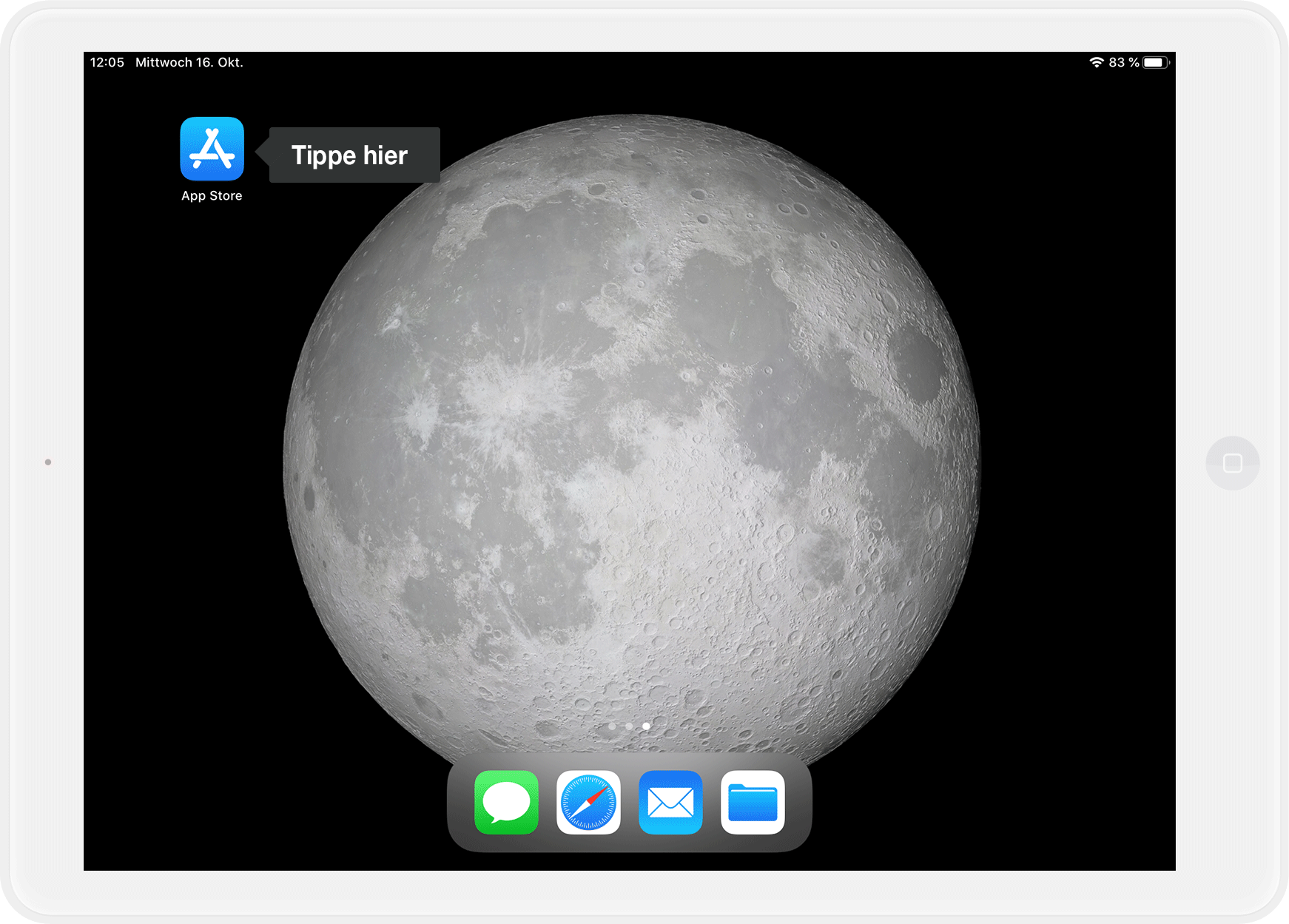
- Tippe auf Dein Profilbild.
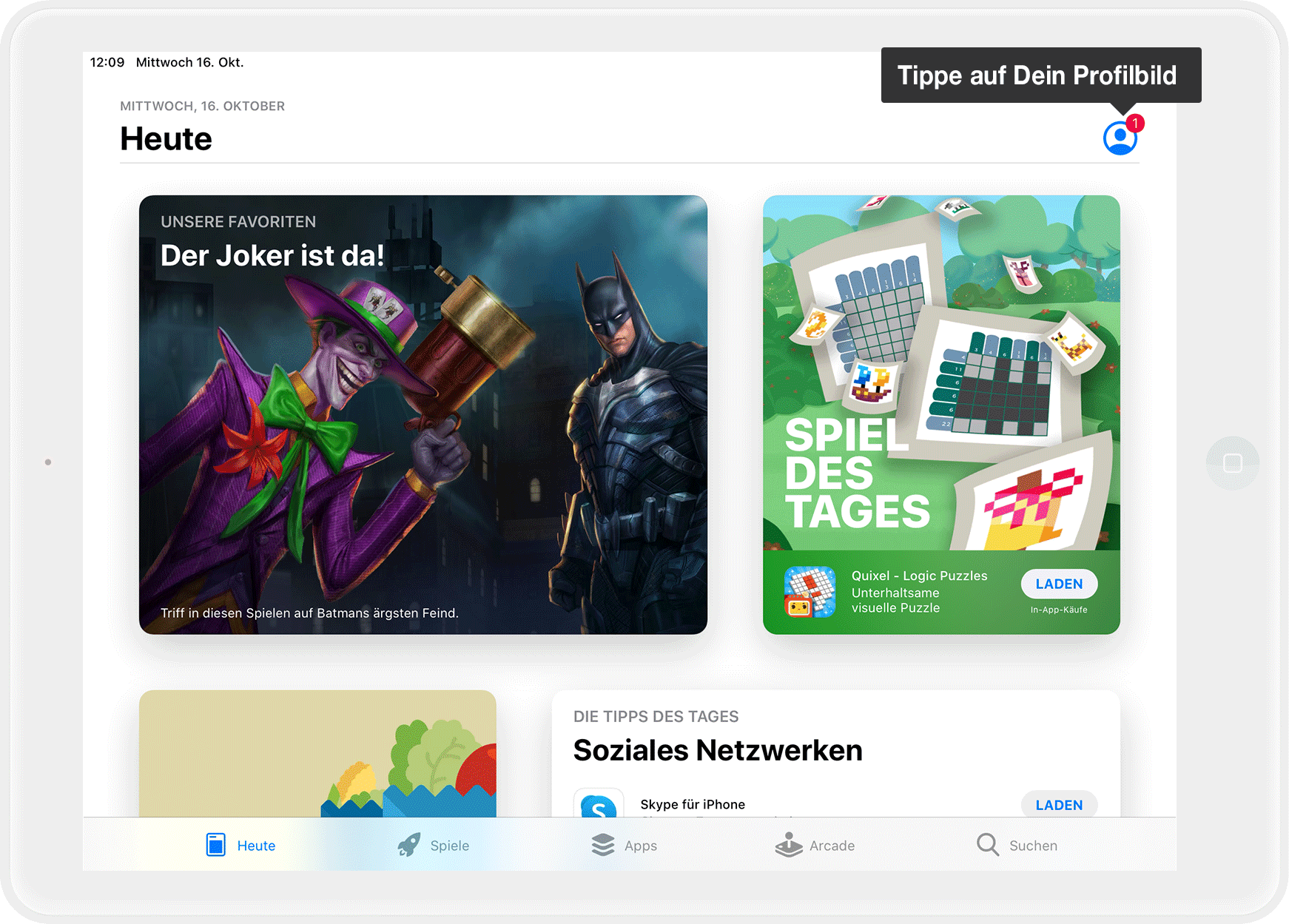
Tipp: Ein roter Punkt mit einer Zahl an Deinem Profilbild zeigt Dir an, wieviele App-Updates verfügbar sind. Falls Du automatische Updates aktiviert hast, dann erhältst Du diese Meldung nicht. - Scrolle ein Stück nach unten. Hier siehst Du jetzt alle verfügbaren Updates.
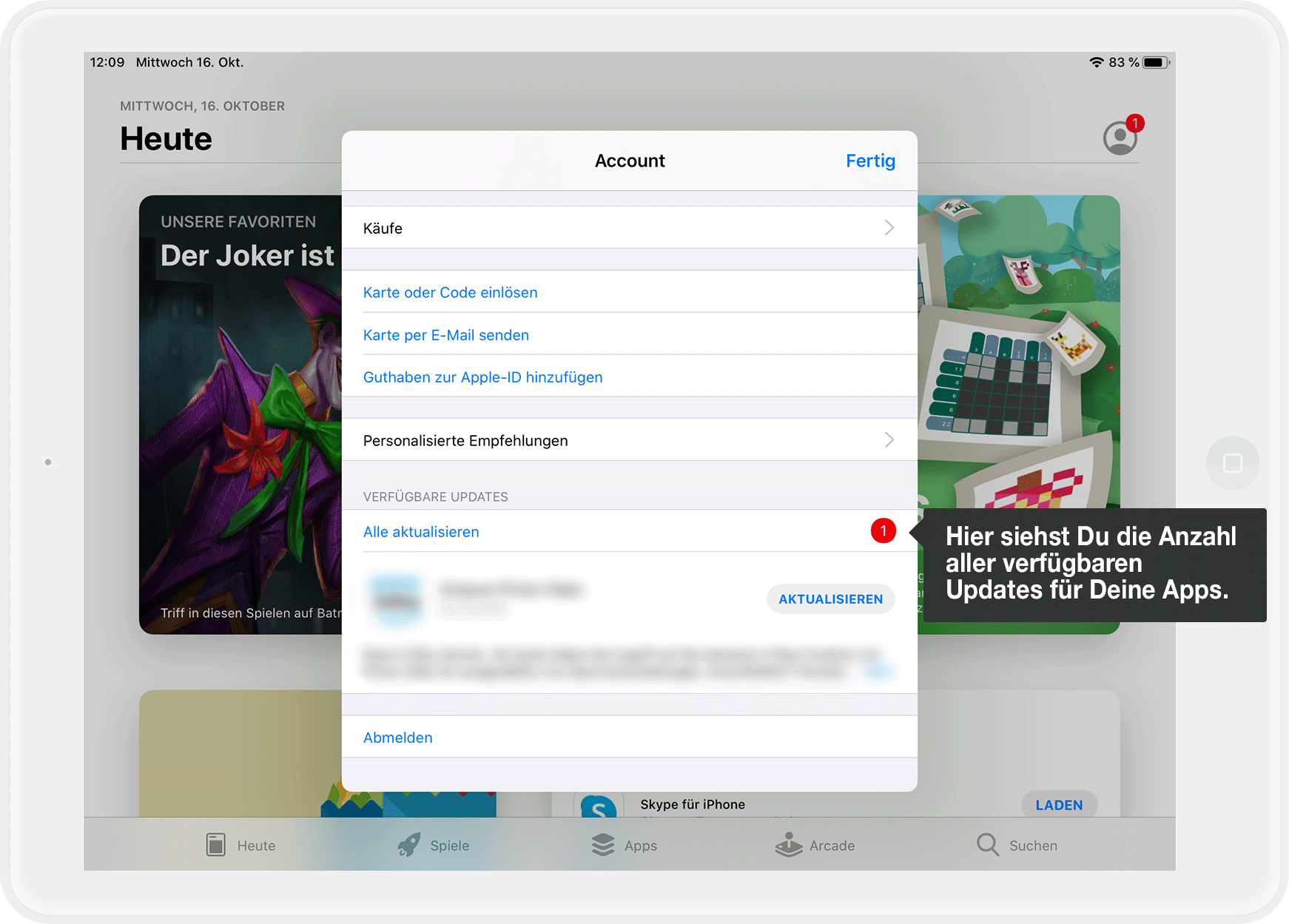
- Tippe auf "Alle aktualisieren", um sämtliche verfügbare Updates herunterzuladen.
Wenn Du nur eine einzelne App aktualisieren willst, dann tippe auf "Aktualisieren" bei der entsprechenden App.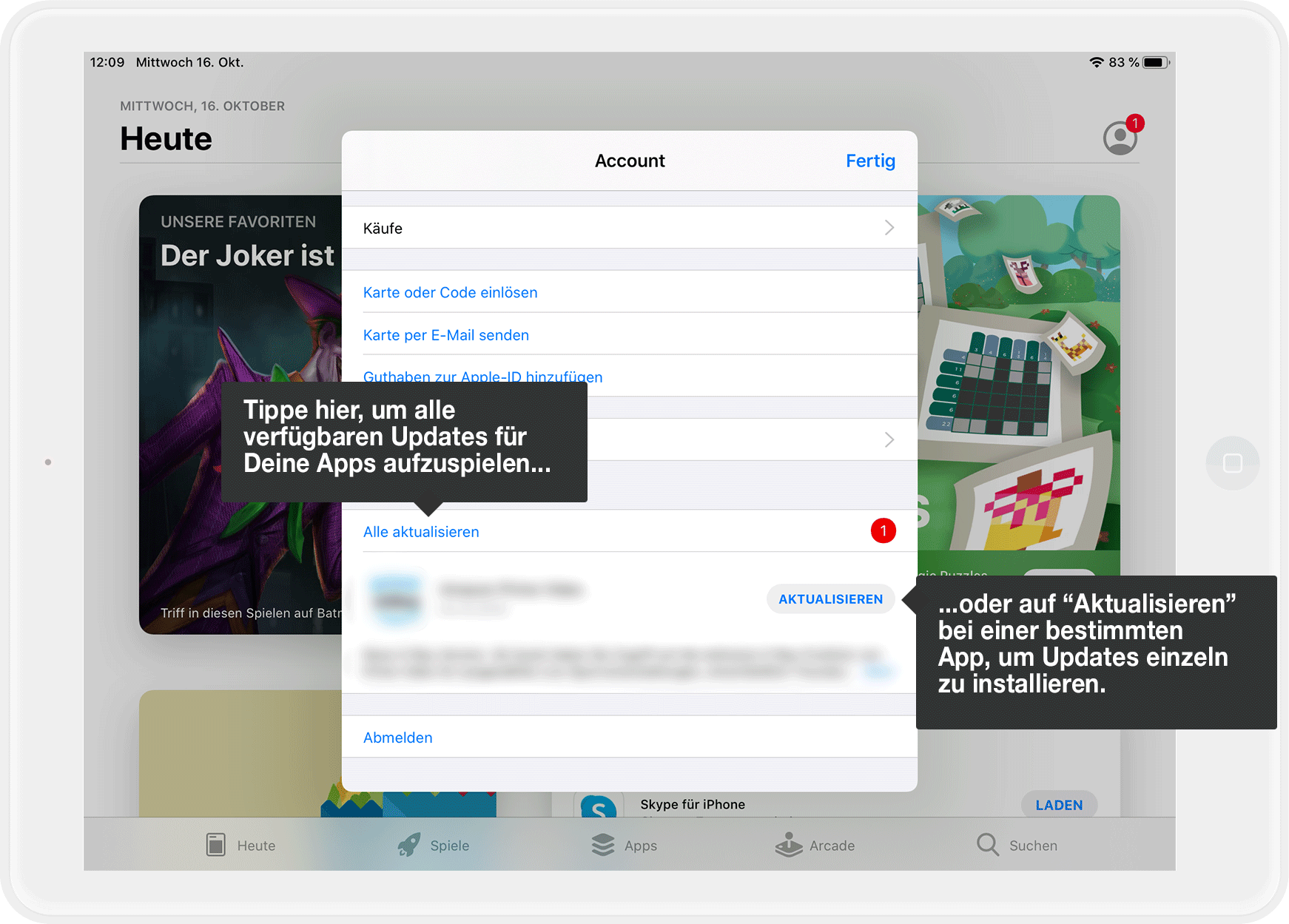
- Falls Du mit mehreren Geräten arbeitest, wiederholst Du die Schritte 3-6 für jedes Gerät. Danach kannst Du orderbird wie gewohnt starten.
Wie finde ich heraus, welche orderbird App Version ich gerade installiert habe?
Wie Du herausfindest, welche Version Du aktuell installiert hast und was die aktuell verfügbare orderbird Version ist, erfährst Du hier: “Was ist die aktuelle Version der orderbird App?”