Since 1 January 2020, the "Kassensicherungsverodnung" (short: "KassenSichV") applies with new requirements for the cash management and the technical equipment of your cash register. With the installation of the Online-TSE for your orderbird cash register(s) you fulfill the technical requirements of the "Kassengesetz"!
In a nutshell
-
Back up your data
Make sure that all your data from the cash register is synchronized and the shift is closed. -
Update orderbird App
The Online-TSE only works with orderbird App version 7.4.1 or higher, so we ask you to install the latest version of the orderbird app on all your Apple devices first. This is how you update to the new orderbird app version. -
Activate TSE on MY orderbird
Log on to MY orderbird.com and click on "TSE" in the main menu on the left to activate your TSE. Then follow the instructions on your screen. Once you have activated the Online-TSE, each of your devices will be connected to the Online-TSE as soon as it joins a shift.
Step by step
- Make sure that all data of your orderbird POS system is synchronized and that you have closed the shift. Connecting the TSE to your orderbird register is only possible when the shift is closed.
- If you have not already already done it, install orderbird App Version 7.4.1 or newer on all of your Apple devices. You can only activate your TSE for your cash register with App version 7.4.1 or higher installed on your Apple devices.
More information here: "How do I do an App Update? (from iOS 13)" - Log in to MY orderbird.com with your MY orderbird email-address and your password.
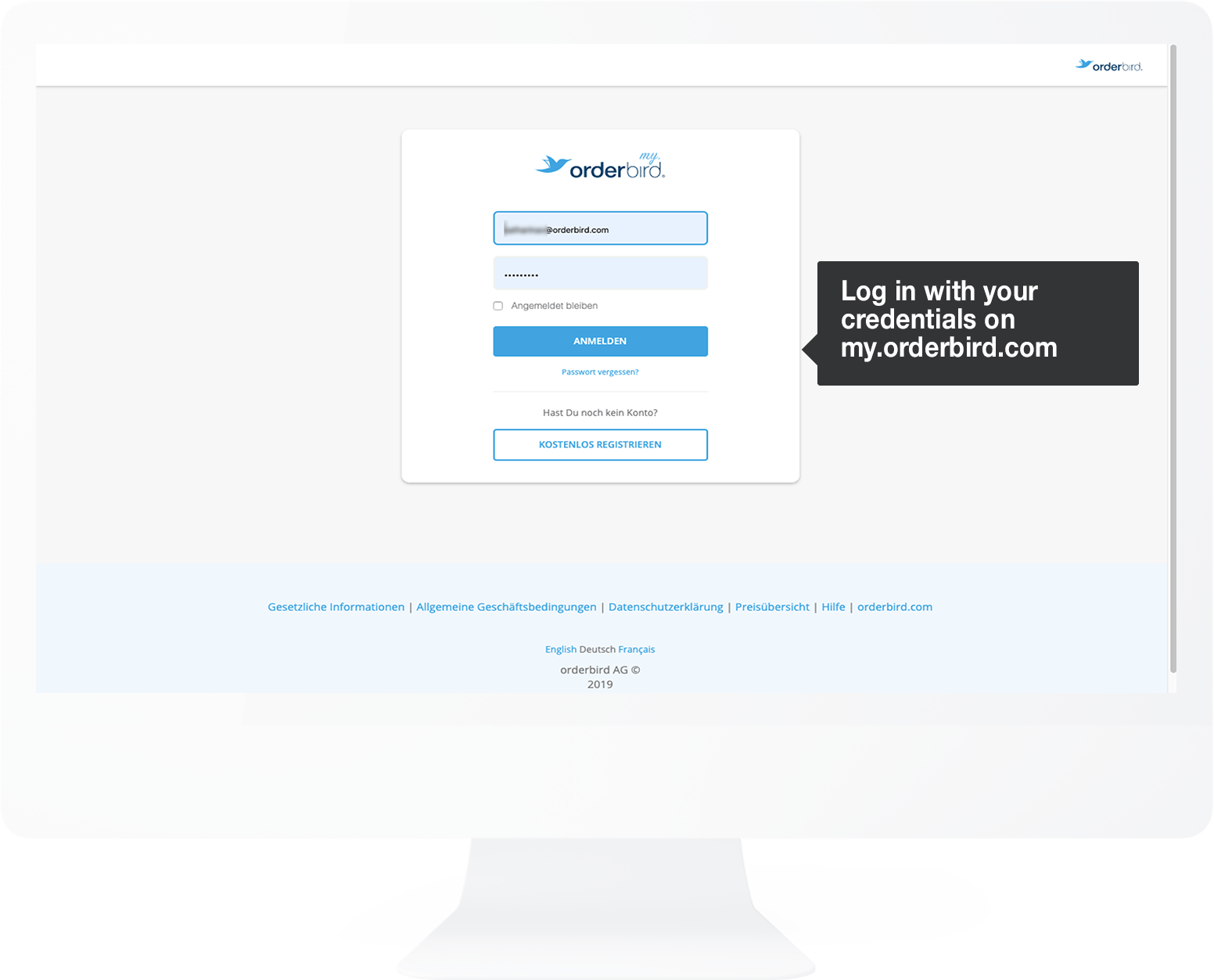
- Next, click on "TSE" in the main menu…
(Note: If you don't see the "TSE" -button, then you haven't updated your app to version 7.4.1 or newer yet. Please see step 1 and 2)...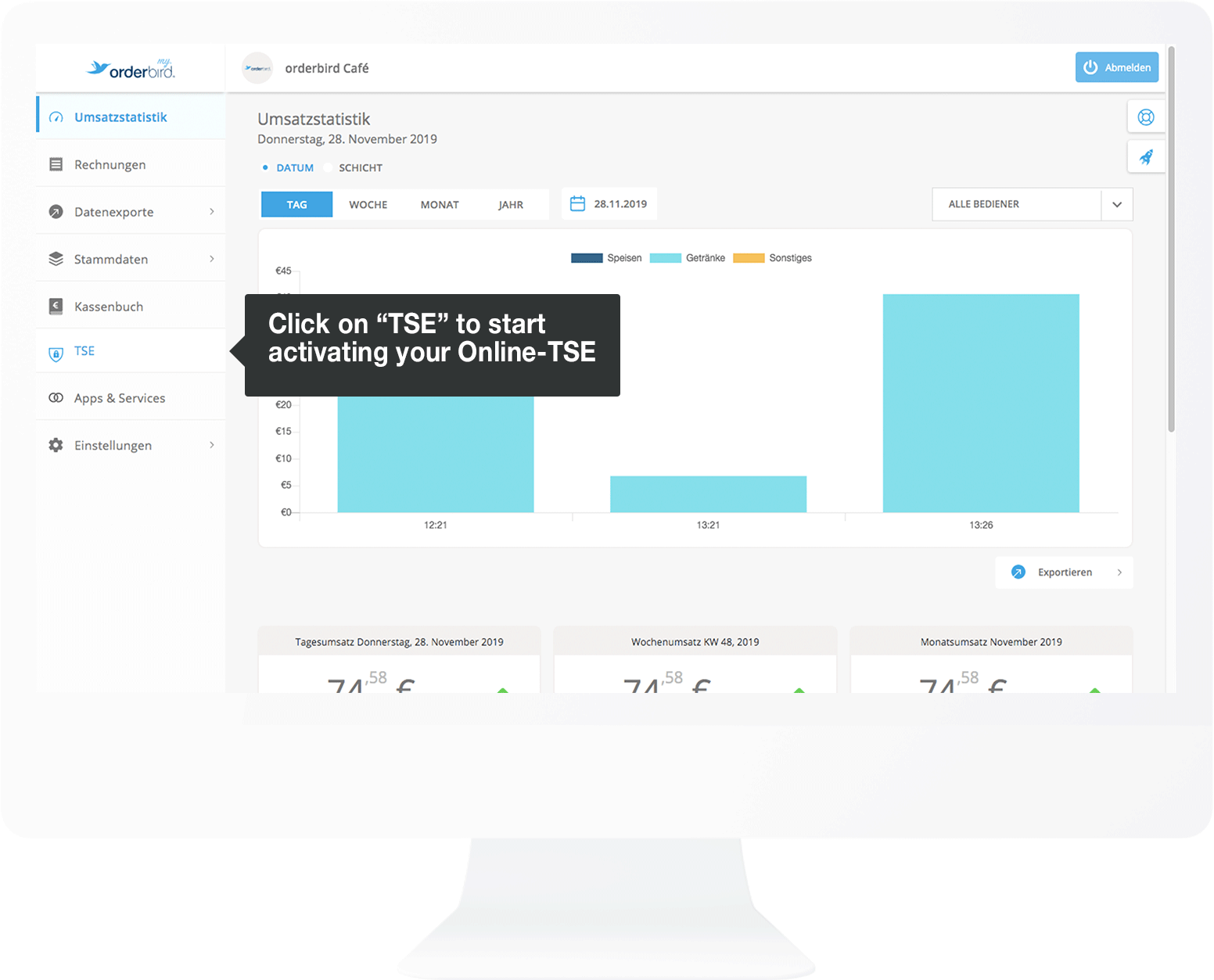
- …and then click on ok"Activate TSE".
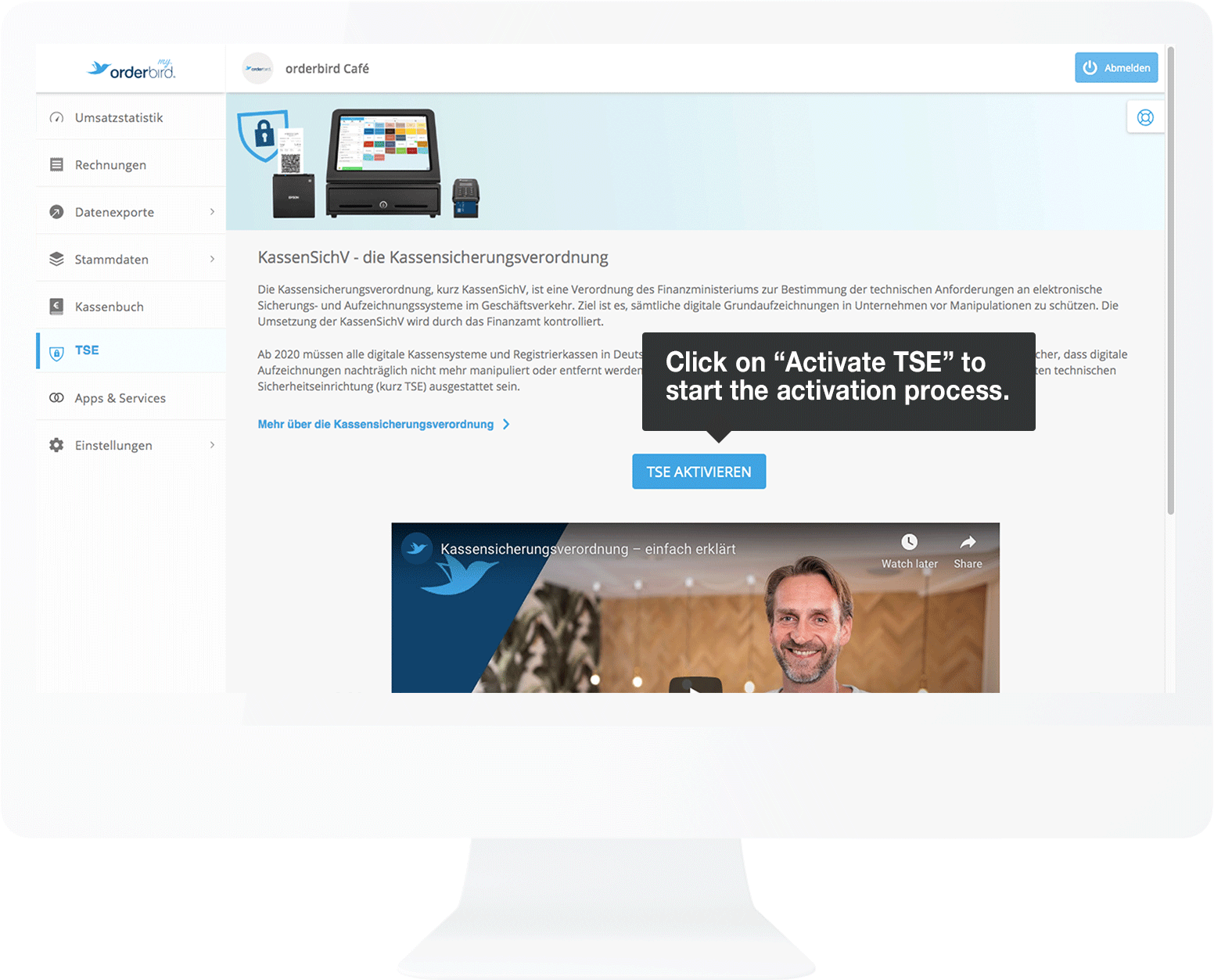
Now you will see an overview of your devices that are connected to orderbird and which of them are compatible with the TSE. Only devices on which you have installed orderbird App Version 7.4.1 or later can be connected to the TSE. Please note that you can only continue working with compatible devices! - Tick the box below to continue with the connection to the TSE. You can get the Online TSS for your account for 119€ per year, plus a one-time activation fee of 59 €. Then click on "Continue" in the top right corner.
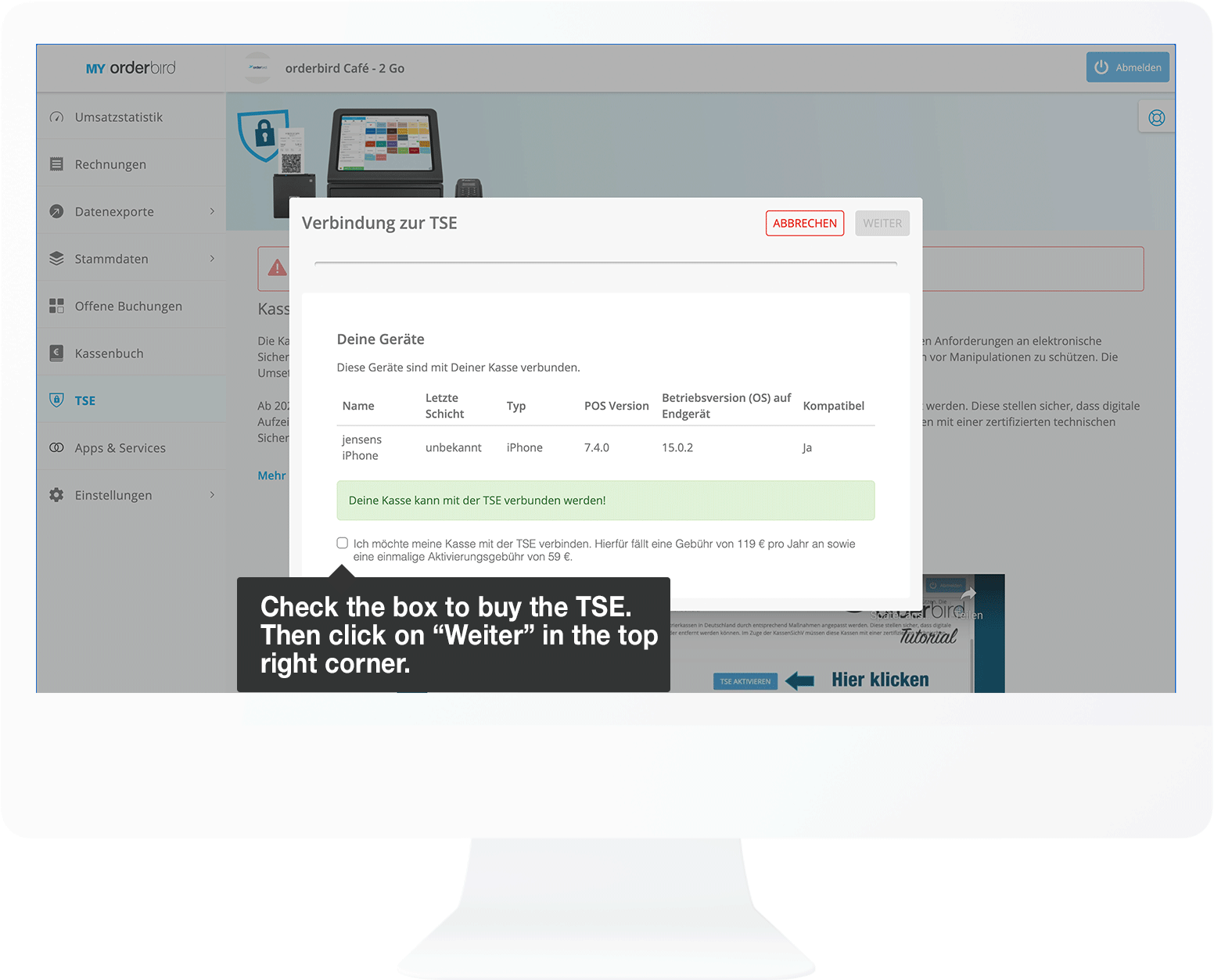
- Confirm that you have read and understood the privacy policy by ticking the box. Then click on "Next".
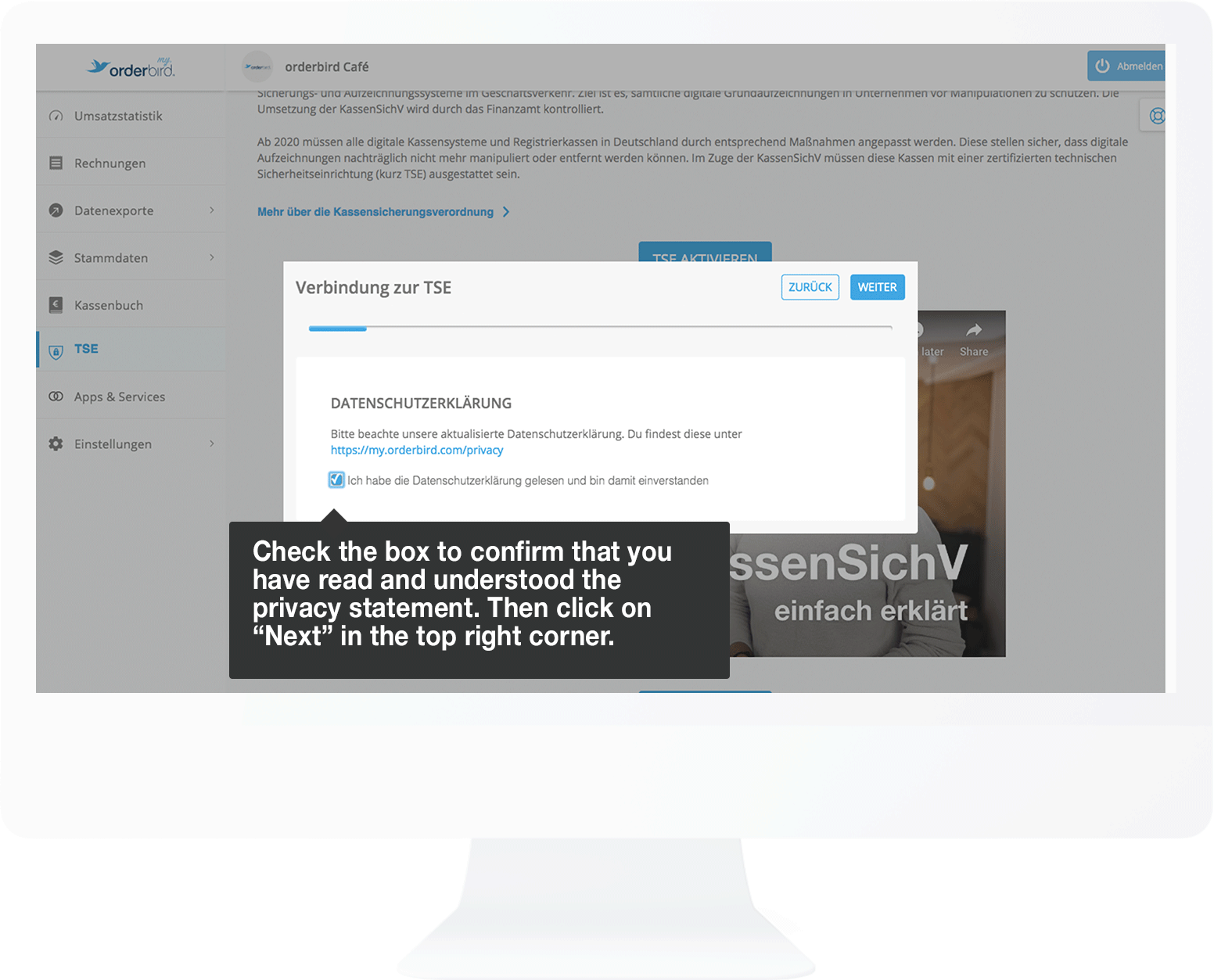
- Now enter the first and last name of the person who can help the tax office with any queries. This can be yourself or a person you trust.
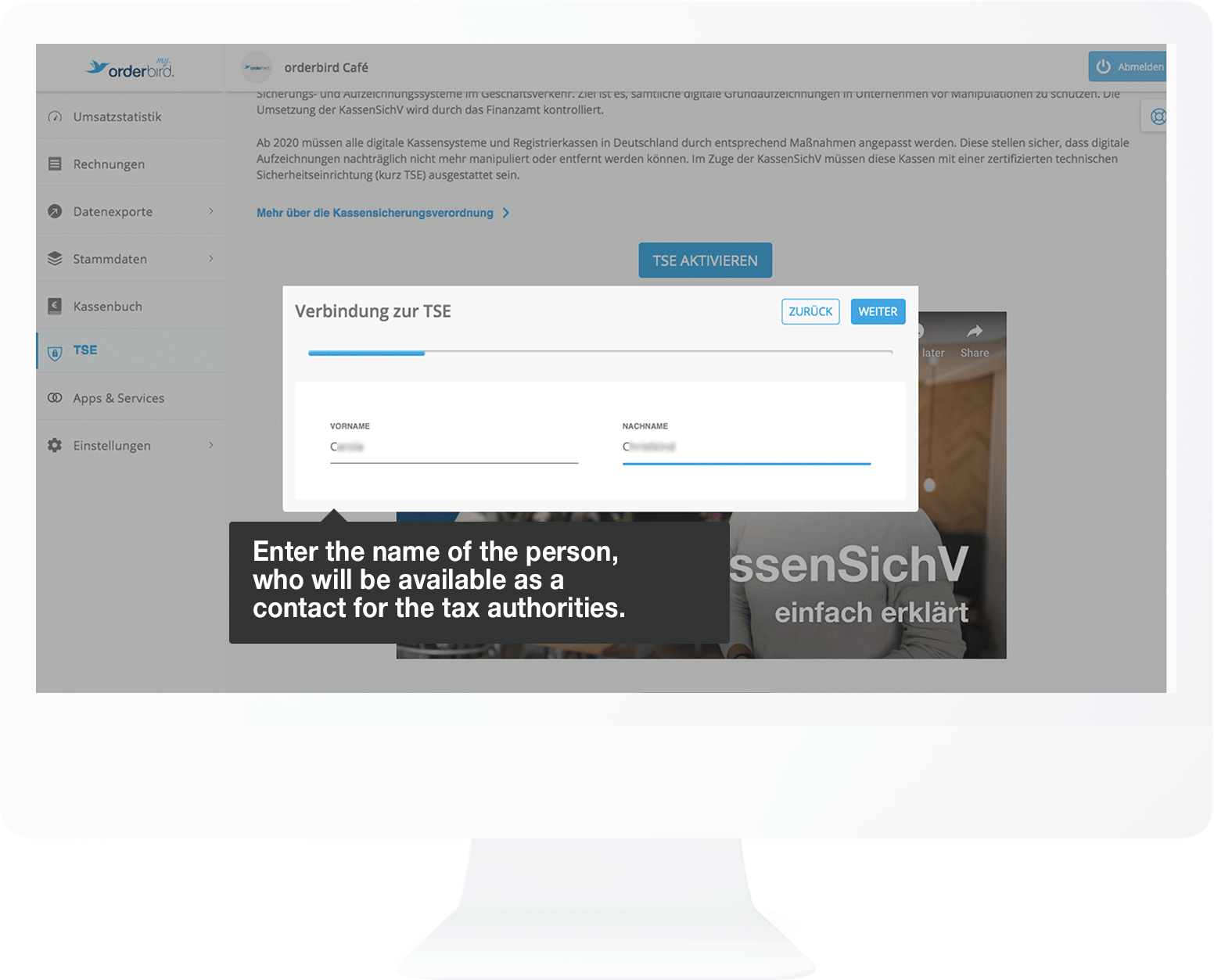
- In the next step, enter the name of the business location where you use the cash register.
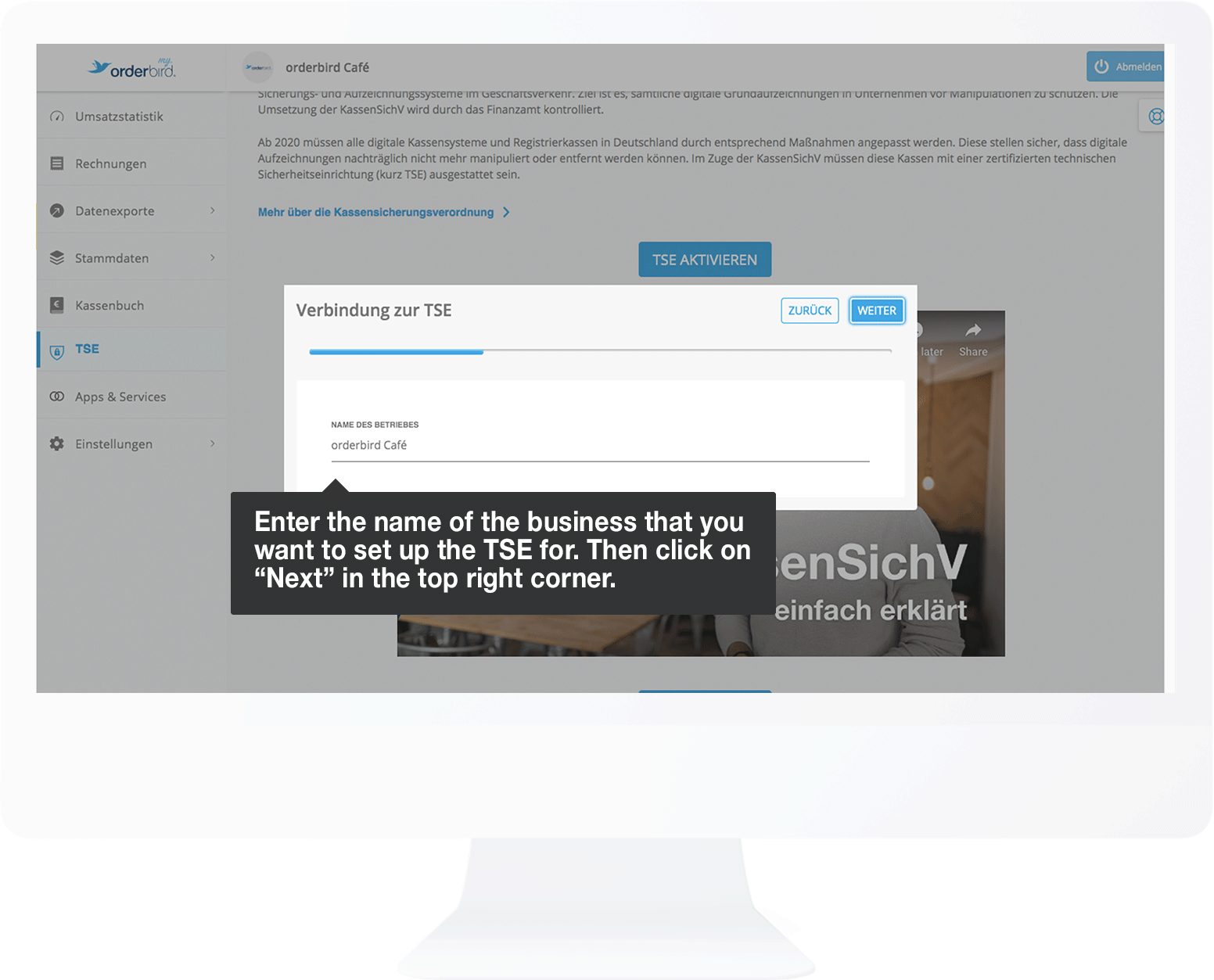
- Then enter the tax number of your company. The tax number consists of 10 to 11 digits divided into three packets by slashes. You will find the tax number in the top left-hand corner of the last tax statement from your tax office.
About the format of your tax number
Please note that only tax numbers in the format as specified in the section "Structure of a tax number" are accepted. If your tax number has a different format, simply add the slashes "/" to the correct positions as shown in the table "Structure of a tax number” for your state. The numbers themselves do not change.
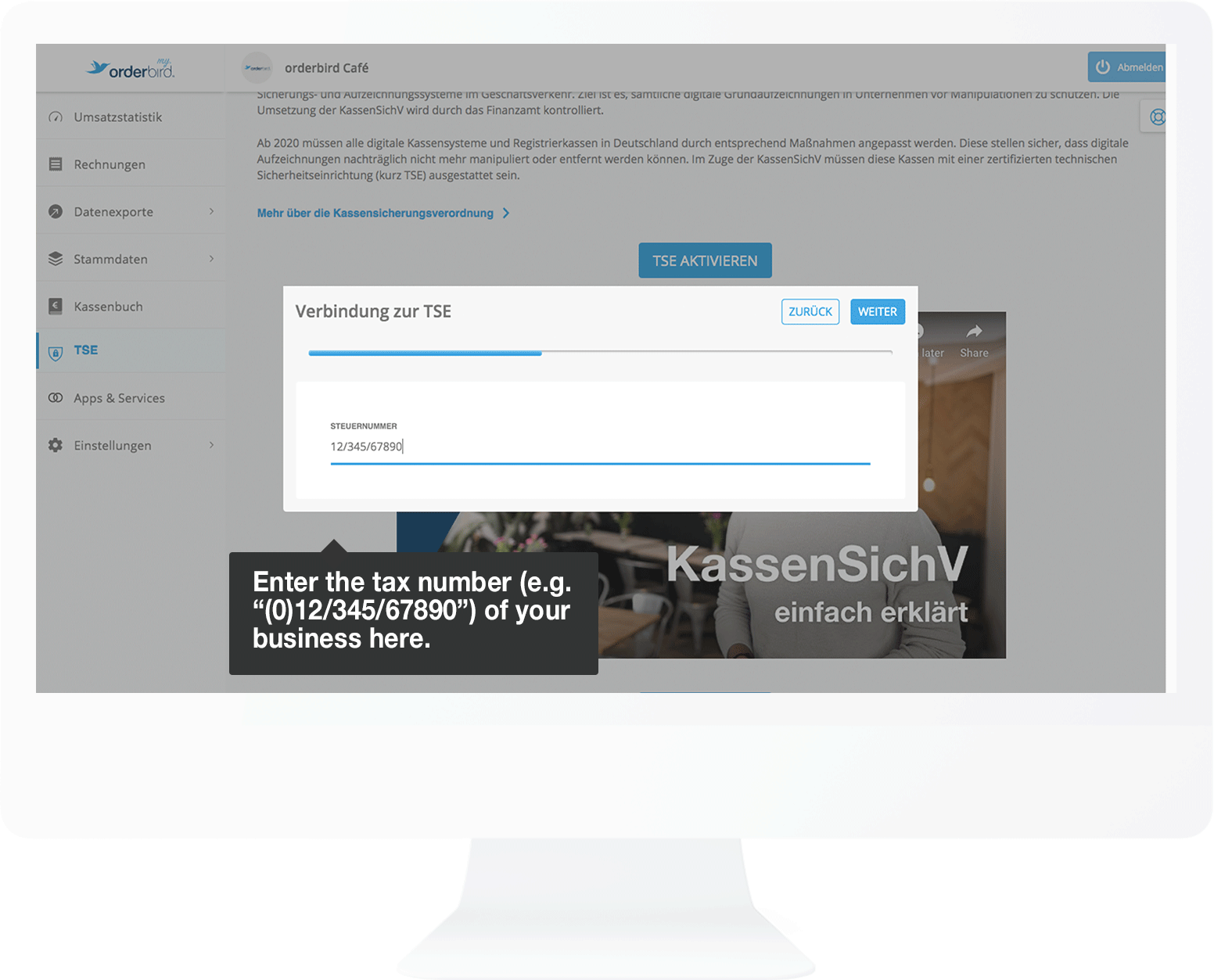
- In the next windows you enter the correct address of the business premises, with street, house number, postal code and city.
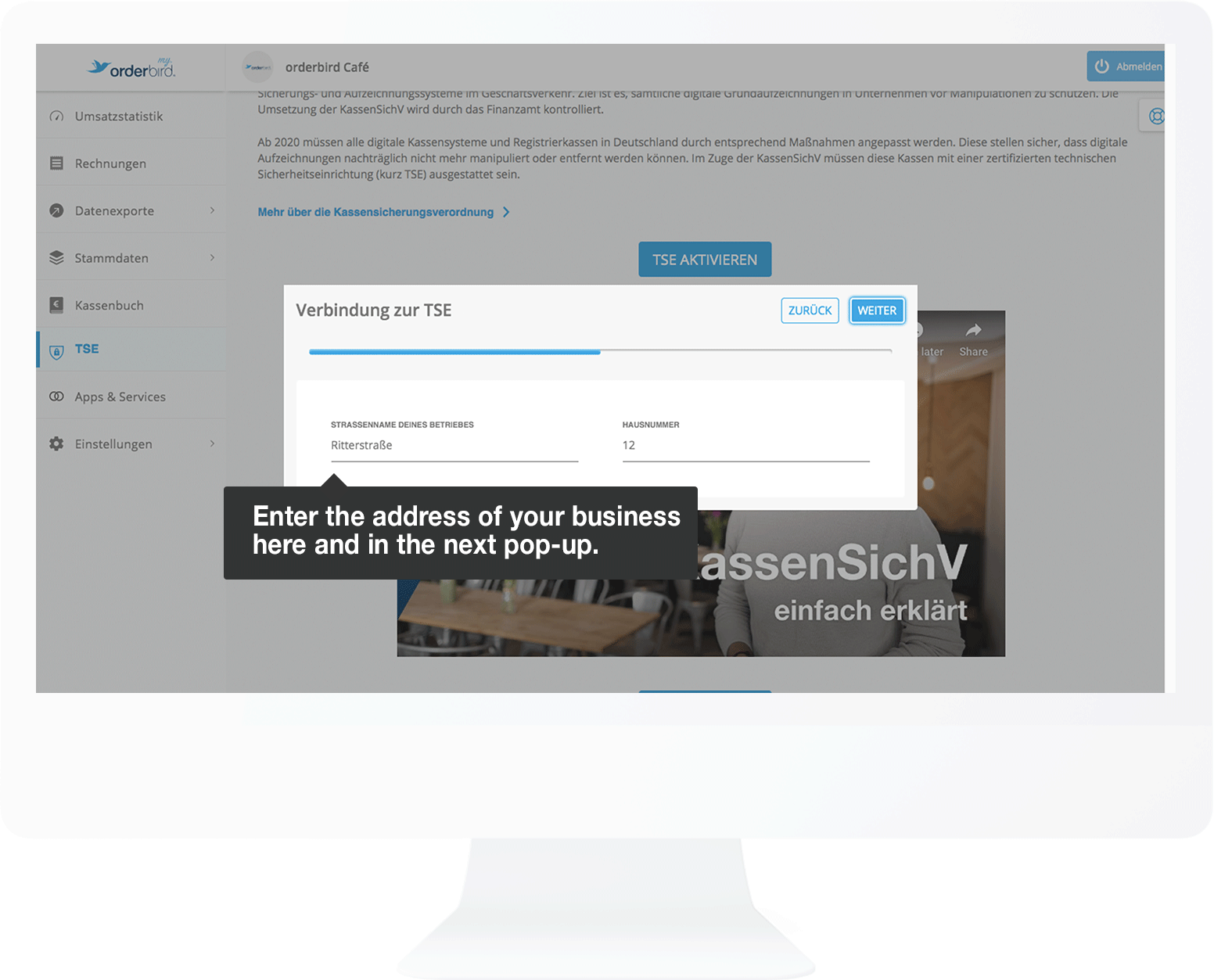
- Enter a telephone number where you or someone you trust can be reached by the tax office.
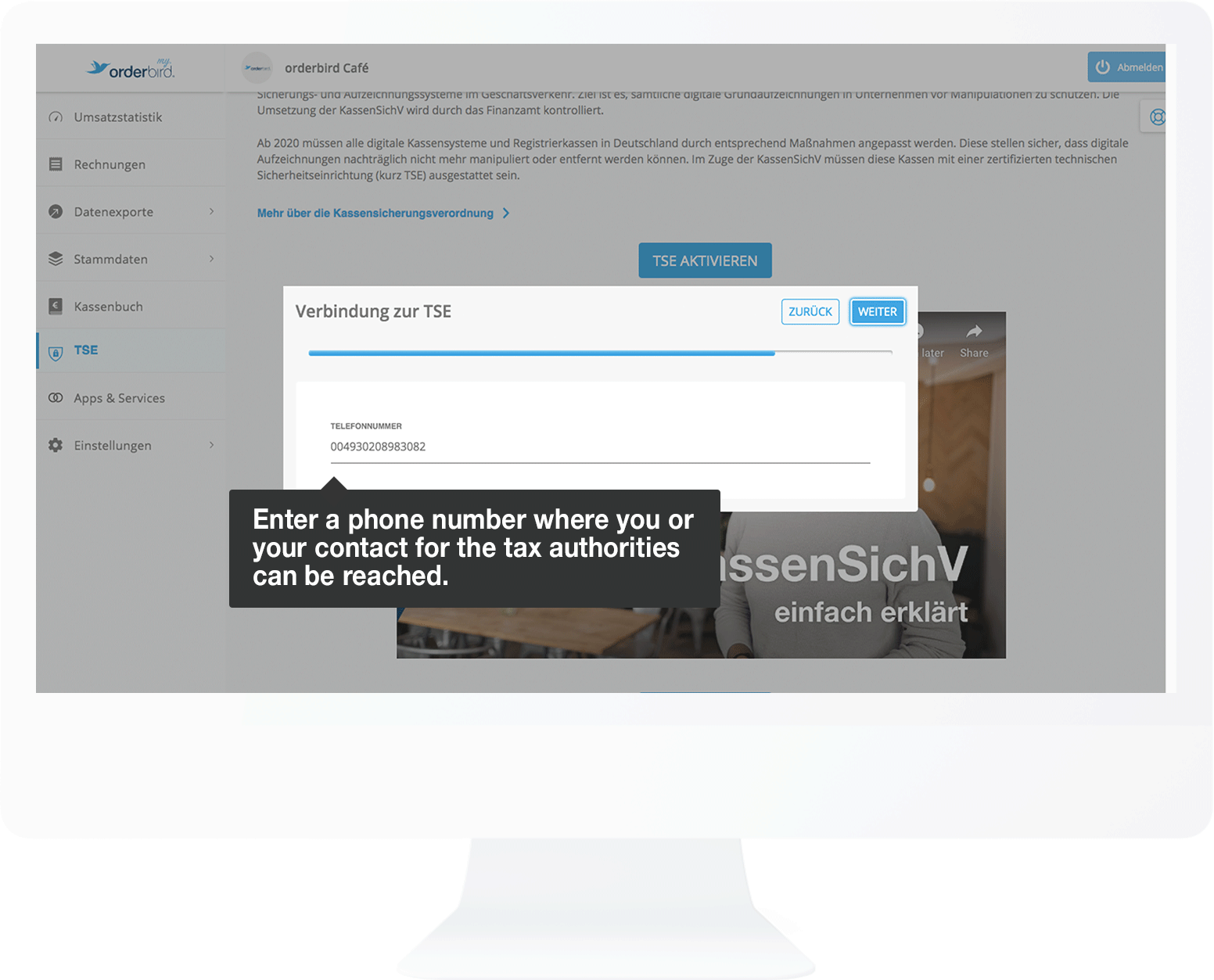
- In the next step you confirm your email address. The email address cannot be changed since this your MY orderbird email address.
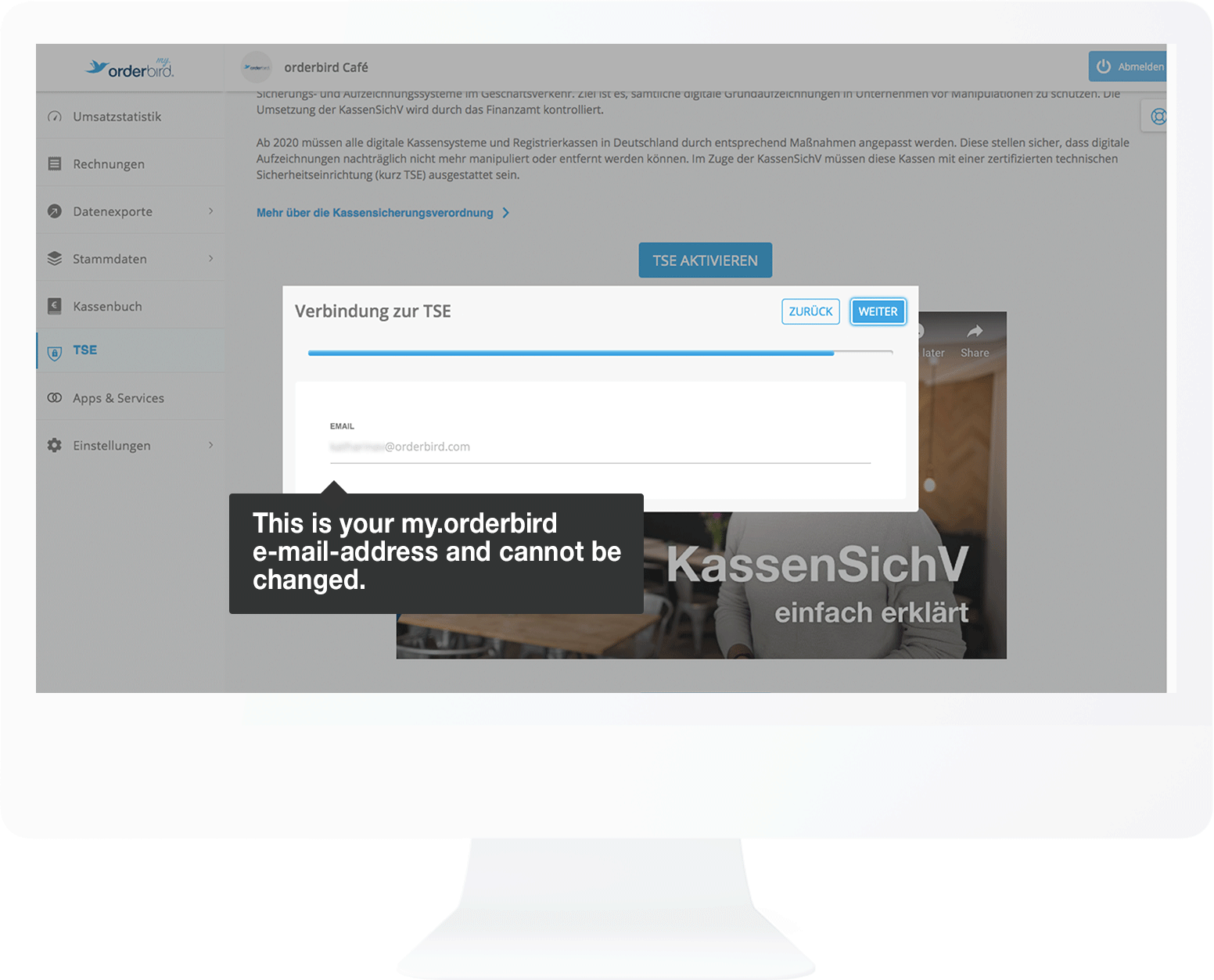
- You're nearly there! Finally, check once again that all the data you entered is correct! Confirm this by checking the box at the bottom. Then tap on "Connect with TSE".
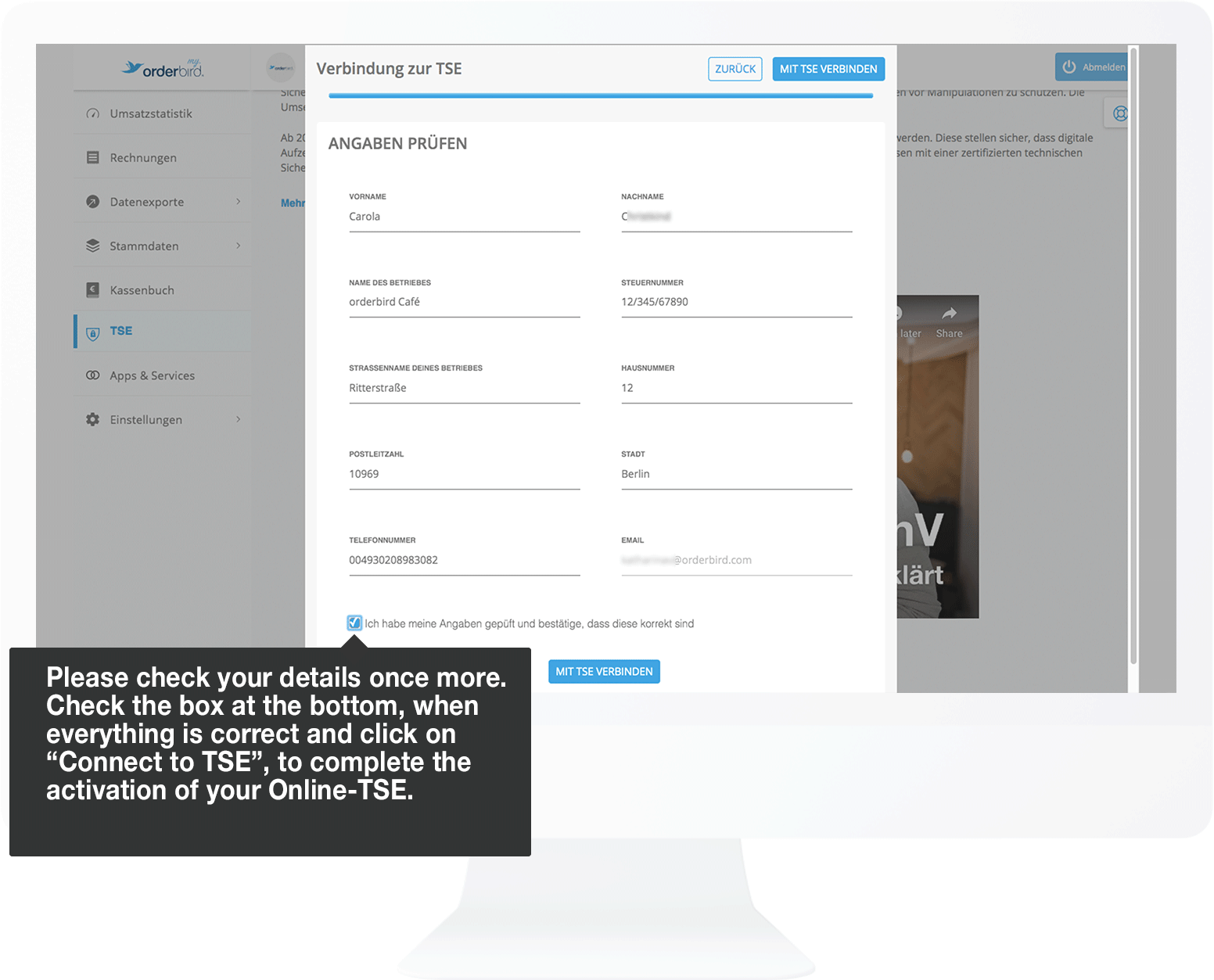
- If you now open a new shift on your Apple device, the device is automatically connected to the TSE. If you are working with multiple devices, each one will automatically be tied to the TSE when it joins the shift.
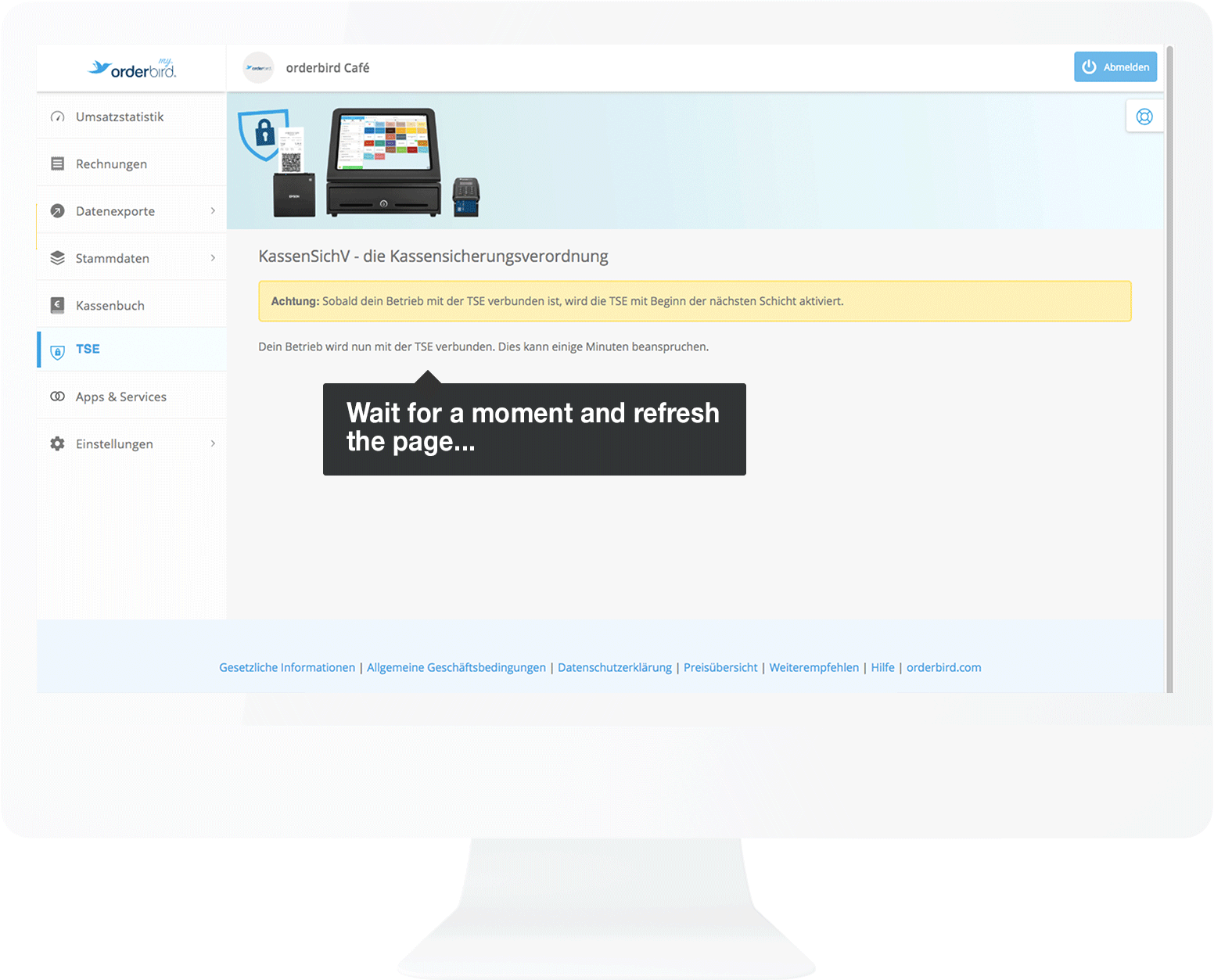
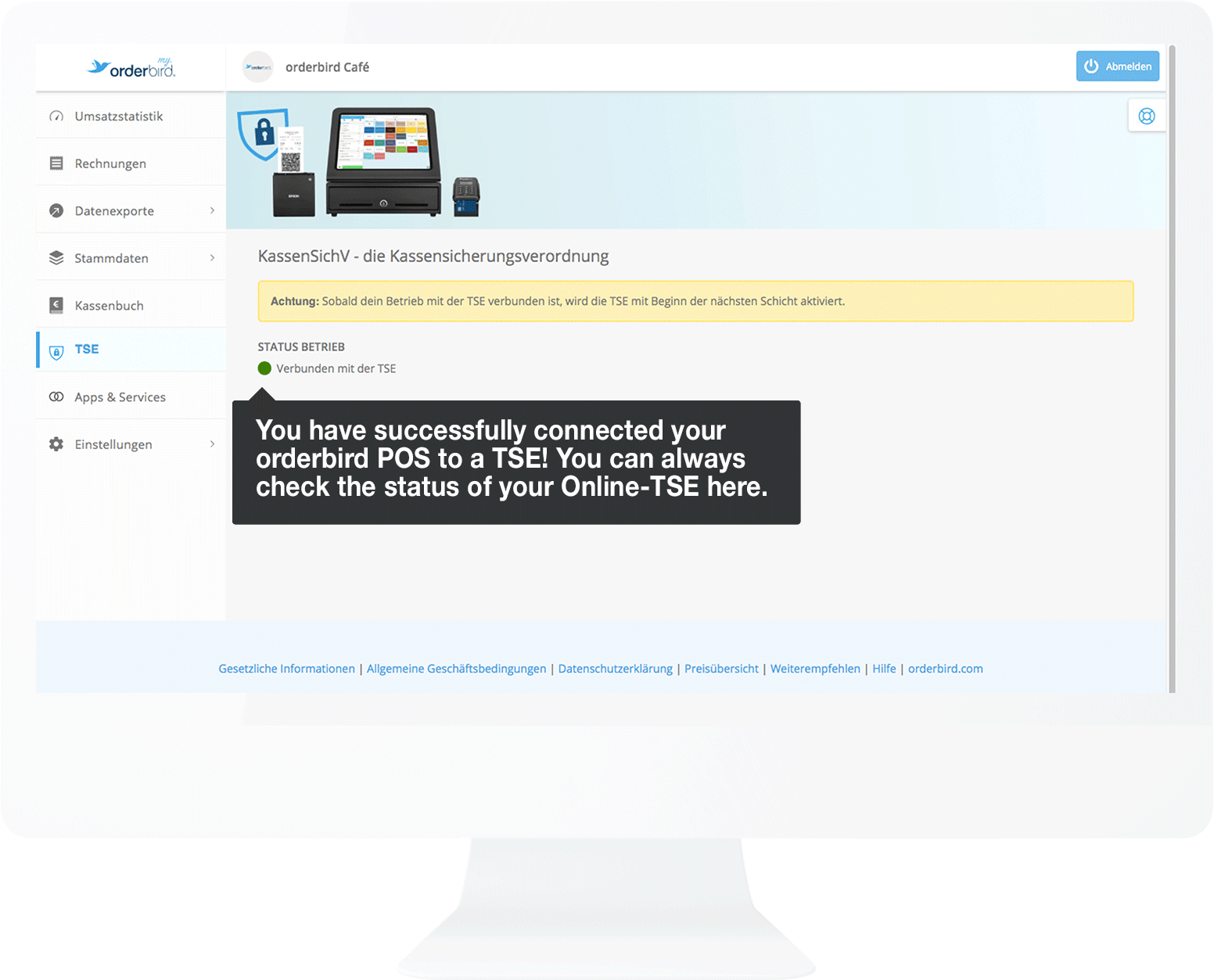
Congratulations, from now on you meet the technical requirements of the "Kassensicherungsverordnung"! This means that all single transaction records in orderbird will be sent to the TSE.
You can check the TSE status of your Apple devices at any time in the app itself. To do this, tap on the question mark on the start page. Here you will see "TSE active" in green next to "restaurant" if the device sends data to the TSE.
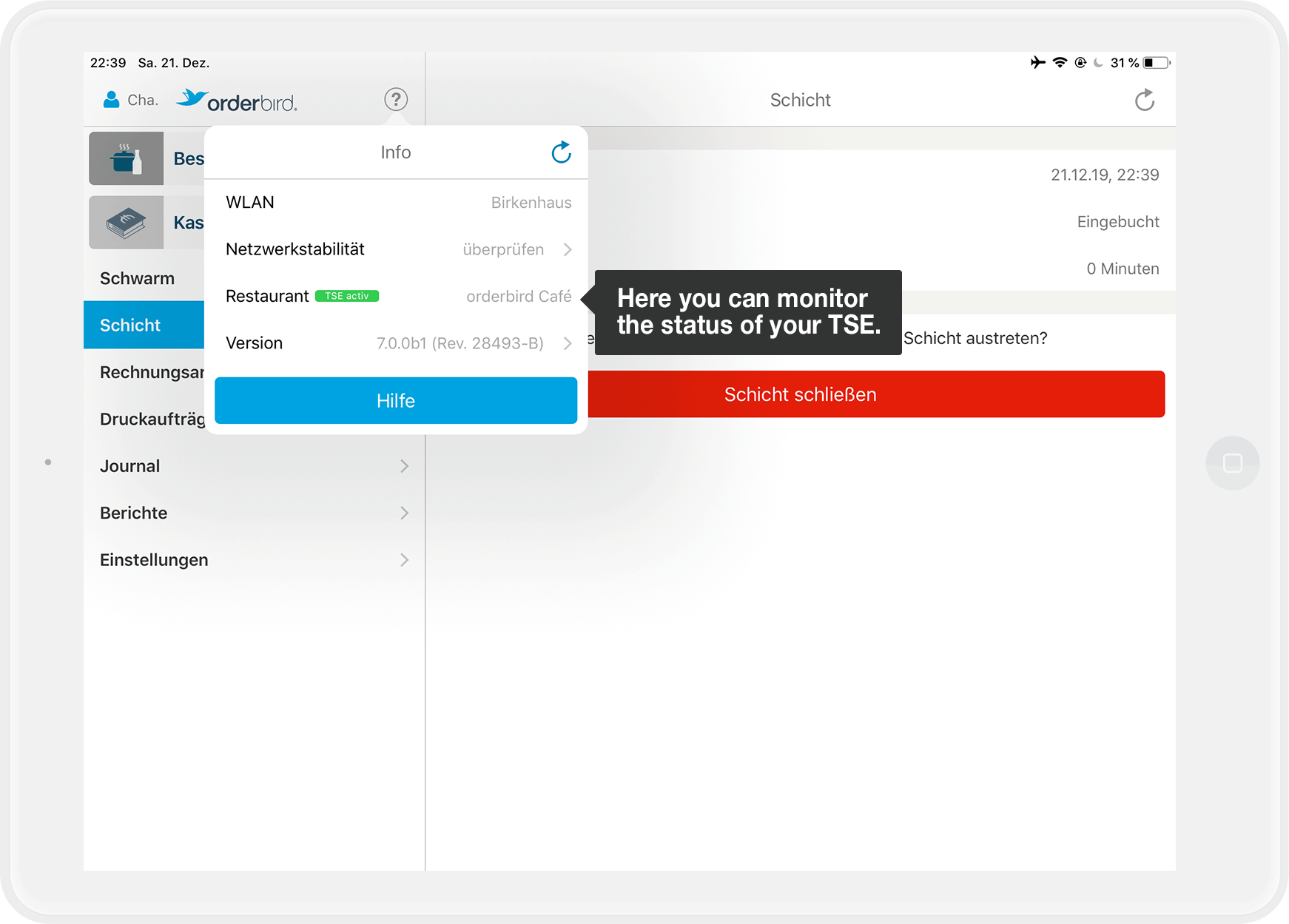
You will find further information on the requirements for cash management in this article: "How to prepare for the KassenSichV 2020 now".