If you see this error message in the orderbird app, a central node of internet traffic (a so-called DNS server) in Europe is no longer reachable. But don't worry - all you need to do is adjust a few settings on your Apple device and you're back online in no time!
In a nutshell
- Open the settings of your Apple Device (iPad/iPod/iPhone)
- Tap on Wi-Fi, then on the "i" behind the Wi-Fi name
- Tap on "Configure DNS" and select "Manual".
- Enter 1.1.1.1.1 and 8.8.8.8
- Save & that's it
Step by step
- Exit the orderbird app and tap on the Apple device settings.
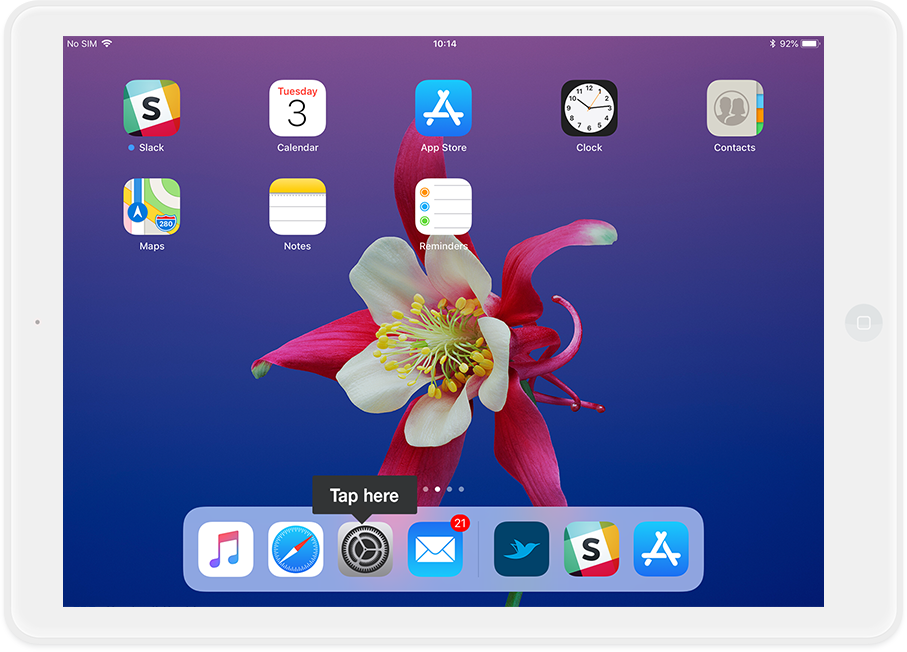
- On the left side of your iPad or iPhone/iPod, go to "Wi-Fi" at the top of the list. The settings for Wi-Fi will now open.
- ... and click on the "i" in the circle behind the Wi-Fi that you are connected to.
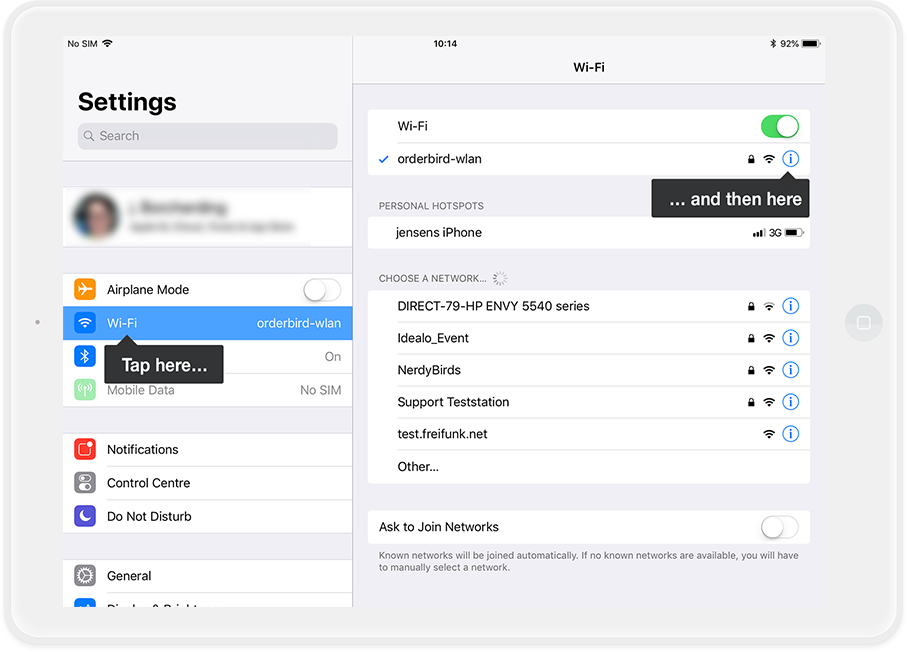
- Now tap on "Configure DNS"...
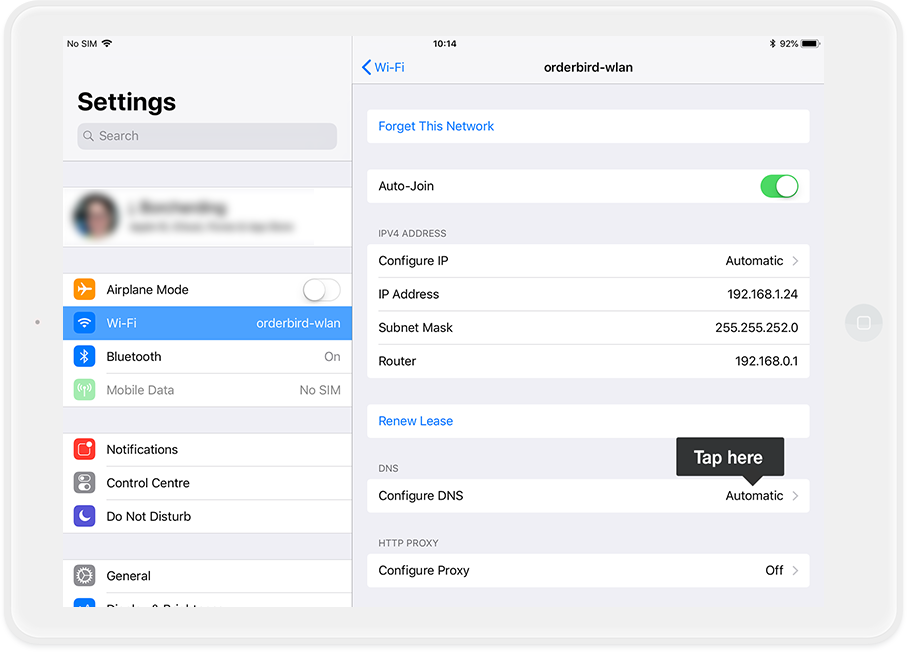
- Tap on "Manual" and you will now get a selection of stored DNS servers.
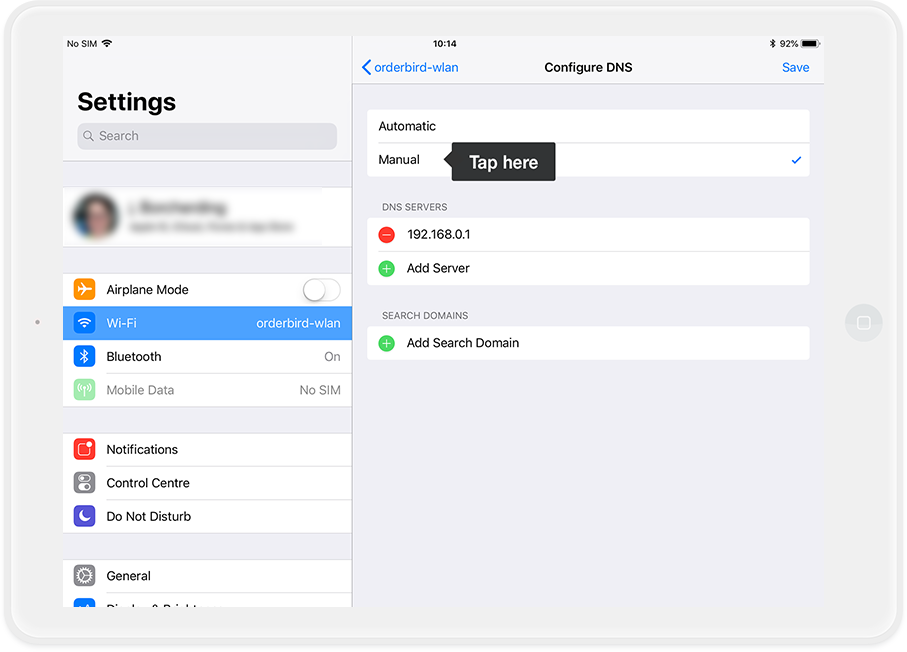
- Swipe once from right to left over the displayed sequence of numbers to delete the stored DNS Server. In our example, it is "192.168.0.1". Then tap on "Delete"
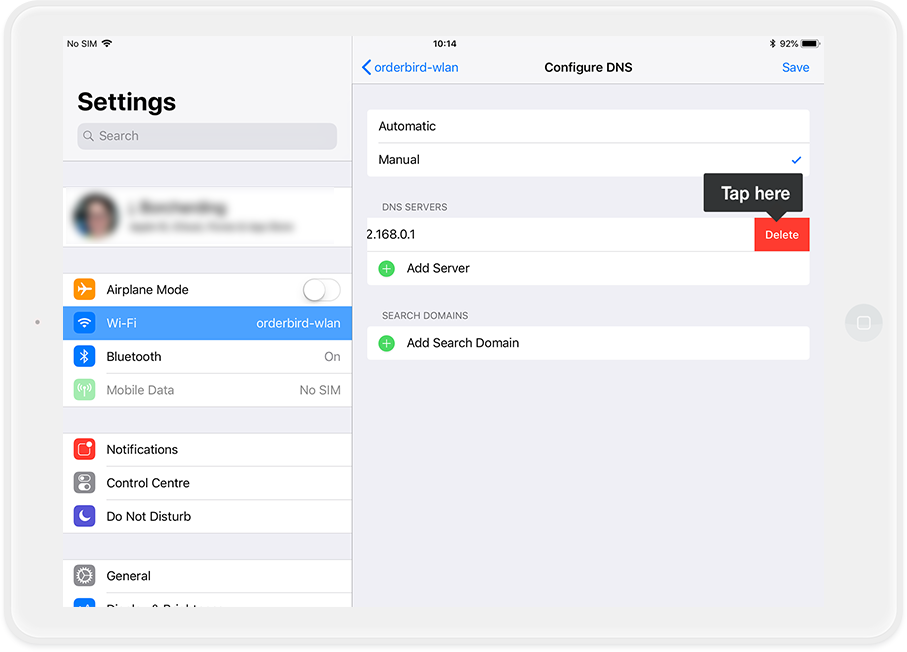
- Tap the green plus sign and enter server "1.1.1.1". Repeat the procedure for server "8.8.8.8".
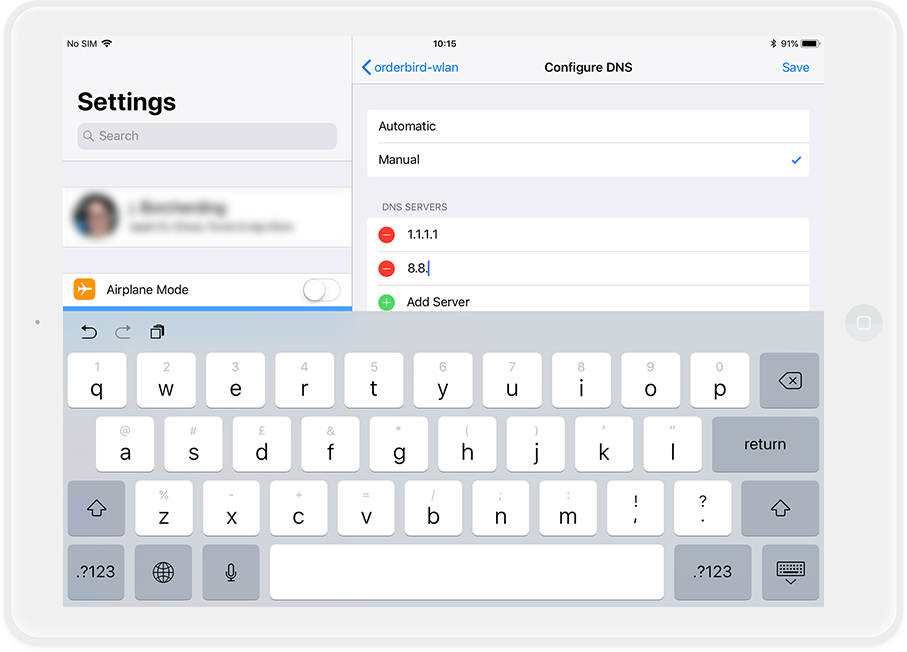
- Tap on "Save" in the upper right corner.
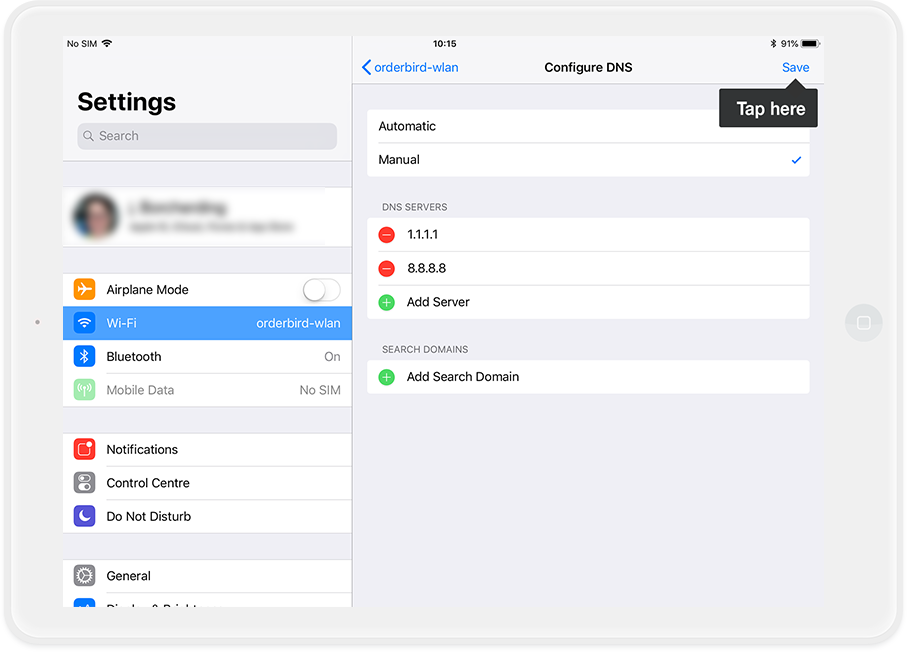
- Ready!
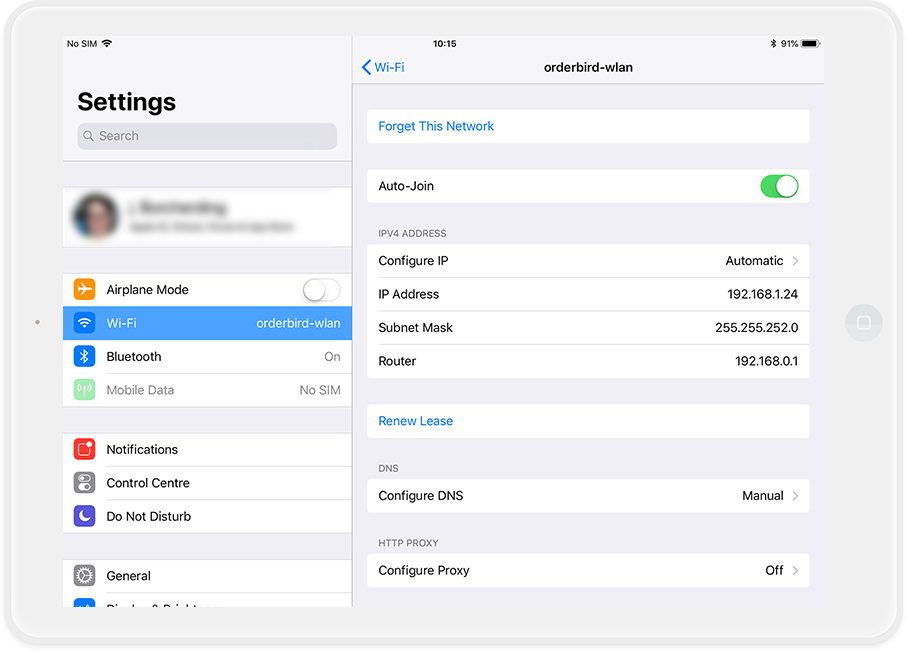
Exit the settings and reopen the orderbird app.