You have just taken the order for table 5 when the guests decide to move to the window table with the beautiful view. No problem - you can transfer items, parties, or even complete tables in a snap!
By the way - from orderbird version 6.2.0 on, you can control who receives permission to transfer tables. You set the permissions in the settings of the orderbird app. More information here: How can I control who can transfer orders?
In a nutshell
- Select the table from which you want to transfer orders and tap "Transfer".
- Select the items to be transferred
- Select the new table or party to which you want to transfer. Done!
Did you know?
With the transfer function, you can also split up large invoices and print separate business receipts. This is useful, for example, if you are hosting a large business dinner.
Step by step
In our example, the guests move from table 5 to table 1.
-
Select the table from which you want to transfer. Tap on orderpad and select Table 5 from your table list.
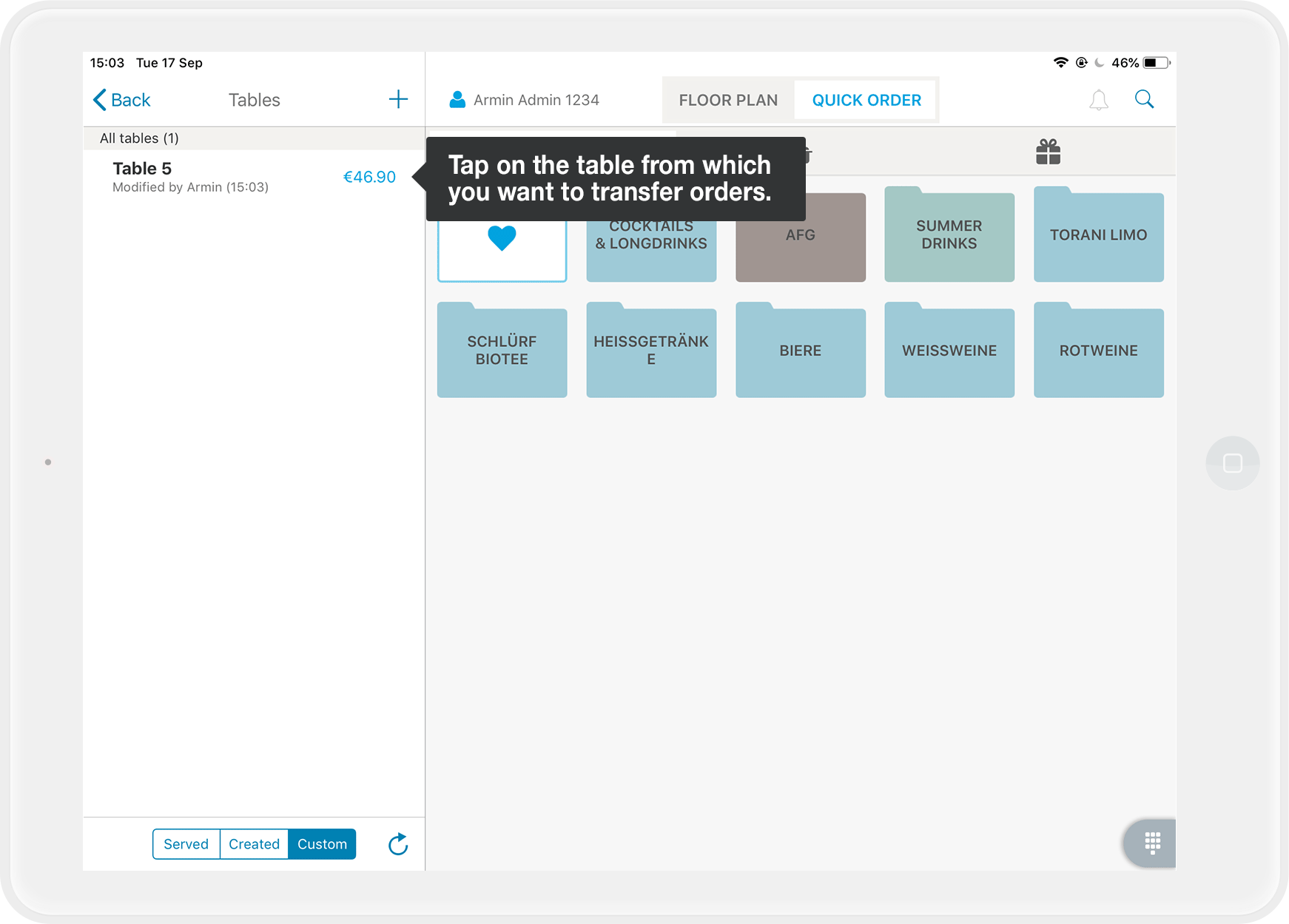
-
Tap on "Transfer" at the top of the page under the table's name.
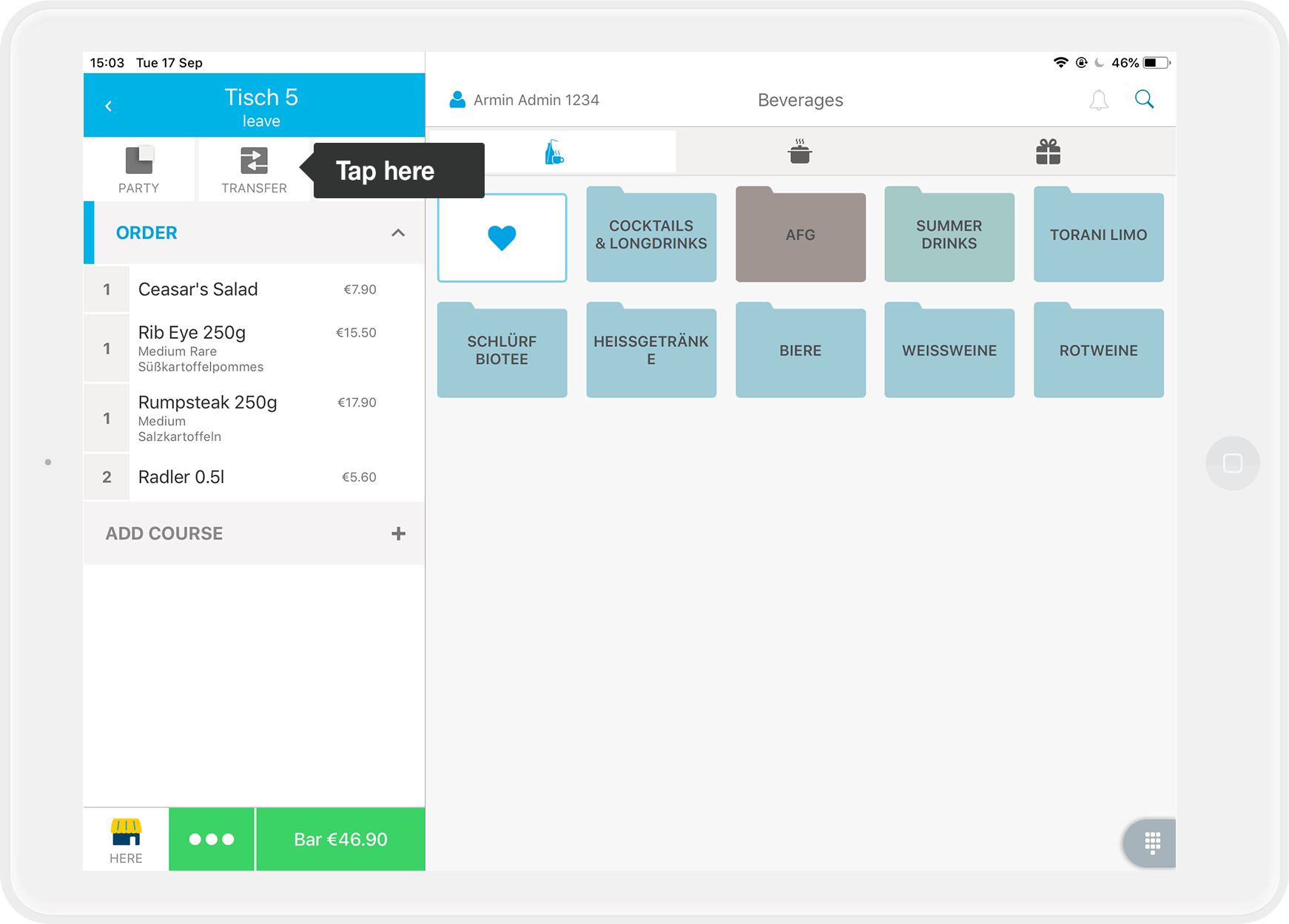
-
Now you choose which items you want to transfer.
- You can select or deselect all items at once using the slider.
-
By tapping on plus "+" or minus "-" symbol that comes after every item, you choose which items to transfer.
In our case, we leave all items selected, since all guests from the table wish to move to another table.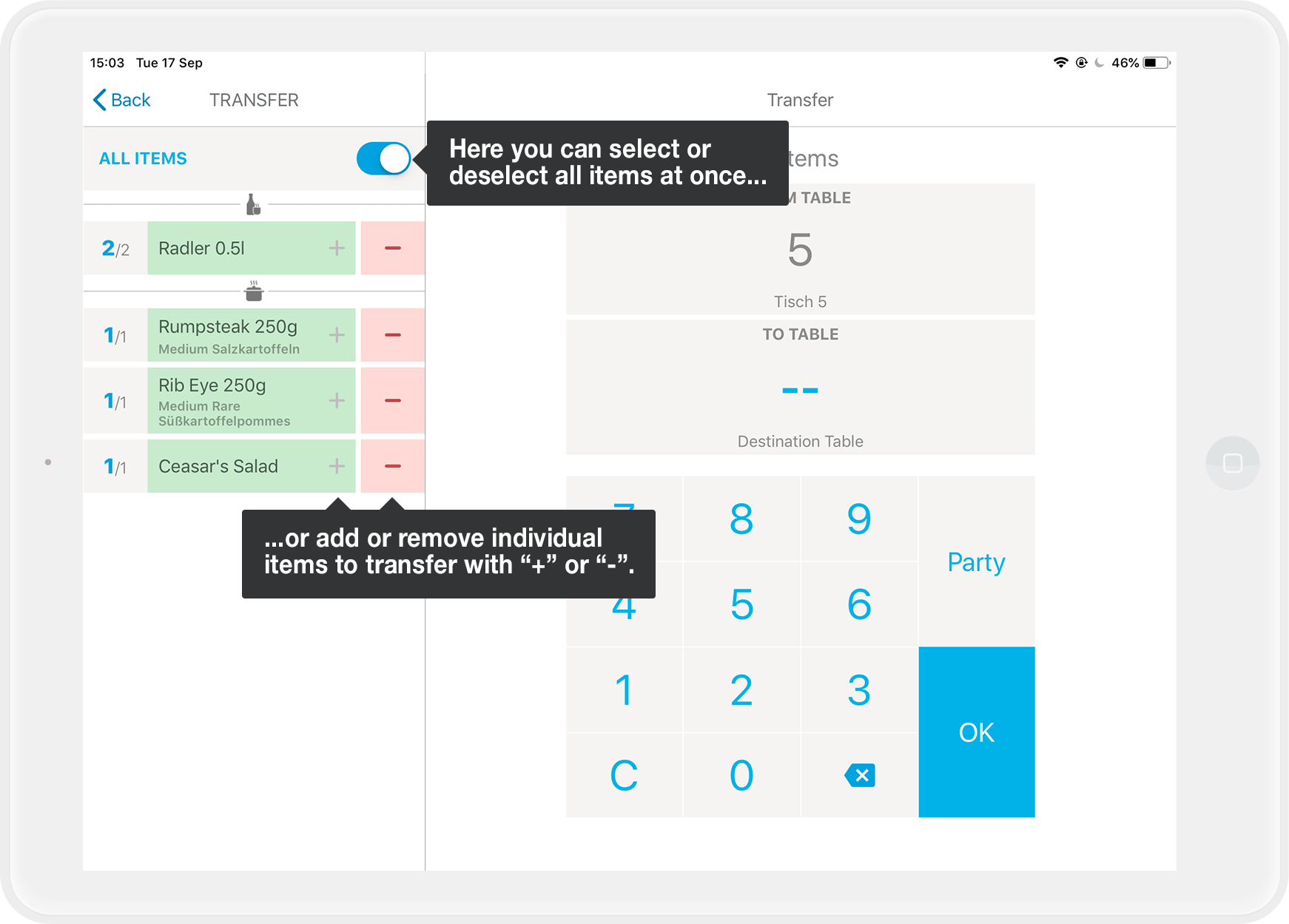
- Now use the numpad to enter the table number to which the items will be transferred. Alternatively, you can tap on "Party" and then select the new party from a list to which you want to move the items.
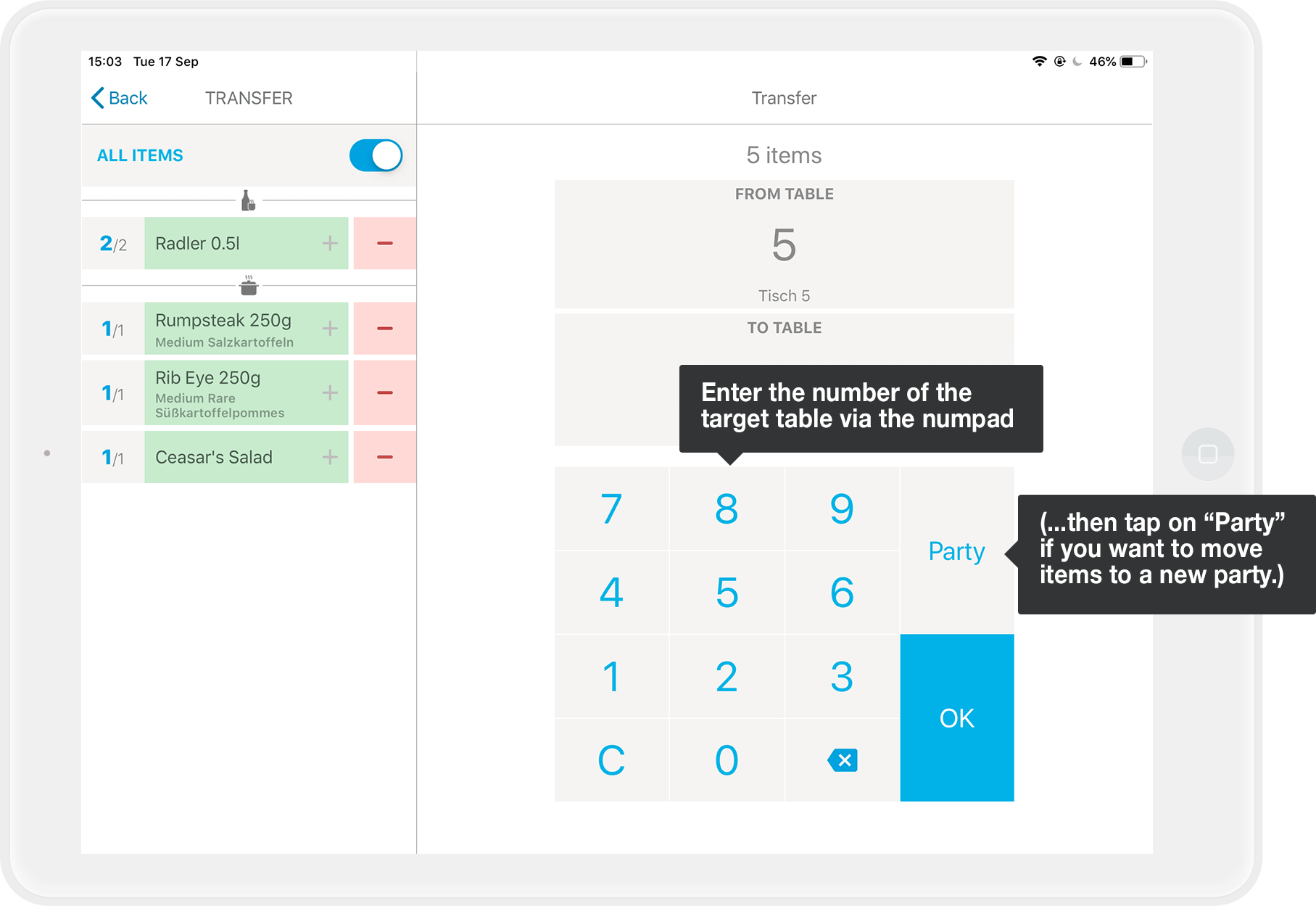
-
Tap "OK" to confirm the transfer.
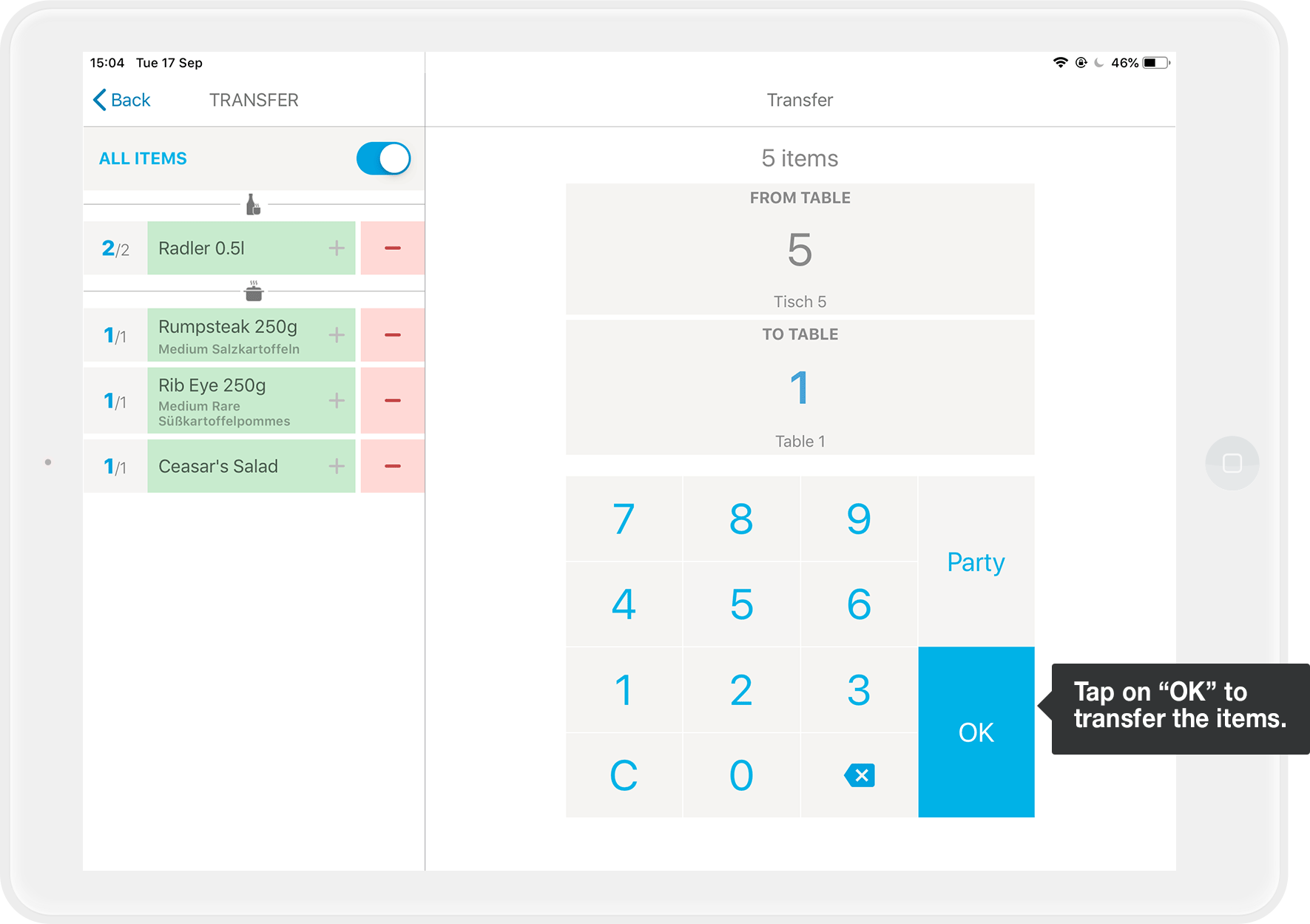
-
Done!
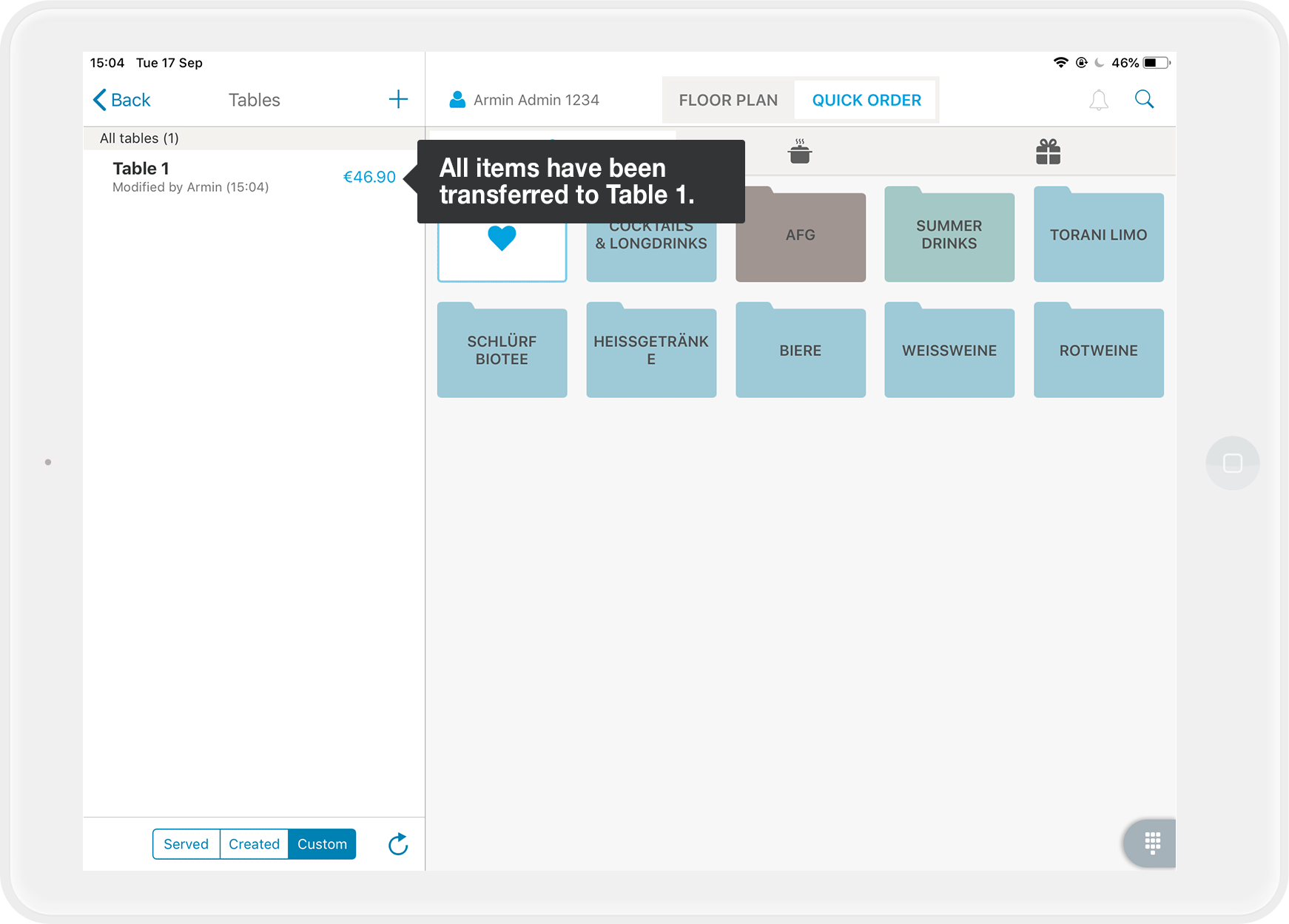
How can I transfer tables using table names?
From orderbird App Version 6.3 on, you can also transfer tables using table names.
-
Select the table from which you want to transfer. Tap on orderpad and select Table 5 from your table list.
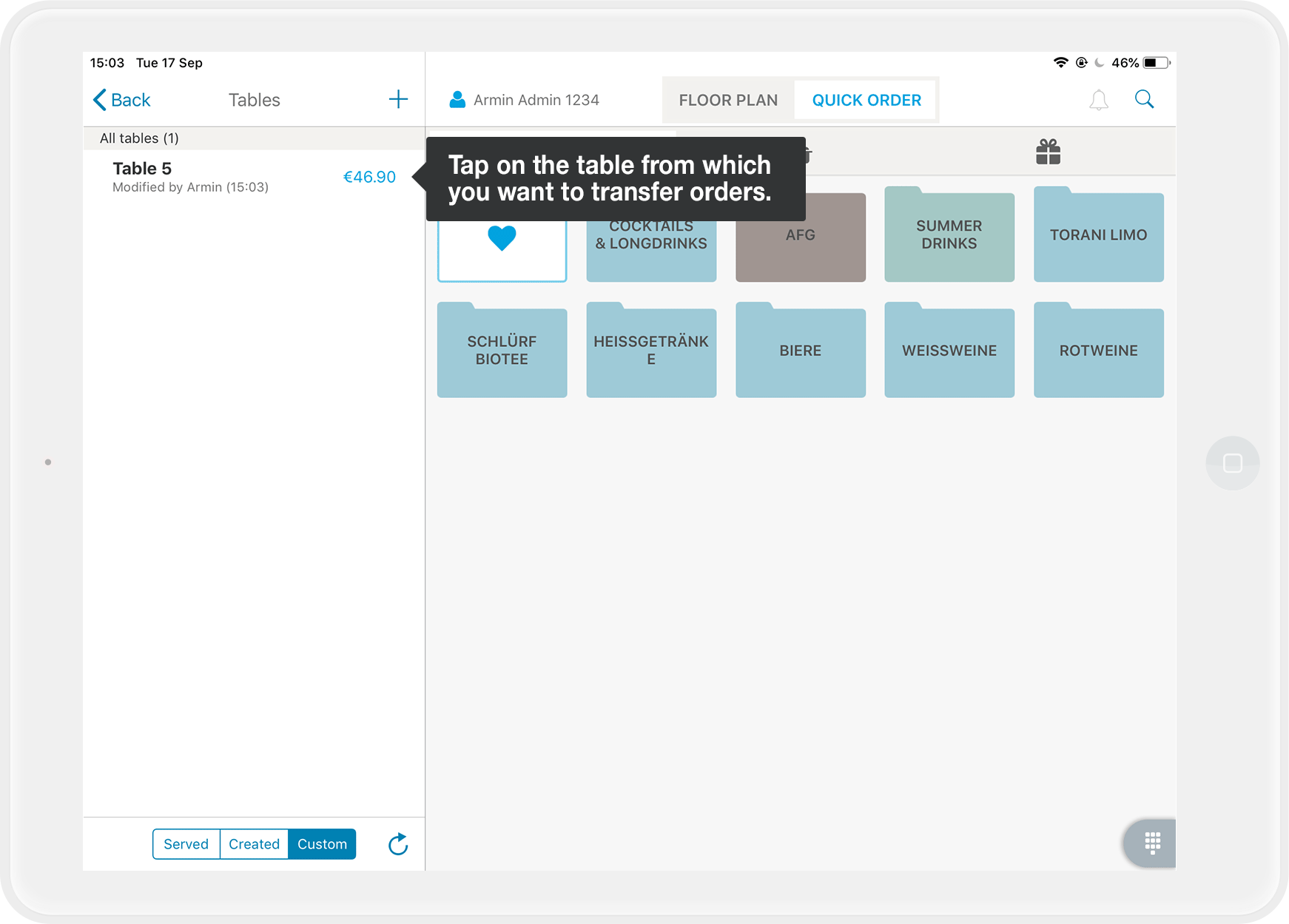
-
Tap on "Transfer" at the top of the page under the table's name.
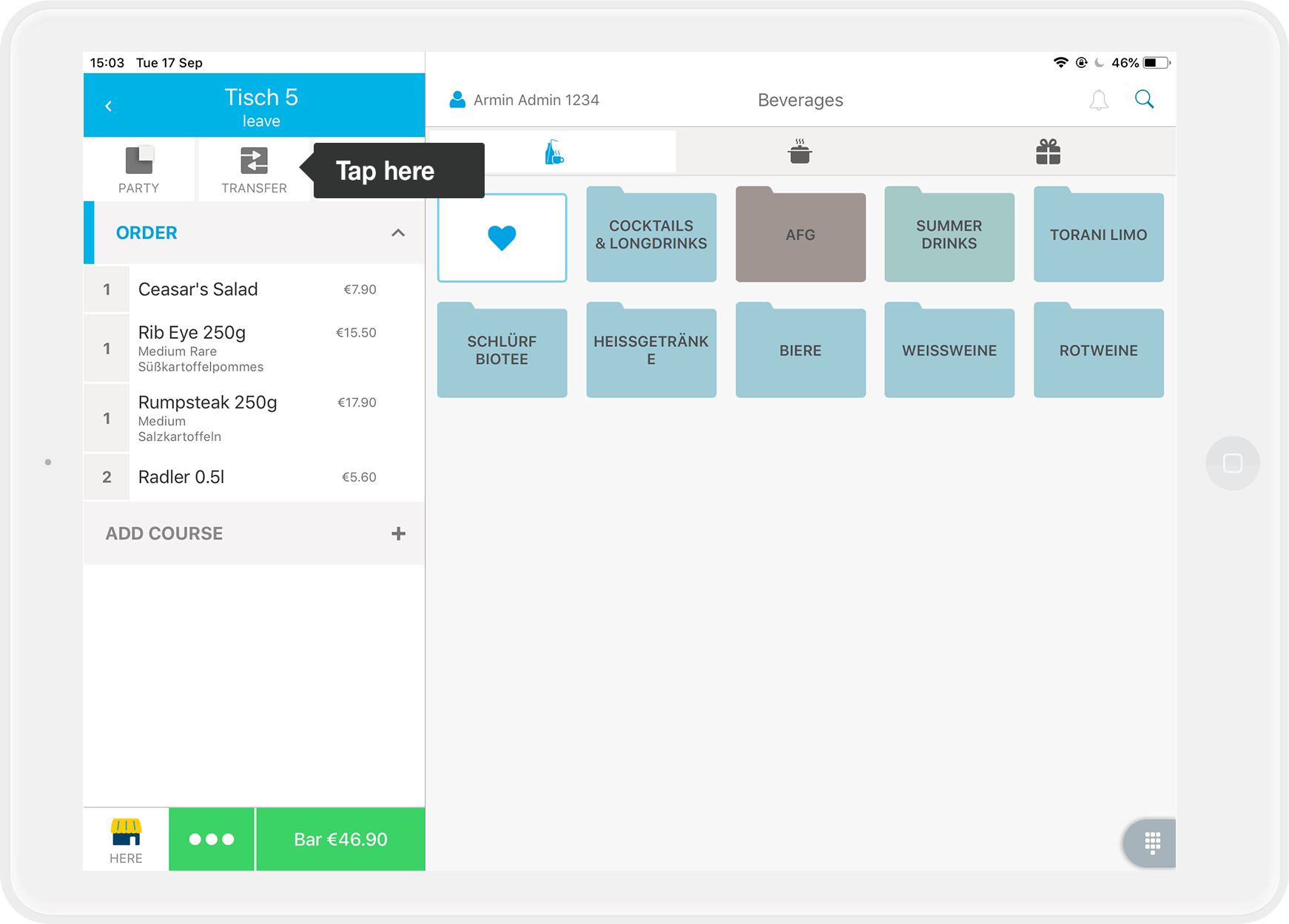
- Now you choose which items you want to transfer.
- To be able to transfer via table names, tap "Name" at the top.
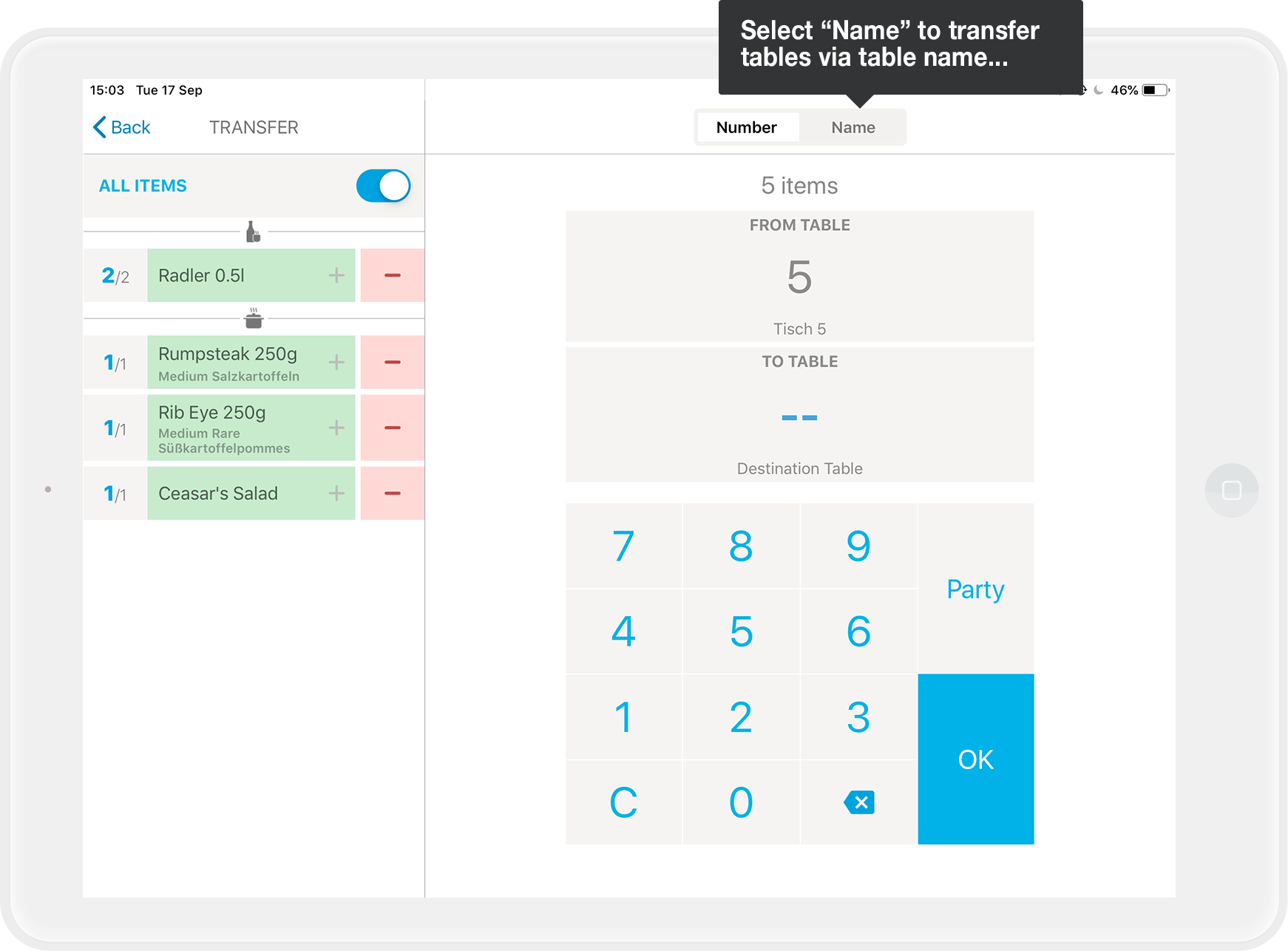
No option to choose between "Number" and "Name"?
If you don't see the option to choose between "Number" and "Name" then you probably still have orderbird App version 6.2. installed. Please update your devices to App Version 6.3. or later, to be able to transfer via table names.
- Now select the name of the target table from the list.
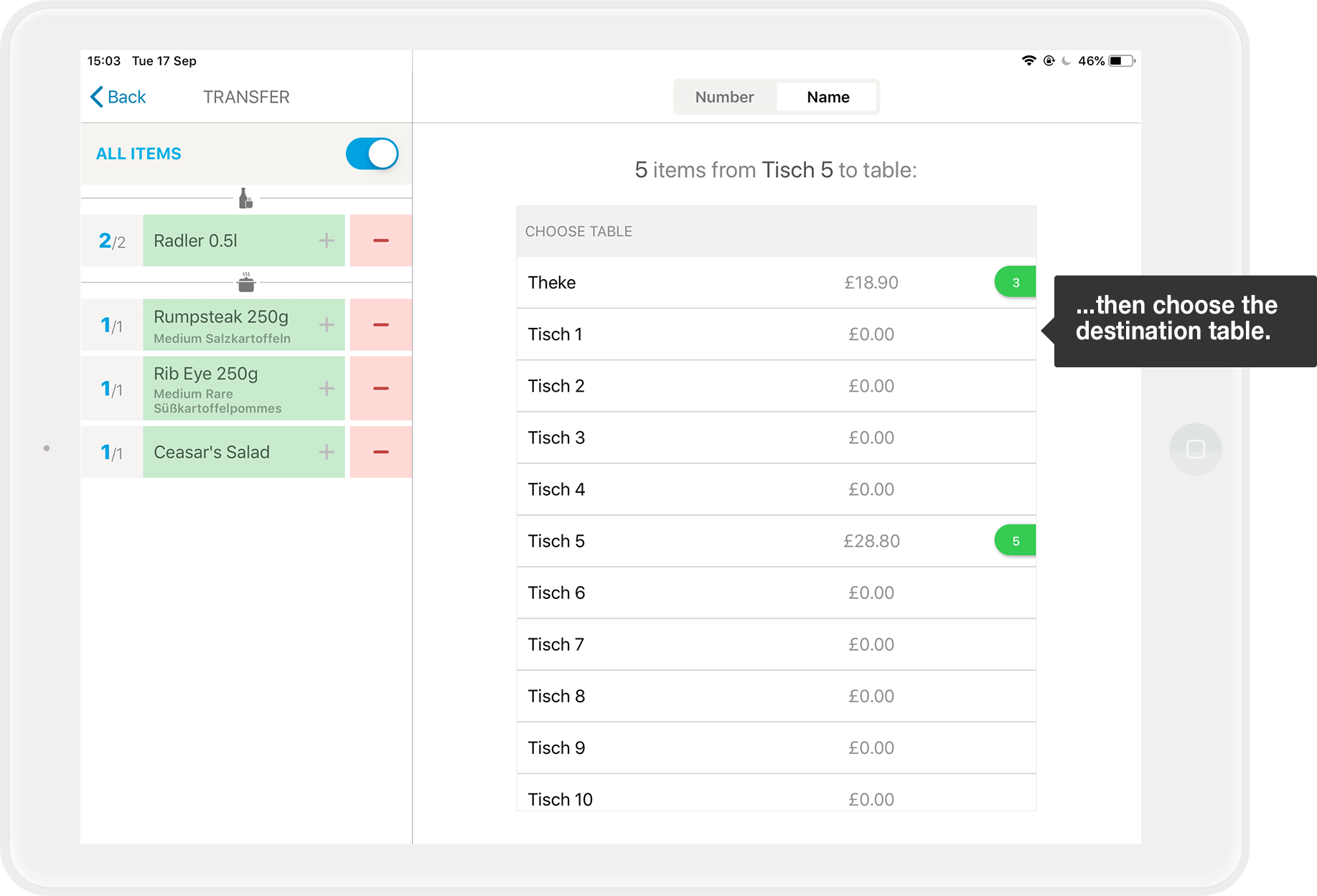
- Done!