À partir d'iOS 13, les mises à jour de vos applications se font sur votre profil dans l'App Store. En effet, à partir depuis l'iOS 13, l'onglet "Mise à jour" de l'App Store n'est plus disponible.
Étape par étape
- Clôturer votre session dans l'application orderbird.
Astuce : si vous travaillez avec plusieurs appareils, assurez-vous que tous les appareils aient quitté la session. Seulement une fois que cela est fait, vous pouvez clôturer la session sur l'appareil qui avait également démarré la session. - Clôturer l'application orderbird en double-cliquant sur le bouton Home de votre iPad. Ensuite, faites glisser la fenêtre de l'application orderbird vers le haut jusqu'à ce qu'elle sorte de l'écran.
- Ouvrez l'App Store sur votre appareil :
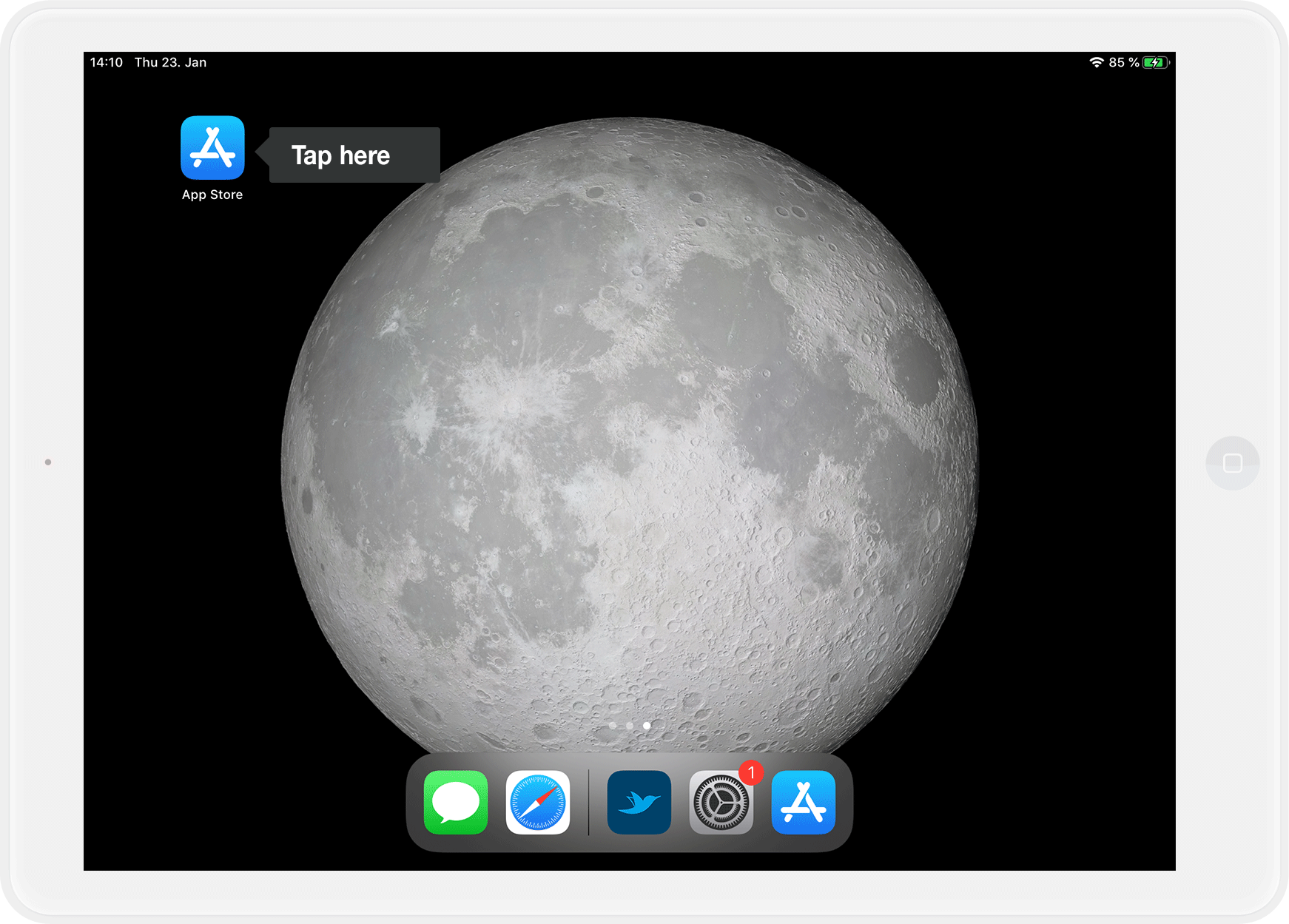
- Cliquez sur l'image de votre profil en haut à droite de votre écran:
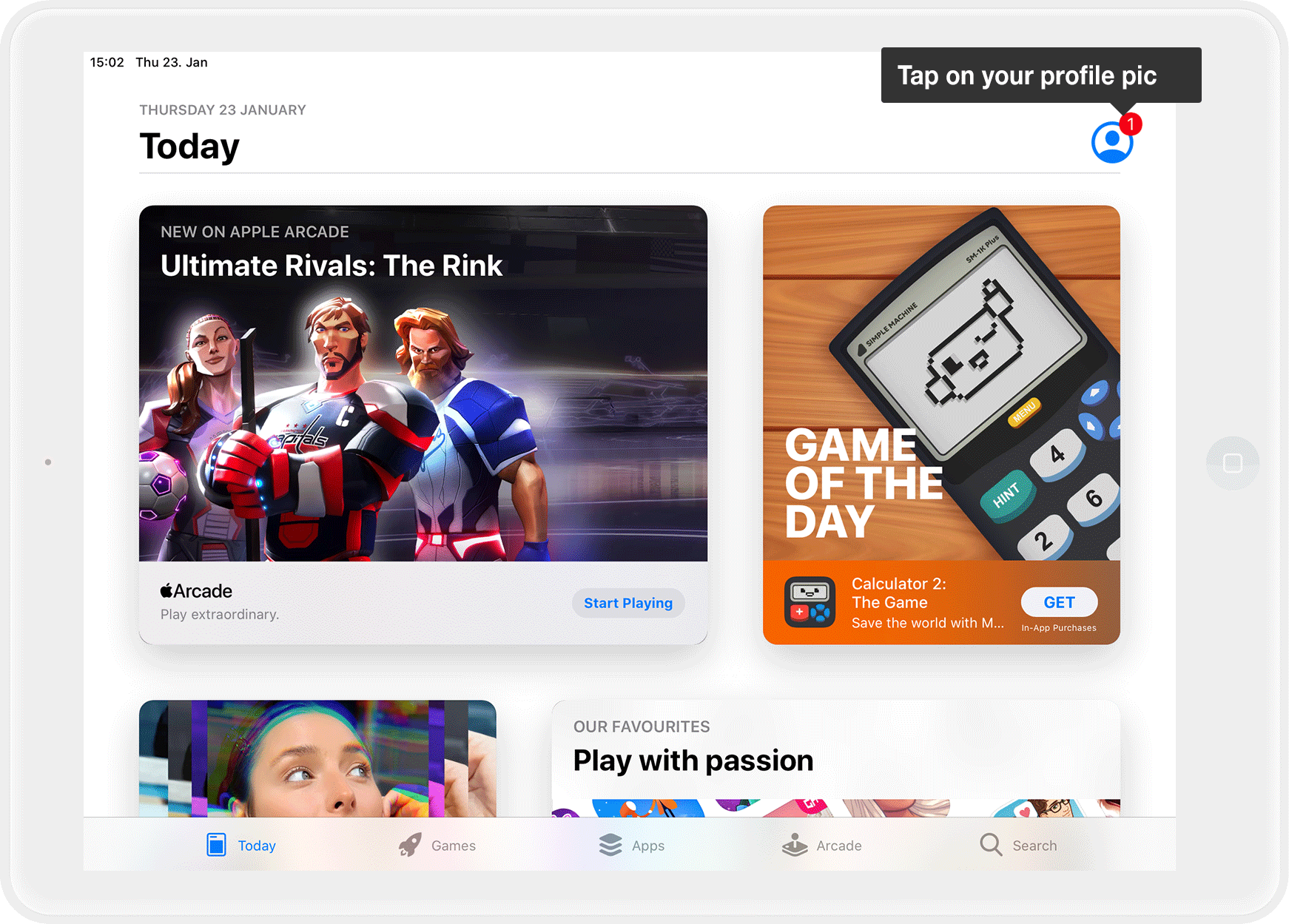
Astuce : vous verrez un point rouge sur votre image de profil qui vous indiquera le nombre de mises à jour disponibles de vos applications. Si vous avez activé la mise à jour automatique, cette information n'apparaîtra pas. - Faites défiler la page vers le bas jusqu'à ce que vous voyiez les mises à jour disponibles.
- Cliquez sur "Tout mettre à jour" pour installer toutes les mises à jour. Si vous ne voulez mettre à jour qu'une seule application en particulier, cliquez sur "Mise à jour" à côté de l'application que vous voulez mettre à jour.
- Si vous travaillez avec plusieurs appareils, répétez les étapes 3 à 6.
Vous êtes prêt à travailler à nouveau avec orderbird.