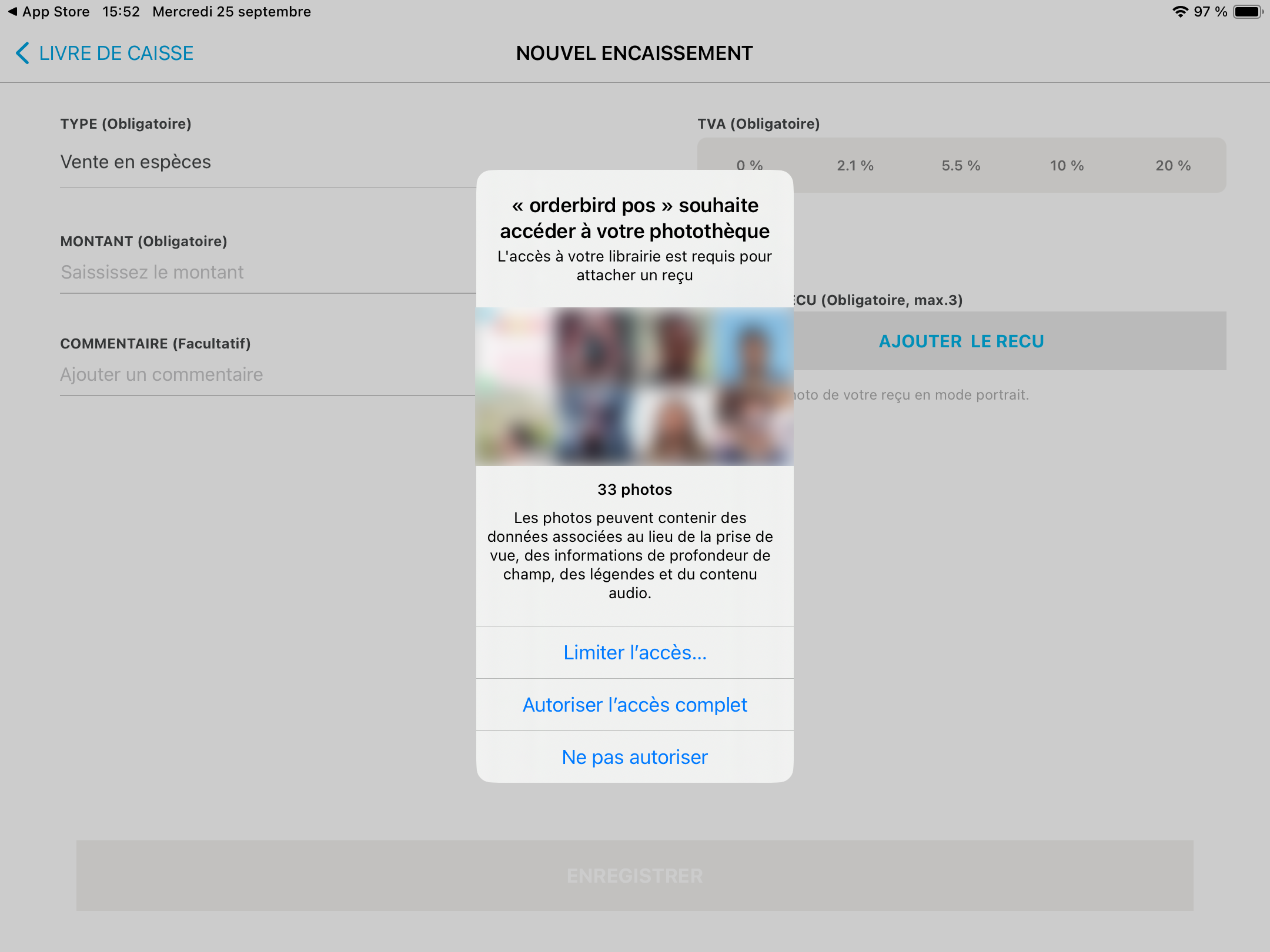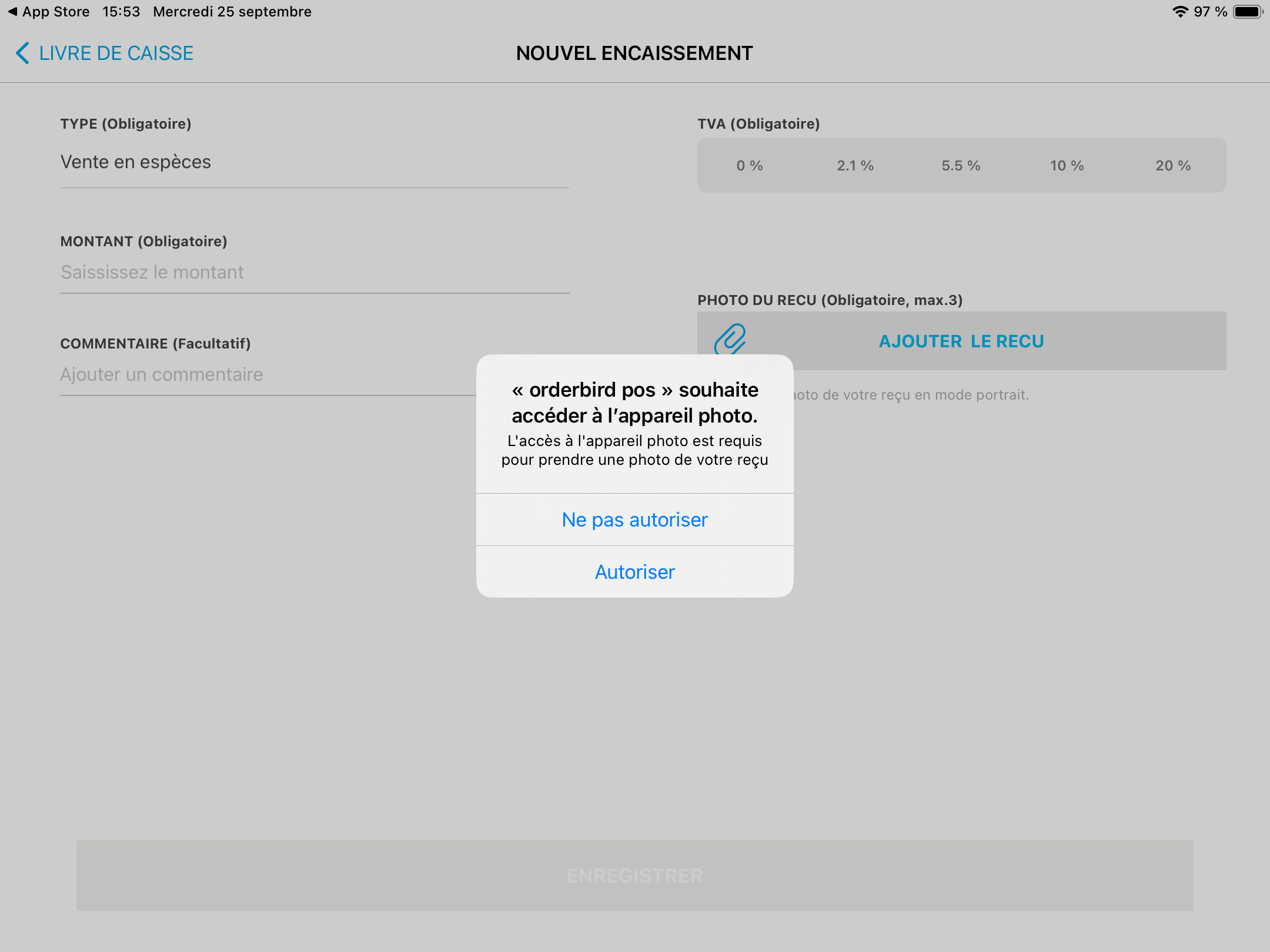Si vous prenez des photos de reçus directement via le livre de caisse, elles seront uniquement affichées en aperçu dans le livre de caisse, mais ne pourront pas être exportées. Pour ajouter des photos de reçus à votre export CSV ultérieurement, nous vous recommandons de prendre les photos des reçus séparément.
En bref
- Pour enregistrer des photos de reçus dans le livre de caisse, commencez par prendre une photo du reçu avec la caméra de votre iPad et enregistrez-la dans la bibliothèque de photos.
- Ensuite, dans le livre de caisse, sélectionnez « Montant entrant » ou « Décaissement », saisissez les informations obligatoires et ajoutez la photo du reçu en sélectionnant « Choisir dans l'album ».
- Si vous devez prendre une nouvelle photo, vous pouvez à tout moment basculer vers l'application Appareil photo et sélectionner l'image ultérieurement depuis la bibliothèque.
C'est parti
- Ouvrez votre livre de caisse dans orderbird PRO.
- Appuyez sur “Montant entrant” ou "Décaissement".
- Saisissez correctement toutes les informations nécessaires concernant la nature, le montant et le taux de TVA.
- Appuyez sur « Ajouter un reçu ».
- Appuyez sur « Choisir dans l'album » pour ajouter une photo de reçu depuis la bibliothèque de photos.
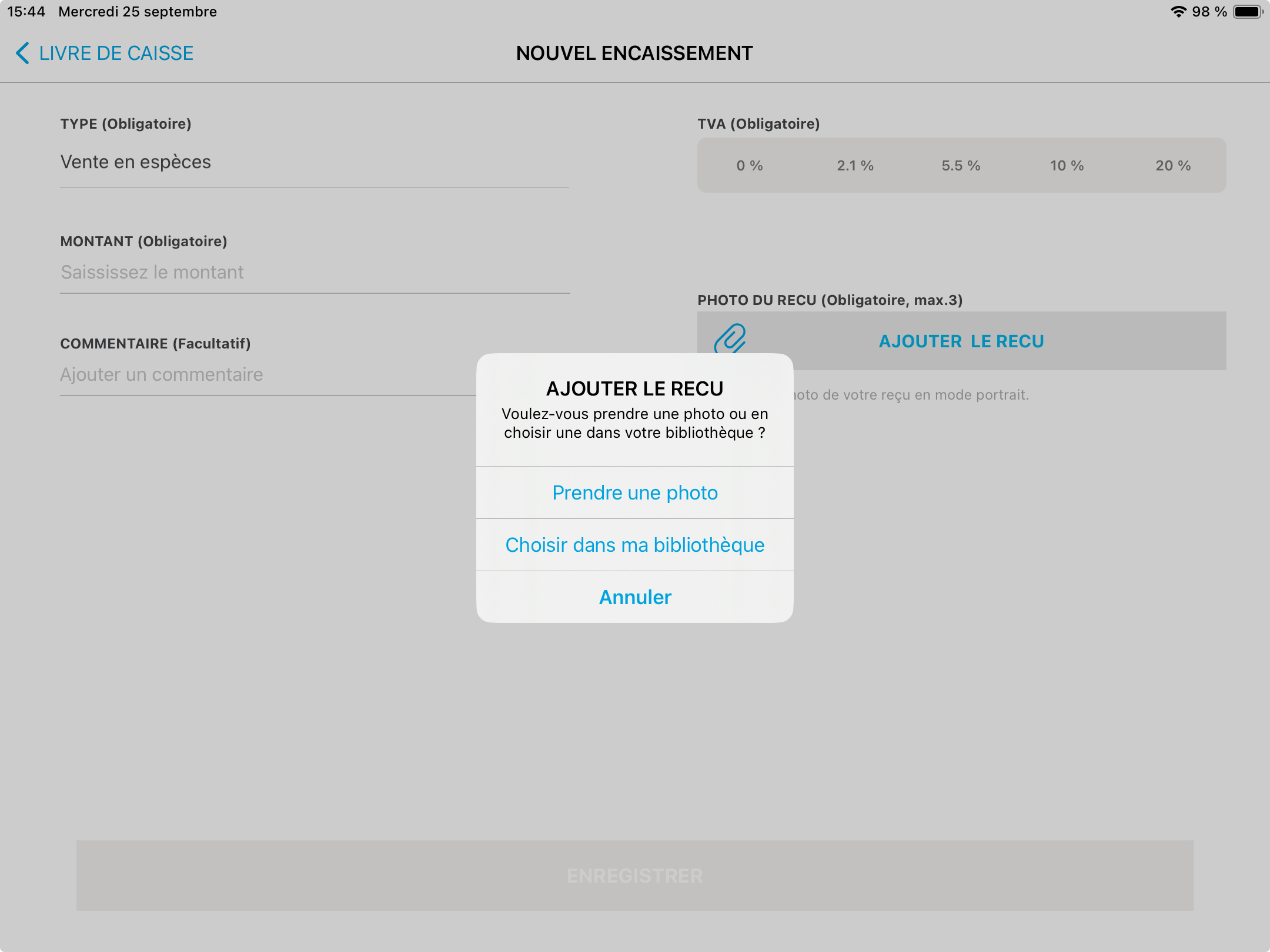
-
Pas de photo de reçu sous la main ? Voici comment en prendre une nouvelle :
- Appuyez sur le bouton d'accueil de l'iPad pour revenir à l'écran d'accueil.
- Ouvrez l'application Appareil photo et prenez une photo du reçu.
- Revenez avec le bouton d'accueil et ouvrez à nouveau l'application orderbird PRO.
- Sélectionnez maintenant « Choisir dans l'album » et ajoutez la photo que vous venez de prendre.
- Appuyez enfin sur « Terminé ».
- C'est terminé ! Votre photo de reçu est désormais enregistrée dans le livre de caisse.
Des questions ?
Y a-t-il quelque chose à prendre en compte lorsque j'ajoute un reçu pour la première fois ?
Oui, vous devrez faire quelques sélections.
- La première fois que vous appuyez sur « Ajouter un reçu », voici ce que vous verrez :
- Choisissez maintenant entre « Accès complet » ou « Limiter l'accès » si vous souhaitez restreindre l'accès à une partie de votre bibliothèque de photos.
- Si vous souhaitez que les photos de reçus soient directement intégrées au livre de caisse sans apparaître dans la bibliothèque de photos, mais qu'elles ne puissent plus être exportées, sélectionnez « Autoriser » dans cette fenêtre :
Spoiler : Nous recommandons l'utilisation de la bibliothèque de photos. - Le reste se déroule comme décrit ci-dessus :).