N'utilisez pas d'emojis et utilisez uniquement des caractères latins dans les noms
N'utilisez pas d'emojis et utilisez uniquement des caractères latins dans les noms
Notez que vous devez utiliser exclusivement des caractères latins et des caractères spéciaux dans orderbird PRO ! Vous pouvez également utiliser des caractères spéciaux allemands comme ä, ö, ü et ß ainsi que des caractères spéciaux des langues romanes et nordiques comme é, è, â, ø, å, etc.
Ce qui n'est pas autorisé :
- Émojis comme 😊, 🍷, 🥗, 🥯, …
- Écriture cyrillique
- Écriture arabe
- Écriture chinoise
- Écriture thaïlandaise et
- Écriture japonaise.
Les caractères mentionnés ci-dessus peuvent désactiver votre application :(
En quelques mots
- Ouvrez votre application orderbird et allez dans : Paramètres > Carnet de commande > Carte
- Pour créer un nouveau groupe de produit, tapez sur le signe plus "+" en bas à gauche dans les réglages de la carte de menu
- Vous pouvez modifier les paramètres généraux d'un groupe en tapant sur le "i" dans le cercle après le nom de ce groupe de produit, tout comme le nom du groupe ou le super groupe auquel il appartient
- Pour modifier l'ordre d’apparition des groupes de produits dans votre Carnet de commande, cliquez sur "Modifier" dans le coin supérieur gauche. Posez votre doigt sur le symbole des trois lignes grises, maintenez votre doigt enfoncé et déplacez le groupe de produit là où vous souhaitez le positionner.
Pas à pas
- Allez dans Paramètres > Carnet de commande > Menu et tapez sur l'icône "+" dans le coin inférieur gauche pour créer un nouveau groupe de famille.
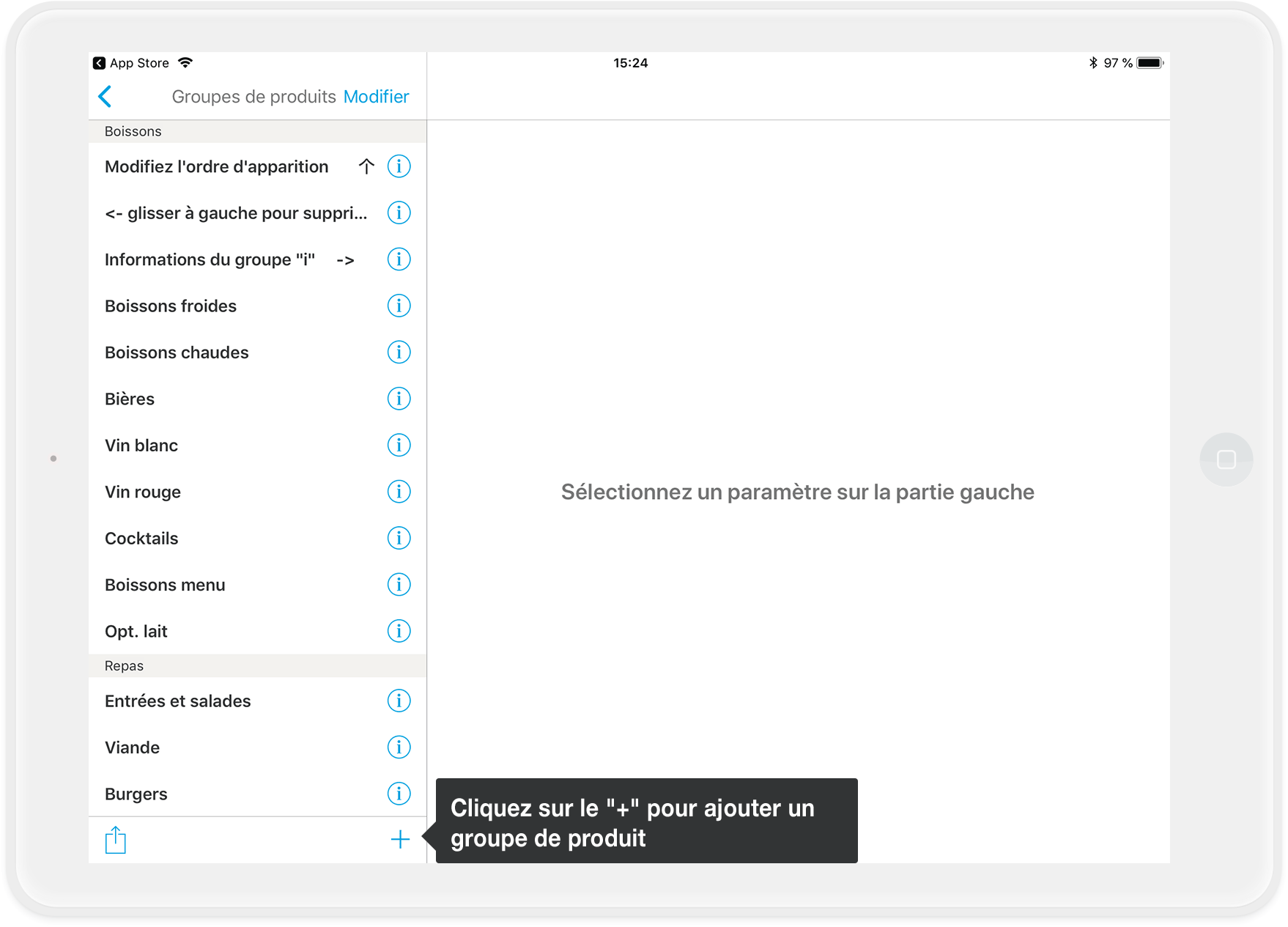
- Sur le côté droit de votre écran, une fenêtre s'ouvre dans laquelle vous pouvez maintenant définir les paramètres généraux pour ce groupe de famille
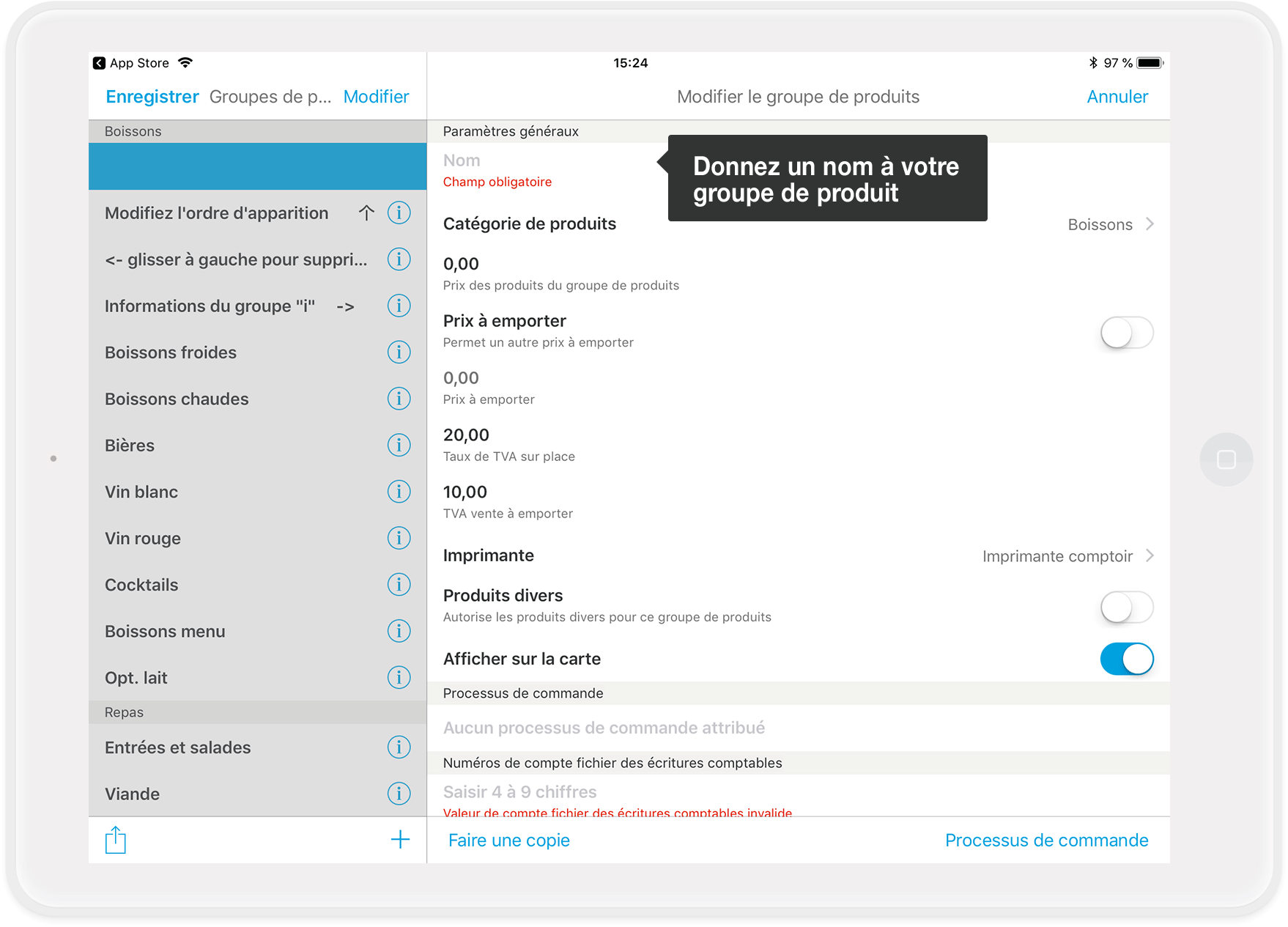
- Une fois les informations du groupe de produit saisies, cliquez sur "Enregistrer" dans le coin supérieur gauche puis “Sauvegarder” et votre nouveau groupe de famille est crée !
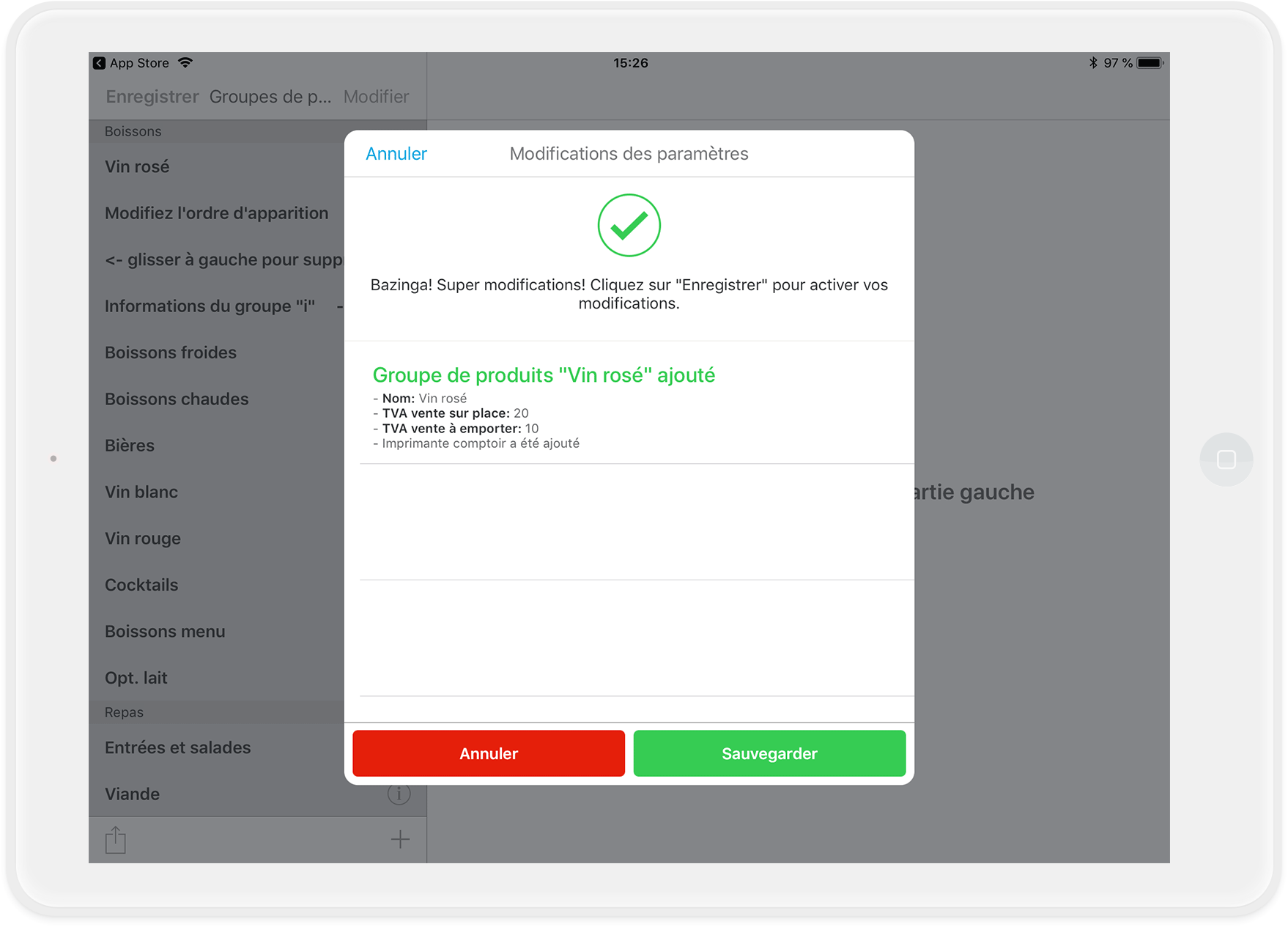
Les paramètres de vos groupes de produit en détail :
Ce sont les principaux paramètres que vous pouvez modifier pour chacun de vos groupes de famille :
- Nom : donnez un nom à votre groupe de produit
- Catégorie de produit : affectez votre groupe de produit appartient-il à une de ces catégories : "Boissons", "Repas" ou "Divers"
- Taux de TVA (sur place ou à emporter) : si vous attribuez des taux de TVA à votre groupe de produit, ces données seront reprises automatiquement lorsque vous créerez un nouvel article dans ce groupe de produit. Vous pourrez malgré tout attribuer une TVA différente à un article appartenant à ce groupe de produit si vous le souhaitez (il vous suffit de désactiver l’option “Reprendre les taux de TVA” dans les paramètres de votre article)
- Imprimante : si vous imprimez les bons de préparation de commande, vous devez déterminer pour chacun des groupes de produits sur quelle(s) imprimante(s) les articles de ce groupe de produits vont être imprimé. Cliquez sur imprimante et sélectionnez la ou les imprimante(s) concernées ou alors désélectionnez toutes les imprimantes si vous n’avez pas besoin de bon de préparation de commande pour ce groupe de produit.
- Divers : Vous avez besoin d'un article dans le groupe de produit pour lequel vous pouvez saisir manuellement un prix lorsque le client commande ? Il vous suffit d’activer cette option et cet article sera automatiquement ajouté, facilement reconnaissable par le "*" après le nom. Lorsque vous êtes dans le carnet de commande cet article avec un prix flexible est reconnaissable par un cercle bleu dans le coin inférieur gauche
- “Afficher sur la carte” : si vous avez un groupe de produit qui n'est disponible que de façon saisonnière, vous pouvez simplement le cacher après la fin de la saison et le réactiver à nouveau au début de la saison prochaine
N'oubliez pas d’enregistrer puis sauvegarder vos changements !