Le moment est venu de vous montrer comment prendre une commande !
C'est parti !
Avant de commencer, ouvrez une session si vous ne l’avez pas déjà fait :
- Via le menu principal d’orderbird, cliquez sur “Session” > “Démarrer la session”
- Cliquez maintenant sur "Carnet de commandes" dans le menu principal
Votre carnet de commande
Sur le côté gauche, apparaîtra la liste des tables ouvertes que vous n’avez pas encore encaissée. Elle est encore vide pour le moment. Sur le côté droit de votre écran se trouve votre plan de salle. Vous pouvez cliquer ici pour voir comment créer votre plan de salle.
Cliquez sur l'onglet "Menu" en haut pour voir votre menu. Vos articles sont regroupés selon les trois catégories de produits "Boissons", “Repas" ou "Divers". Vous pouvez accéder à chacune de ces catégories en cliquant sur les icônes qui se trouvent en haut de votre menu. 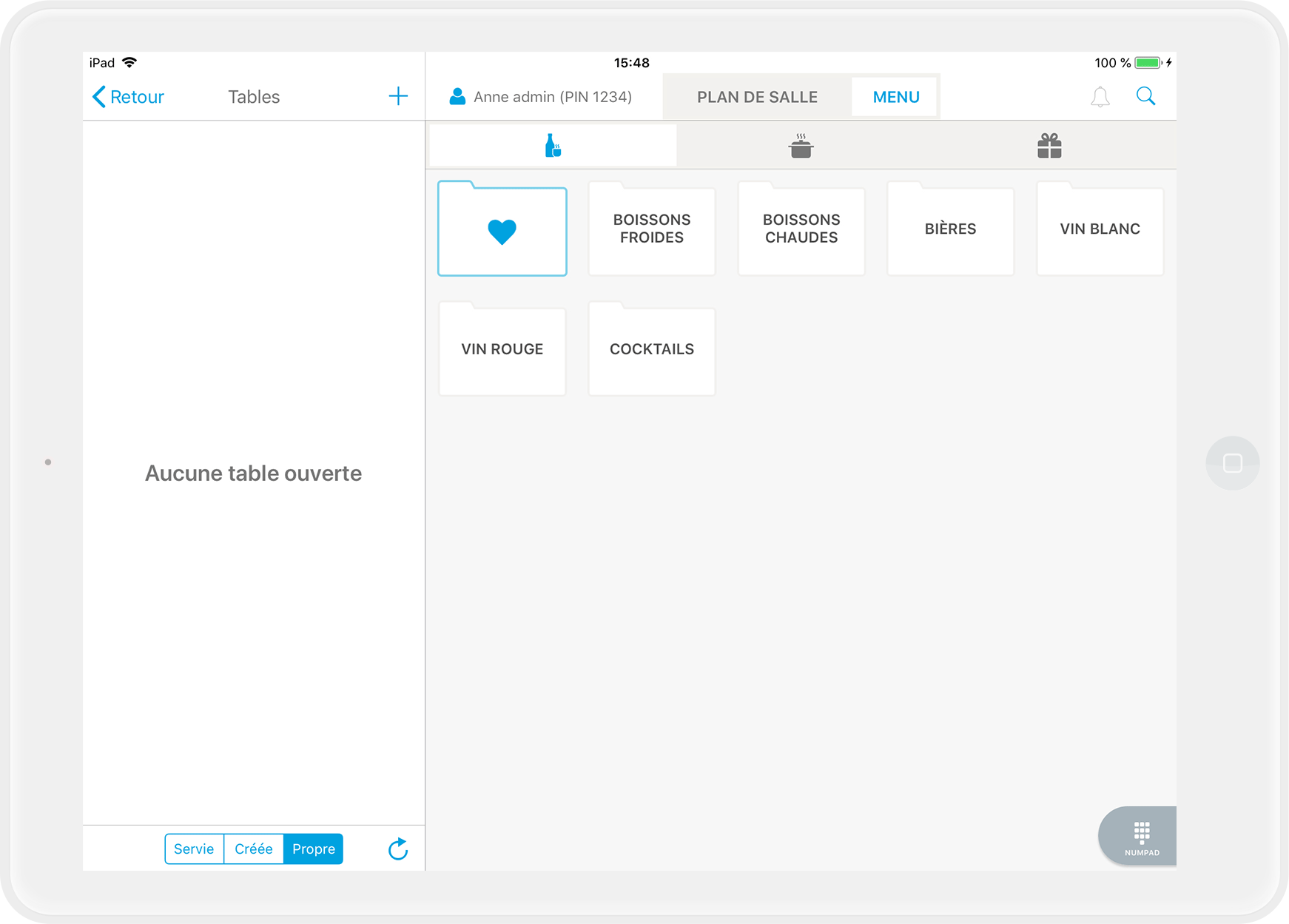
Ouverture d’une table
Avant de commencer à prendre une commande, vous pouvez ouvrir une table. Vous avez 2 manières d’ouvrir une table :
- Cliquez sur le signe plus "+" bleu situé en haut à gauche. Une fenêtre apparaît, cliquez sur “Liste” puis sélectionnez la table que vous souhaitez ouvrir
- Cliquez sur la table voulue sur votre plan de salle.
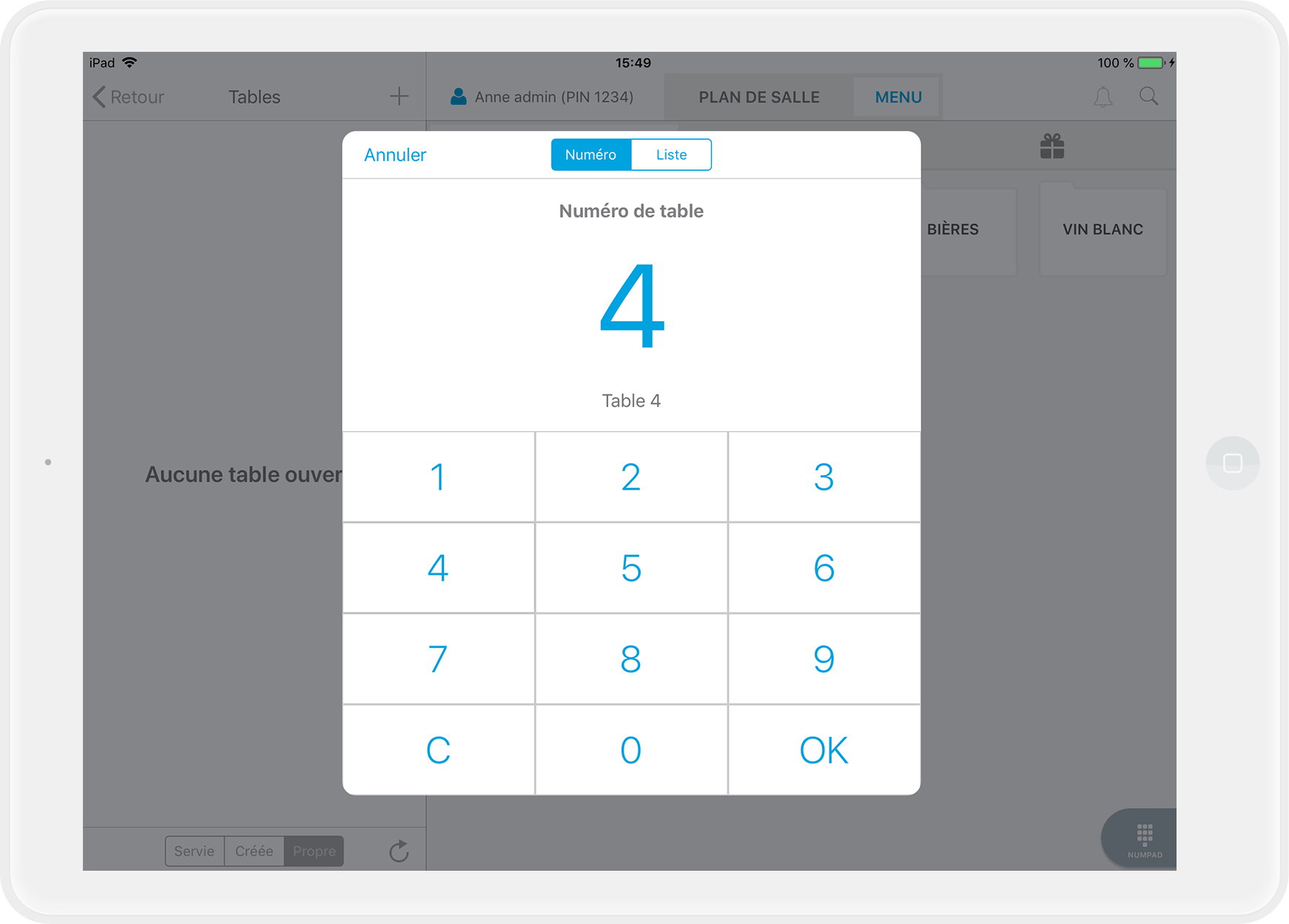
Prise de commande - Comment commander des articles ?
Comment commander un article ?
Pour commander un article, il vous suffit de cliquer dessus. Par exemple sur "Coca 33cl". Sur le côté gauche, sous votre table, vous pouvez voir que l'article apparaît avec un "+1" en vert à gauche sous votre table. 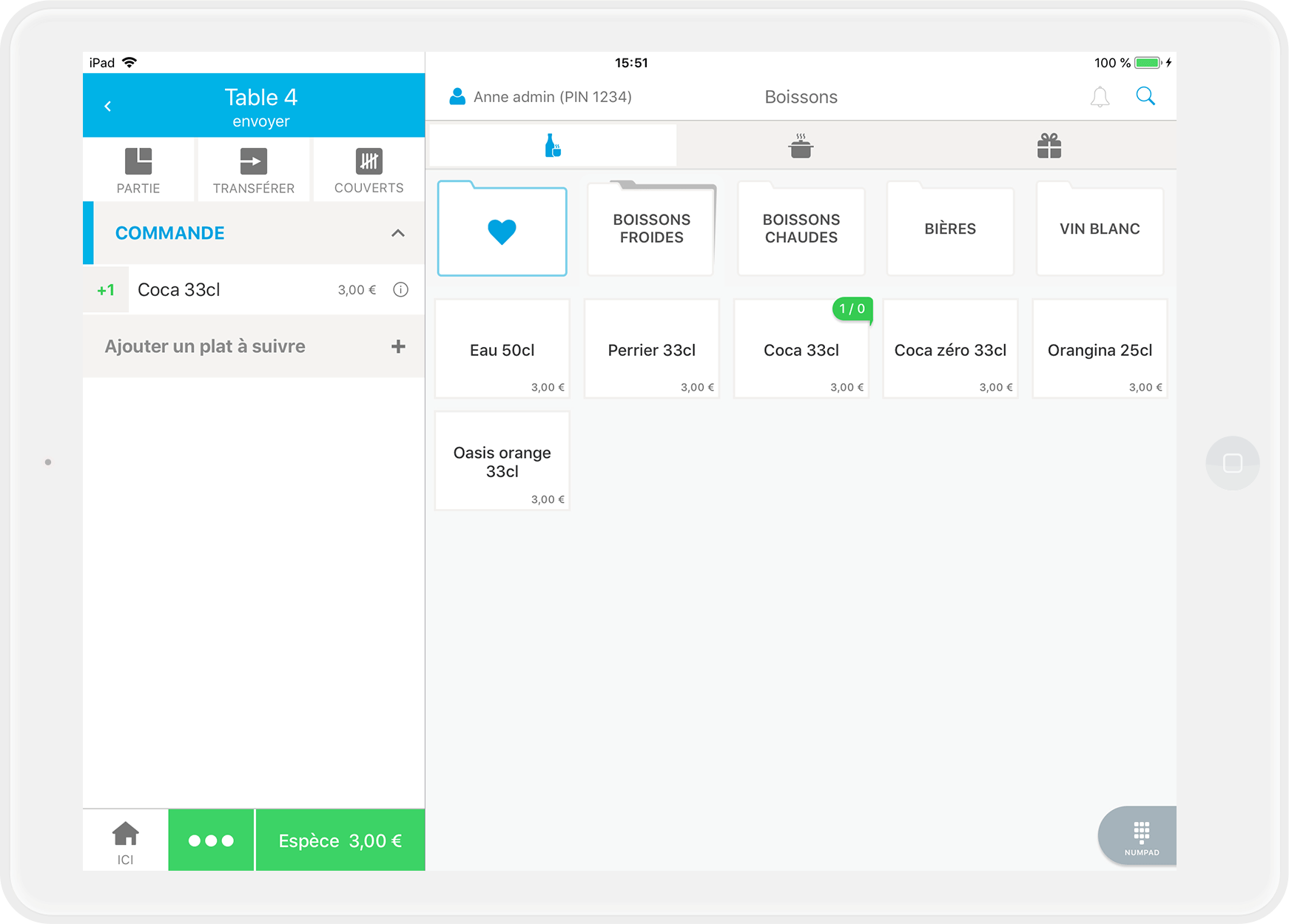
Comment ajouter un article plusieurs fois ?
Si vous devez réserver une plus grande quantité, par exemple 25 Eaux 50cl, vous n'avez pas besoin de cliquer 25 fois sur l'article : cliquez sur l’icône avec la calculatrice en bas de votre écran.
Vous entrez la quantité à l'aide du pavé numérique, puis appuyez sur "OK" et sélectionnez l'article : Et voilà, 25 Eaux 50cl viennent d’être commandées ! 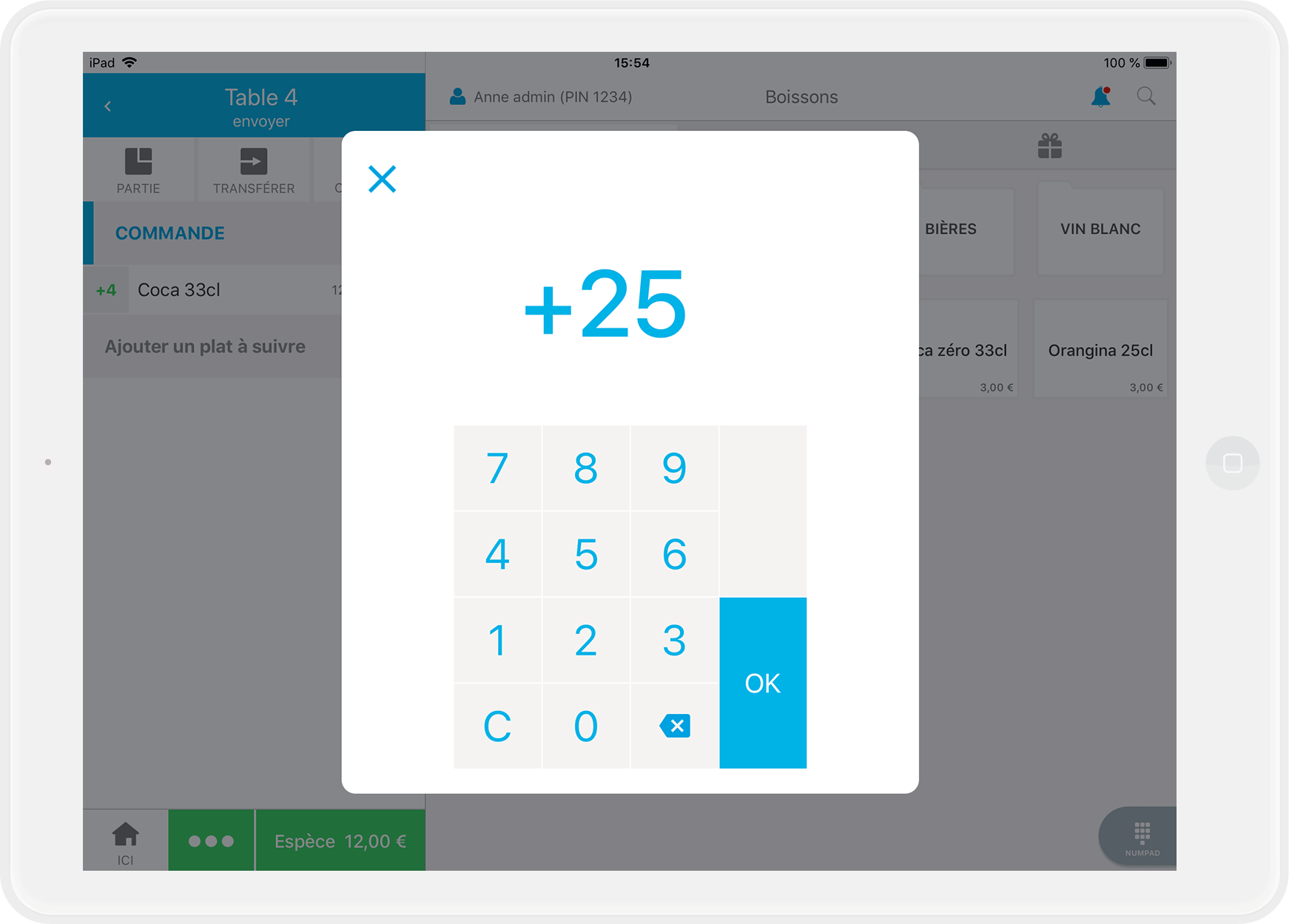
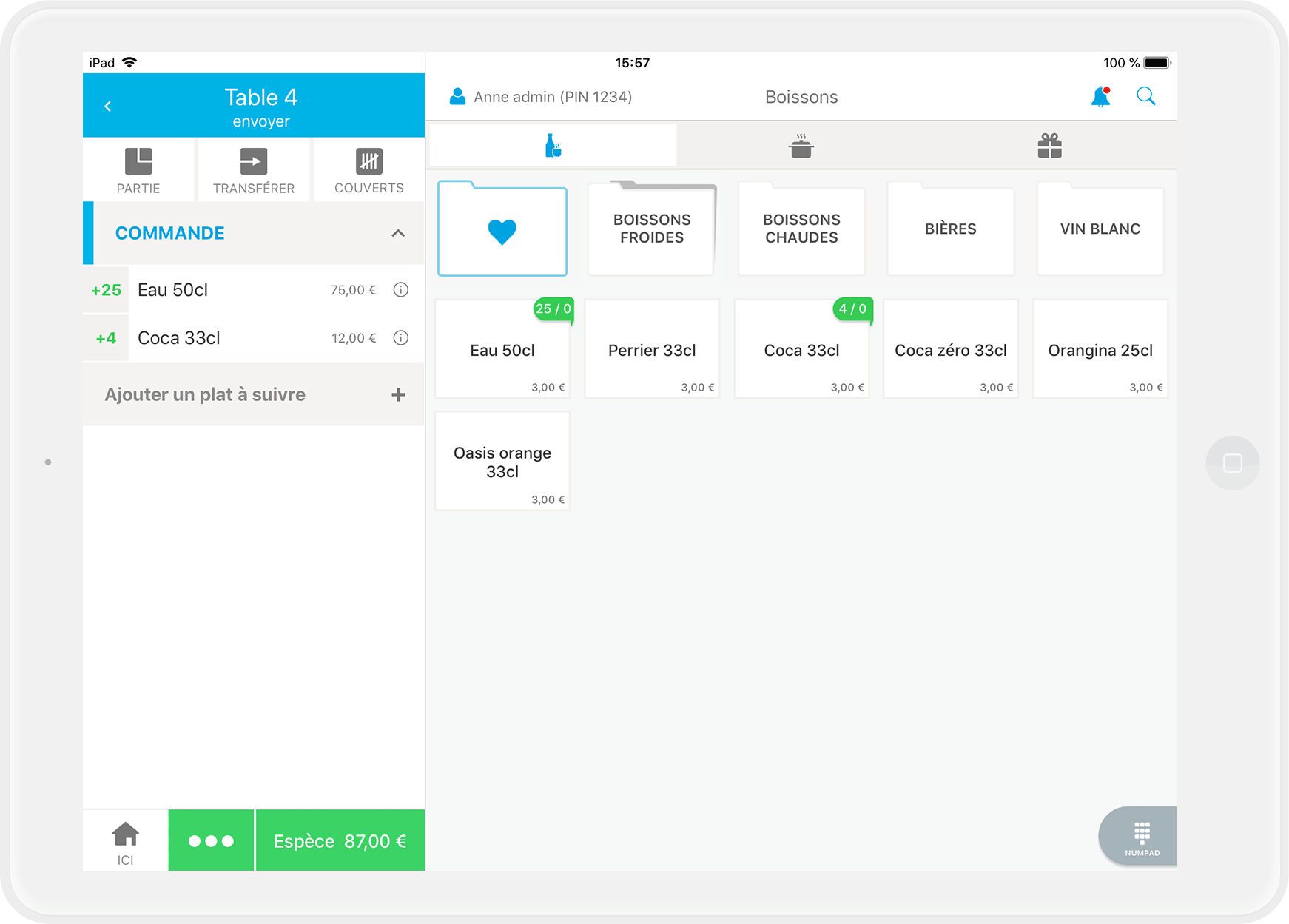
Envoyez votre commande en cliquant sur l’encadré bleu " Table 4 envoyer " dans le coin supérieur gauche de votre écran. Le comptoir reçoit maintenant un ticket de produit pour les boissons à préparer (si vous avez paramétré cette option) et la table est désormais en attente : 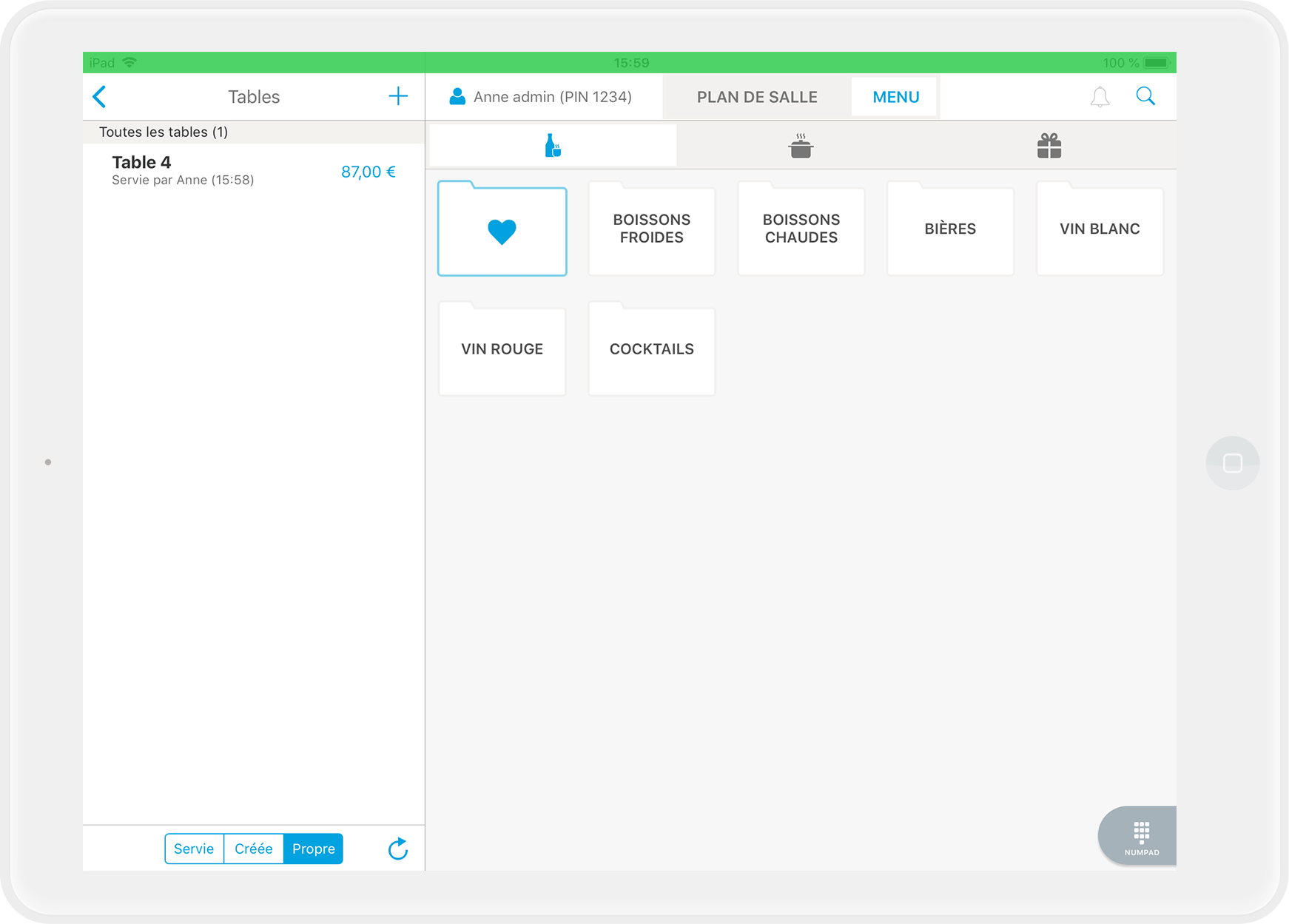
Ouvrir plusieurs notes distinctes sur une même table
Si sur une même table, vous avez par exemple deux groupes d’amis qui s’y trouvent, vous avez besoin de faire deux notes distinctes pour vous faciliter la tâche, notamment au moment de l’encaissement.
- Ouvrez la table concernée
- Tapez ensuite sur le bouton "PARTIE" dans le coin supérieur gauche
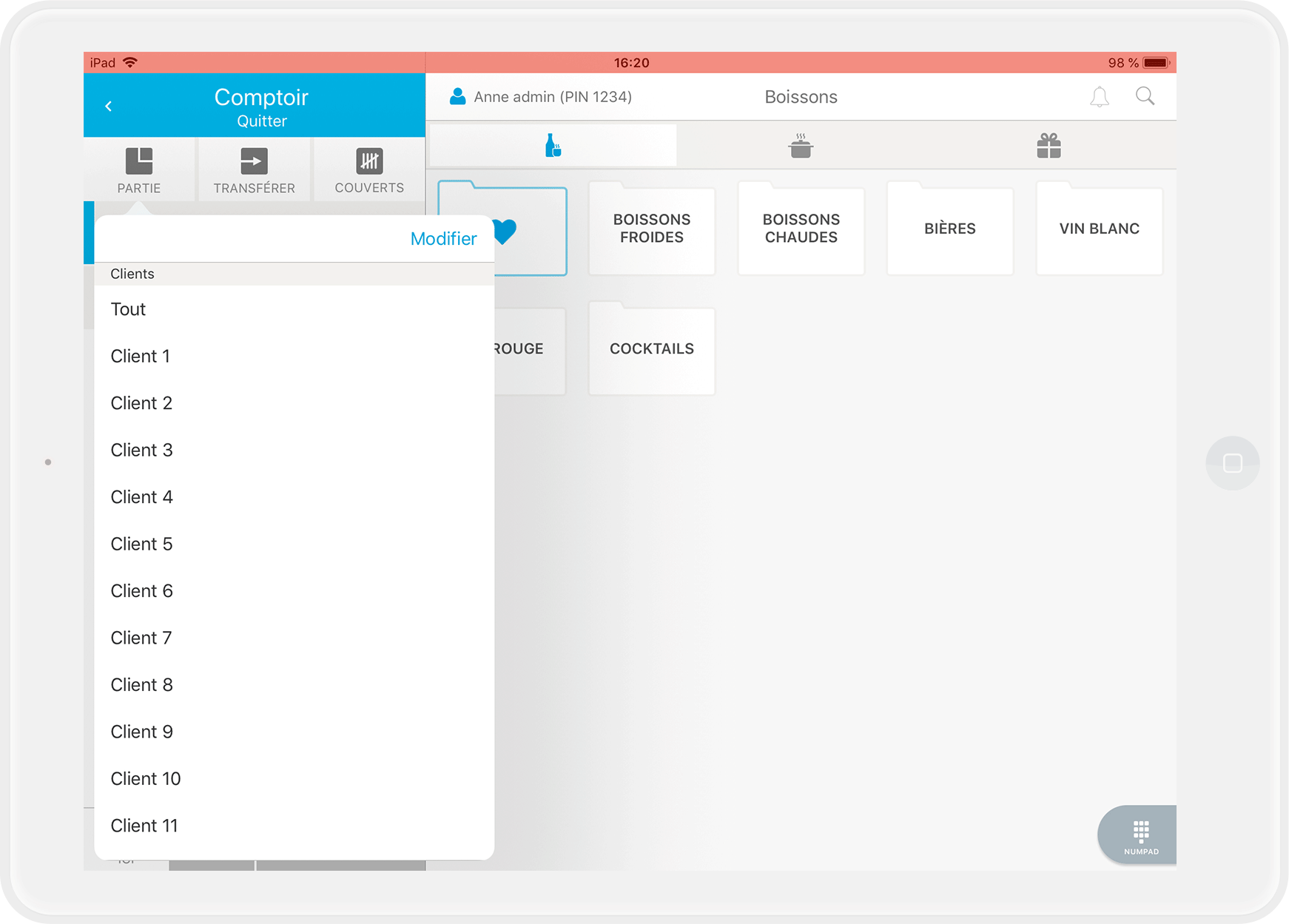
- Vous avez par défaut la première note qui est prise sur “Client 1”. Si vous voulez ouvrir une nouvelle note sur cette même table, cliquez par exemple sur “Client 2”.
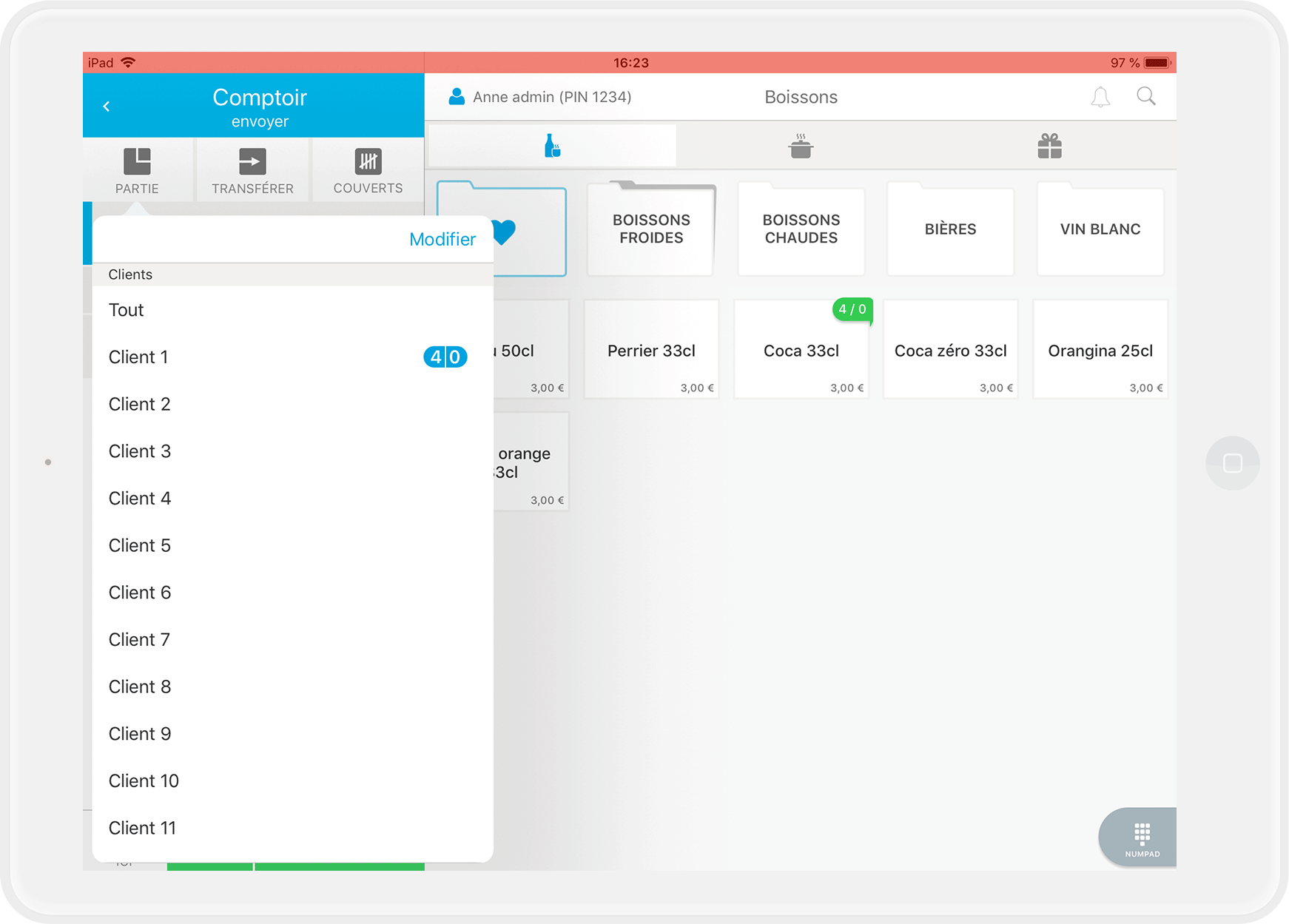
Répétez les étapes 2 et 3 jusqu'à ce que vous ayez passé les commandes pour chacun des groupes d’amis qui se trouvent sur cette table. 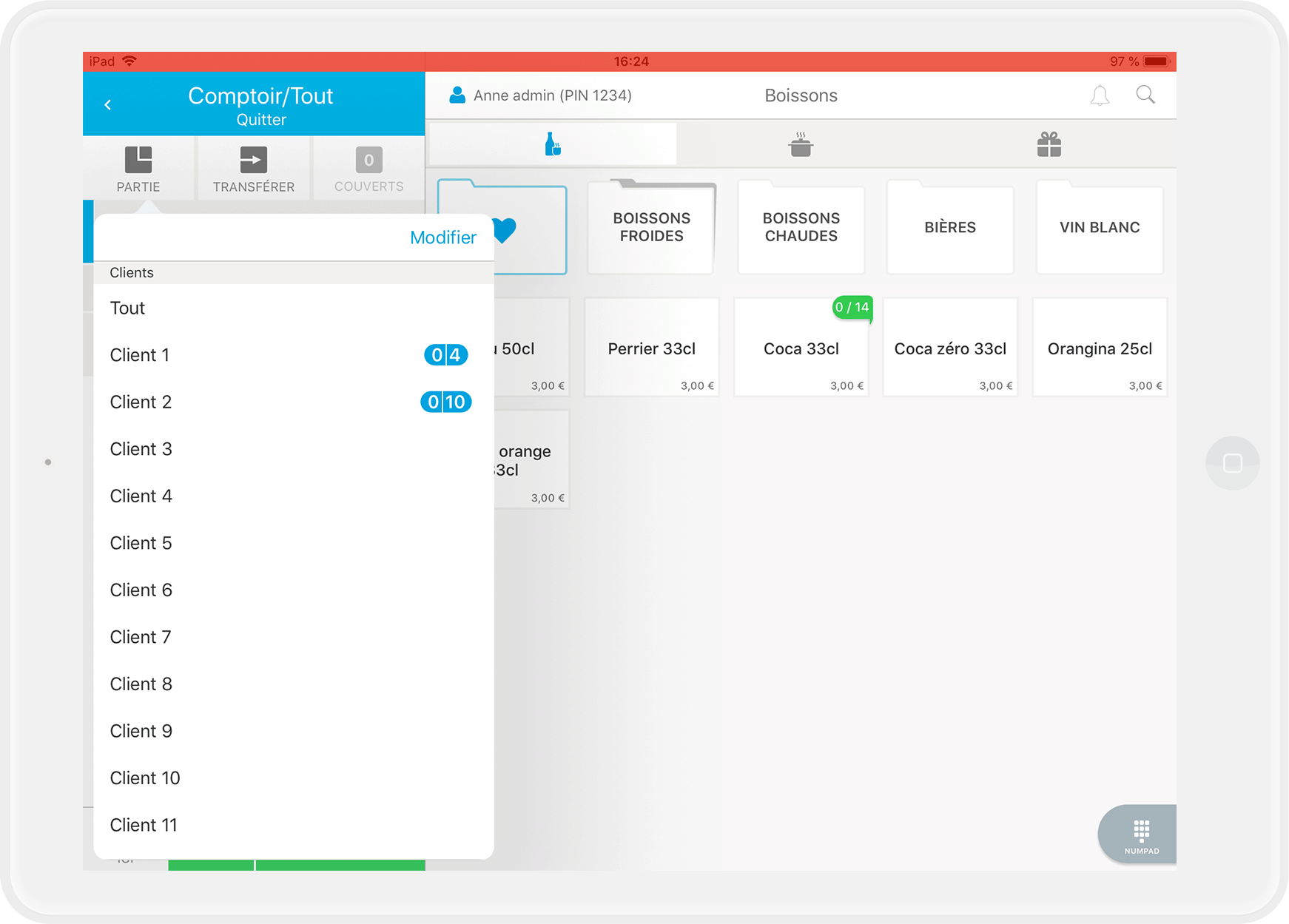
Annulation d’un article dans une commande (après que votre commande soit envoyée)
Si vous souhaitez supprimer un article d’une commande qui a déjà été envoyée, vous devez l'annuler. Dans notre exemple, l'un des invités a changé d'avis après l'envoi de la commande :
- Allez sur la table en question : vous voyez les articles qui ont déjà été commandés (la quantité est affichée en gris pour les articles envoyés)
- Positionnez votre doigt sur l’article commandé et faites glisser votre doigt vers la gauche. Cliquez sur “Annulation” et sélectionnez un motif d’annulation. Comme chaque action générée dans votre Carnet de commande, cette annulation est consignée dans le journal
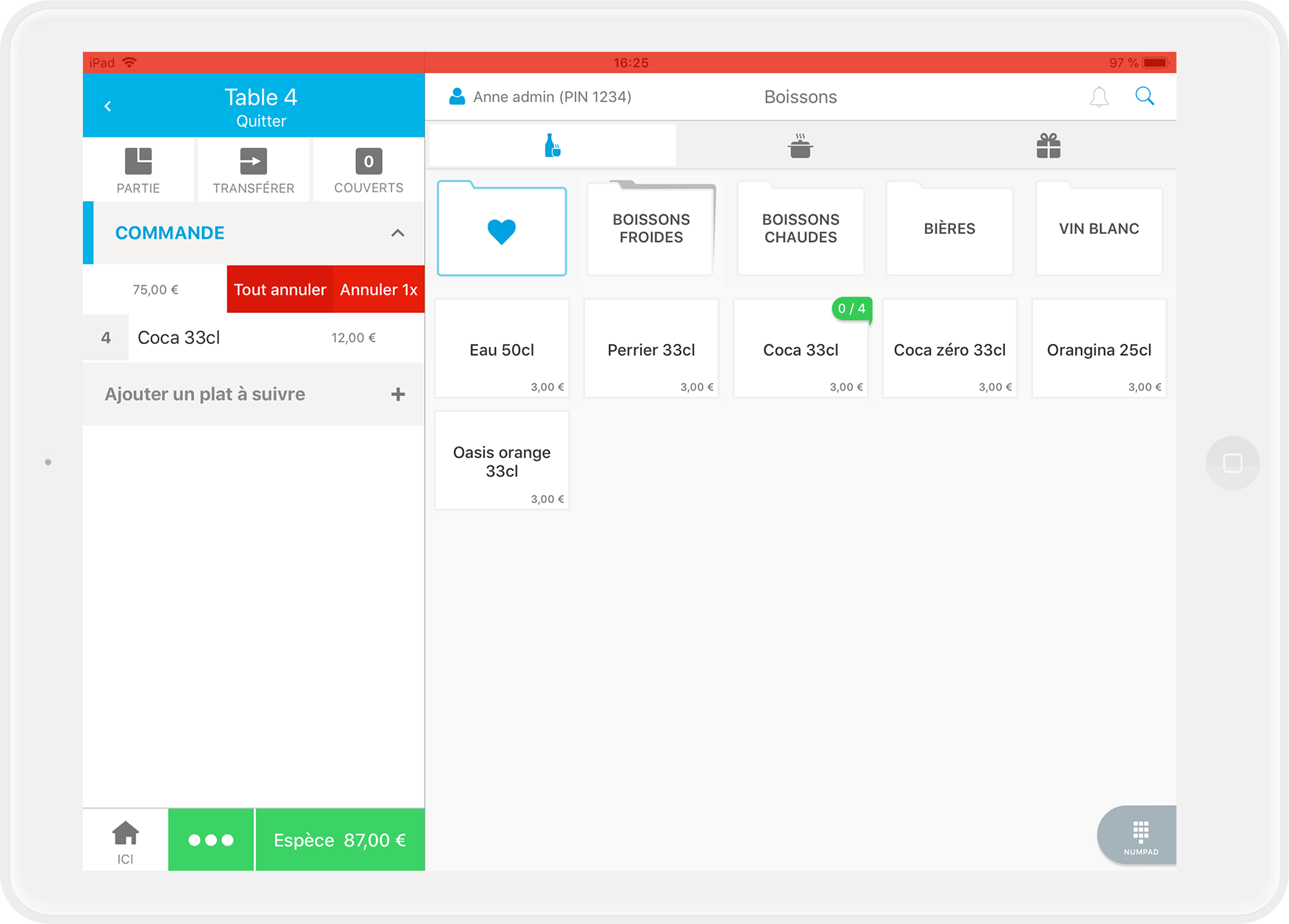
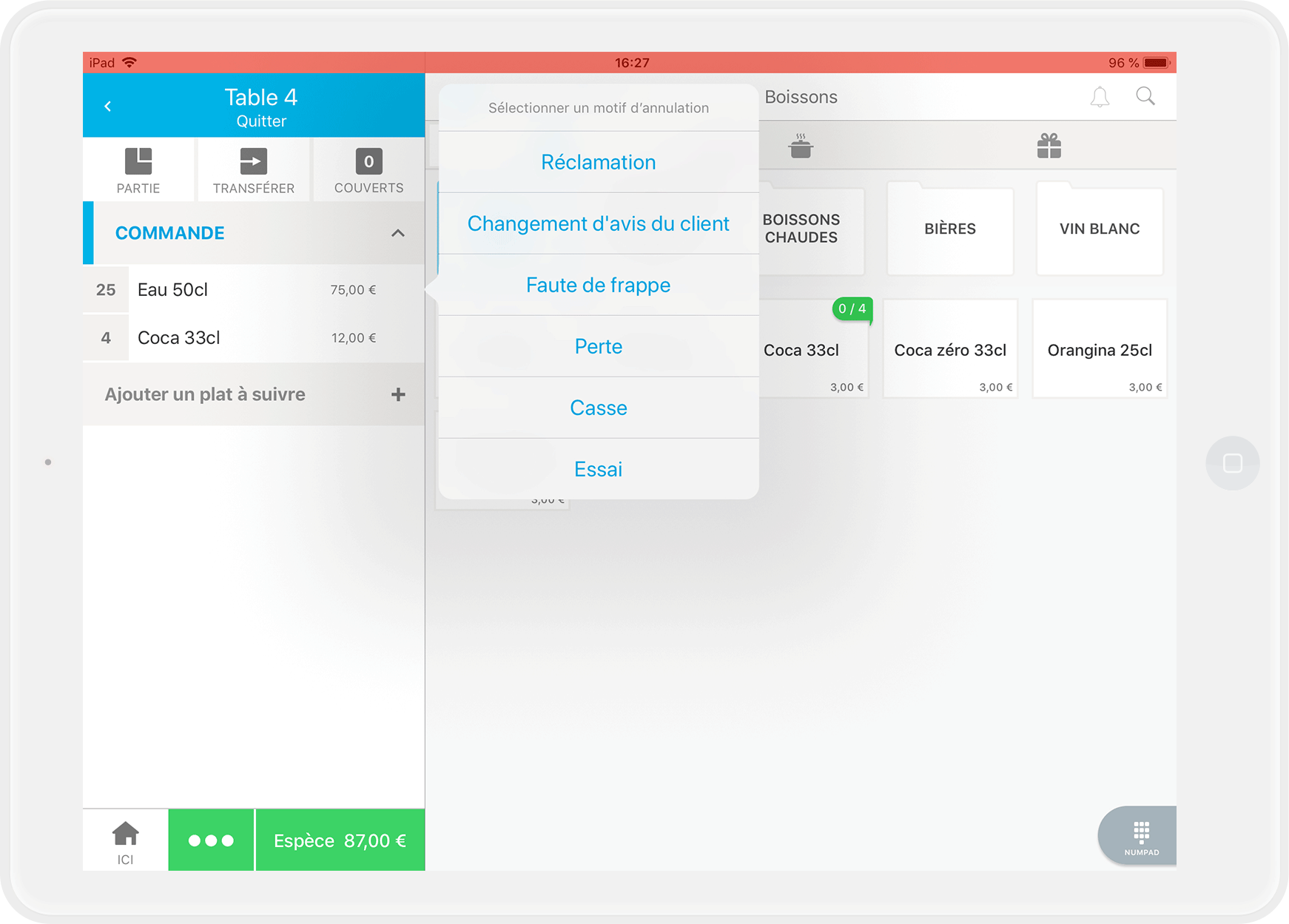
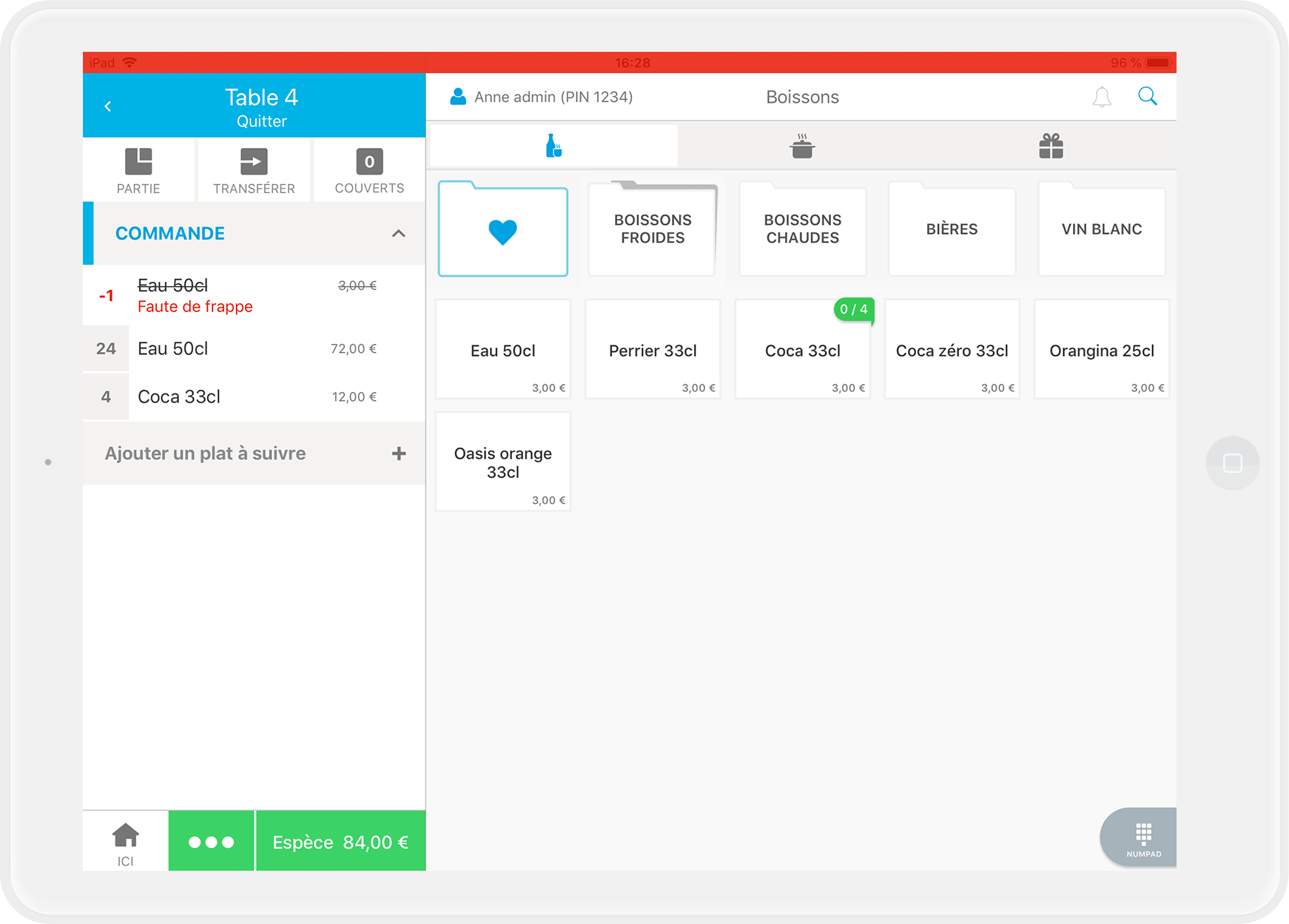
N.B. : si vous utilisez les bons de préparation de commande, un ticket sera envoyé pour préciser les articles qui sont annulés, cela permet d’informer les personnes en charge de la commande qu’elles ne doivent plus préparer les articles annulés.
Suppression d’un article dans une commande (avant que votre commande soit envoyée)
Vous n'avez pas encore envoyé la commande, et vous remarquez que vous avez fait une erreur de saisie, ou alors un client change d'avis tout de suite ? Vous allez cette fois pouvoir le supprimer de la commande :
- Au lieu de commander 9 "Rumsteak 200g", je l'ai commandé 99 fois, comme vous pouvez maintenant le voir dans la commande ci-dessous.
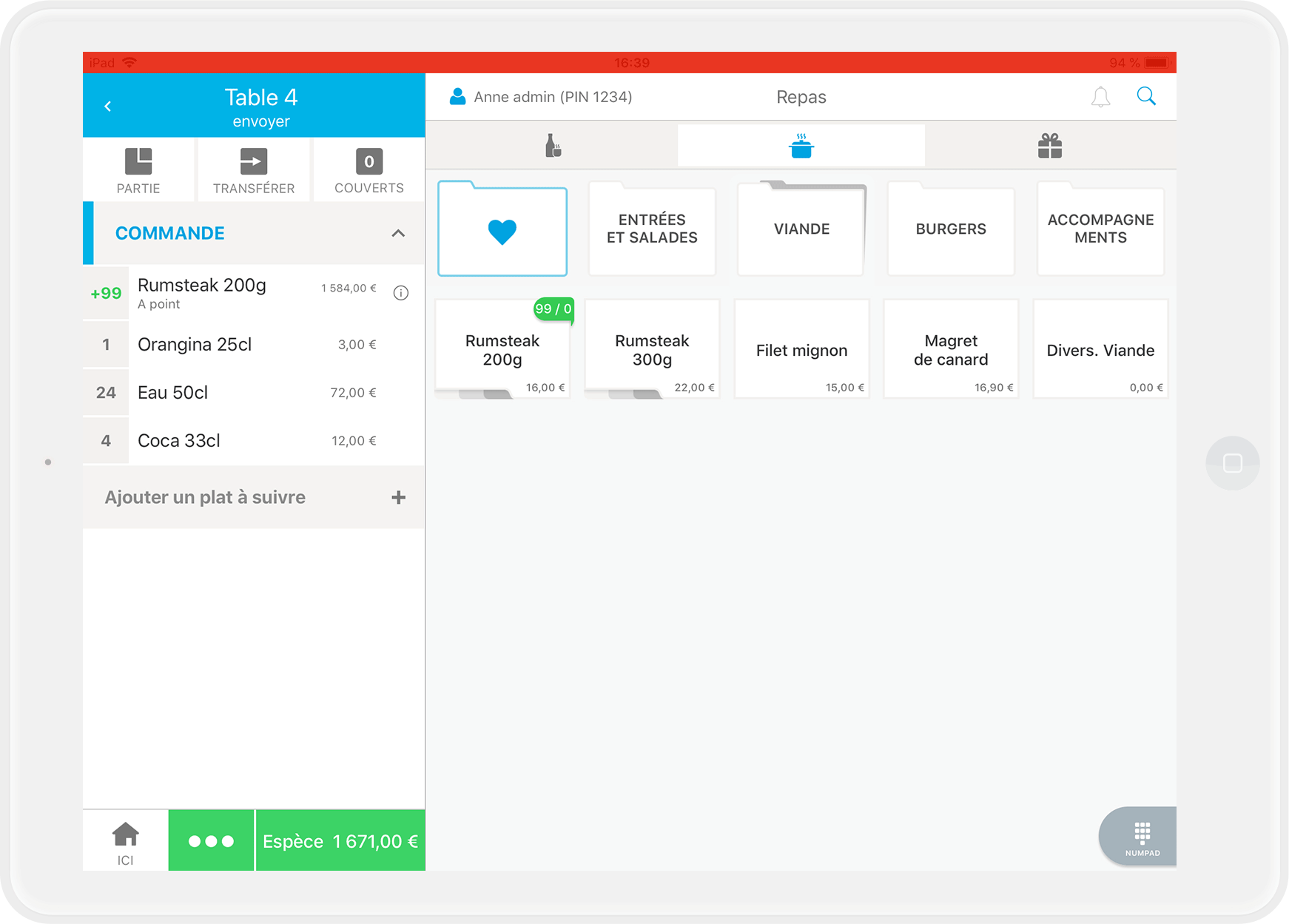
Les numéros verts indiquent que ces articles n'ont pas encore été envoyés (s’ils avaient été envoyés, les numéros seraient gris). - Comme pour l’annulation d’un article, posez votre doigt sur l’article commandé “Rumsteak 200g” sous votre table et faites glisser votre doigt vers la gauche. 2 propositions en rouge vont s’afficher : "Tout supprimer" et "Supprimer 1x". Je clique sur “Tout supprimer”. Mes 99 “Rumsteak 200g” ne sont plus affichés !
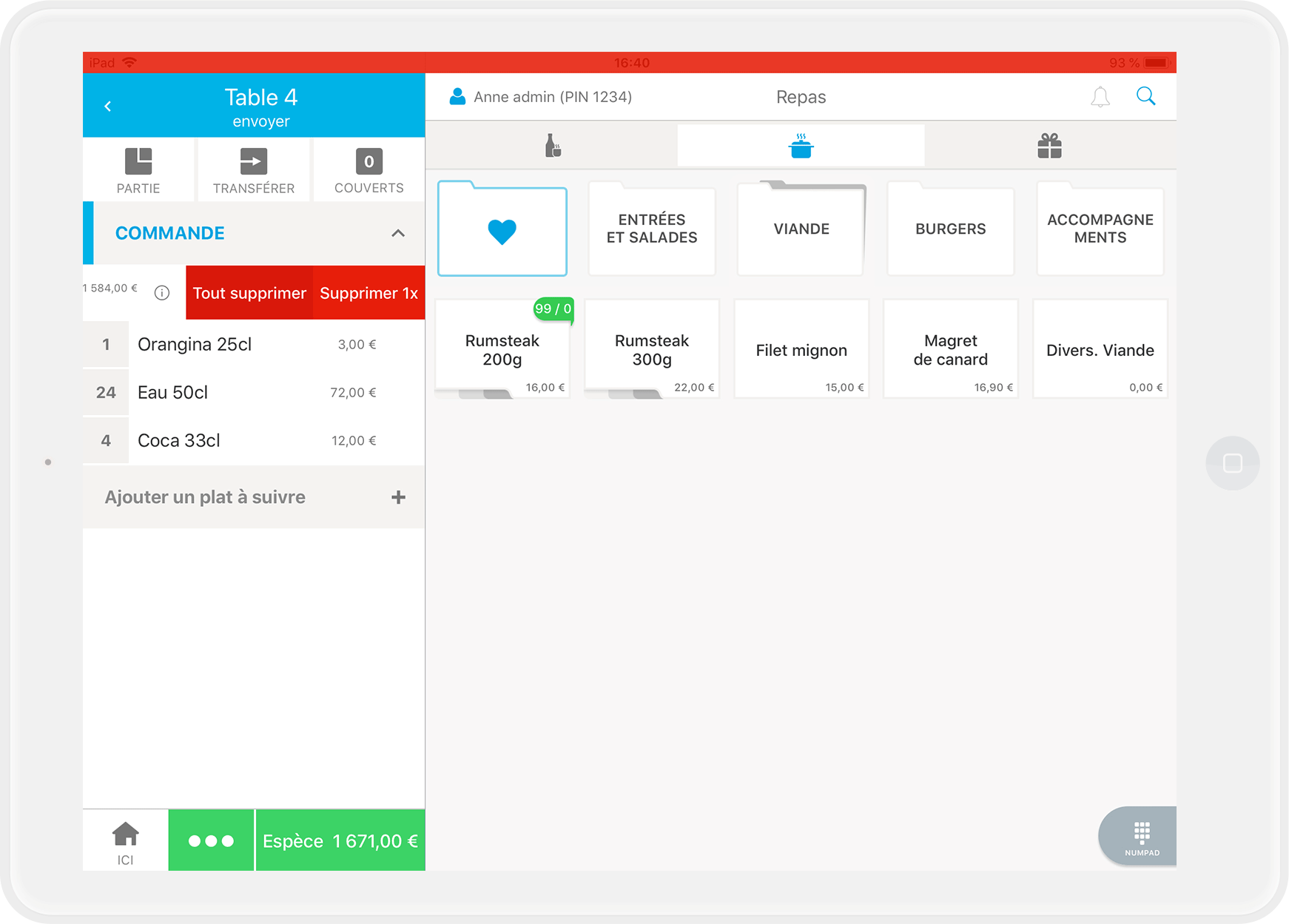
- Il vous suffit maintenant de commander les 9 “Rumsteak 200g” voulus initialement
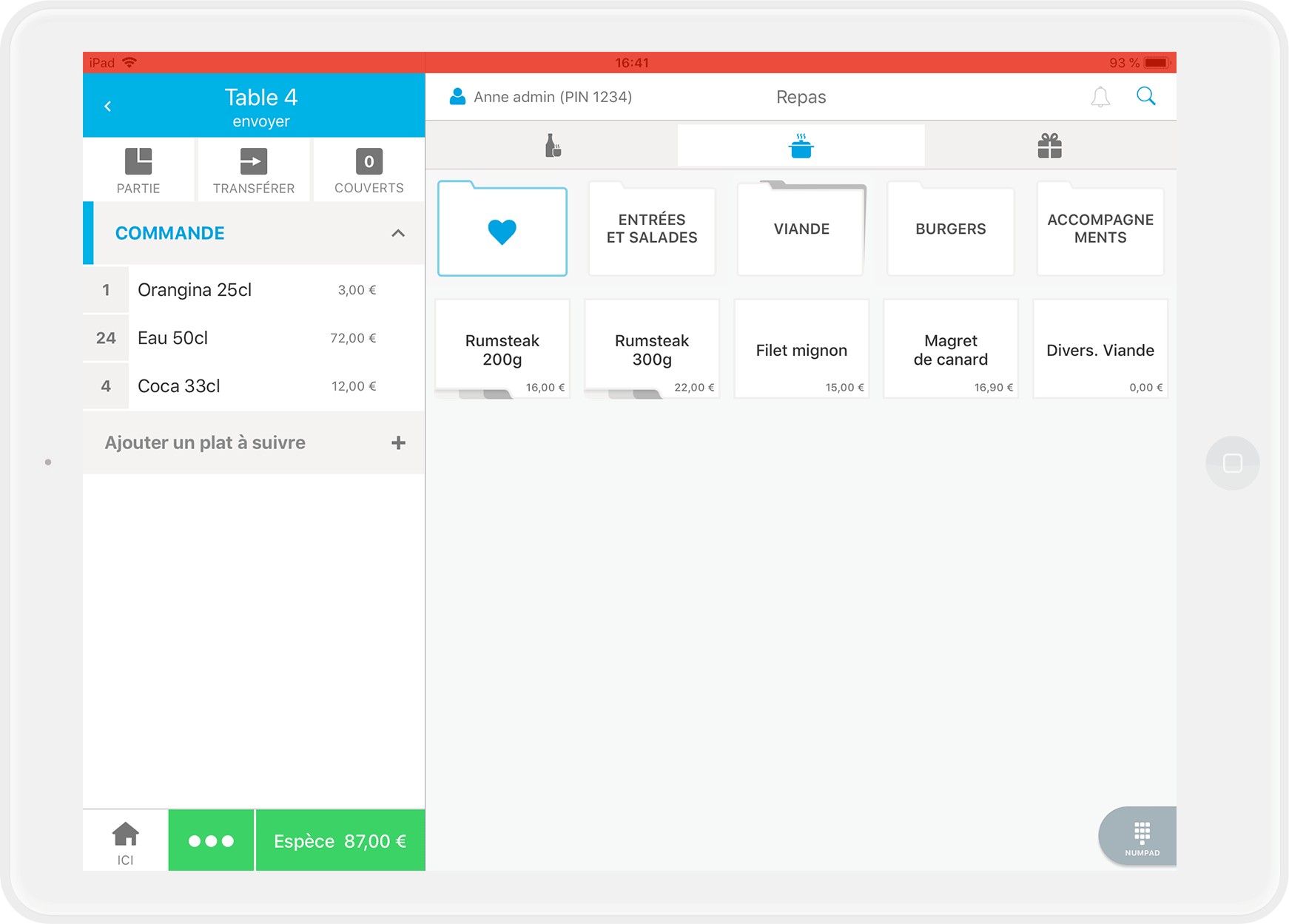
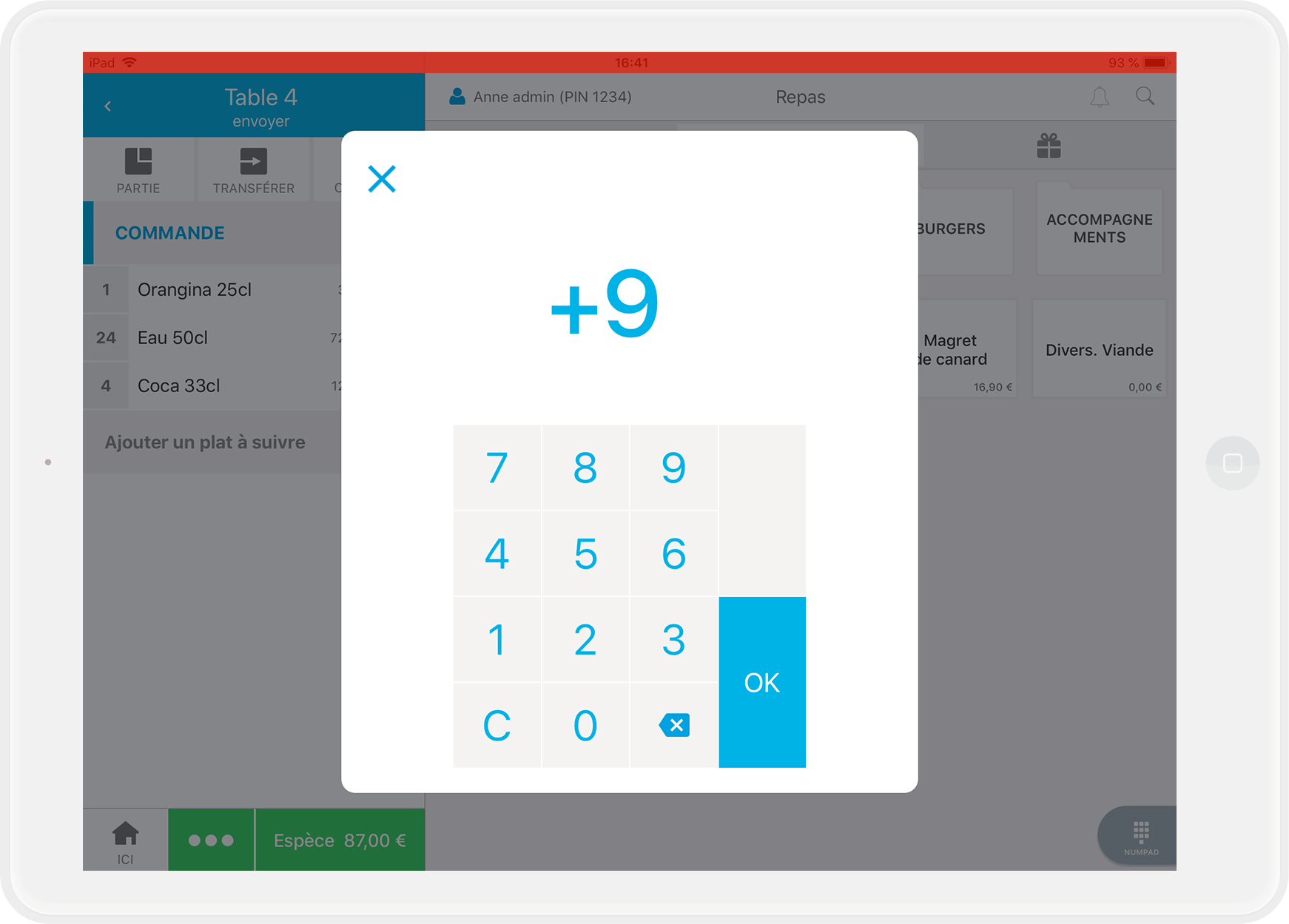
- C'est tout.
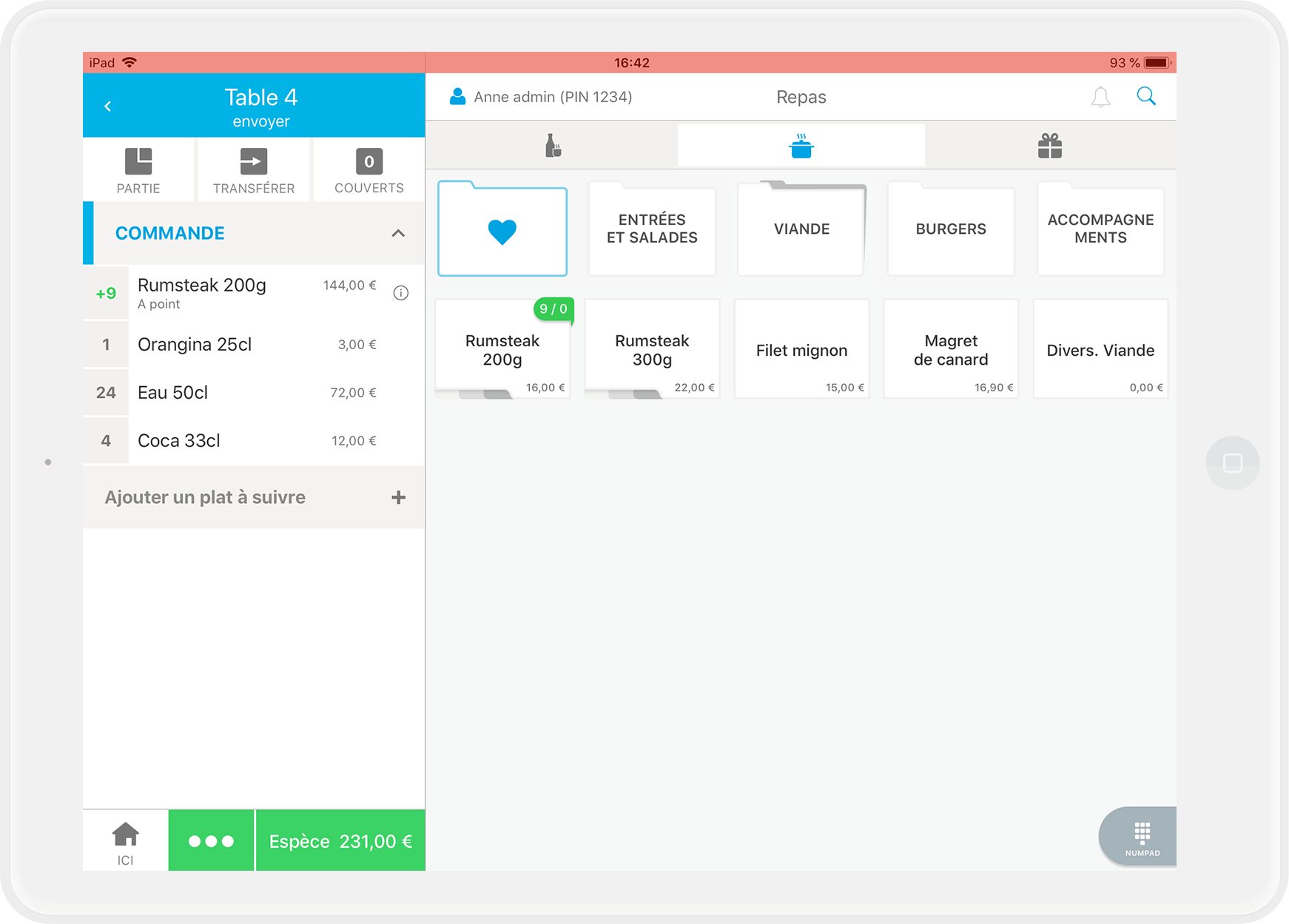
- Vous n'avez pas besoin de sélectionner un motif d’annulation, car vous n’aviez pas envoyé votre table.
Impression d’une addition
Il est maintenant temps de créer votre première addition avec votre nouvelle caisse enregistreuse ! Dans ce cas, beaucoup de routes mènent à Rome ! Nous vous expliquons ici les façons les plus courantes de créer une facture.
Étape 1 : Décider s'il s'agit d'une commande sur place ou d'une commande à emporter.
Nous avons paramétré par défaut votre caisse et dès que vous ouvrez une table, la commande est par défaut sur place (vous avez la possibilité d’avoir des prix et taux de TVA différents selon que la commande soit sur place ou à emporter). Si votre commande est effectivement sur place, vous n’avez rien à faire !
Si votre commande est à emporter, il vous suffit de cliquer sur l'icône avec la maison qui se situe dans le coin inférieur gauche de votre écran. Votre commande est maintenant catégorisée comme "to go" (=à emporter). 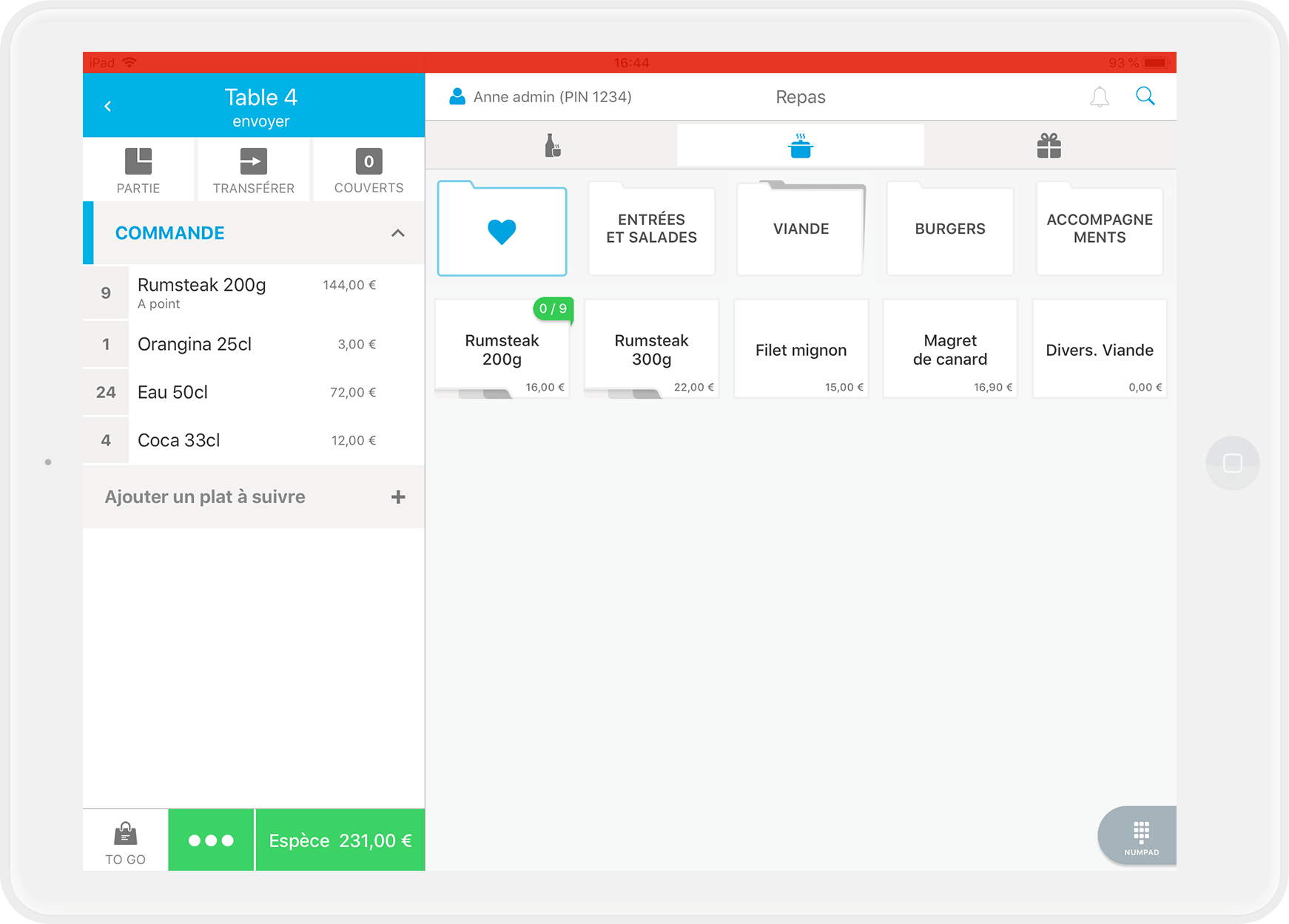
N.B : Si vous faites plus de commandes à emporter que sur place et préférez que par défaut quand vous ouvrez une nouvelle table la vente soit catégorisée à emporter, il vous suffit d’aller dans Paramètres > Paiement > Paiement rapide > Activer l’option “A emporter”.
Étape 2 : Encaisser la commande
Option 1 : Paiement rapide
Il s’agit du bouton vert qui se trouve en bas de votre commande. Dans notre exemple, vous cliquez ce bouton mentionne "Espèce 218,00 €", en bas à gauche de votre écran. Si vous cliquez sur ce bouton vert, votre addition sera entièrement soldée en espèces et par défaut l’addition s’imprimera. 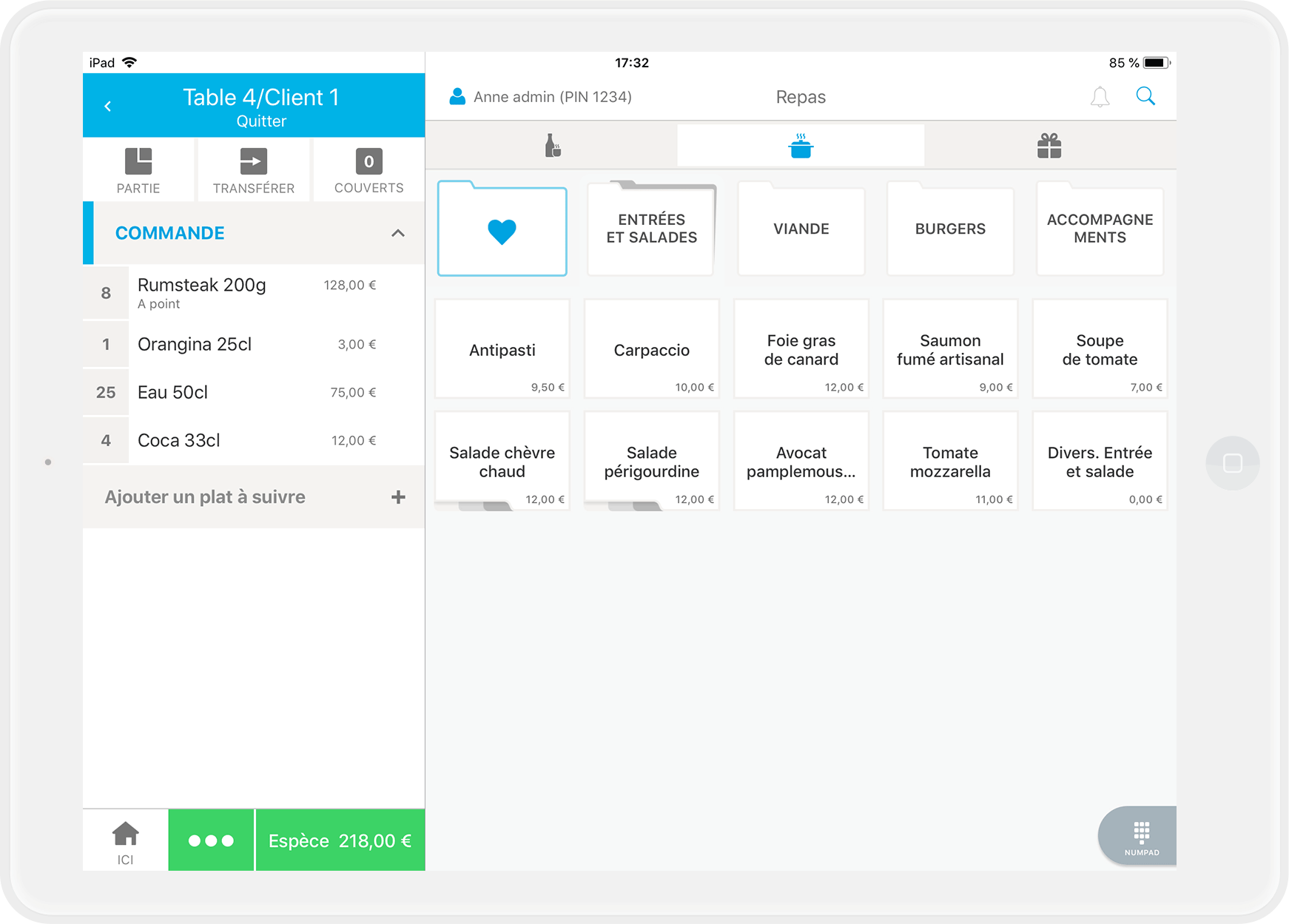
Astuce : vous pouvez changer le mode de paiement rapide (si par exemple, vous encaissez le plus souvent vos clients par carte bancaire), cliquez ici pour voir comment faire.
Option 2 : Les autres options de paiement
Toutes les autres méthodes de paiement sont accessibles via le bouton avec trois points blancs à gauche du paiement rapide.
Via ce bouton, vous pouvez :
- Payer avec d’autre moyen que le moyen de paiement disponible via le bouton de paiement rapide
- Appliquer une remise, demander une note sans détails, envoyer l’addition par email, etc.
Cliquez sur le bouton avec les trois points blancs, puis sur "Payer". Il vous suffit de sélectionner le mode de paiement désiré 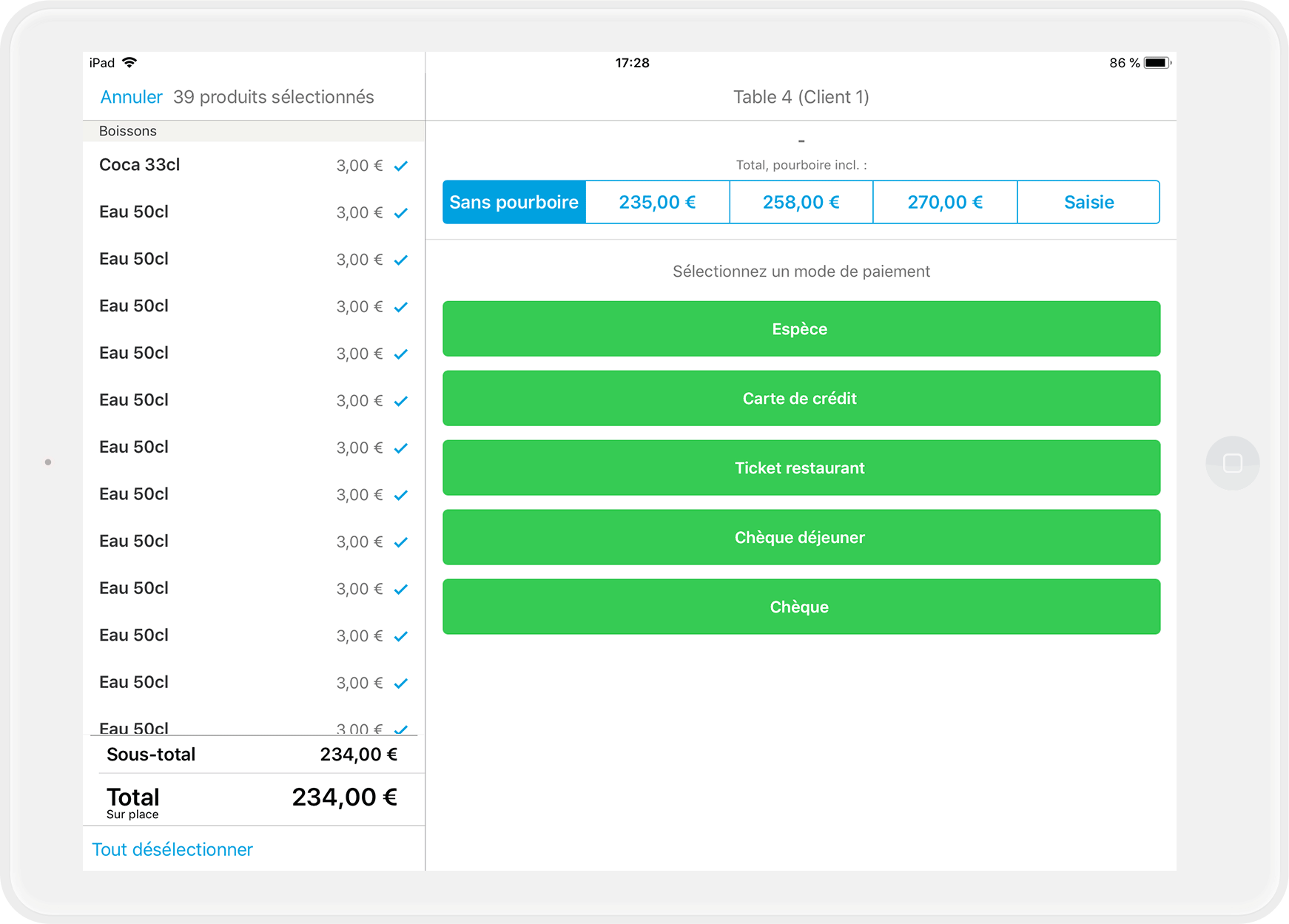
Vous avez aussi les options suivantes qui s’offrent à vous via ce bouton :
- Scindez votre facture
Vos invités veulent payer séparément ce qu’ils ont commandé ? Ou alors un de vos clients quitte plus tôt votre établissement que ses amis. Cliquez sur les trois points blancs. À gauche de votre écran, tous les articles commandés sont listés et ont une encoche. Si vous cliquez sur un article, il est désélectionné et ne sera pas encaissé si vous cliquez sur “Payer” ou “Paiement partiel”. Si vous avez une longue liste d’articles, cliquez sur “Tout désélectionner” en bas à gauche de votre écran et sélectionnez ensuite les articles que vous voulez encaisser maintenant. Une fois les articles sélectionnés encaissés, une addition avec seulement ces articles s’imprimera. Vous pouvez encaisser le reste des articles de cette commande dès maintenant ou alors plus tard.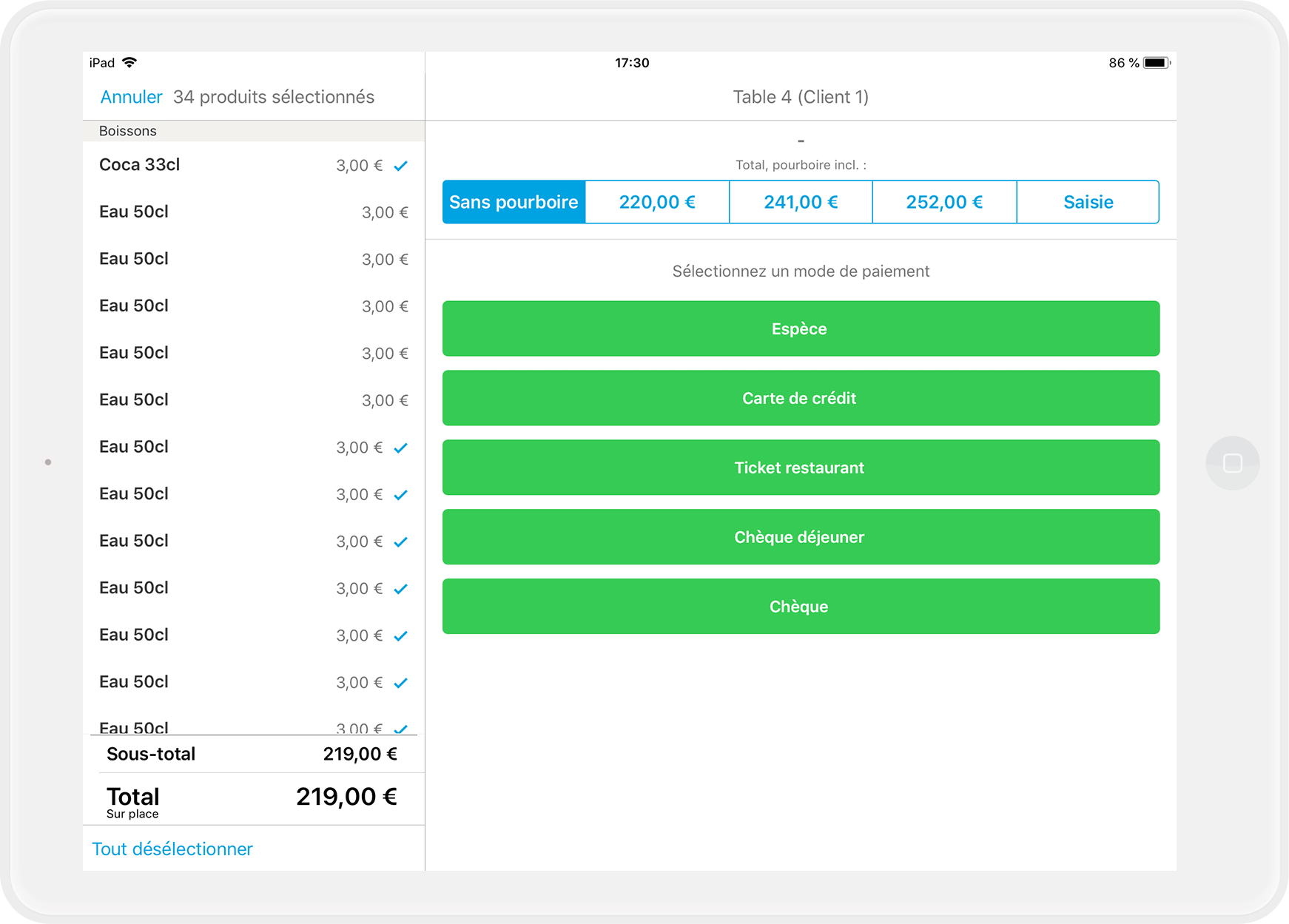
- Divisez le montant de la facture par le nombre d'invités.
Prochaine étape
Votre service se termine ? Nous allons voir comment clôturer votre session.
Astuce : vos clients ne vous demandent jamais, ou presque, l’addition et vous préférez ne l’imprimer que lorsqu’il vous la demande ? Pas de problème, allez dans : Paramètres > Paiement > Paiement rapide > Désactivez l’option “Imprimer l’addition”. Dès lors, par défaut, l’addition ne s’imprimera pas lorsque vous encaissez vos clients.
Un de vos clients veut malgré tout l’addition ? Pas de problème ! Au moment de l’encaisser, cliquez sur le bouton avec les trois points blancs et sélectionner l’option “Imprimer l’addition”, puis encaissez la commande en cliquant sur “Payer” ou Paiement partiel” en bas de votre écran.