Eben war noch alles fein mit der Kartenzahlung und jetzt will sich die Verbindung nicht mehr aufbauen? Oder die Fehlermeldung „Kartenleser ist nicht per Bluetooth verbunden“ erscheint in der orderbird App? Versuche diese Tipps!
Überflieger
- Vor dem ersten Benutzen sollte das Pay Terminal One min. 3 Stunden geladen werden
- Prüfe, welche iOS Version Du installiert hast. Führe ggf. das ausstehende iOS-Update durch
- Setze das Pay Terminal One auf die Werkseinstellungen zurück
- Ignoriere das Gerät in den Bluetooth-Einstellungen auf Deinem Apple-Gerät
- Schließe alle geöffneten Apps
- Leere den RAM-Speicher am iPad (An-Aus-Schalter lange drücken, danach Home Button lang drücken)
- Schalte Dein Apple-Gerät aus und warte 30 Sekunden, bist Du es wieder einschaltest
- Verbinde das Terminal wieder per Bluetooth
- Führe eine Testbuchung durch
Los geht’s
Führe die folgenden Schritte durch, um die Verbindung zwischen Pay Terminal One und Apple-Gerät wieder zum Laufen zu bringen:
Schritt 1: Prüfe und aktualisiere Deine iOS-Version
Prüfe zuerst, welches Betriebssystem (iOS) auf Deinem Apple-Gerät installiert ist. Damit sich Dein Pay Terminal One erfolgreich mit Deinem Apple-Gerät koppelt, solltest Du mindestens iOS 15 auf Deinem Apple-Gerät installiert haben.
- Wie Du Deine aktuelle iOS-Version herausfindest, erfährst Du hier: Softwareversion auf dem iPhone, iPad oder iPod feststellen (https://support.apple.com/de-de/HT201685).
- Wie Du ein Update machst, erfährt Du hier: iOS auf dem iPhone, iPad oder iPod touch aktualisieren (https://support.apple.com/de-de/HT204204).
Schritt 2: Setze das Pay Terminal One auf die Werkseinstellungen zurück
- Auf der oberen Seite des Pay Terminal One findest Du ein kleines Loch neben dem An/Aus-Schalter. Drücke hier vorsichtig mit dem spitzen Ende einer Büroklammer rein und halte sie gedrückt, bis Dir ein Auswahlfeld gezeigt wird, bei dem der 3. Punkt „Total Factory Reset“ heißt.
- Drücke die „3“ auf dem Tastenfeld. Bitte bestätige dies mit dem grünen Haken auf dem Terminal. Nun startet Dein Pay Terminal One neu. Dies kann einige Zeit dauern.
- Sobald das Logo von orderbird und das Bluetooth Symbol oben links im Display angezeigt werden und das blaue Bluetooth Lämpchen oben rechts schnell blinkt, kannst Du die Geräte neu verbinden. (Bluetooth-Verbindung startet automatisch)
Schritt 3: Ignoriere das Terminal in den Bluetooth-Einstellungen auf Deinem Apple-Gerät
- Gehe als Nächstes in den Einstellungen des Apple-Geräts auf Bluetooth und drücke auf das kleine blaue „i“ hinter dem Pay Terminal One mit dem Namen „orderbird“ und der Seriennummer Deines Geräts. Im Anschluss wähle „Dieses Gerät ignorieren“ aus und bestätige mit „OK“.
- Deaktiviere anschließend die Bluetooth-Verbindung Deines iPads, indem Du den grünen Regler rechts oben nach links ziehst. Der Regler ist jetzt grau.
Schritt 4: Schließe alle geöffneten Apps
Bitte schließe alle geöffneten Apps, wie Du es hier erklärt bekommst: Das Schließen einer App auf Ihrem iPhone, iPad oder iPod touch erzwingen (https://support.apple.com/de-de/HT201330). Die Kurzversion: Doppelklick auf den Home-Button und die angezeigten Programme nach oben heraus wischen.
Schritt 5: Leere den RAM-Speicher am iPad
- Entsperre Dein Apple-Gerät
- Halte nun den An-Aus-Schalter gedrückt, bis Du den Regler zum Ausschalten des Geräts siehst.
- Lass den An-Aus-Schalter los und drücke auf den Home Button, bis Du wieder auf Deinen regulären Bildschirm siehst.
RAM Leeren ohne Home Button
Das ist leider nicht möglich. Es gibt jedoch einen kleinen Trick, mit dem sich ein virtueller Home Button erstellen lässt.
- Rufe die „Einstellungen“ auf, indem Du auf das „Zahnrad-Icon“ tippen.
- Tippe dort auf „Allgemein“ und rufe anschließend die Kategorie „Bedienungshilfen“ auf.
- Wähle den Punkt „AssitiveTouch“ aus und aktiviere die Option.
- Navigiere zurück und aktivere ebenfalls die Option „Kurzbefehl“.
Danach wie gewohnt mit der Ausschalttaste und dem Home Button den Arbeitsspeicher leeren.
Schritt 6: Starte Dein Apple-Gerät neu
- Halte den An-Aus-Schalter gedrückt, bis Du den Regler zum Ausschalten des Geräts siehst.
- Bewege den Regler und Dein Apple-Gerät schaltet sich aus.
- Warte 30 Sekunden, bis Du das Gerät wieder einschaltest.
- Mehr Informationen findest Du bei Apple hier: iPhone, iPad oder iPod touch neu starten (https://support.apple.com/de-de/HT201559).
Schritt 7: Verbinde das Pay Terminal One per Bluetooth, sollte das Pay Terminal One sich ausgeschaltet haben.
- Schalte Dein Terminal an
Schalte das Gerät ein, indem Du die kleine blaue Taste an der oberen Seite des Geräts drückst. Das Display geht an und Dein Pay Terminal One fährt jetzt hoch.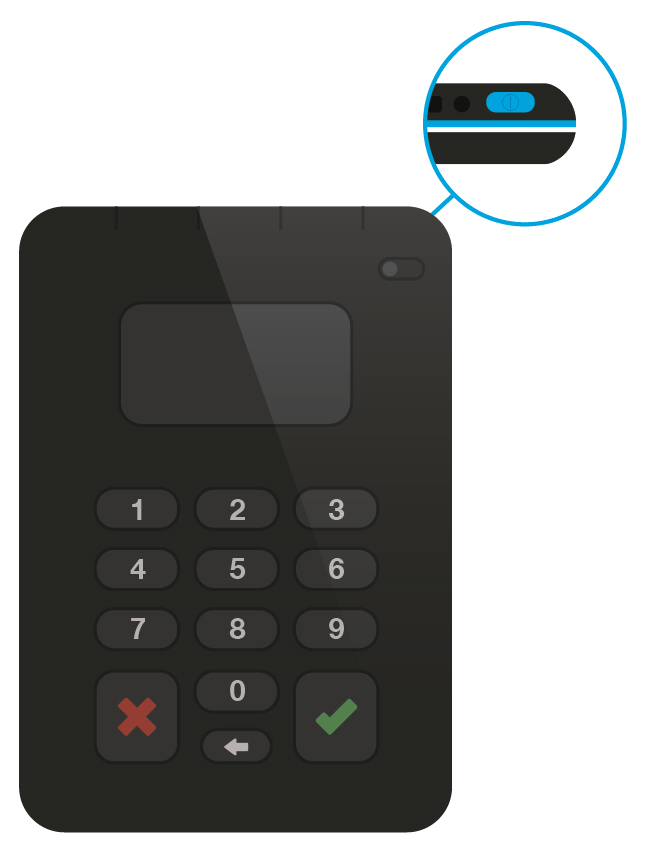
- Aktiviere Bluetooth am Terminal
Auf dem Display erscheint das orderbird Logo. Das Bluetooth-Lämpchen am Kartenleser blinkt nun schnell hintereinander.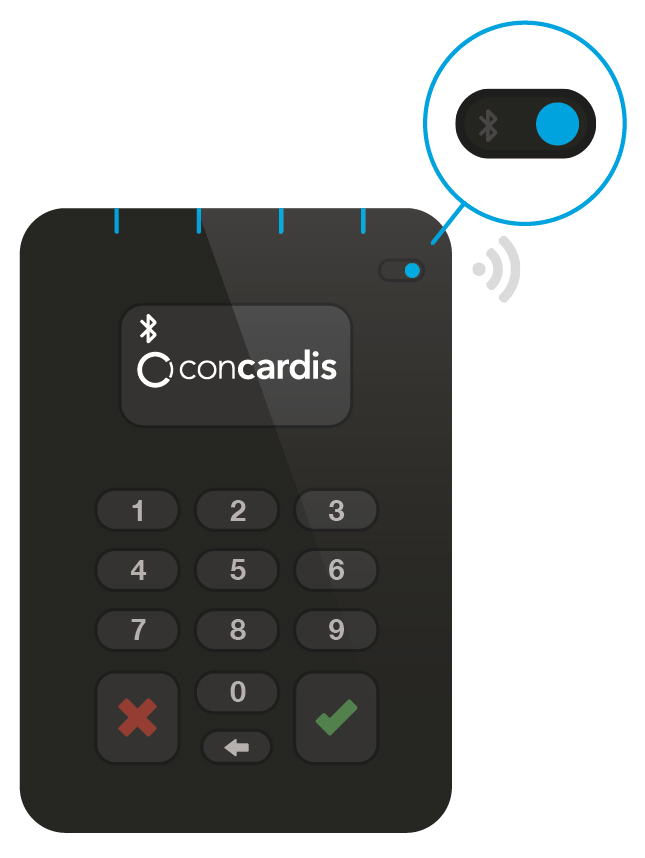
- Aktiviere Bluetooth am Apple-Gerät
Öffne die Einstellungen auf Deinem Apple-Gerät und aktiviere Bluetooth. Warte, bis orderbird###### auf dem Display erscheint und tippe anschließend auf den Eintrag, um Dein Endgerät mit dem Pay Terminal One zu verbinden. - Koppele die beiden Geräte
Du wirst nun aufgefordert, eine Verbindung mit Deinem Apple-Gerät aufzubauen.- Tippe auf das Feld „Koppeln“. Die angezeigte Nummer muss auf Deinem Apple-Gerät und dem Terminal identisch sein.
- Bestätige die Verbindung auf dem Gerät durch das Drücken der Taste mit dem grünen Haken.
- Das Pay Terminal One ist jetzt mit Deinem Apple-Gerät verbunden. Das Bluetooth-Lämpchen an der Seite des Gerätes blinkt jetzt langsam.
Beachte: Wahrscheinlich wird die Kopplung, das erste Mal, nicht funktionieren. Ignoriere diese Meldung, deaktiviere und aktiviere Bluetooth an Deinem Apple-Gerät und versuche es erneut.
Schritt 8: Führe eine Testbuchung durch
Buche einen Artikel und rechne ihn per Kartenzahlung ab.
Es funktioniert immer noch nicht!
Dann melde Dich bei uns, damit wir Dir weiterhelfen können:
- Schicke uns eine E-Mail an hilfe@orderbird.com
- Rufe uns an unter +49 30 208 983 098 bzw. +49 30 208 983 099 (int.)