Die hier beschriebene Funktion findest Du in folgenden Paketen:
| Aktuelle Pakete | Bestellsystem ✔︎ | Reservierungssystem & Gästeregistrierung | Gästemanagement-Plus-Paket ✔︎ |
| Alte Pakete | Gästemanagement Basis ✔︎ | Gästemanagement Premium ✔︎ | |
Damit Deine Gäste auch bei Dir bestellen können, erstellst Du als jetzt Deine Online-Speisekarte. Das Tolle: Du legst sie im Gästemanagement an und kannst die Daten dann ganz einfach auf Deiner Webseite und auf Google oder Facebook hinterlegen.
Bevor Du loslegst: Hast Du Deine Speisekarte aus orderbird schon importiert?
Los geht's
Klicke links oben im Gästemanagement auf Bestellungen > Speisekarte.
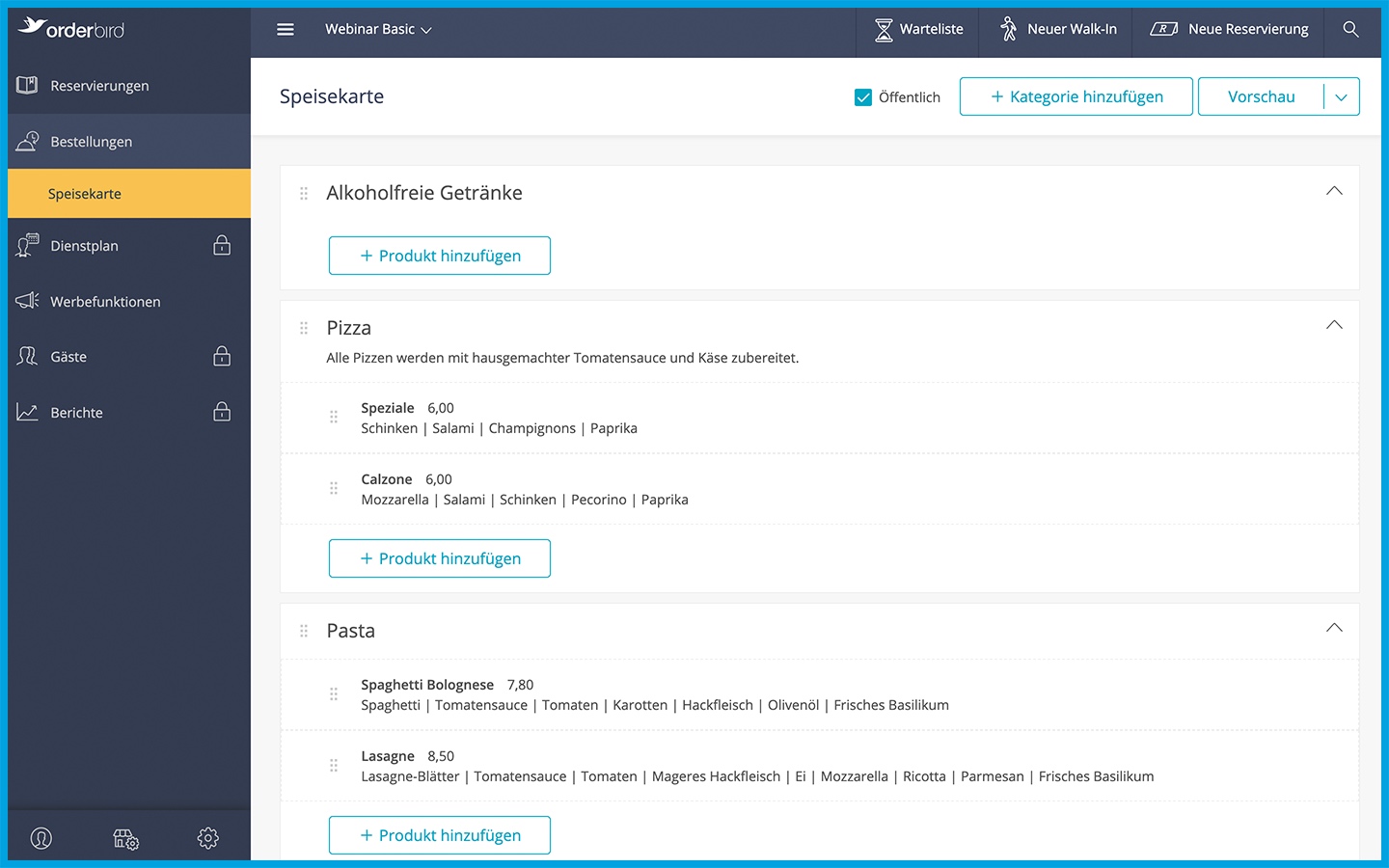
Tipp
Wenn Du magst, kannst Du mit einem Klick eine Demo-Speisekarte erstellen. So bekommst Du eine Übersicht, wie die Speisekarte aussehen kann. Du kannst diesen Schritt aber überspringen und gleich loslegen.
- Lege zuerst eine neue Kategorie an
- Klicke oben rechts auf "Kategorie hinzufügen". Eine Kategorie ist wie eine Warengruppe bei orderbird PRO, also zum Beispiel "Pizza", "Dessert" oder "Alkoholfreie Getränke".
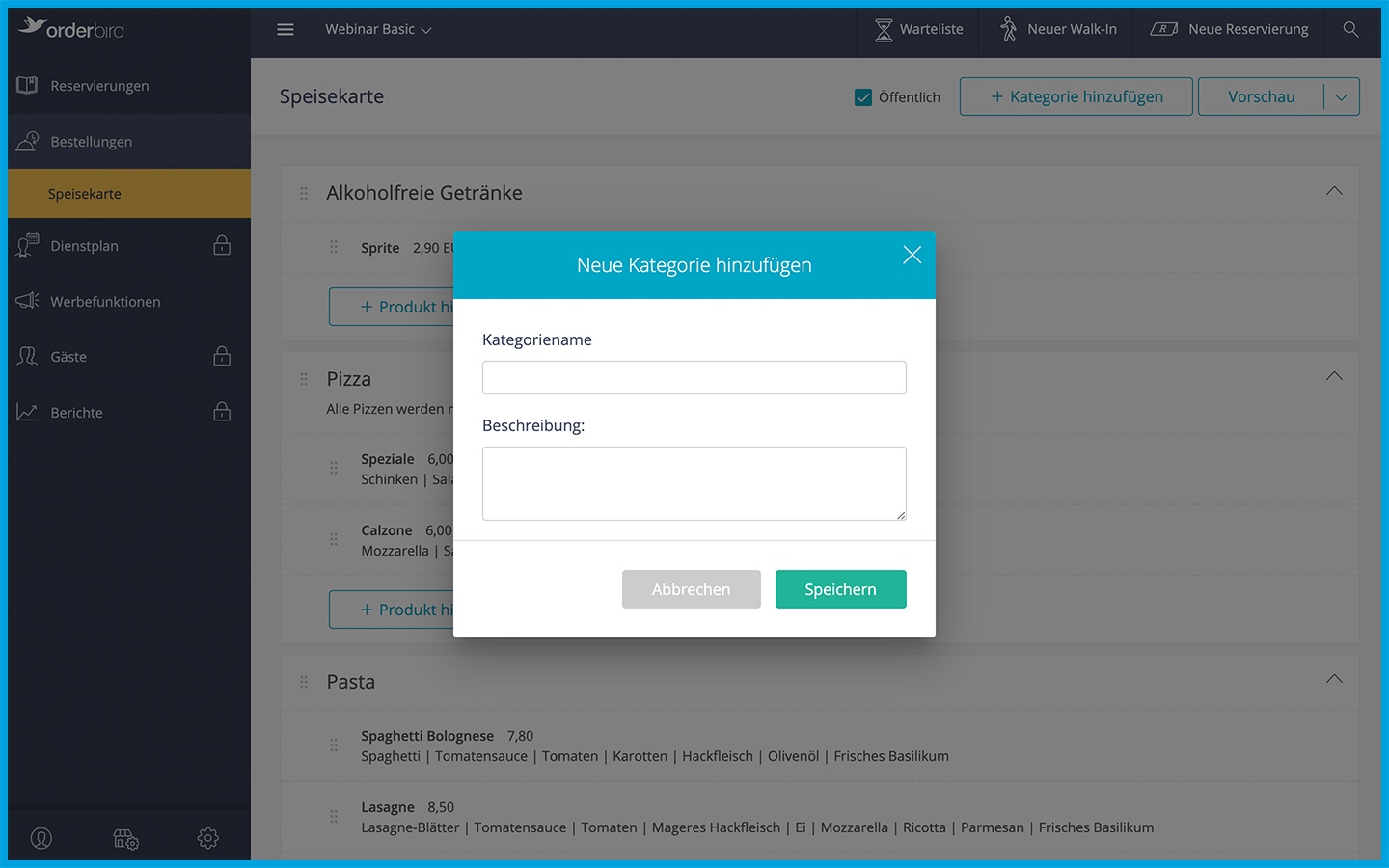
- Trage den Namen der neuen Kategorie ein. Optional kannst Du noch eine knackige Beschreibung hinzufügen, die auf der Webseite angezeigt wird.
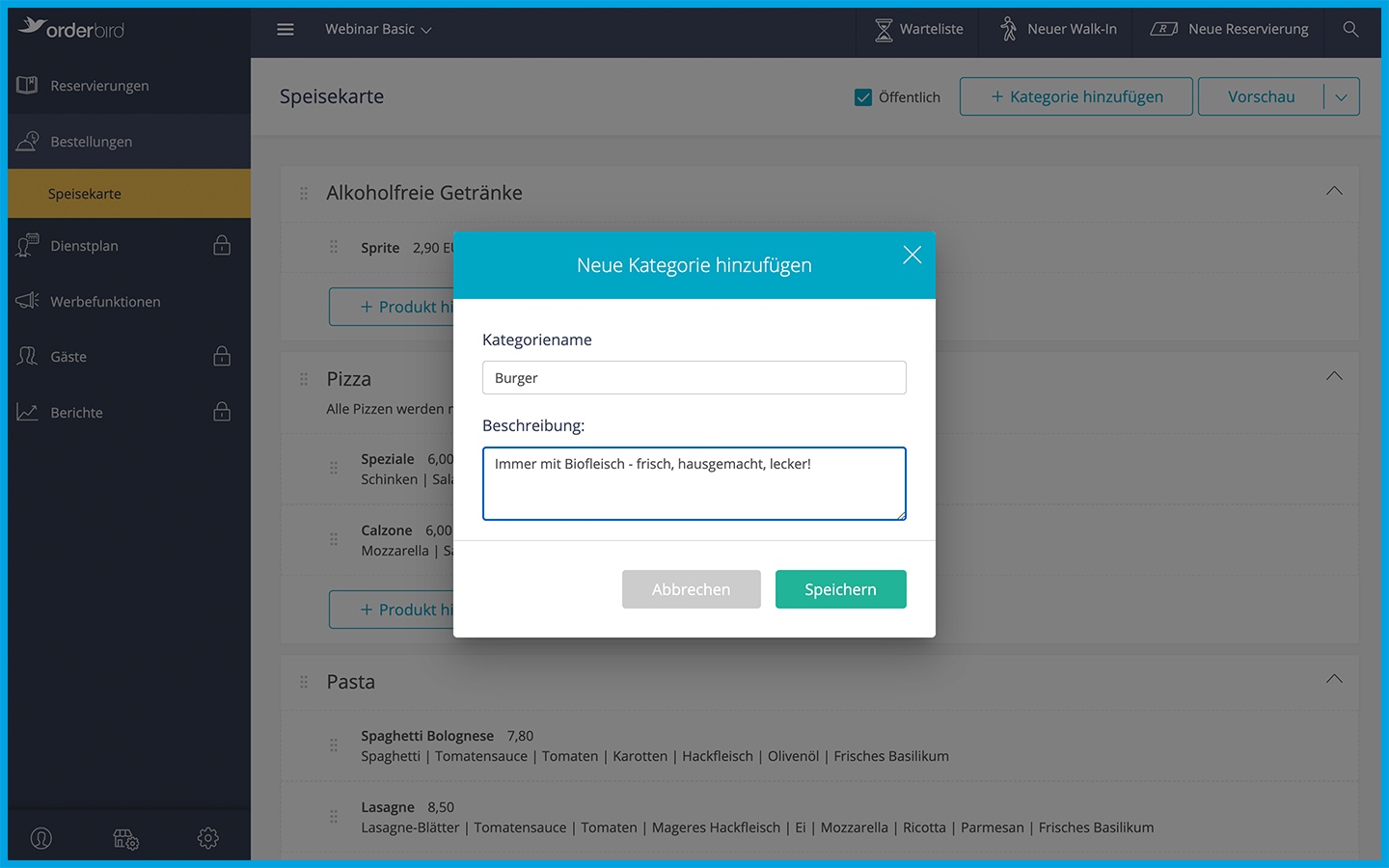
- Klicke oben rechts auf "Kategorie hinzufügen". Eine Kategorie ist wie eine Warengruppe bei orderbird PRO, also zum Beispiel "Pizza", "Dessert" oder "Alkoholfreie Getränke".
- Als Nächstes legst Du ein neues Produkt an. Bei orderbird PRO sind das die Artikel.
- Klicke in der Kategorie auf "Produkt hinzufügen", in der das neue Produkt sein soll.
- Trage den Produktnamen ein.
- Hinterlege bei Bedarf "Produktvariationen".
Dies kann zum Beispiel der Gargrad für Steaks (raw, medium, rare) oder verschiedene Mengen oder Größen ("Pizza 22 cm", "Pizza 28 cm", "Familienblech") sein.
Gut zu wissen: Der Preis für eine Produktvariation ändert den Basispreis des Produkts.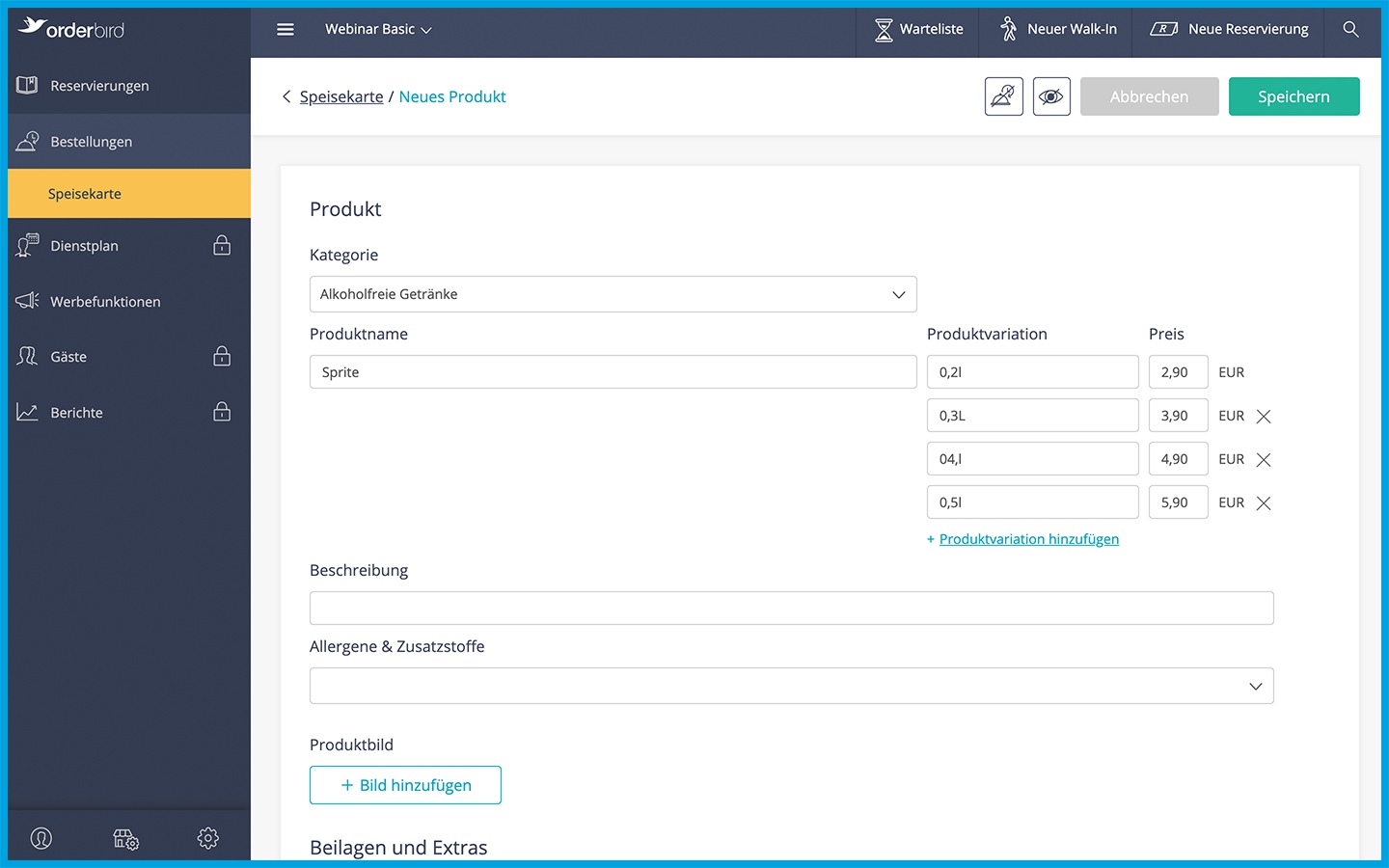
- Gib als Nächstes eine Beschreibung sowie Allergene & Zusatzstoffe an. Das sind wichtige Informationen für Online-Bestellungen!
- Wichtig: Alle alkoholischen Getränke müssen als solche in Deiner Online-Speisekarte gekennzeichnet sein. Setze das entsprechende Häkchen.
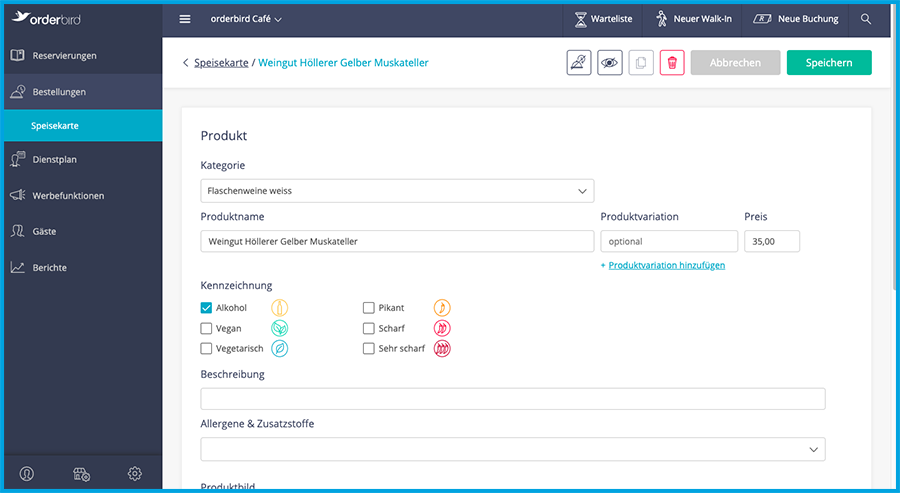
- Ein schönes Produktbild weckt das Interesse Deiner Kundschaft :).
- Jetzt kannst Du (optional) noch Beilagen und Extras hinzufügen. Das können zum Beispiel verschiedene Toppings sein oder ein Getränk, das in einem Menü enthalten ist. (Wie das im Detail geht, erfährst Du weiter unten im Abschnitt "Wie kann ich neue Beilagen und Extras (=Bestellabläufe) anlegen?")
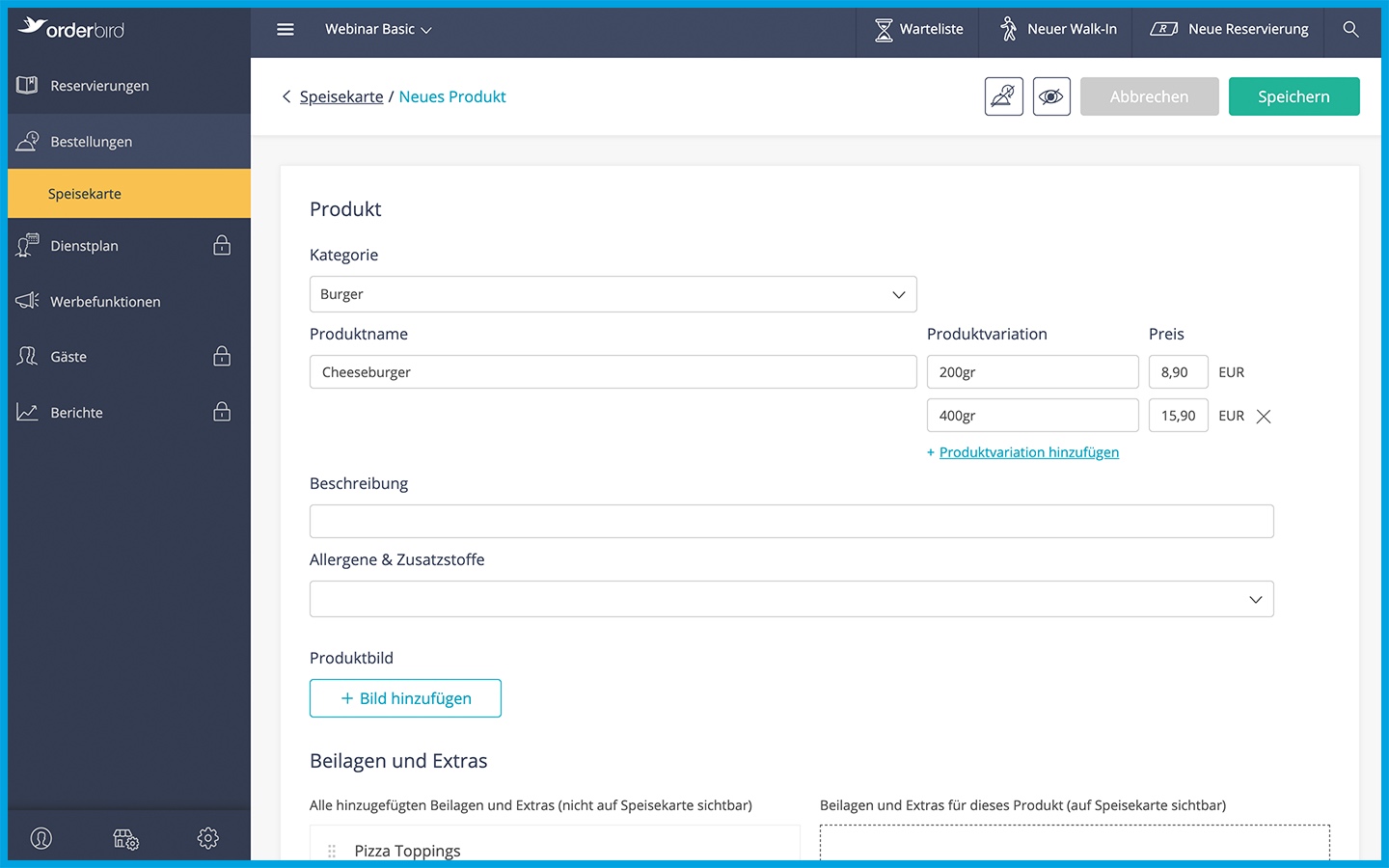
- Klicke oben rechts auf "Speichern", um das neue Produkt anzulegen.
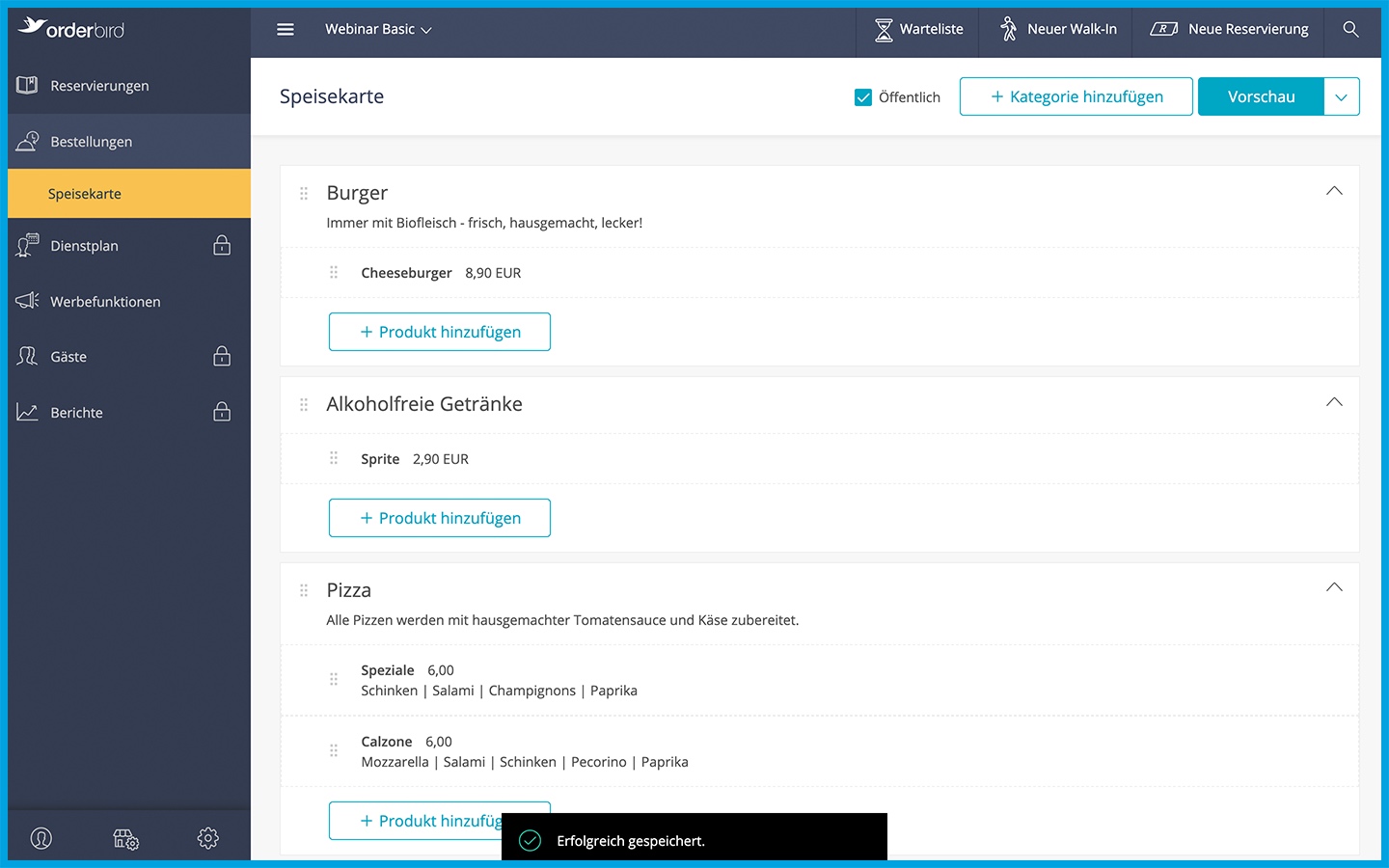
- Wenn Du Deine Online-Speisekarte fertig erstellt hast, klicke oben rechts auf "Öffentlich", damit sie für Deine Gäste sichtbar ist.
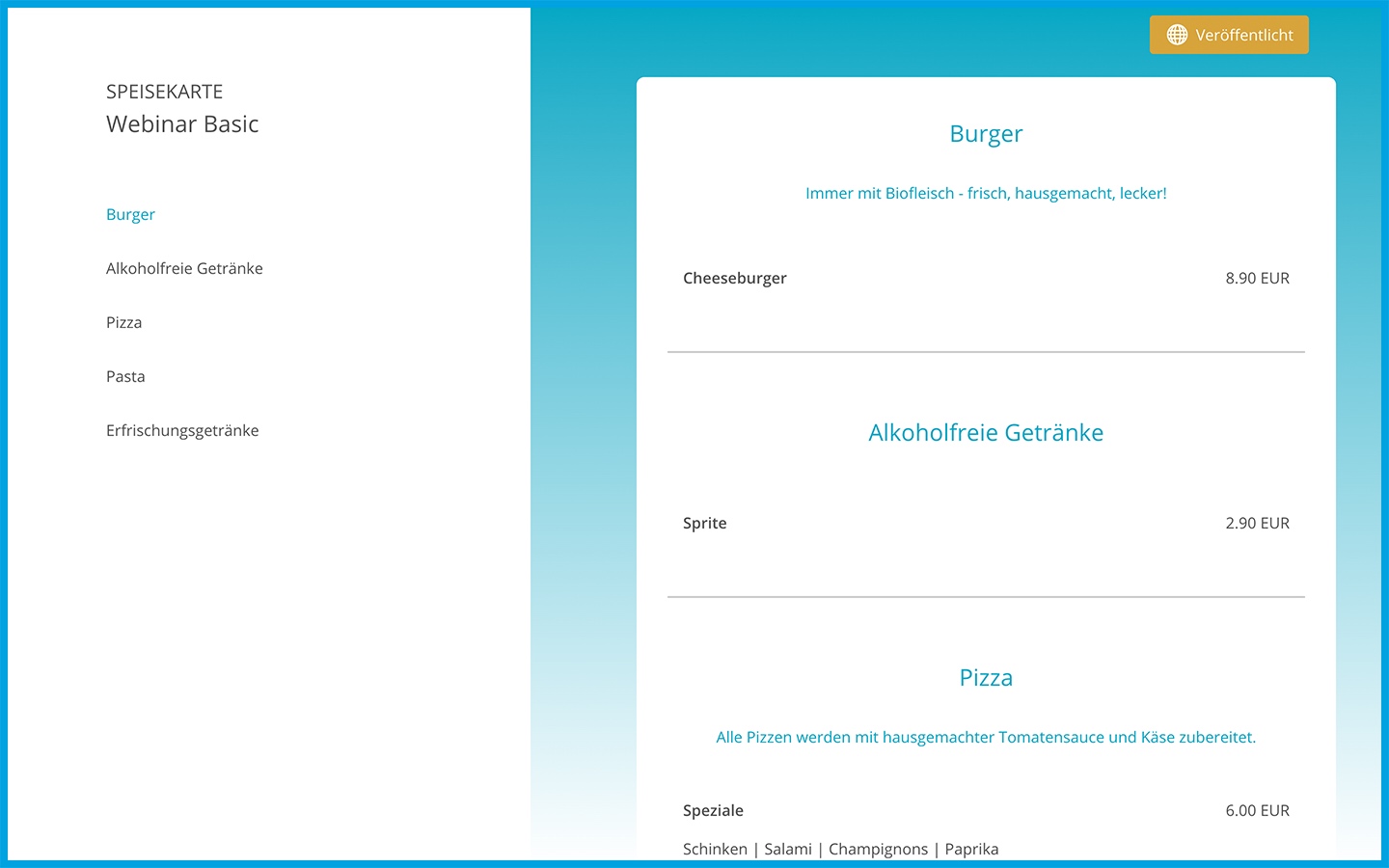
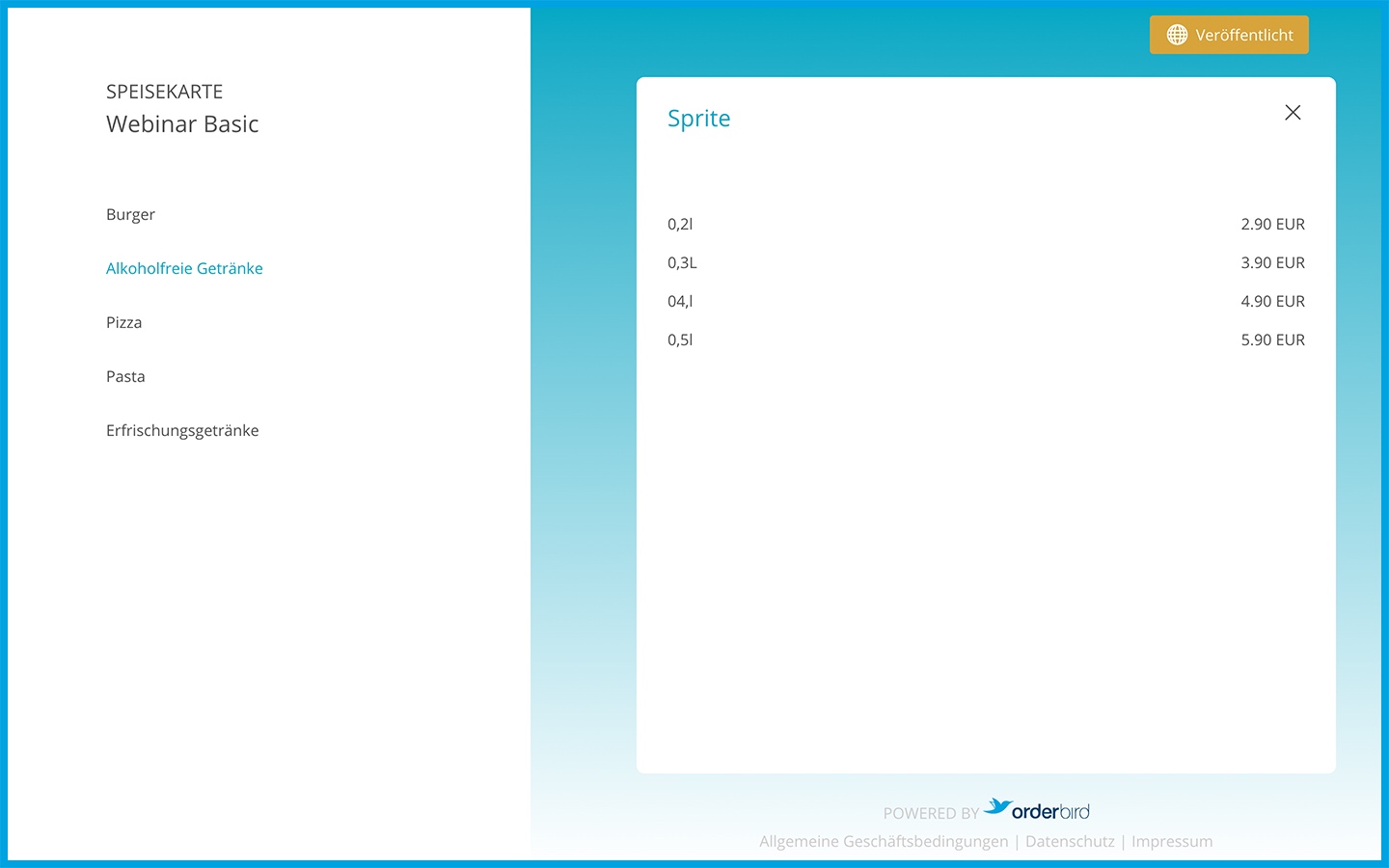
Bitte beachte
Aktuell ist es nicht möglich, Deine Speisekarte aus der orderbird App in Dein Gästemanagement zu importieren. Wir arbeiten bereits an einer Möglichkeit dazu und werden Dich an dieser Stelle informieren, sobald diese Funktion zur Verfügung steht.
Noch Fragen?
Wie kann ich neue Beilagen und Extras (=Bestellabläufe) anlegen?
Beilagen und Extras im Gästemanagement entsprechen den Bestellabläufen in der orderbird App (PRO).
- Gehe im Gästemanagement links auf Bestellungen > Speisekarte und rufe das Produkt auf, für das Du neue Beilagen und Extras (=Auswahlartikel im Bestellablauf) anlegen möchtest.
- Klicke auf "+ Extras hinzufügen" und gib einen Kategorienamen für das Extra an.
- Füge ein oder mehrere "Extras" hinzu. Der Preis ist immer ein Aufschlag zum Basispreis des Produkts, zum Beispiel "+0,80 €".
-
Achtung: Die Reihenfolge der angelegten Produkte kann später nicht mehr verändert werden.
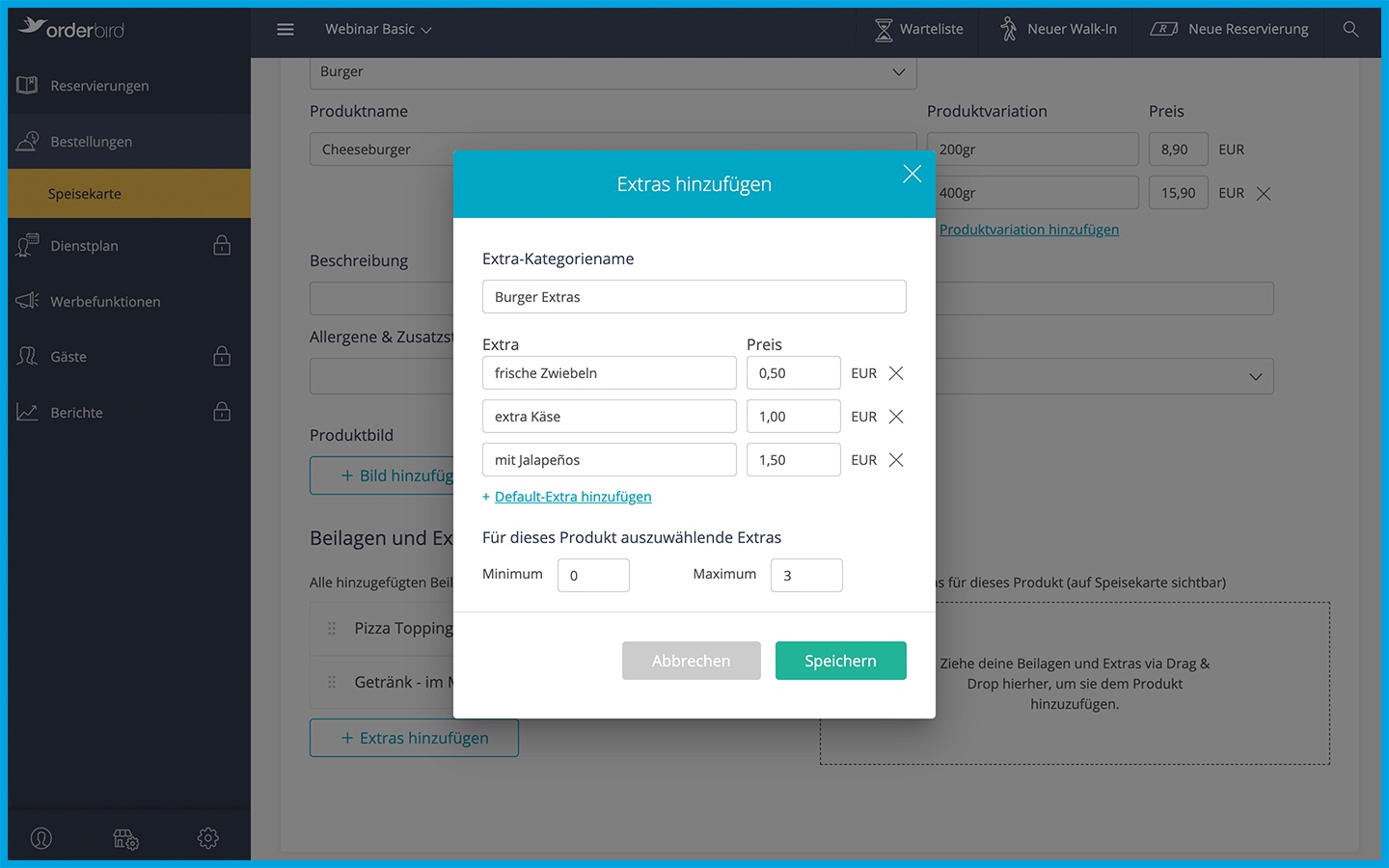
- Anschließend kannst Du festlegen wie viele Extras ein Kunde mindestens oder höchstens auswählen kann. Bei dem Extra "Menü-Getränk" kann es zum Beispiel sinnvoll sein, dass ein Kunde "Minimum" 0 Getränke wählen kann (er verzichtet auf das Menü) und "Maximum" 1 Getränk wählen darf (In einem Menü ist höchstens ein Getränk enthalten).
- Ziehe die Beilagen und Extras - Kategorie, die Du eben angelegt hast, von links in den rechten Kasten.
- Klicke auf "Speichern".
- Fertig.
Tipp
Die Beilagen und Extras, die Du eben angelegt hast, stehen Dir ab sofort auch für andere Produkte zur Verfügung! Du musst sie nur für das jeweilige Produkt in den rechten Kasten ziehen.
Wie gehe ich mit saisonal wechselnde Speisekarten um?
Falls Du saisonal wechselnde Küche anbietest, musst Du nicht jedes Mal Deine Online-Speisekarte komplett neu erstellen. Du kannst Deine Speisekarte der Herbstsaison zum Beispiel einfach exportieren und speichern und im nächsten Jahr wieder in das Gästemanagement importieren. Wie das geht, erfährst Du hier: Saisonale Speisekarte pflegen.