Du hast gerade Deinen Gerätepark um einen neuen Drucker erweitert? Oder Du willst, dass die Bestellzettel für Smoothies nicht mehr an der Theke gedruckt werden, sondern in der Küche? Wir erklären Dir hier alle Einstellungen, die Du für Deinen Drucker in der orderbird App festlegen kannst.
Alle Geräte im selben WLAN eingeloggt?
Damit Du die Einstellungen am Drucker ändern und kontrollieren kannst, musst sich Dein iPad im gleichen Netzwerk wie Dein Drucker befinden (z.B. das orderbird WLAN). Nur so kann Dein Drucker mit der App kommunizieren.
Wie Du das prüfst und ggf. ins richtige WLAN wechselst, erklären wir Dir hier: Leitfaden zur Lösung von Druckerproblemen.
Überflieger
- Kontrolliere, ob sich Dein(e) Drucker und Dein iPad im gleichen Netzwerk befinden, damit die Einstellungen auch wirksam werden.
- Aktiviere oder deaktiviere Drucker.
- Name, IP-Adresse und Port müssen korrekt eingestellt sein, damit der Drucker druckt.
- Insbesondere für Check-out Betriebe kann es sinnvoll sein, die Einstellung „Gerätespezifischer Rechnungsdrucker“ zu aktivieren.
Los geht's!
Wo kann ich die Einstellungen für meinen Drucker ändern?
- Gehe im Hauptmenü der orderbird App auf Einstellungen > Drucker.
- Tippe links auf den Drucker, für den Du die Einstellungen ändern willst. Jetzt öffnet sich auf der rechten Seite das Einstellungsmenü des gerade gewählten Druckers.
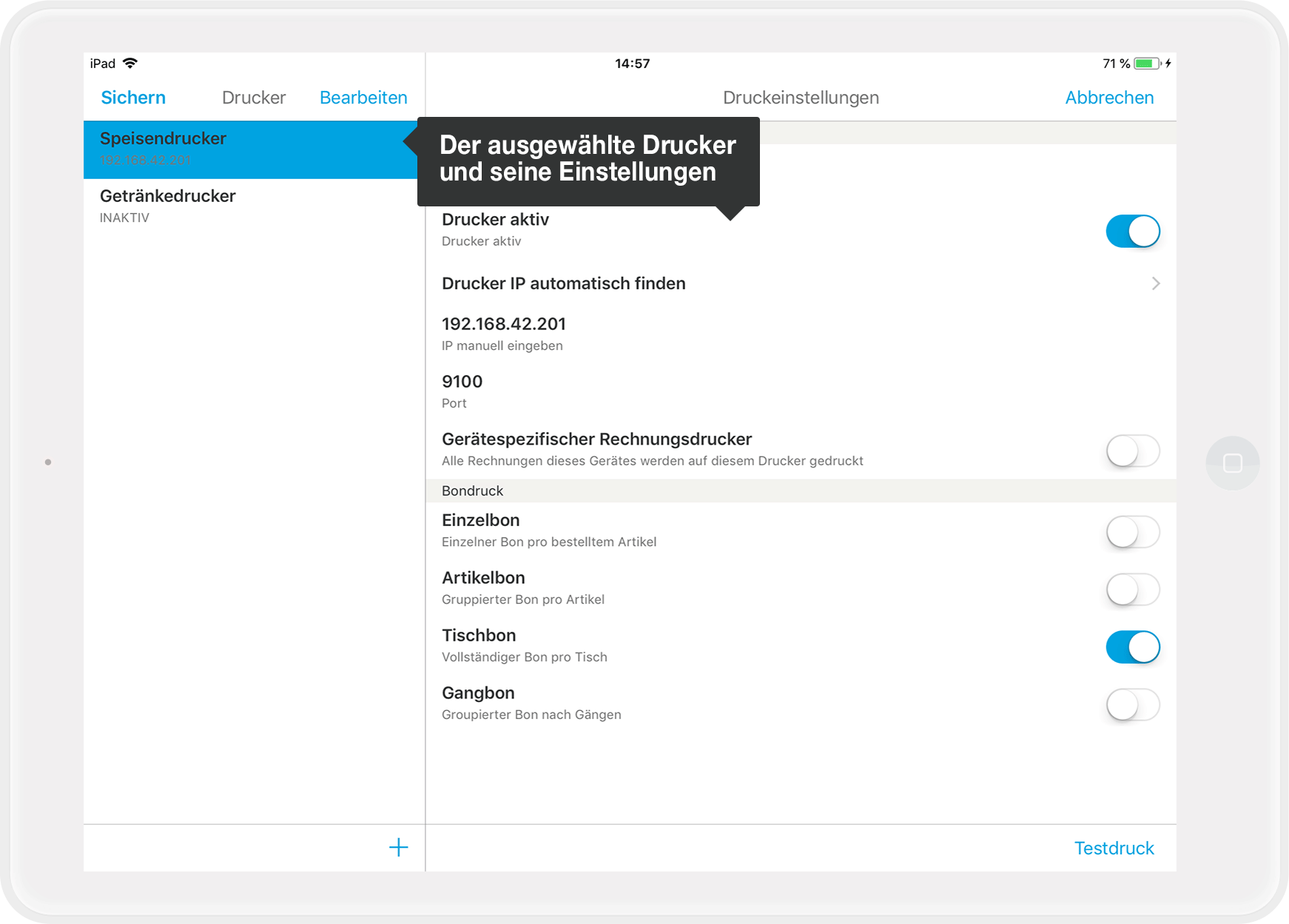
Was kann ich alles bei meinen Druckern einstellen?
Für Deine Drucker kannst Du folgende Einstellungen vornehmen:
- „Name“: Benenne Deinen Drucker am besten nach dem Standort des Druckers oder nach den Produkten, die darauf gedruckt werden sollen (z.B. „Getränkedrucker“ oder „Tresendrucker“)
- „Aktiv“: Falls Du einen Drucker nur manchmal nutzt (z.B. nur bei Veranstaltungen), kannst Du ihn hier schnell aktivieren oder deaktivieren. Schiebe dazu den Regler auf blau (aktiv) oder weiß (inaktiv)
- „Drucker IP automatisch finden“: Wenn Du die Drucker-IP nicht kennst – und das ist meistens der Fall – kannst Du die Adresse automatisch finden lassen. Tippe einmal auf das Feld „Drucker IP automatisch finden“ und ein neues Fenster öffnet sich. Jetzt werden Dir alle verfügbaren Drucker und deren IP-Adressen im orderbird-Netzwerk angezeigt. Tippe auf eine IP-Adresse, um sie für Deinen Drucker auszuwählen. Eine detailliertere Anleitung dazu findest Du hier: Leitfaden zur Lösung von Druckerproblemen
- „IP manuell eingeben“: Hier kannst Du die IP-Adresse Deines Druckers auch direkt eingeben, falls Du diese kennst.
- „Port“: Achtung! Dieser muss bei allen Deinen Druckern immer auf 9100 eingestellt sein.
- „Gerätespezifischer Rechnungsdrucker“: Diese Einstellung ist vor allem für Check-Out-Gastronomien interessant. Im Standard ist bestimmten Tischen ein Rechnungsdrucker zugewiesen. Wenn Du „Gerätespezifischer Rechnungsdrucker“ aktivierst, dann überschreibst Du den Standard und weist stattdessen ausgewählte iPads/iPods einem Rechnungsdrucker zu. Lies hier einfach weiter: Variante 2: Geräteabhängige Rechnungsdrucker
Wie kann ich einen (neuen) Drucker einrichten?
Vergewissere Dich erst, dass Du Dich mit Deinem iPad / iPod im gleichen WLAN befindest, in dem auch der Drucker angeschlossen ist (in den meisten Fällen mit "orderbird WiFi" im Namen). Die WLAN-Verbindung kannst Du in den Geräteeinstellungen im Menüpunkt "WLAN" überprüfen.
- Öffne die orderbird App und tippe auf Einstellungen > Drucker. Dort sind alle in der App hinterlegten Drucker aufgelistet. Es besteht die Möglichkeit, über das Pluszeichen "+" unten rechts einen weiteren Drucker anzulegen. Standardmäßig sind von uns immer zwei Drucker angelegt.
- Um einen der hinterlegten Drucker zu aktivieren, klicke auf den Druckernamen und ziehe den Regler auf aktiv. Danach klickst Du auf das Feld "Drucker IP automatisch finden".
- Die App sucht nun automatisch alle verfügbaren Drucker im Netzwerk und zeigt diese in einem neuen Fenster an. Du wählst einen dieser Drucker aus der Übersicht aus und dieser wird dann als Drucker hinterlegt:
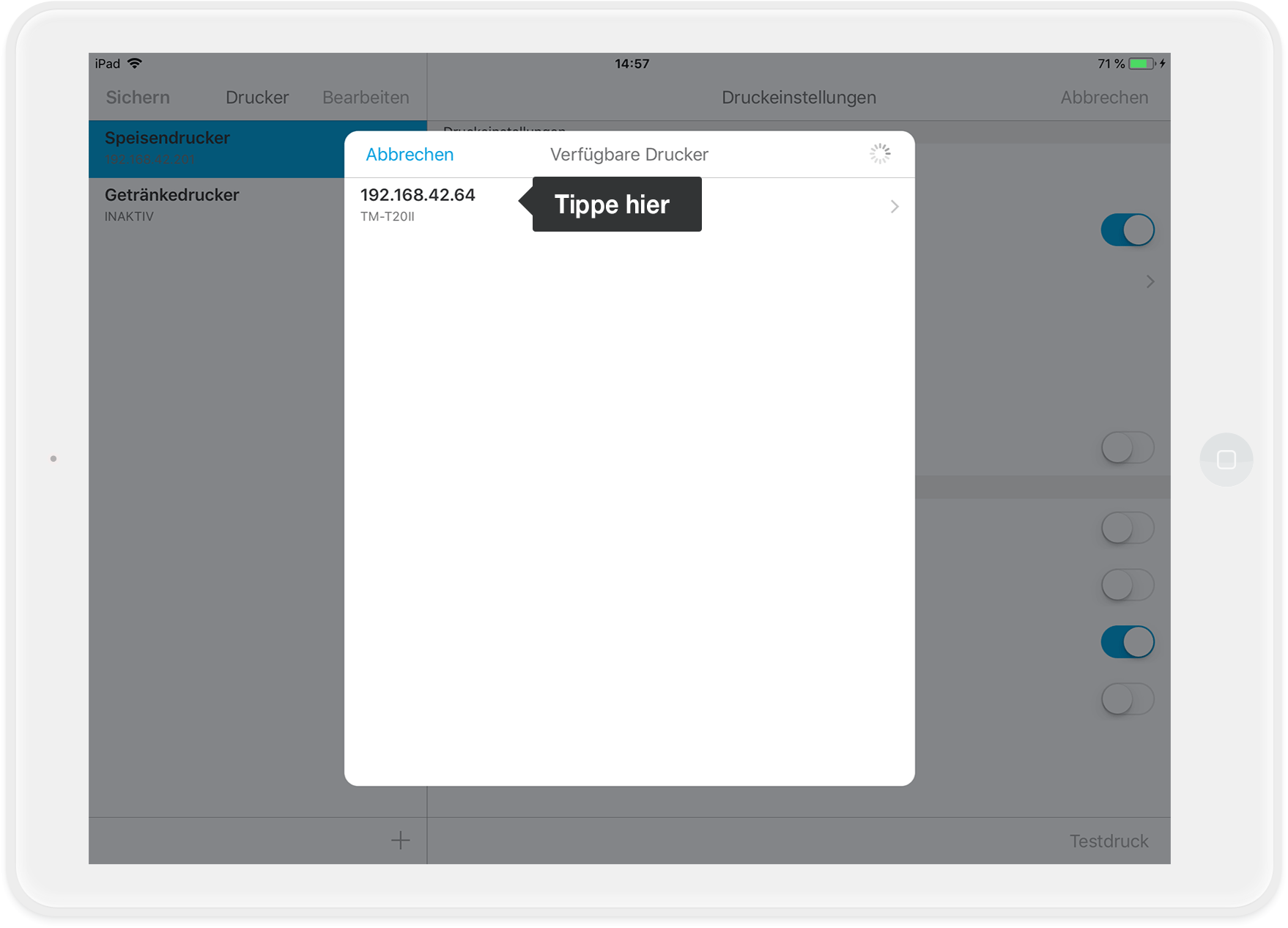
- Nach dem Auswählen eines Druckers aus der Ansicht "Verfügbare Drucker" gelangst du wieder zurück in die Druckereinstellungen in der App.
- Dort kannst du über "Testdruck" in der rechten unteren Ecke einen Test-Bon drucken.
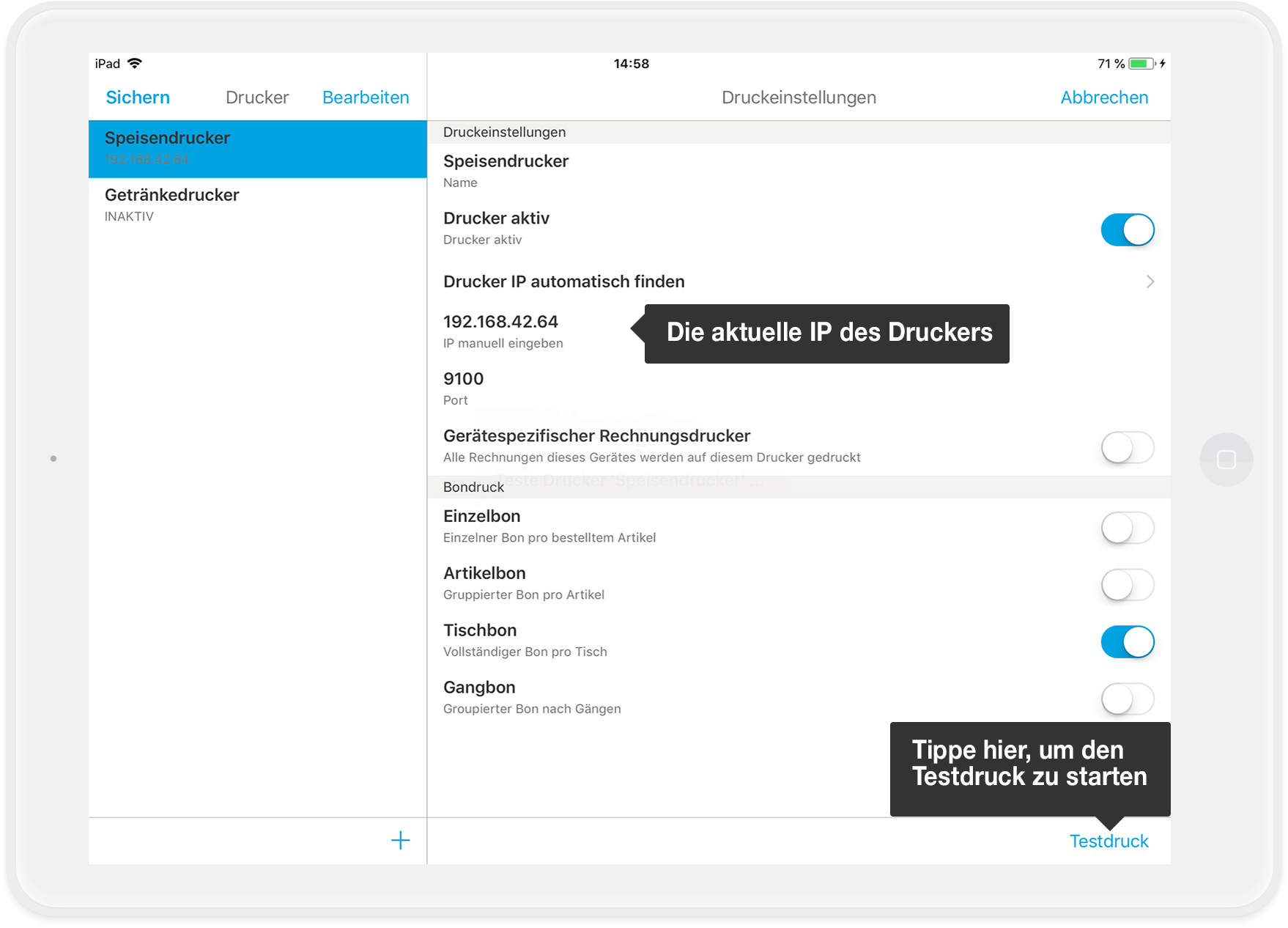
Damit prüfst Du, ob der hinterlegte Drucker in Deinem Geschäft auch an der richtigen Stelle aufgestellt ist - wenn nicht, kannst Du über das Feld "IP" einen anderen Drucker zuweisen.
Wie lege ich einen Rechnungsdrucker fest?
Du willst Wege sparen, wenn ein Kassenbeleg gedruckt wird? Dann kannst Du z.B. Tischen, die in der Nähe des Küchendruckers stehen, diesen als Rechnungsdrucker zuweisen. Oder falls Du einen Take-Out mit zwei Kassen-iPads und zwei Druckern hast, kannst Du auch einstellen, dass alle Kassenbelege von iPad 1 auf Drucker 1 gedruckt werden und alle Kassenbelege von iPad 2 auf Drucker 2.
Variante 1: Rechnungsdrucker über die Tische zuweisen
- Tippe auf Einstellungen > Tische. Hier kannst Du jedem Tisch einen Drucker zuweisen.
- Tippe oben auf "Bearbeiten" und wähle alle Tische aus, die Du einem Drucker zuweisen willst. Tippe dann unten links auf "Drucker wählen" und weise den Tischen einen Drucker zu. Aber Achtung: Dies betrifft nur die Kassenbelege!
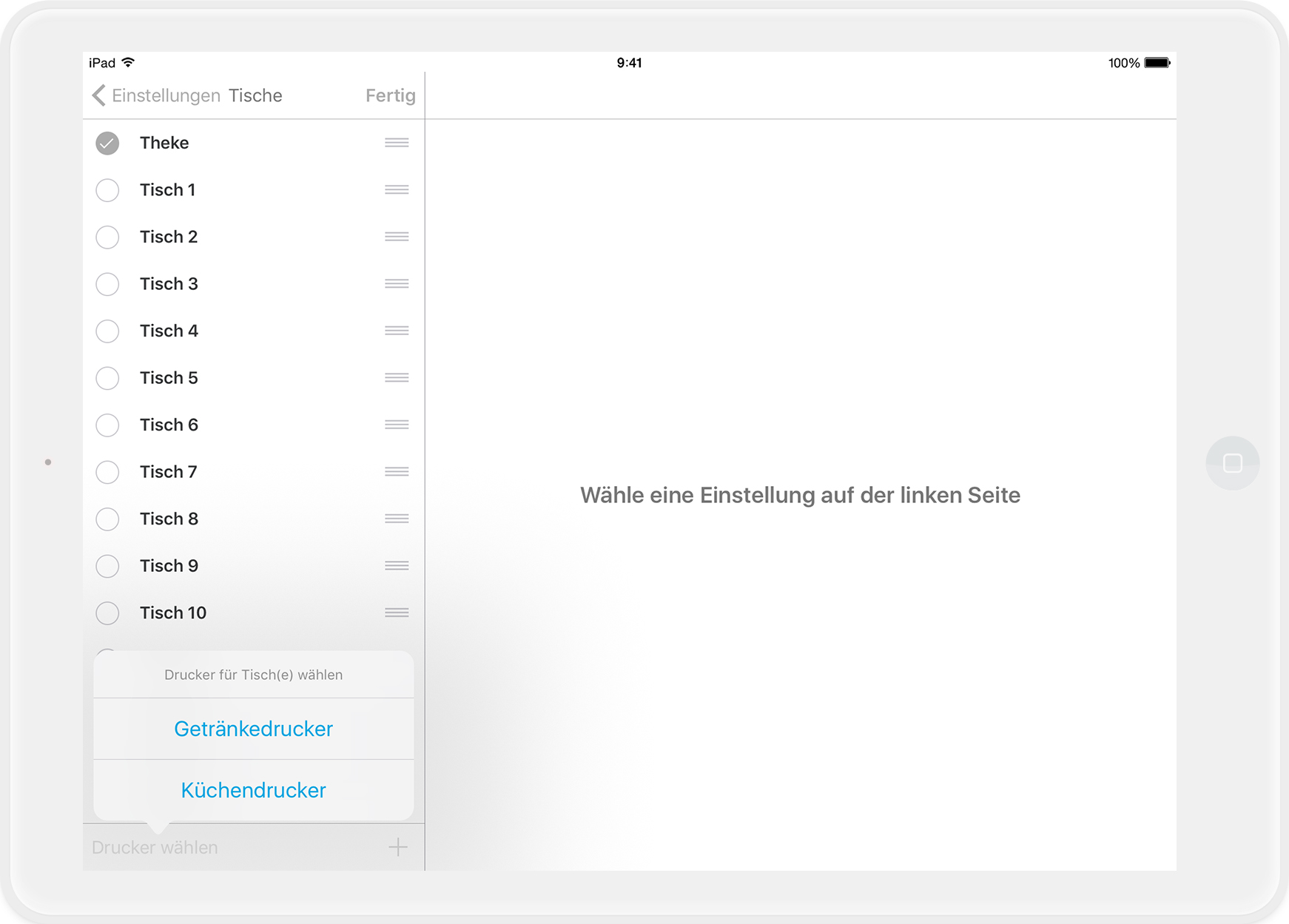
Variante 2: Geräteabhängige Rechnungsdrucker
Bei einem Betrieb mit 2 Kassen und je einem Drucker an einem Tresen, können beide Kassen auf denselben Tisch buchen und der Kassenbeleg kommt trotzdem an unterschiedlichen Druckern heraus? Klingt magisch? Ist aber tatsächlich möglich :). Für das jeweilige Gerät, an welchem diese Einstellung aktiv ist, wird dann die Zuweisung der Rechnungsdrucker über die Tische automatisch ignoriert.
So geht's!
- Öffne in der orderbird App die Einstellungen und gehe zu "Drucker"
- Aktiviere jetzt die Einstellungen gerätespezischer Rechnungsdrucker auf dem Gerät, von dem aus die Kassenbelege gesendet werden sollen.
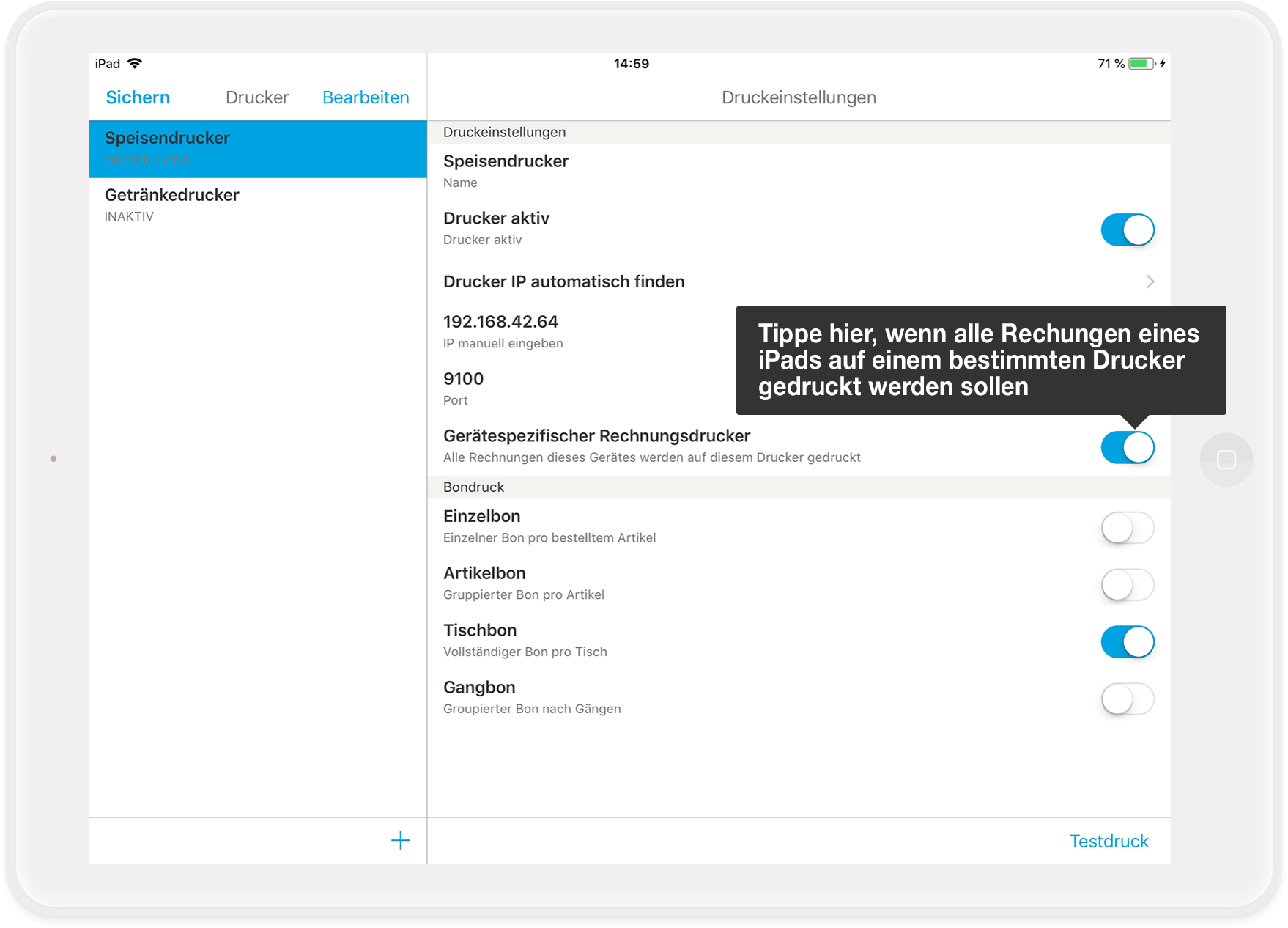
Kann ich Warengruppen oder Artikel einem Drucker zuweisen?
Ja! Welche Artikel auf welchem Drucker gedruckt werden, hängt immer davon ab, welche Warengruppe welchem Drucker zugewiesen ist (siehe Bild). Du hast allerdings die Möglichkeit, dass Artikel bestimmter Warengruppen an mehreren Druckern gedruckt werden können. Wähle dazu einfach mehrere Drucker aus.
- Gehe in der App auf Einstellungen > Bestellblock > Speisekarte.
- Klicke auf das kleine "i" neben der Warengruppe, für die Du die Druckerzuweisung ändern möchtest.
- Tippe auf Drucker und wähle einen oder mehrere Drucker aus.
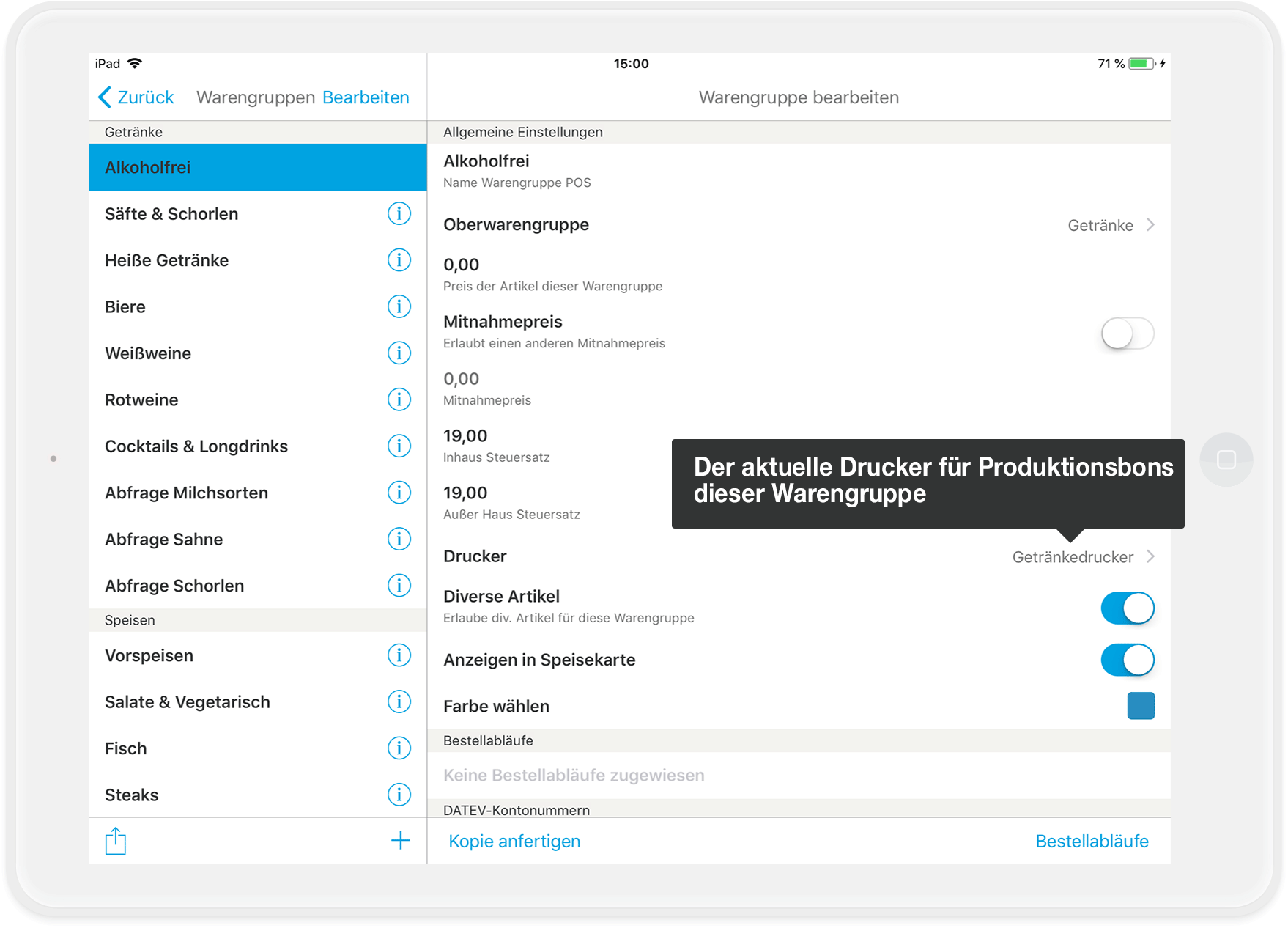
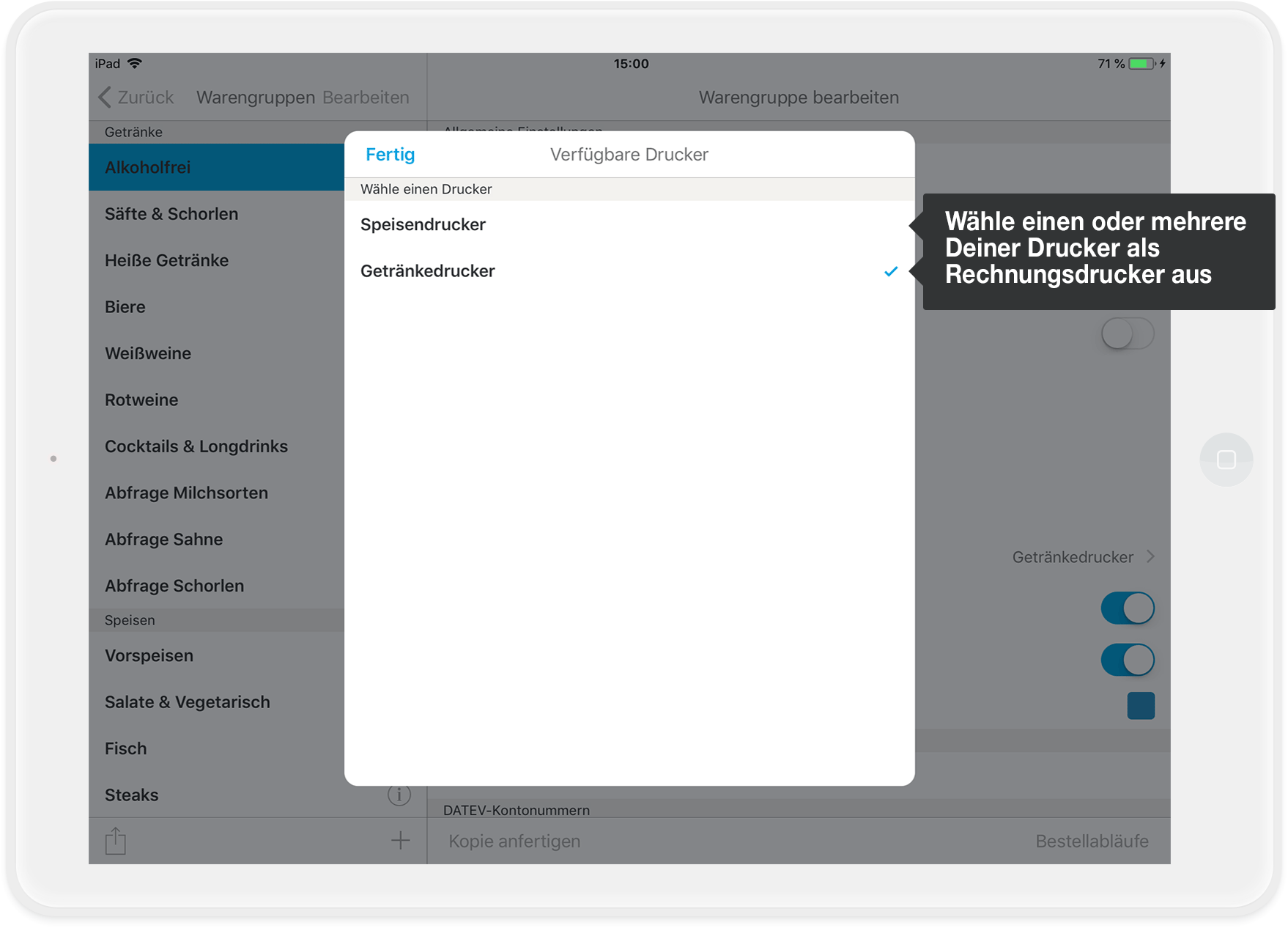
- Tippe auf "Fertig" und dann auf "Sichern".
Kann ich den Bondruck anpassen?
Wenn Du in der Druckerübersicht (Einstellungen>Drucker) bist, kannst Du auch gleich die Bonart für den Produktionsdruck einstellen. Es gibt 3 verschiedene Bonarten:
- Einzelbon: pro gebuchtem Artikel wird 1 Bon gedruckt
- Artikelbon: gleiche Artikel (z.Bsp. 2x Cola) erscheinen auf einem Bon, ansonsten auch wieder 1 Bon pro Artikel
- Tischbon: alle Artikel, die auf einen Tisch boniert wurden, werden auf einem Bon zusammengefügt
- Gangbon: Für jeden Gang werden separate Bon(s) gedruckt.
Du kannst mehrere Bonarten gleichzeitig auswählen, aber ein und dieselbe Bonart kann nicht 2x für dieselbe Bestellung am gleichen Drucker gedruckt werden. D.h. Tischbon + Artikelbon für eine Bestellung geht, 2 Tischbons für eine Bestellung geht nicht.
Mehr Infos findest Du auch hier: Bondruck einstellen
Ich habe nur einen Drucker, möchte aber Speisen und Getränke auf einem getrennten Bon haben. Wie geht das?
Wenn Du nur einen Drucker hast, aber trotzdem einen separaten Bon (Tischbon) für Getränke und einen für Essen haben möchtest, kannst Du virtuelle Drucker anlegen.
Gehe dazu in Einstellungen > Drucker und lege einen zweiten Drucker an. Nenne diesen zum Beispiel Küchendrucker und den ersten Getränkedrucker. Achte darauf, dass der zweite Drucker die gleiche IP-Adresse hat wie der erste. Schreibe Dir die IP am besten auf, damit Du sie auf den virtuellen Drucker übertragen kannst.
Jetzt musst Du nur noch in die Speisekarte gehen und jeder Warengruppe den richtigen Drucker zuordnen.
Du bekommst jetzt, wenn Du für beide Drucker Tischbon eingestellt hast, einen Bon, auf dem alle Speisen einer Bestellung gedruckt werden und einen weiteren Bon mit allen Getränken einer Buchung.
Hinweise Deines Druckers
Unter Einstellungen > Bondruck kannst Du Deinen Drucker zum Kommunizieren bewegen. Wir haben in den Druckertreiber ein neues Fehlerhandling eingebaut, welches Dich warnt, wenn …
- das Papier aus ist
- der Drucker nicht erreichbar ist
- ein Fehler am Drucker ist
- die Klappe offen ist
- der Bon/Kassenbeleg nicht vollständig gedruckt wurde: Der Druck wird mit dem Hinweis "Anschlussdruck" wiederholt.
Innerhalb der App erkennst Du am Verbindungsindikator (Balken über dem Bestellblock), ob eine Verbindung zum Drucker besteht:
- Grüner Balken bedeutet "Verbindung besteht"
- Roter Balken bedeutet "Verbindung ist unterbrochen"
Außerdem bekommst Du außerhalb von orderbird Hinweise, wenn Bons noch nicht gedruckt wurden:
- Aktiviere hierfür einfach die Häkchen bei „Badge“ und „Hinweise anzeigen“.
- In diesen Einstellungen kannst du auch entscheiden, ob kostenlose Artikel auf dem Kassenbeleg erscheinen sollen oder nicht.
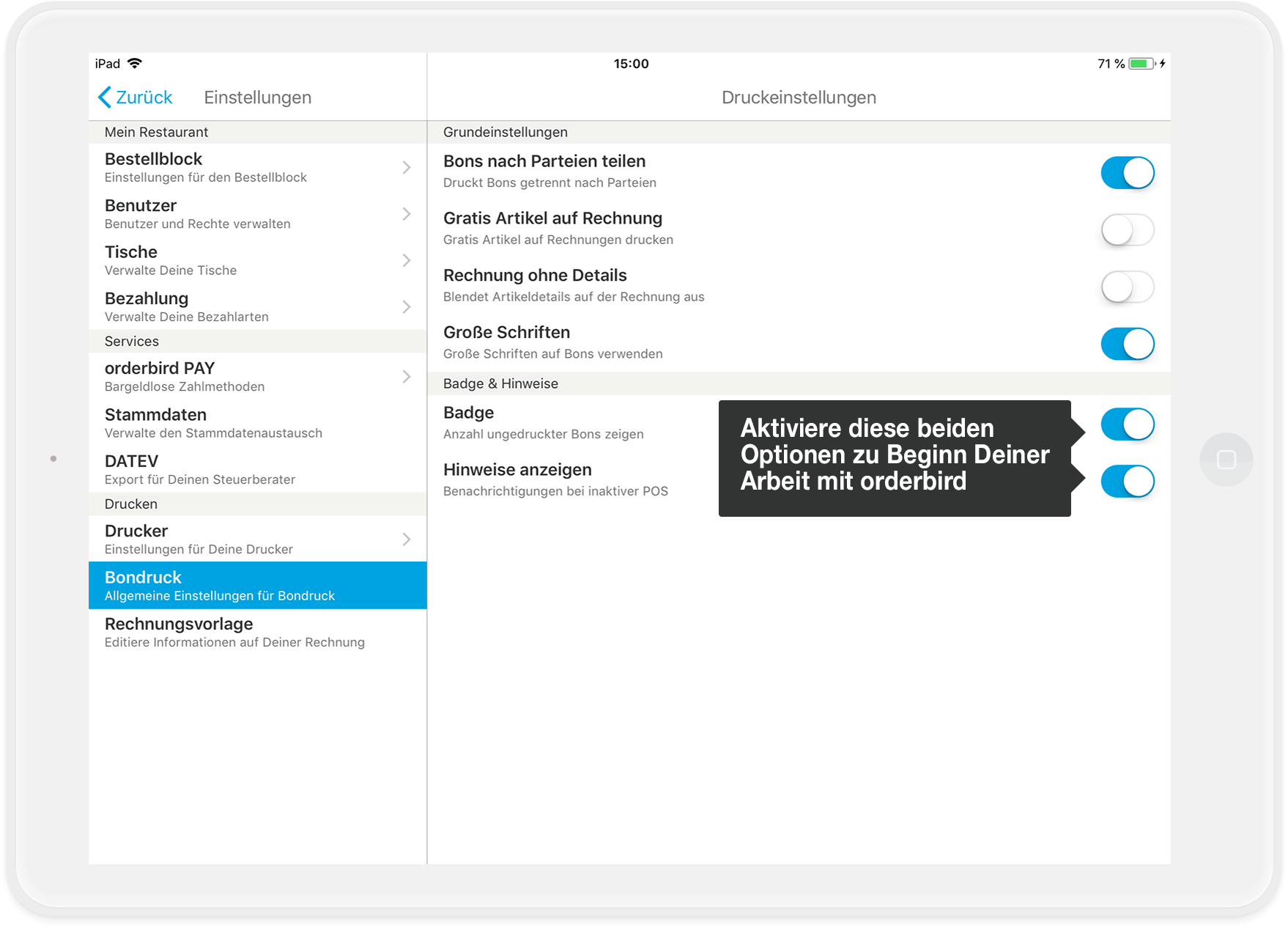
Bitte beachte: Keine Änderungen in der offenen Schicht
Keine Änderungen in der offenen Schicht machen
Mal eben schnell den Preis für den Kaffee anpassen? Oder einen Bestellablauf verändern? Kein Problem, aber bitte nicht in der laufenden Schicht!
Dies hat verschiedene Gründe: Änderungen in einer laufenden Schicht …
- … machen Deine Berichte kaputt.
- … sind steuerrechtlich nicht sauber, weil Du in einer Schicht einen Artikel mit verschiedenen Preisen hast.
- … können zu technischen Problemen führen und Deinen Arbeitstag unangenehm unterbrechen.
Vermeide folgende Änderungen in einer offenen Schicht
- Artikel/Warengruppen (u.a. Preise und Steuersätze)
- Bestellabläufe
- Rollen, Rechte und Benutzer
- Zahlarten ändern
- Drucker löschen
Vermeide zudem die zeitgleichen Änderungen in MY orderbird und orderbird PRO außerhalb einer Schicht.
Die goldene Regel
Nimm Änderungen an Deiner Speisekarte immer bei geschlossener Schicht vor und entweder auf MY orderbird oder direkt in orderbird PRO, nicht parallel in beiden Produkten!
So bist Du auf der sicheren Seite.