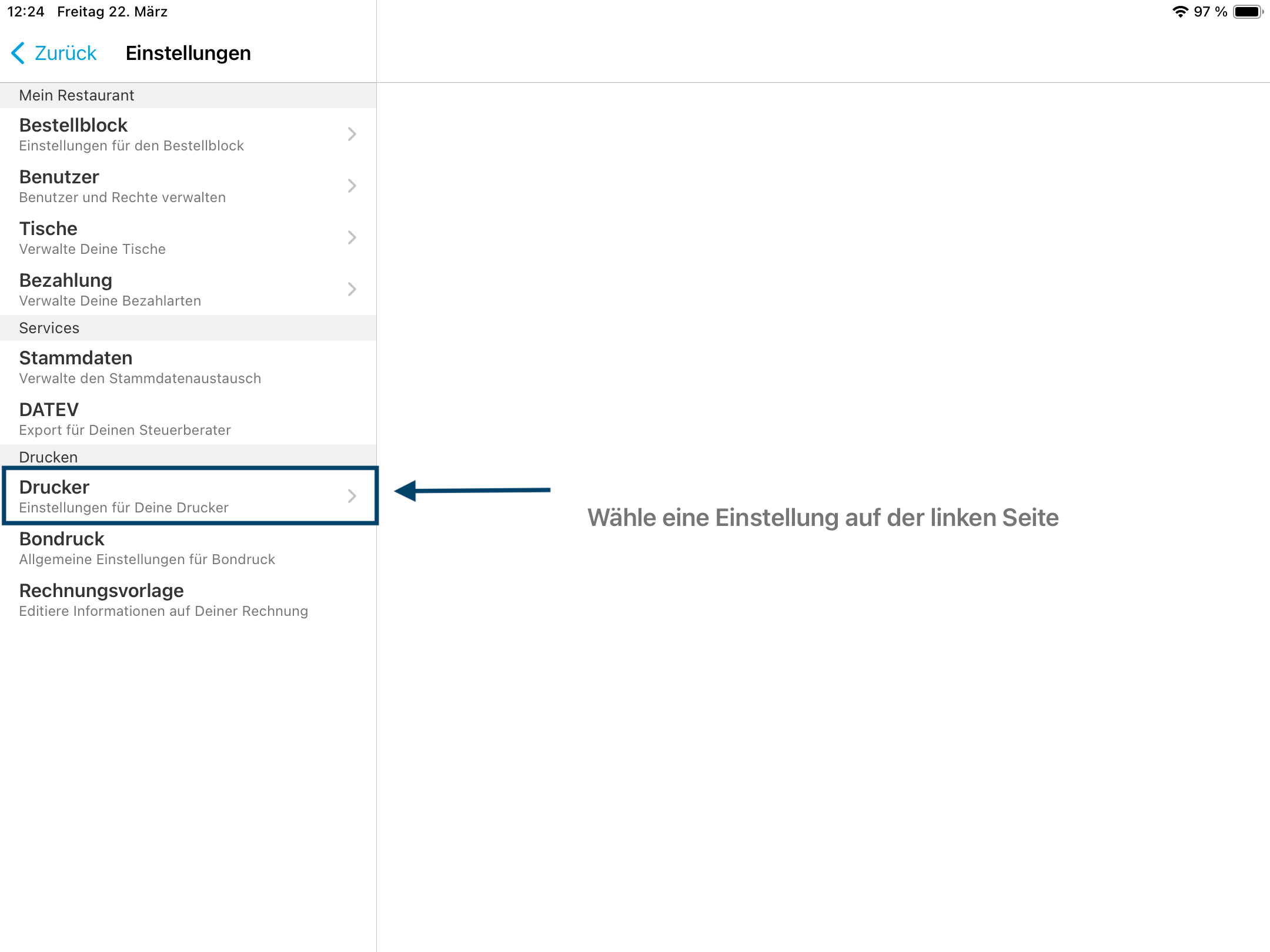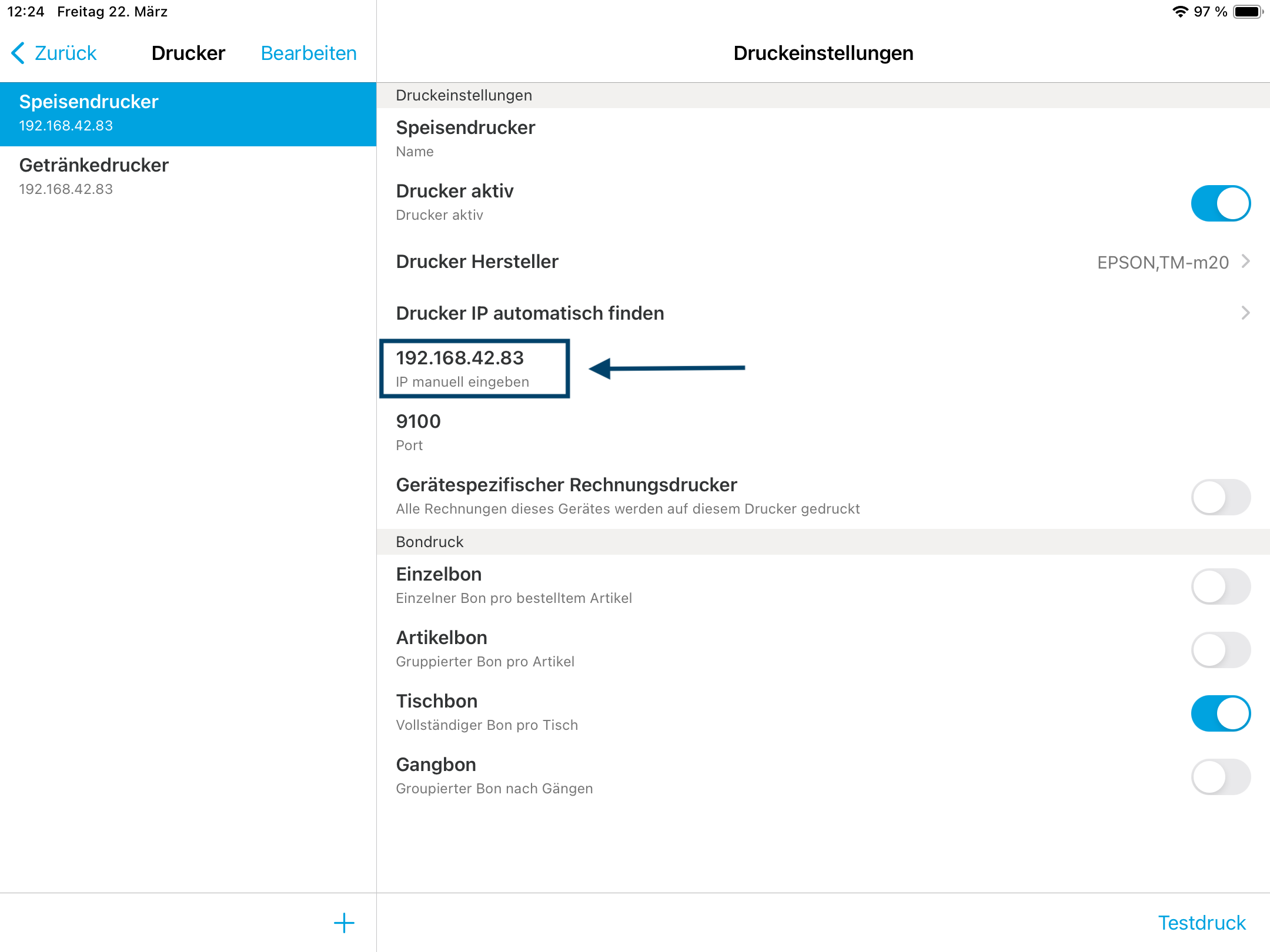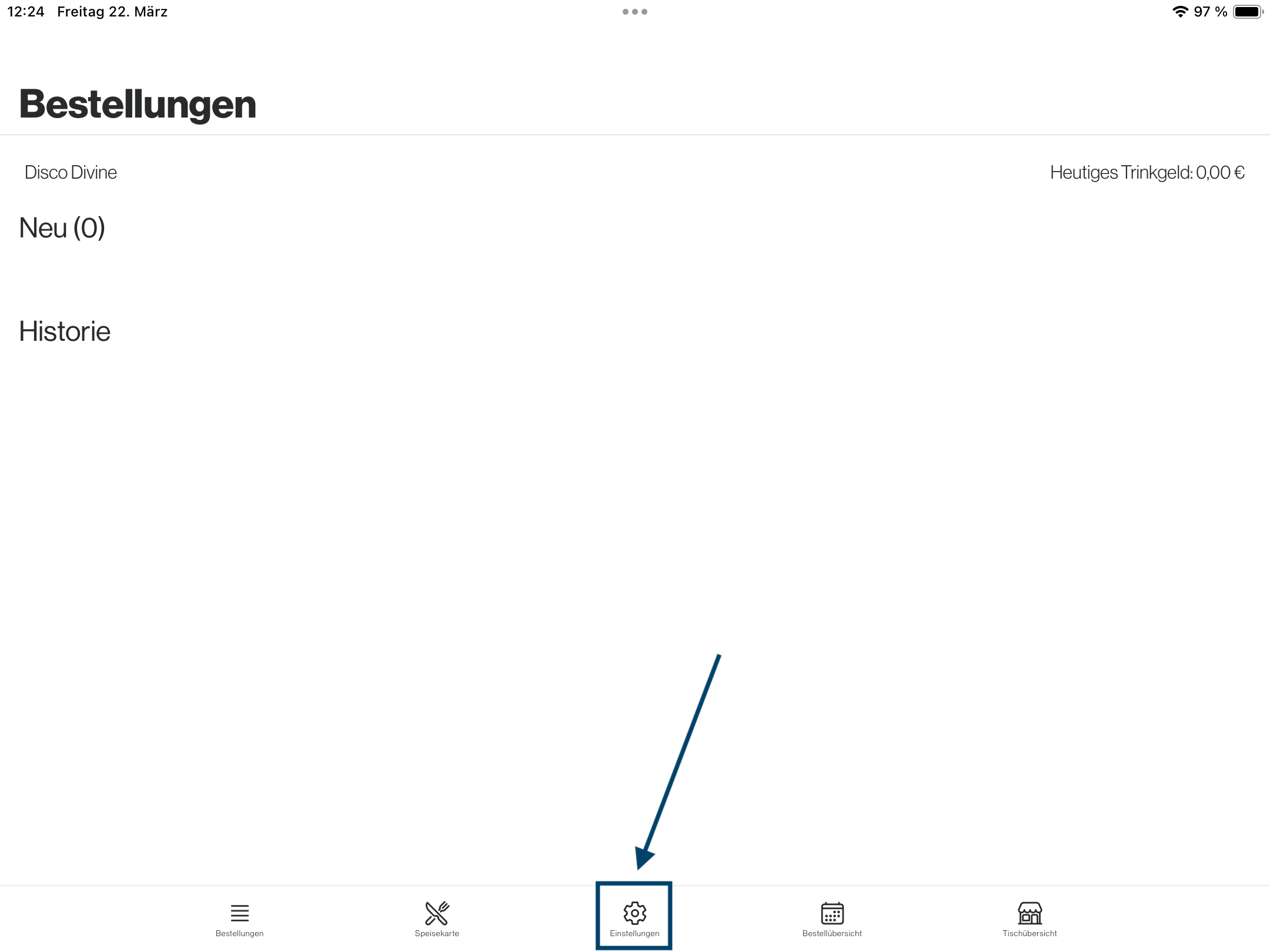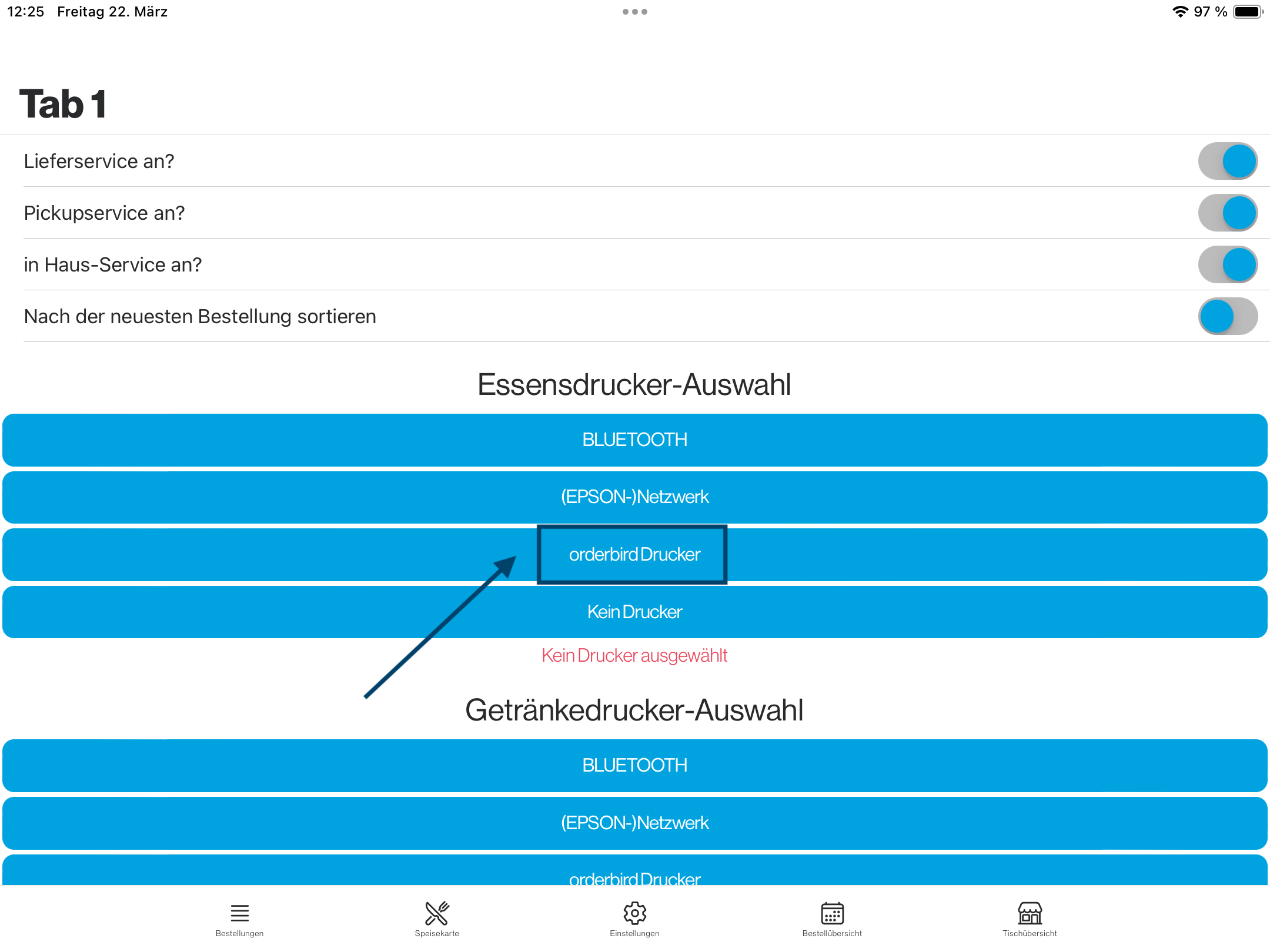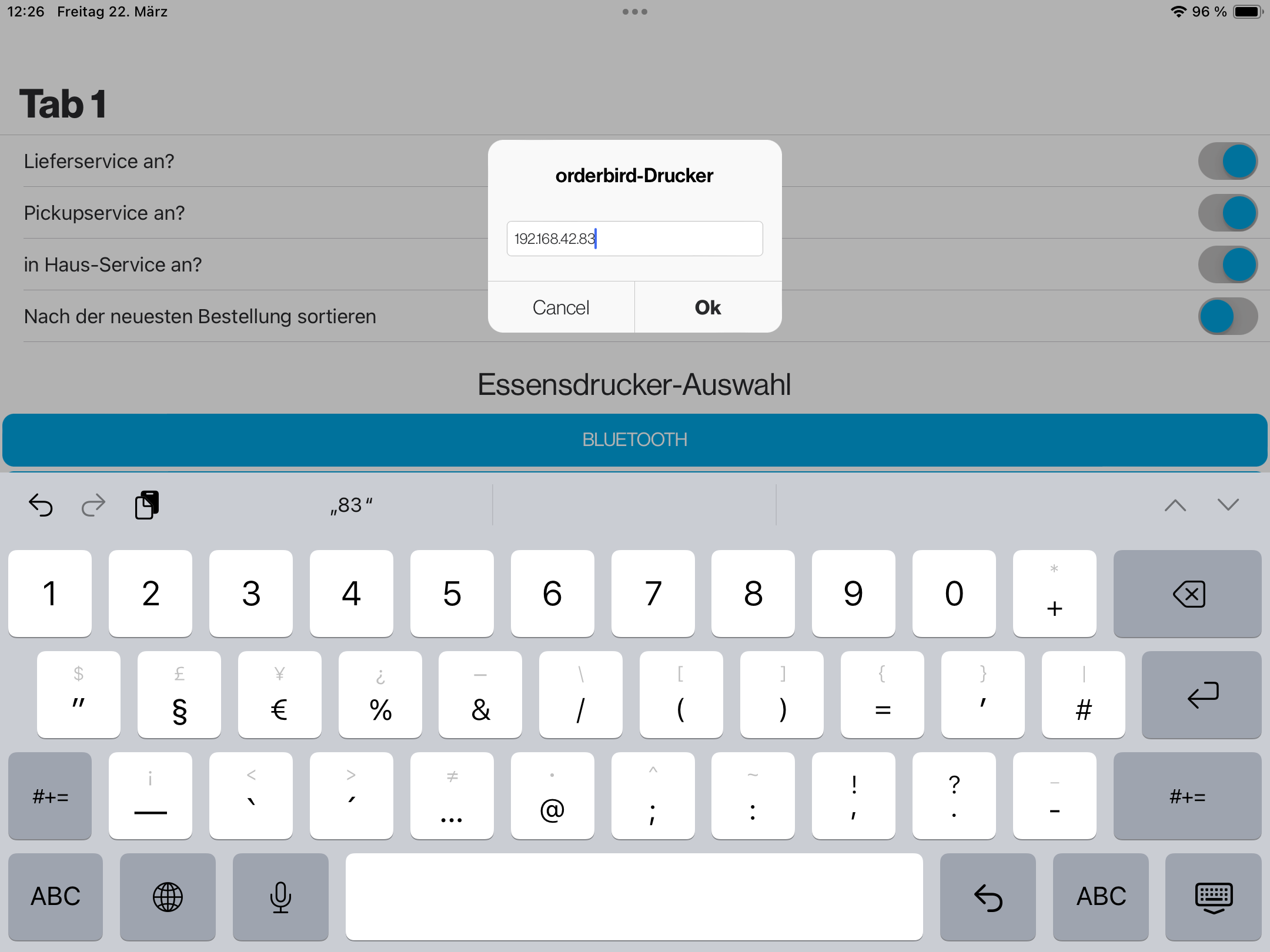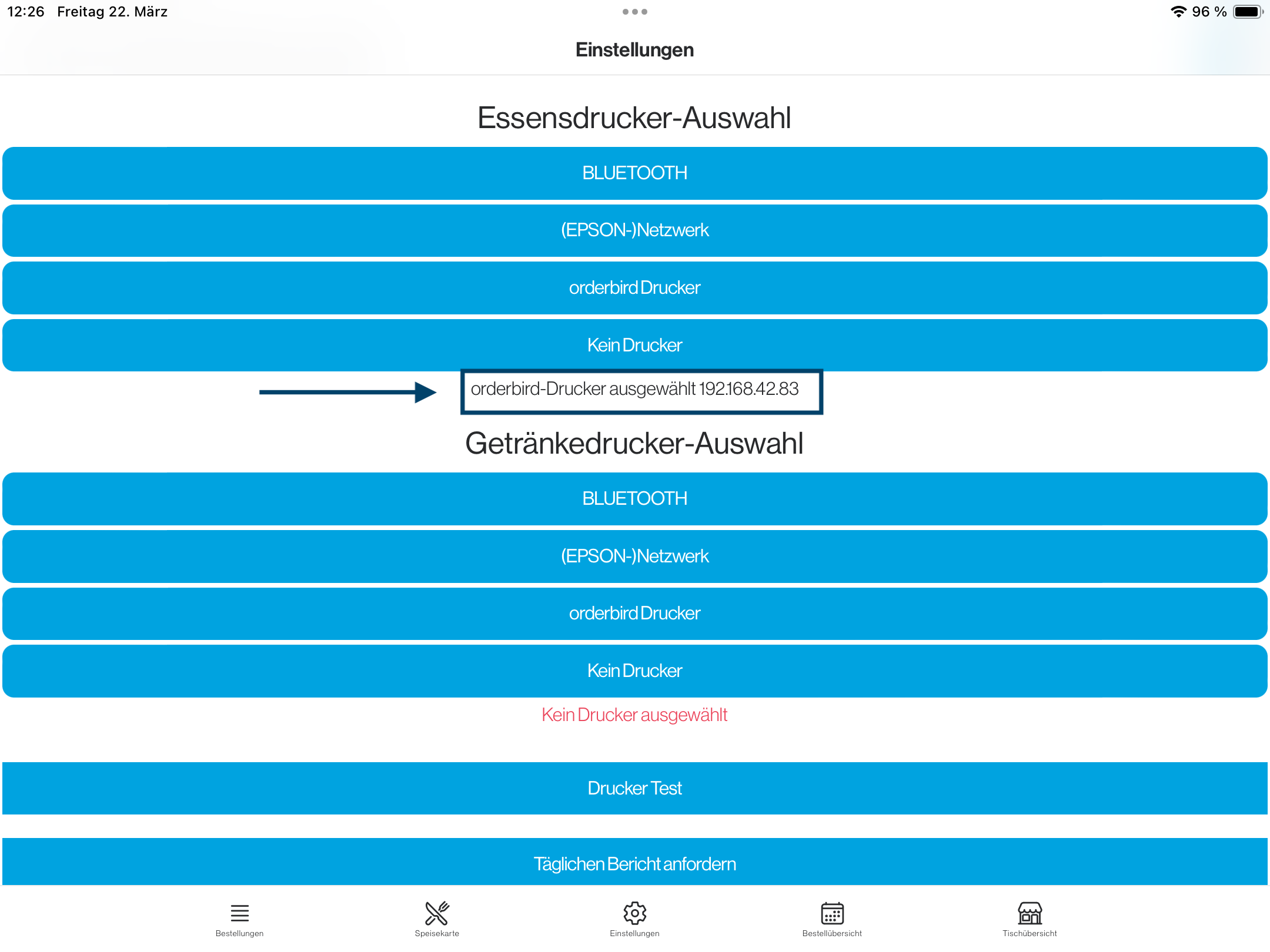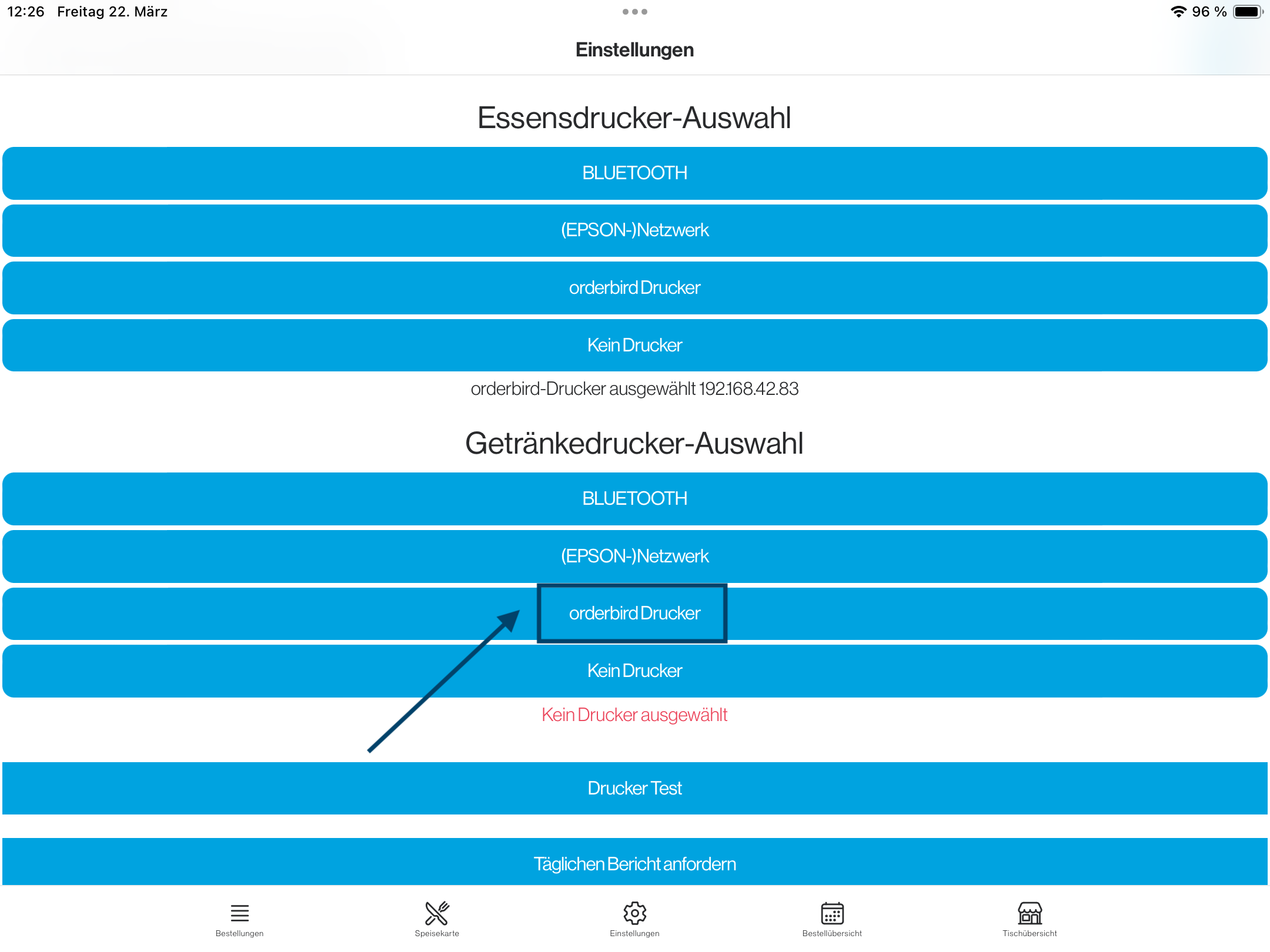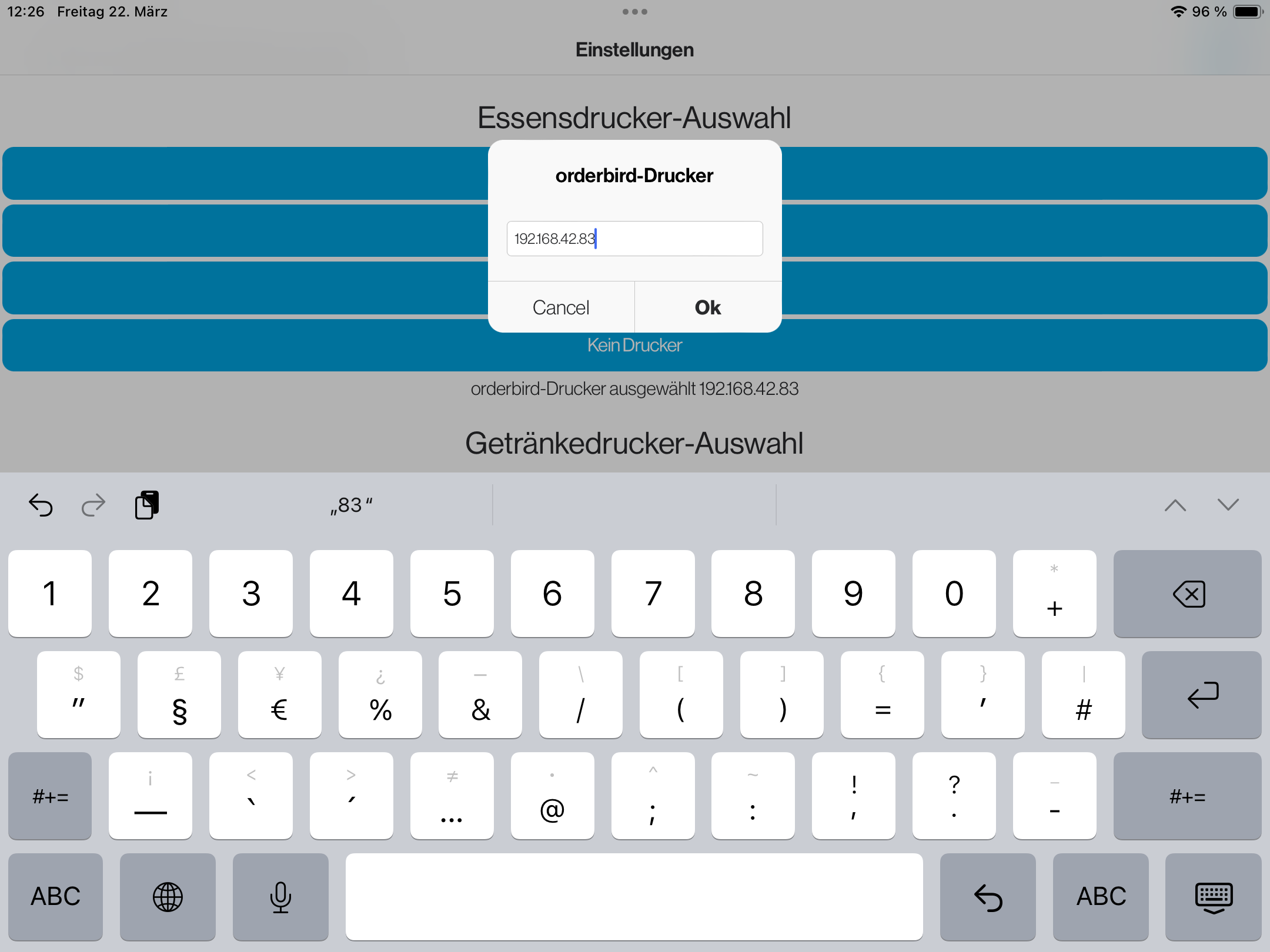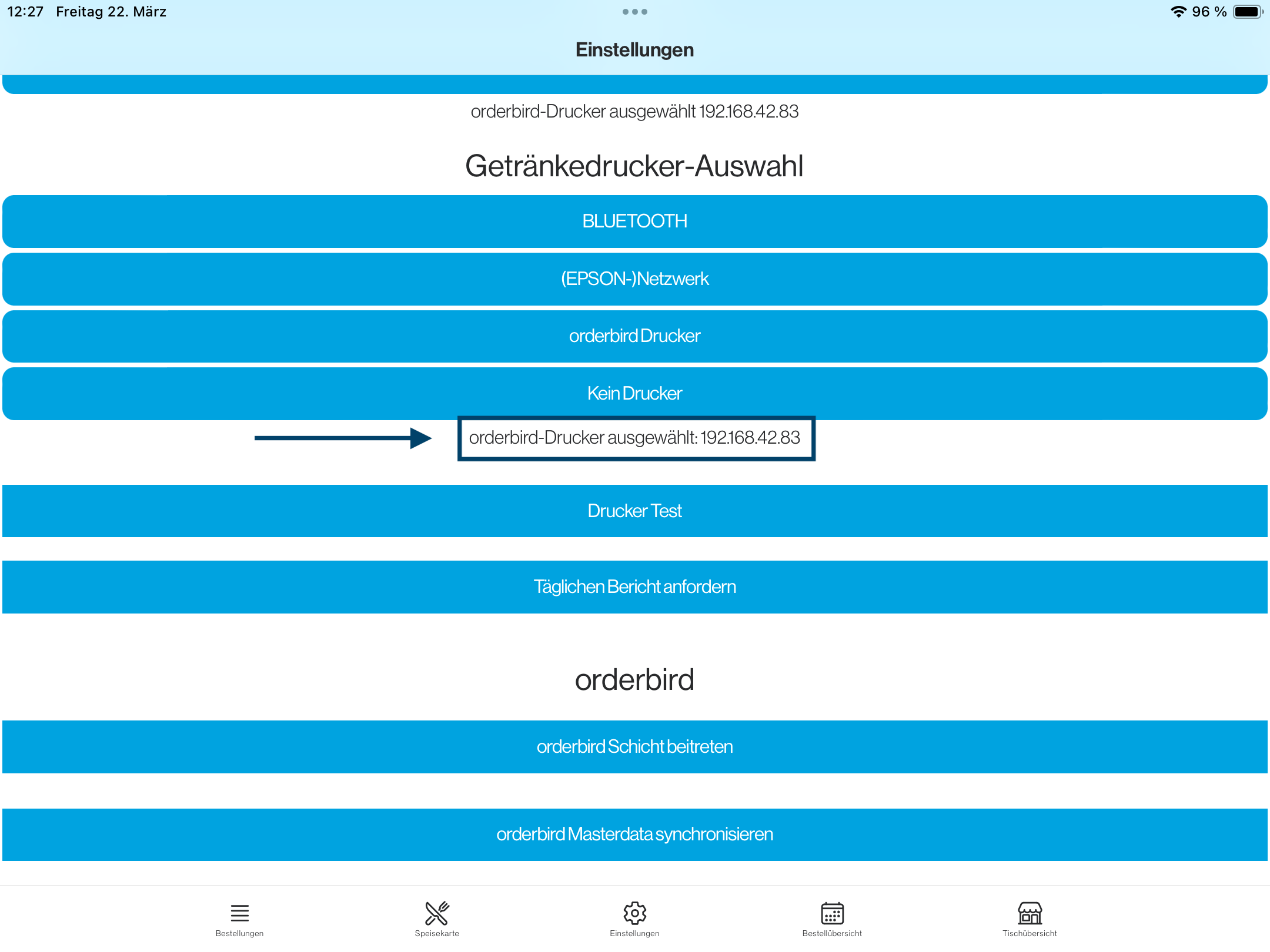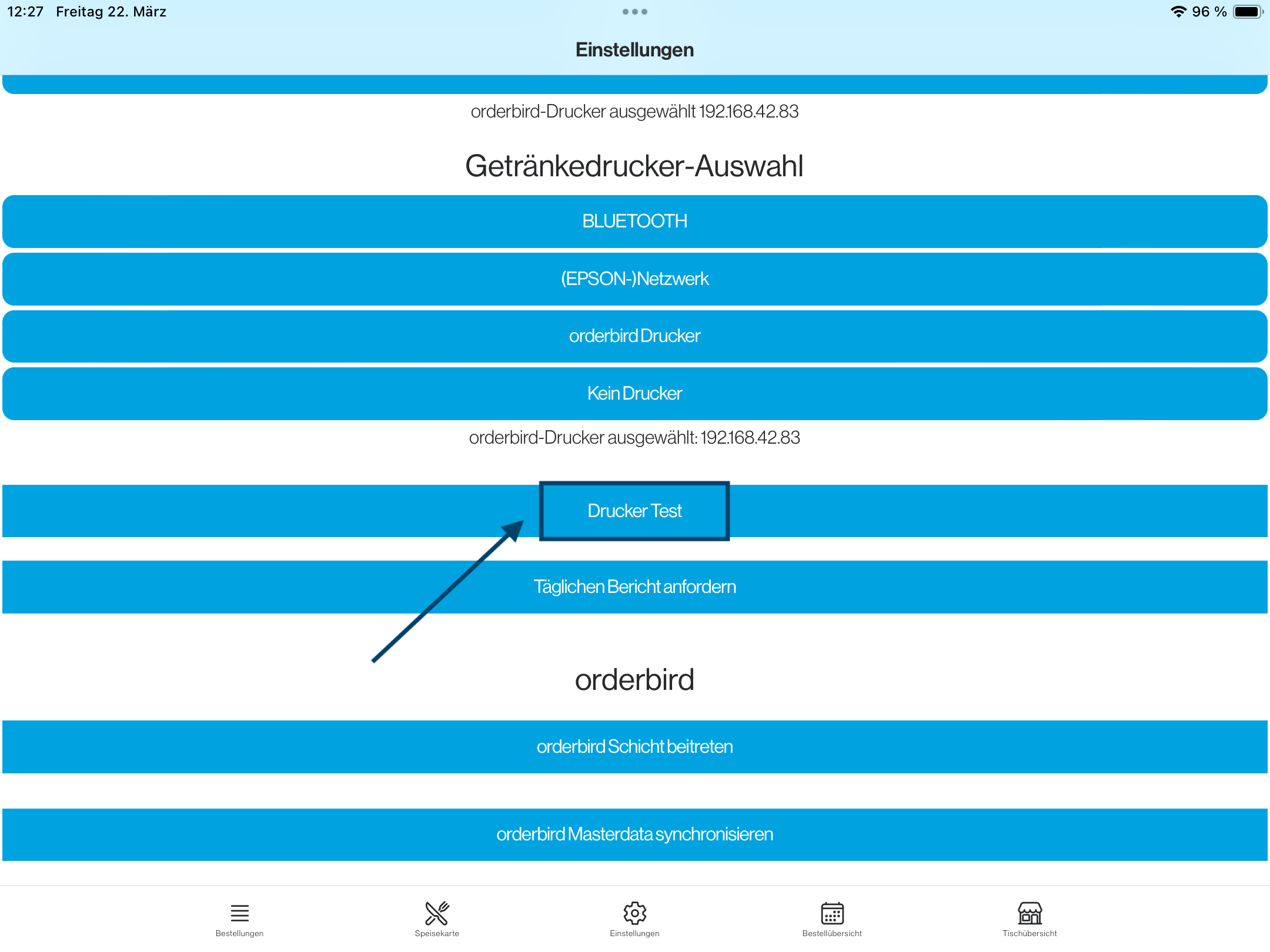Als Nächstes verbindest Du Deine Drucker mit dem QR-Code Bestellsystem, damit darüber eingehende Bestellungen ebenfalls gedruckt und produziert werden.
Alle in derselben Sandkiste?
Achte darauf, dass alle Geräte im gleichen Netzwerk eingewählt sind. Nur so können sie miteinander kommunizieren.
- Öffne zuerst orderbird PRO und gehe auf Einstellungen > Drucker.
- Wähle den Drucker an, über den die Bestellbons von Deinem QR-Code Bestellsystem ausgedruckt werden sollen. Notiere Dir die IP-Adresse dieses Druckers auf einem Zettel.
- Öffne jetzt wieder die Bestellmanagement-App und tippe auf „Einstellungen“.
- Trage jetzt beim Essensdrucker die IP-Adresse des Druckers aus der orderbird PRO App ein:
- Tippe auf die Option „orderbird Drucker“.
- Trage die IP-Adresse des Druckers aus der orderbird PRO App, die Du Dir zuvor notiert hast, ein.
- Tippe auf „OK“.
- Jetzt wird Dein orderbird Drucker mit der IP-Adresse angezeigt.
- Tippe auf die Option „orderbird Drucker“.
- Wiederhole die Schritte für den Getränkedrucker.
- Tippe auf die Option „orderbird Drucker“.
- Trage die IP-Adresse des Druckers aus der orderbird PRO App, die Du Dir zuvor notiert hast, ein.
- Tippe auf „OK“.
- Auch für diesen Drucker bekommst Du jetzt die IP-Adresse angezeigt.
- Tippe auf die Option „orderbird Drucker“.
- Tippe auf „Drucker Test“.
- Wenn ein Bon am gewünschten Drucker herauskommt, dann hast Du alles richtig gemacht.
Der Test-Bon kommt nicht raus?
Der Drucker wird über die Bestellmanagement App nicht gefunden
Falls die Anbindung Deines Bondruckers an Dein QR-Code Bestellsystem nicht klappt und der Testdruck fehlschlägt, probiere Folgendes:
Wird Dein Druckermodell unterstützt?
- Prüfe, ob Dein Druckermodell kompatibel zum QR-Code Bestellsystem ist. Aktuell unterstützen wir nur die Modelle Epson TM30 uneingeschränkt, und neuere Modelle (nach 2016) des Epson TM-88VI und Epson TM- 20 III.
- Falls Du einen anderen Drucker als die hier aufgeführten Modelle nutzt, kontaktiere gerne unseren Support für eine Beratung.
Aktiviere ePOS-Print für Deinen Drucker
- Füge die IP-Adresse Deines Druckers in die Adresszeile eines Browsers (z.B. Safari, Google Chrome, ...) im Format 123.456.789.111 ein.
Optional: Wenn Du nach Login-Daten gefragt wirst, gebe als Nutzernamen "epson" und als Passwort "epson" oder die "Serial No." Deines Druckers ein.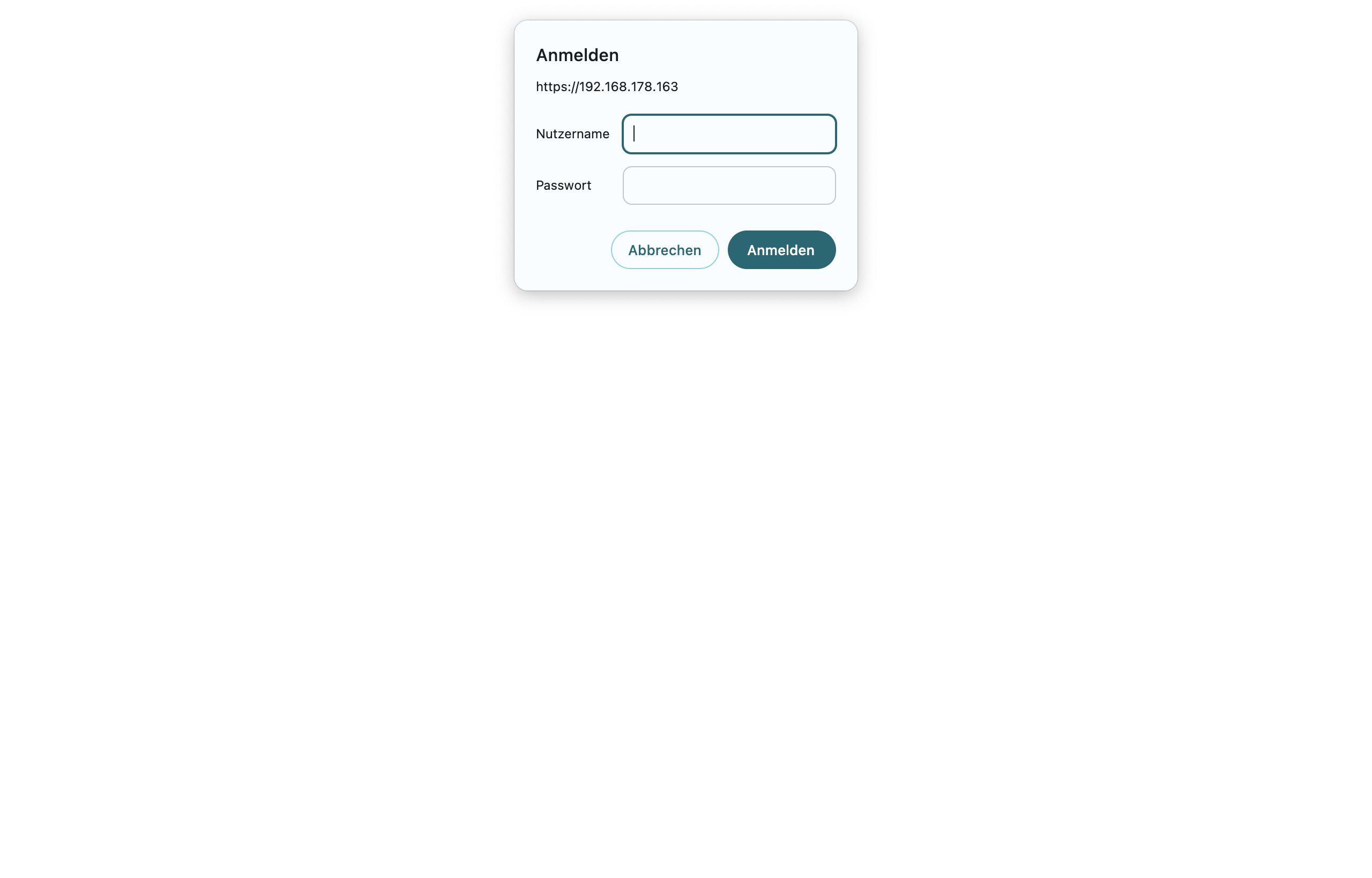
- Klicke im Menü auf der linken Seite auf „EpsonNet Config für TM-i“
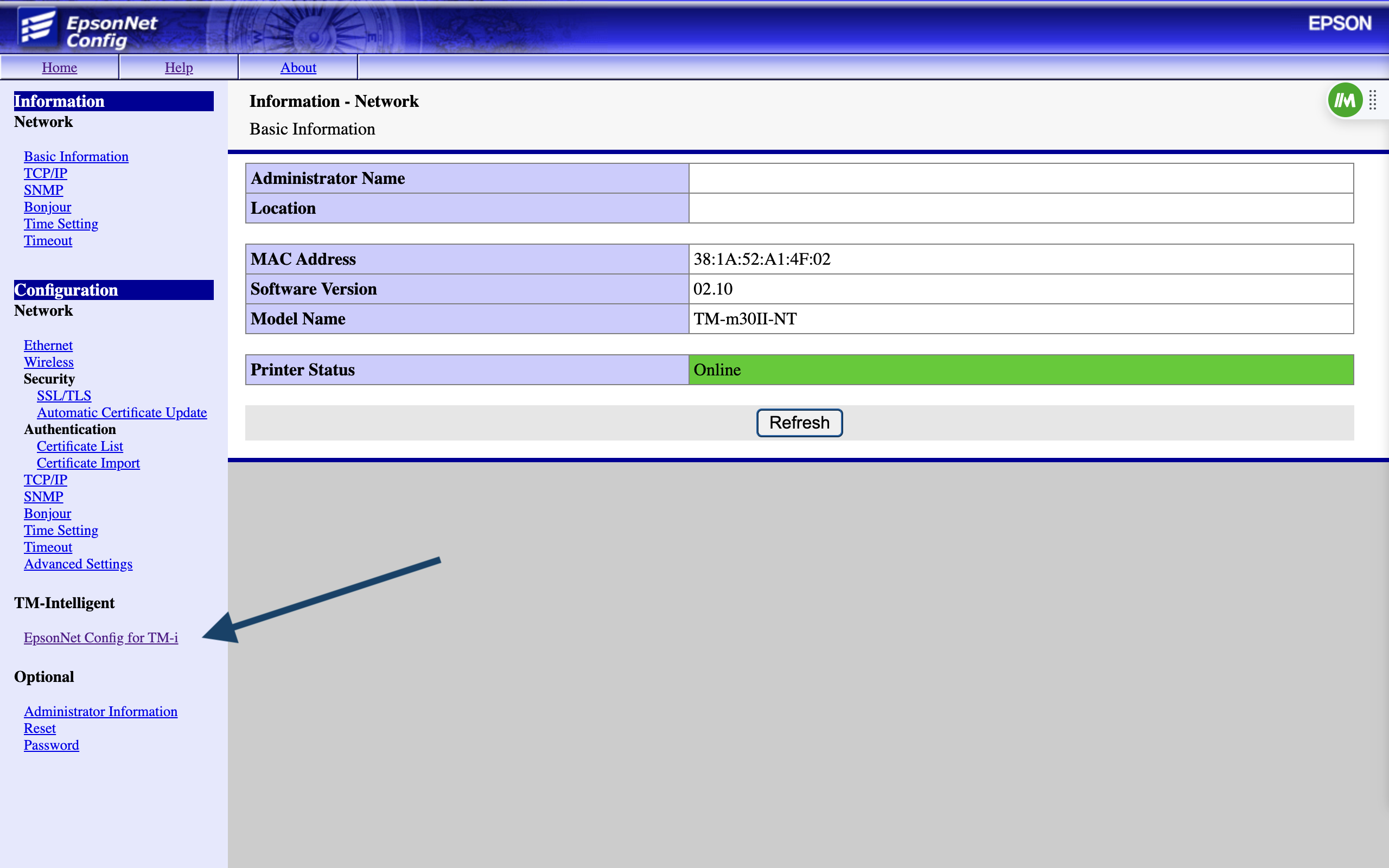
- Klicke im neuen Menü auf der linken Seite auf “ ePOS Print“.
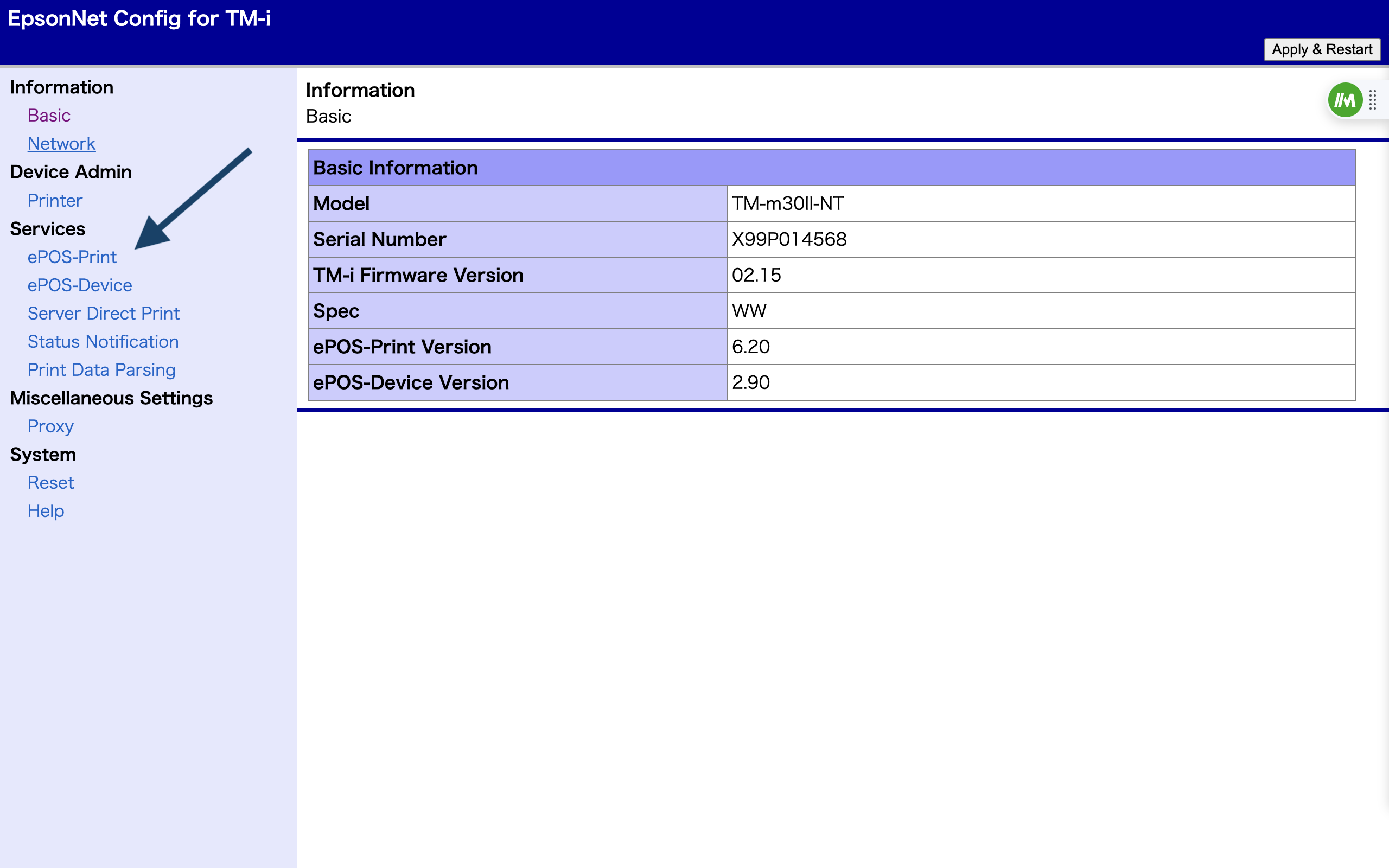
- Im Menü wählst Du jetzt „Enable“.
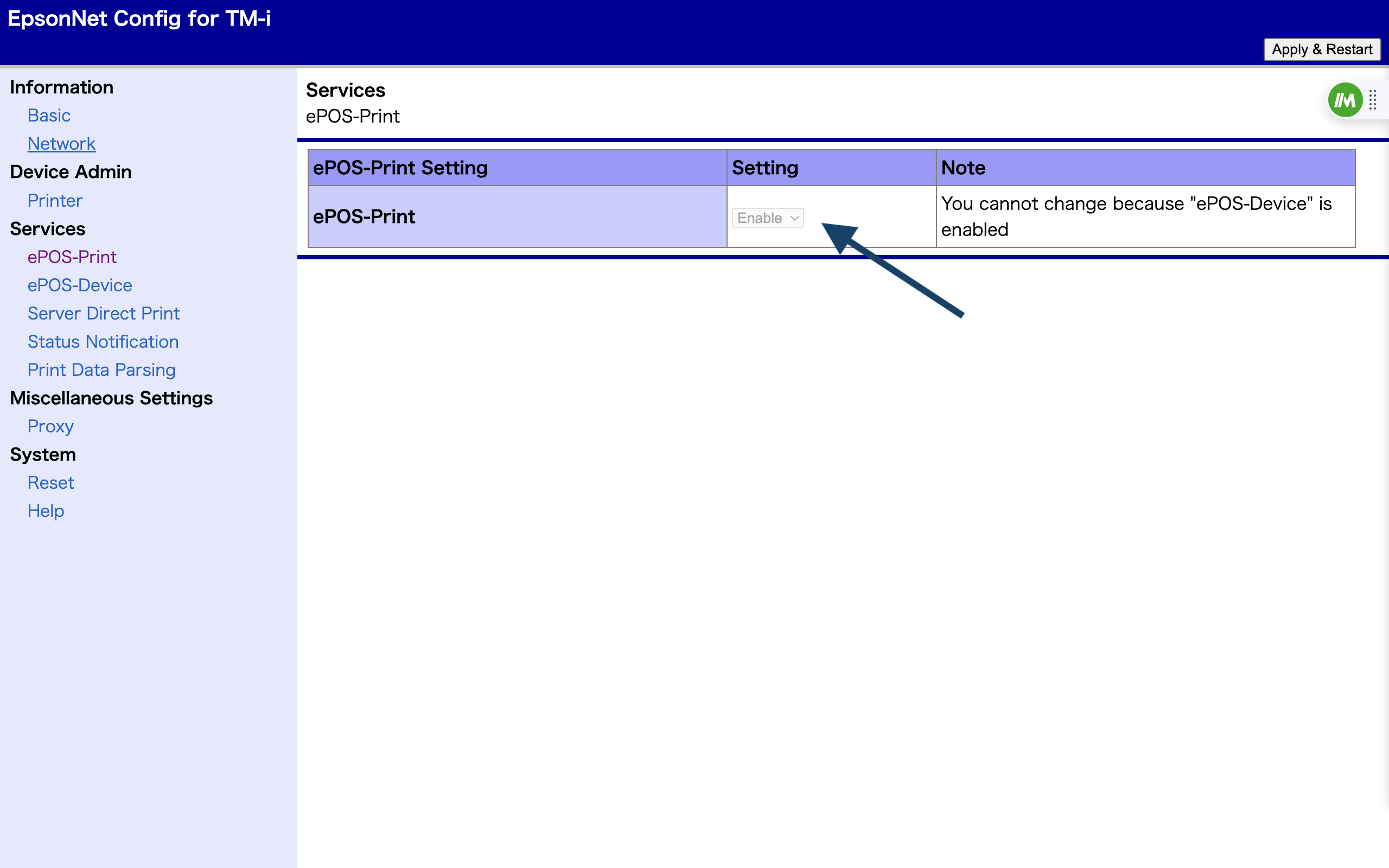
- Klicke auf „Apply & Restart“, um die Einstellung zu speichern.
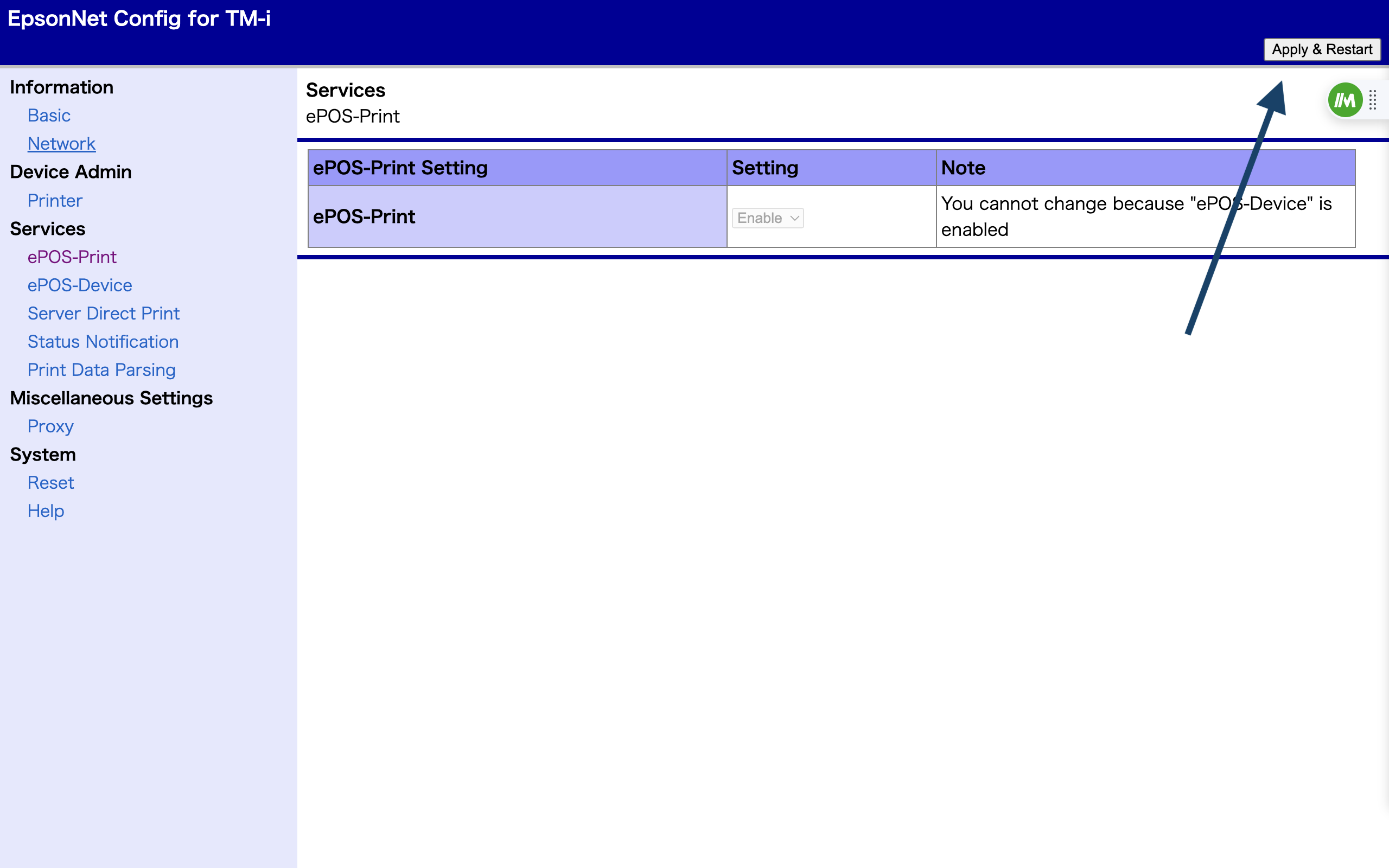
- Gebe anschließend wieder Deine IP-Adresse ein und folge den Schritten wie oben beschrieben.
Falls es nach diesen Schritten immer noch nicht mit dem Testdruck klappt, melde Dich bitte bei uns im Support: hilfe@orderbird.com.
>> Weiter zu 10. QR-Codes auf den Tischen verteilen >>
<< Zurück zu 8. Lade Dir die Bestellmanagement-App auf ein separates Tablet herunter <<