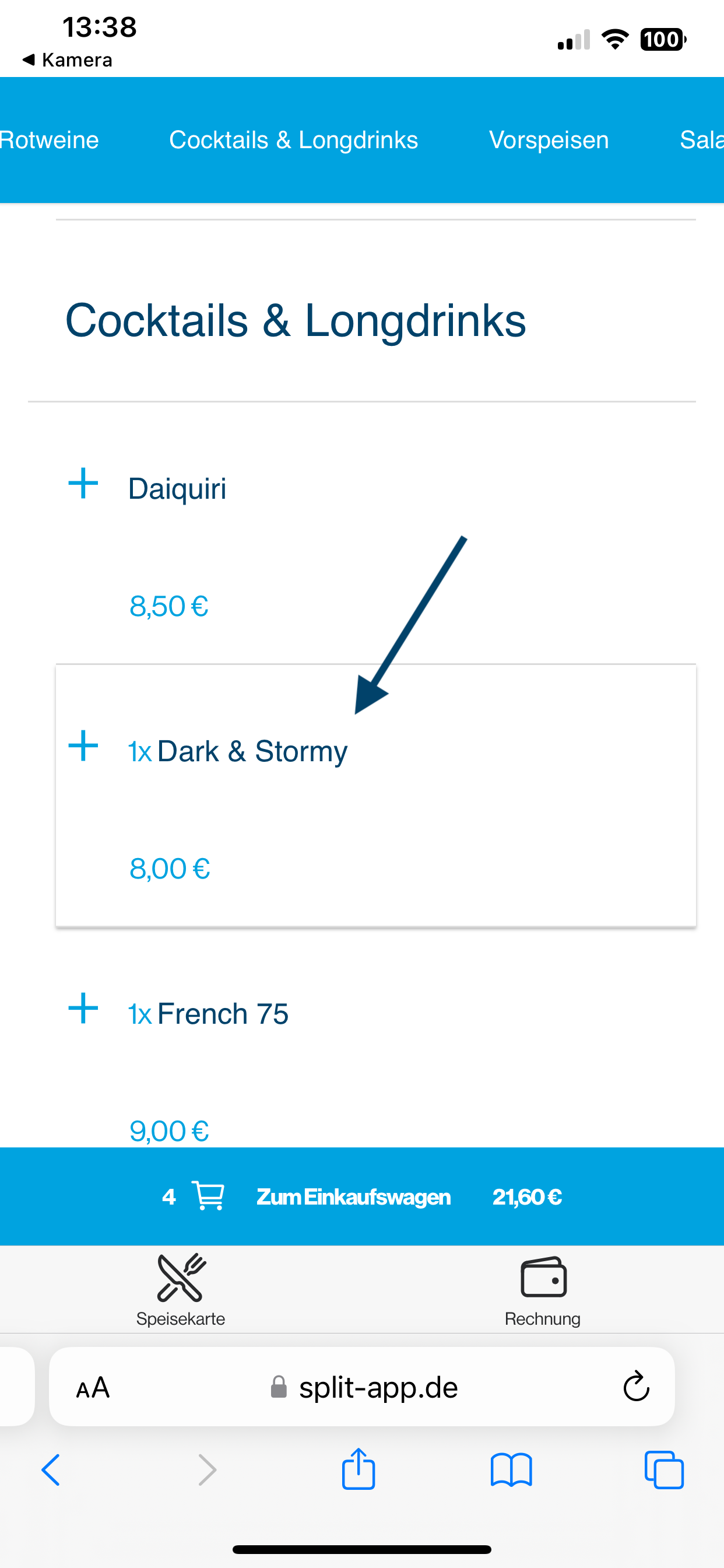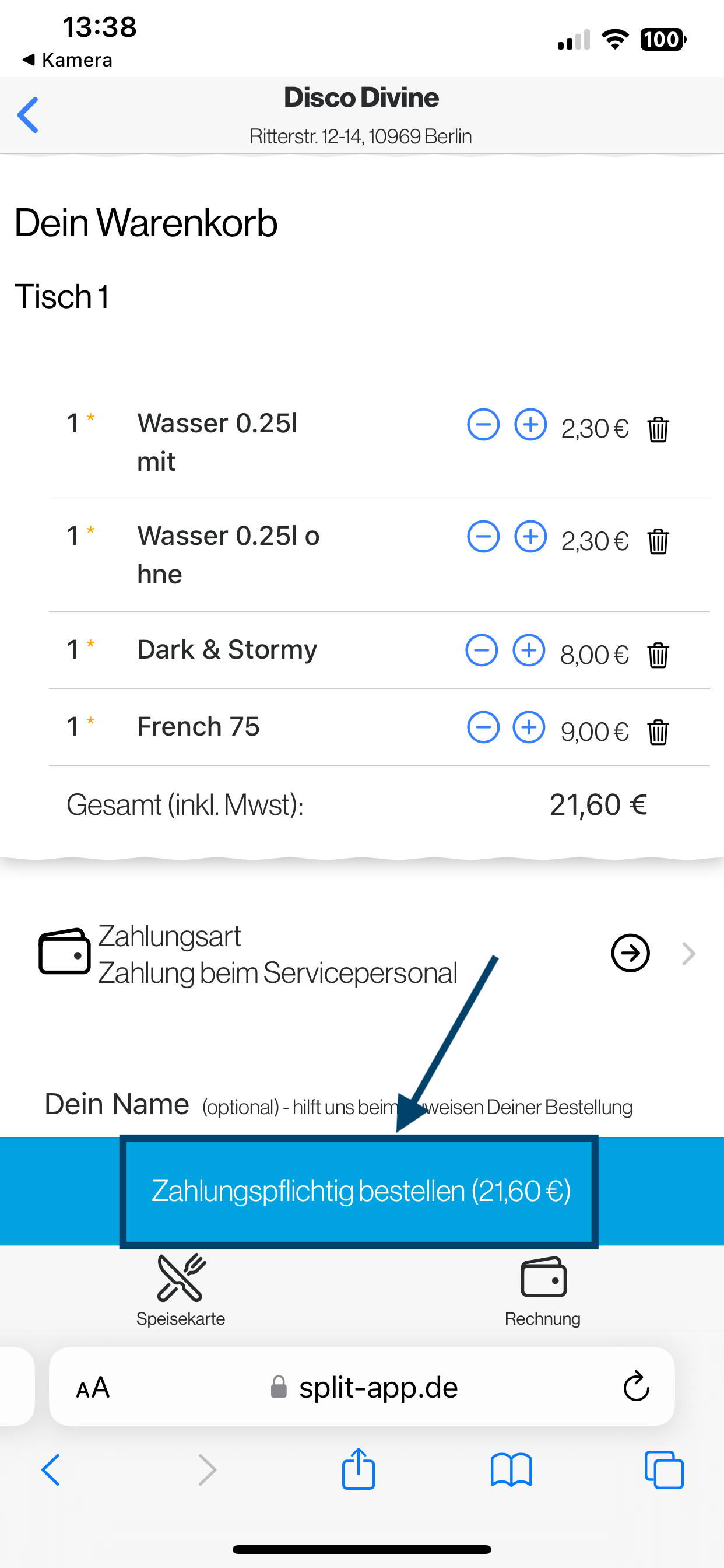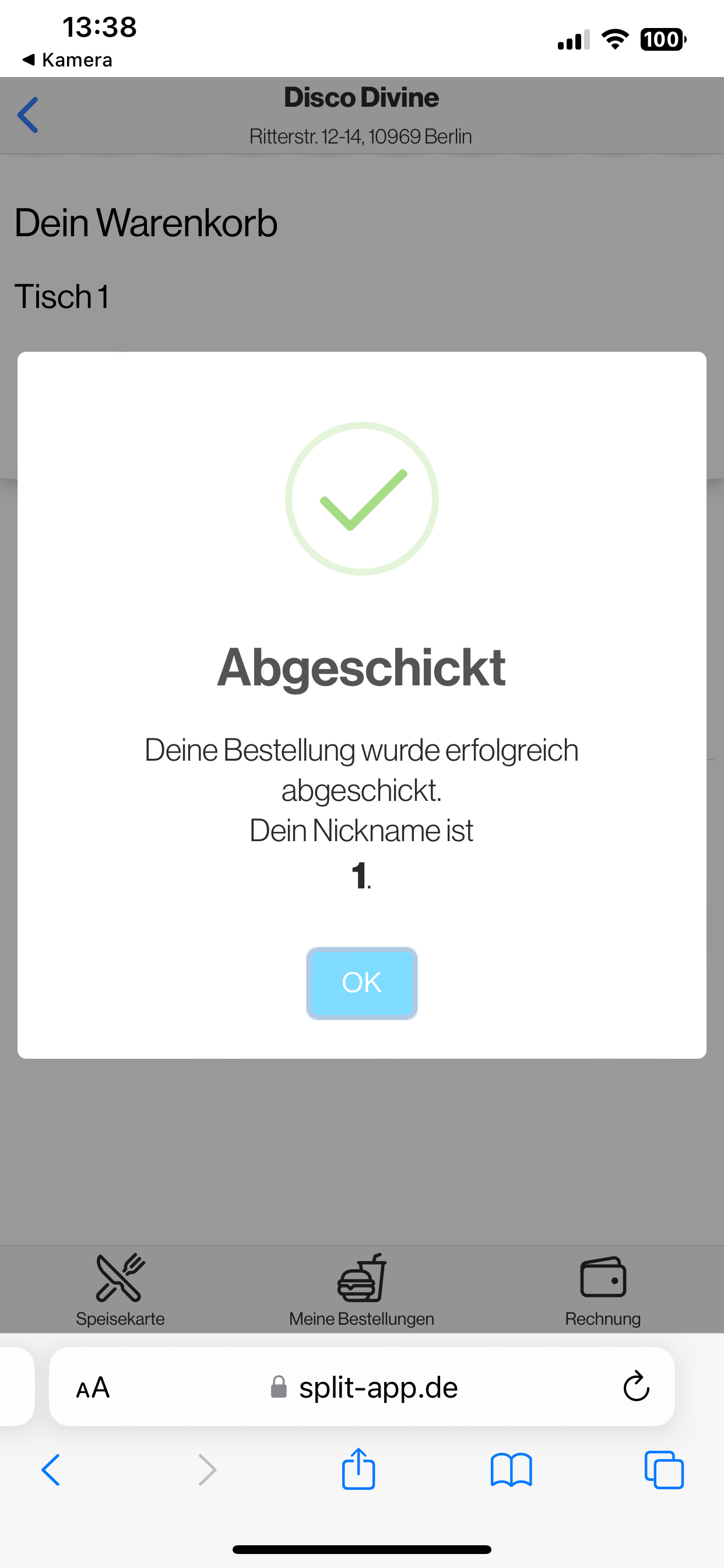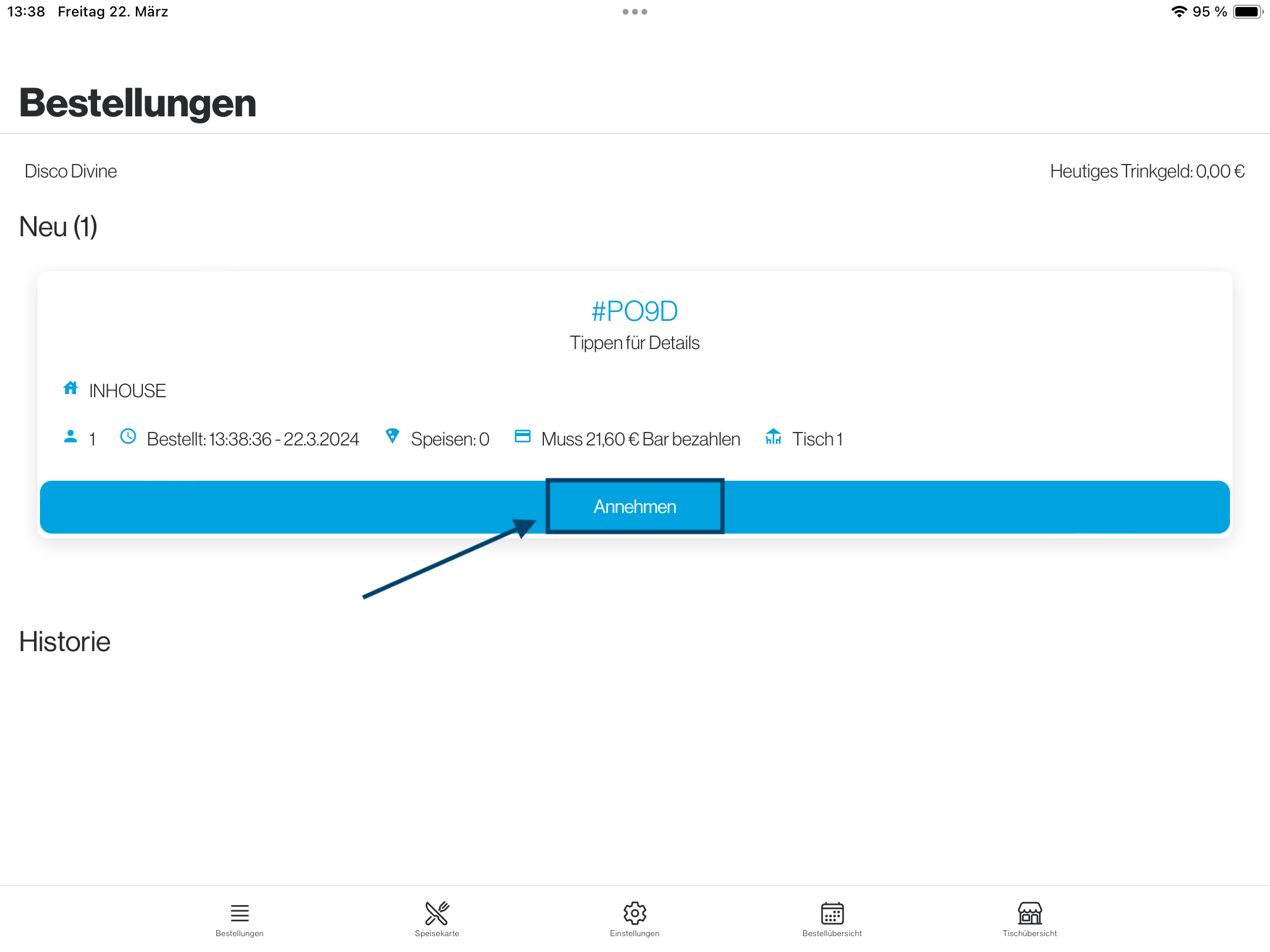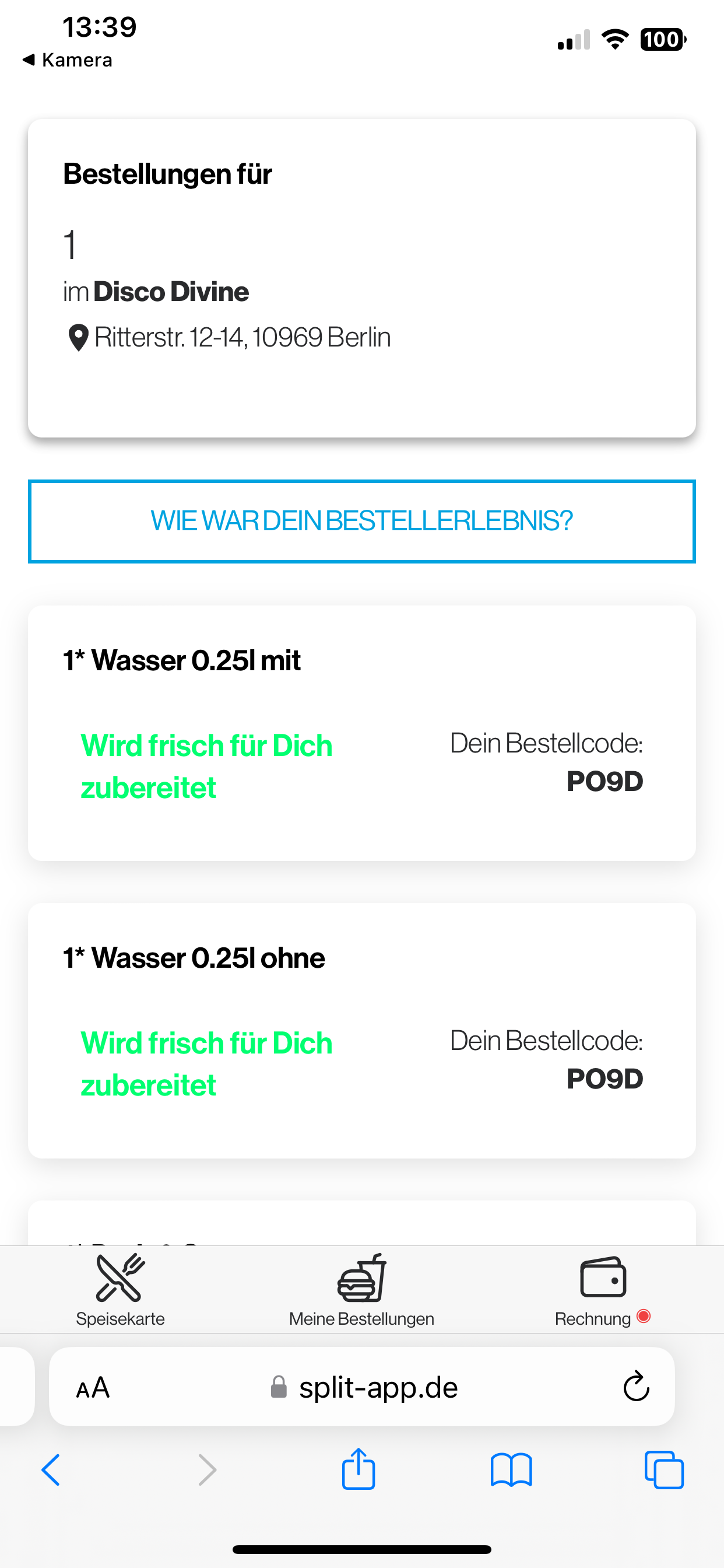- Öffne zuerst eine Schicht in der orderbird PRO App: Schritt 4.1: Schicht öffnen
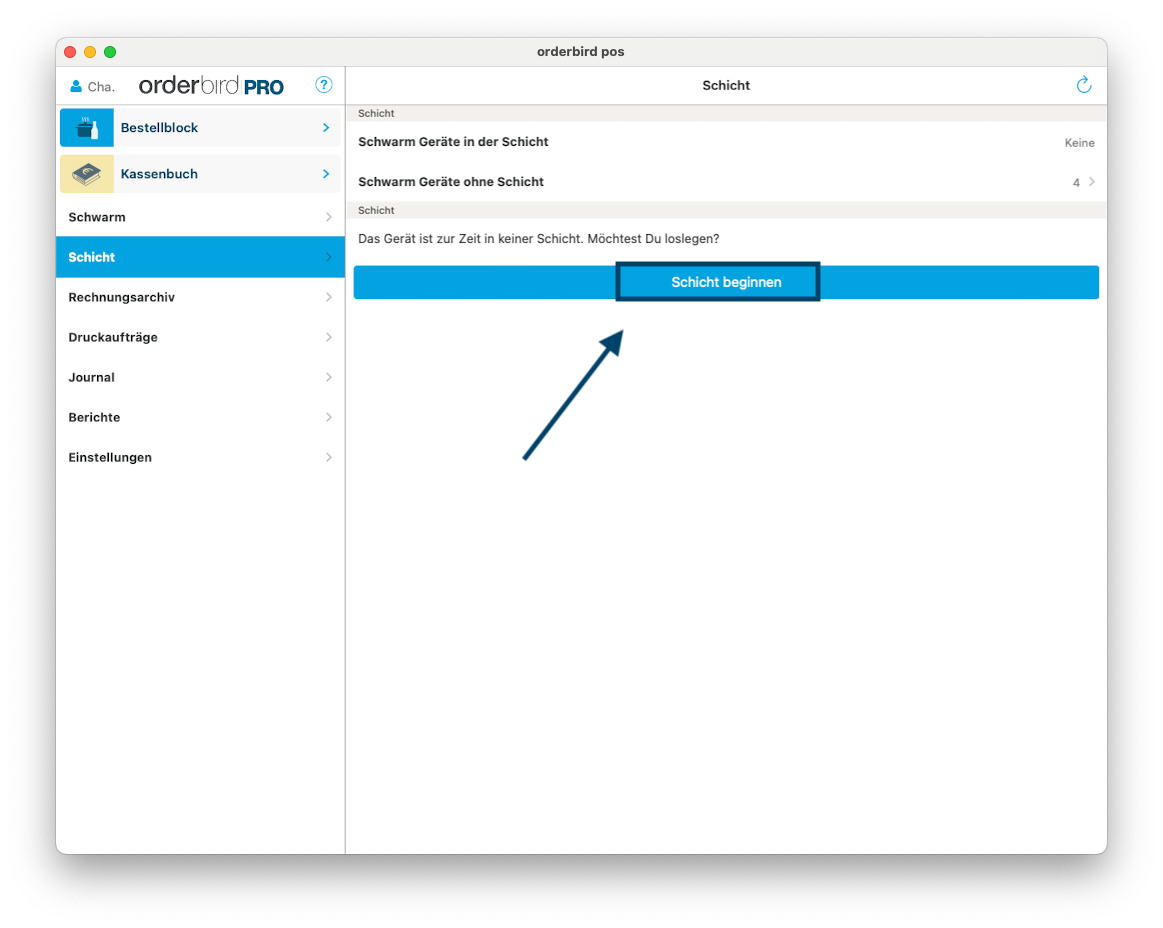
- Öffne die Bestellmanagement-App. Tippe bei diesem Hinweis auf „OK“.
- Tippe auf Einstellungen > orderbird Schicht beitreten, um der Schicht beizutreten.


- Scanne einen beliebigen Tisch-QR-Code mit der Kamera Deines Smartphones. Du siehst jetzt das, was Deine Gäste auch sehen. Gib eine Test-Bestellung ein.
- Wähle die jeweiligen Artikel per Tap aus …
- und schicke die Bestellung ab. Tippe dazu auf „Zahlungspflichtig bestellen“.
- Fertig!
- Wähle die jeweiligen Artikel per Tap aus …
- Als Nächstes prüfst Du, ob …
- die Bestellung in Deiner orderbird PRO App angekommen ist …
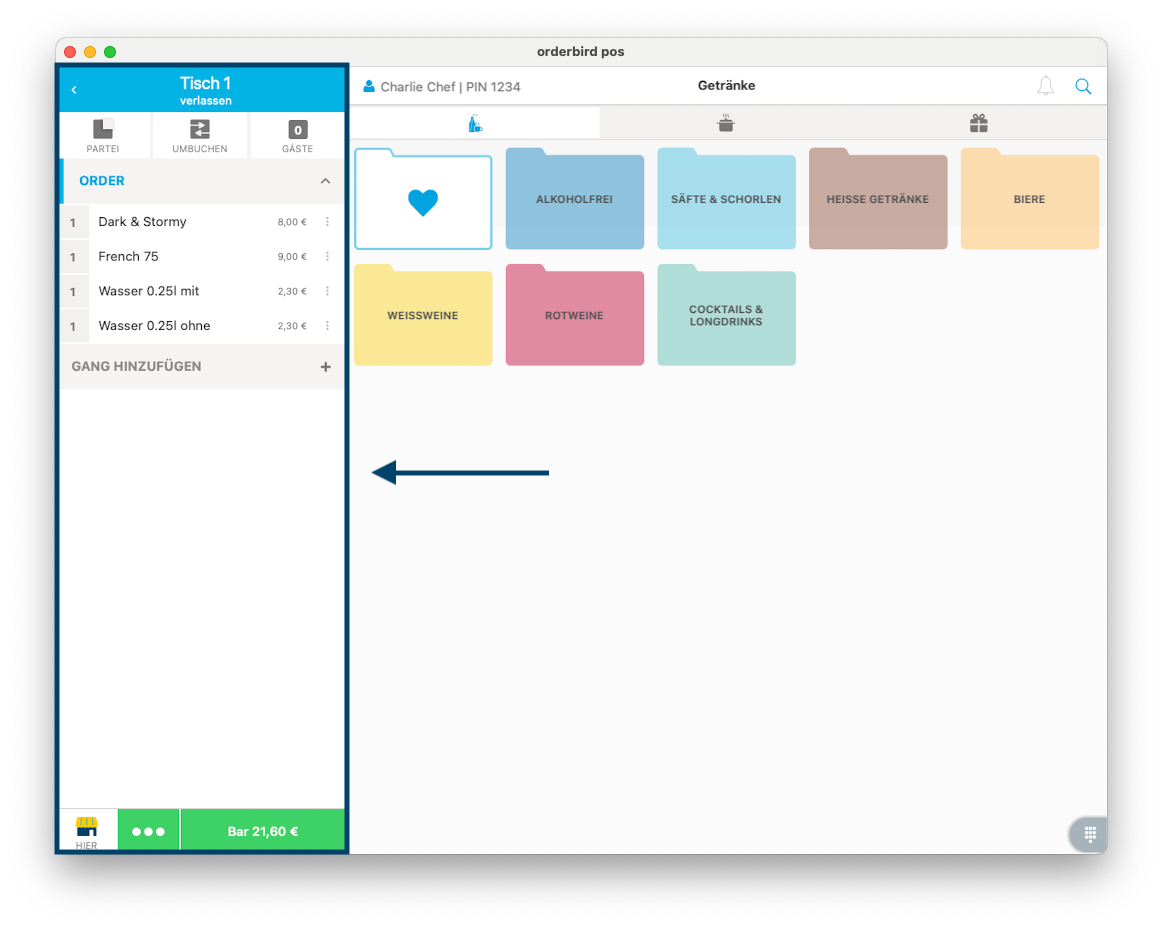
- und der Produktionsbon am richtigen Drucker gedruckt wurde.
- die Bestellung in Deiner orderbird PRO App angekommen ist …
- Nimm die Bestellung in der Bestellmanagement-App an.
- Auf Deinem Smartphone, mit dem Du die Test-Bestellung getätigt hast, siehst Du, dass die Bestellung in Arbeit ist.
- Storniere anschließend die Bestellung wie gewohnt in Deiner orderbird PRO App.
- Glückwunsch, Du bist bereit, ab sofort Bestellungen per QR-Code anzunehmen :)!
Schon gewusst?
Im orderbird Bestellmanagement Portal kannst Du festlegen, von wann bis wann Deine Gäste per QR-Code bestellen können.
Falls zu viele Bestellungen hereinkommen, kannst Du in der Bestellmanagement-App das QR-Code Bestellsystem schnell ausschalten: Bestellmanagement schnell und einfach deaktivieren.
<< Zurück zu 10. QR-Codes auf den Tischen verteilen <<
… oder zurück zum Anfang: 1. Los geht's mit dem orderbird QR-Code Bestellsystem