Die Test-App installierst Du zusätzlich zu Deiner regulären App auf allen Deinen Endgeräten (iPad, iPhone oder iPod). Lösche auf keinen Fall Deine reguläre orderbird App.
Bitte beachte
Installiere die Test-App unbedingt auf allen Geräten, mit denen Du arbeitest. Weise Dein Personal ein, dass sie nur mit der Test-App arbeiten sollen. Das Arbeiten mit unterschiedlichen App-Versionen kann zu Datenverlust und Synchronisierungsproblemen führen!
Los geht’s
- Schließe die aktuelle Schicht in Deiner regulären orderbird App.
- Öffne die E-Mail mit dem Betreff „Der orderbird App-Test startet jetzt!“ direkt auf Deinem Endgerät und tippe auf den Button „Test-App installieren“. Alternativ kannst Du die E-Mail auf einem beliebigen Gerät öffnen und den QR-Code mit der Kamera Deines Apple-Geräts scannen (ab iOS 11), um auf die Installationsseite zu gelangen.
- Es öffnet sich jetzt die Seite „install.appcenter.ms“ in Deinem Browser. Tippe auf „Install“, um die Installation zu beginnen. Falls es mit dem Safari-Browser auf iOS13 nicht klappt, installiere Dir am besten Chrome. Damit funktioniert es in jedem Fall.
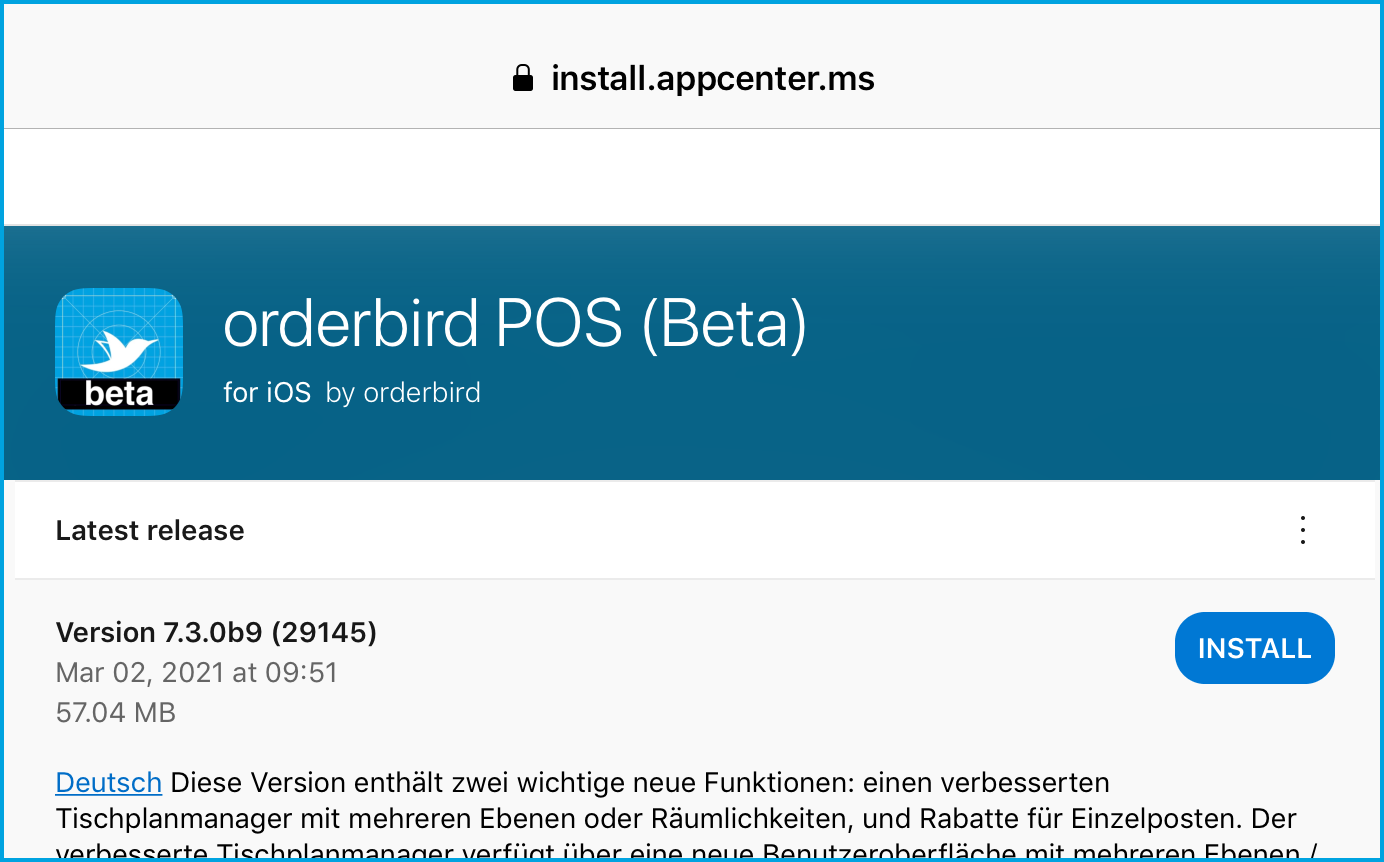
- Bestätige durch Tippen auf „Installieren“, dass die Test-App auf Deinem iPad installiert werden darf.
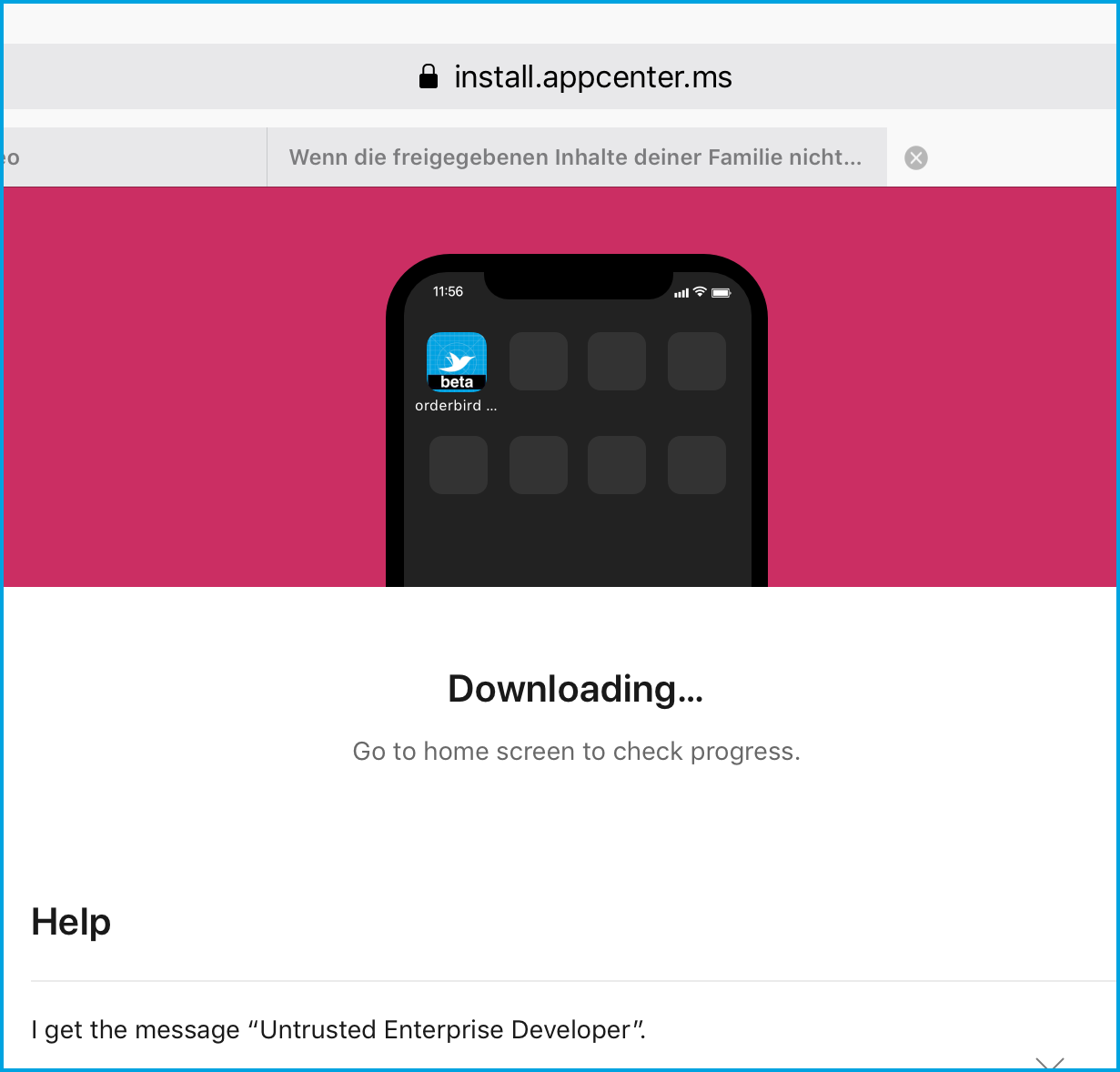
- Einmalig vor dem ersten App-Start musst Du die orderbird GmbH noch als vertrauenswürdigen Entwickler einstufen:
- Öffne die Einstellungen > Allgemein > Profile & Geräteverwaltung
- Tippe auf "orderbird GmbH (Ent)".
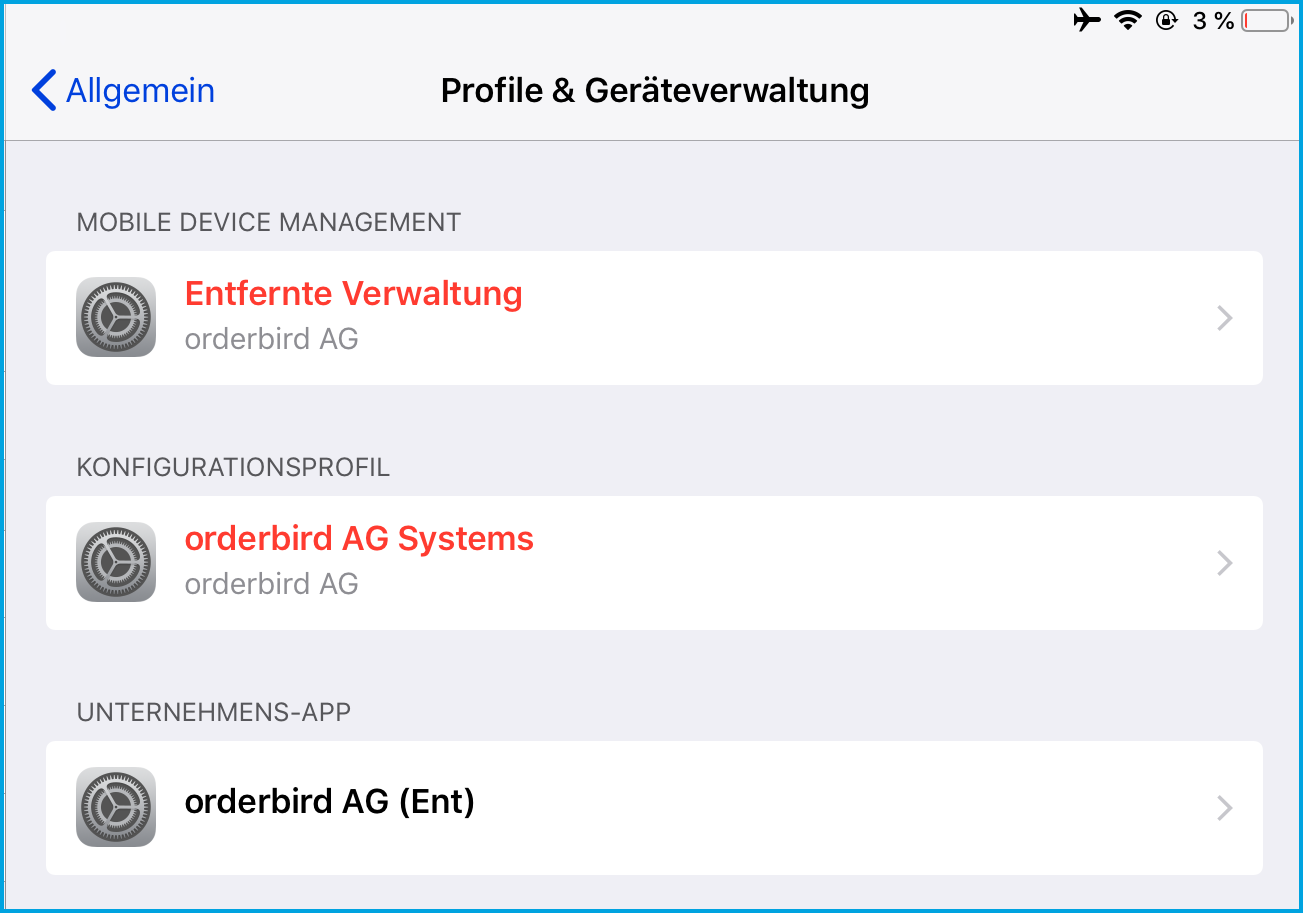
- Tippe auf "orderbird GmbH (Ent) vertrauen".
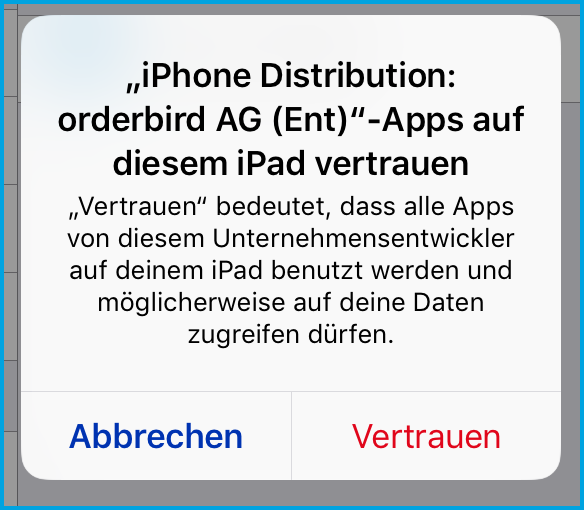
- Tippe auf "Vertrauen" (ja, in roter Schrift).
- Wiederhole den Installationsvorgang auf jedem Deiner Endgeräte, bis auf allen Geräten, mit denen Du arbeitest, die Test-App installiert ist.
- Starte die orderbird Test-App.
Geschafft! :) Jetzt kannst Du Dich mit Deinen MY orderbird Login-Daten in der Test-App anmelden und wie gewohnt damit arbeiten und die neuen Features ausprobieren.