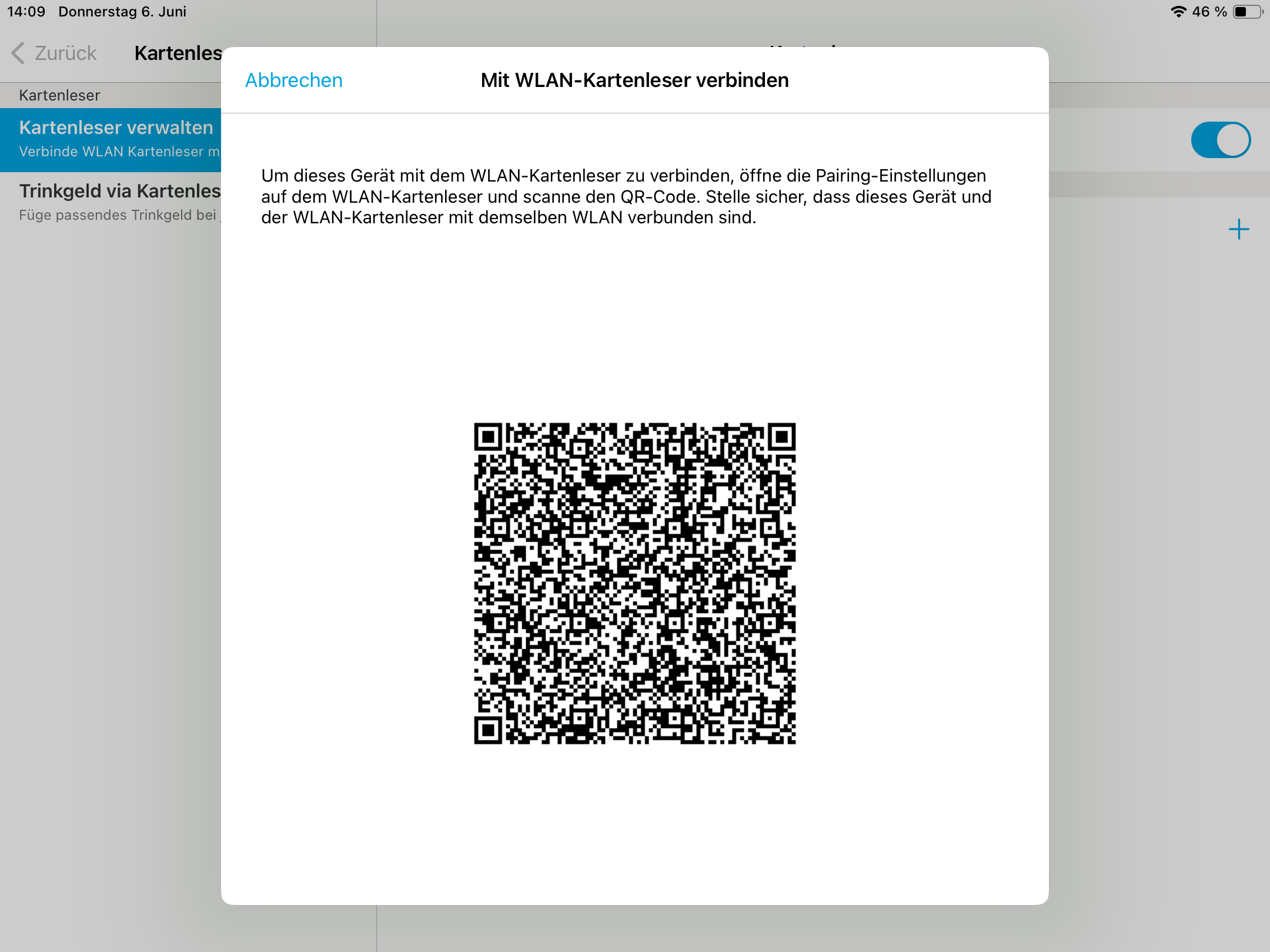Willkommen zu Deinem neuen Pay Terminal Plus! Du kannst es mit einem oder mehreren Deiner Apple-Geräte per WLAN verbinden und Kartenzahlungen akzeptieren.
Technische Voraussetzungen
- Damit die Verbindung mit Pay Terminal Plus funktioniert, muss auf Deinen Apple-Geräten mindestens iOS 13 oder iPadOS 13 laufen. Hier erfährst Du, wie Du die aktuelle Version überprüfen und ggf. aktualisieren kannst: iPhone oder iPad aktualisieren (https://support.apple.com/de-de/118575)
- Dein(e) Apple-Gerät(e) und das Pay Terminal Plus müssen sich im selben WLAN befinden! Andernfalls finden sich die Geräte nicht, und Deine Kartenzahlungen werden nicht funktionieren.
Das brauchst Du, um schnell loszulegen
Du brauchst Zugangsdaten und gut vorbereite Geräte :).
Zugangsdaten
- PIN eines Admin-Nutzers für die Einstellungen von orderbird PRO
- Die PIN für Dein Apple Gerät, das mit dem Pay Terminal Plus verbunden werden soll
- Die Zugangsdaten für MY orderbird
- Den Namen und Passwort Deines WLANs
- Deine Apple ID und das Passwort
Gut vorbereite Geräte
- Du brauchst mindestens orderbird App Version 7.6.1 auf allen Deinen Apple-Geräten. Mache ggf. ein Update.
- Ausreichend aufgeladene Geräte bzw. Stromversorgung per USB.
- Mindestens iOS 15 auf Deinen Apple-Geräten. So prüfst Du die Version und machst ggf. ein Update: iPhone, iPad oder iPod Touch aktualisieren (https://support.apple.com/de-ch/HT204204)
- Dein(e) Apple Gerät(e) und das Pay Terminal Plus müssen sich im selben WLAN befinden! Sonst können sich die Geräte nicht finden und Du kannst später auch keine Kartenzahlungen durchführen!
Überflieger
- Öffne orderbird POS > Einstellungen > Bezahlung > Kartenleser > Kartenleser verwalten und aktiviere "WLAN-Kartenleser". Tippe auf "Mit neuem Kartenleser verbinden" und scanne den angezeigten QR-Code mit der Kamera auf der Rückseite Deines Pay Terminal Plus. Folge anschließend dem Einrichtungsassistenten auf Deinem Pay Terminal Plus.
- Sofern Du auch ein Pay Terminal One hast, wird die Verbindung zu diesem automatisch deaktiviert.
Los geht's
Lege Dein(e) Apple Gerät(e) neben Dein Pay Terminal Plus. Nimm Dir zuerst das Pay Terminal Plus und schalte es ein.
Auf Deinem Pay Terminal Plus
- Wähle zuerst eine von drei Sprachen aus: Deutsch, Englisch oder Französisch.
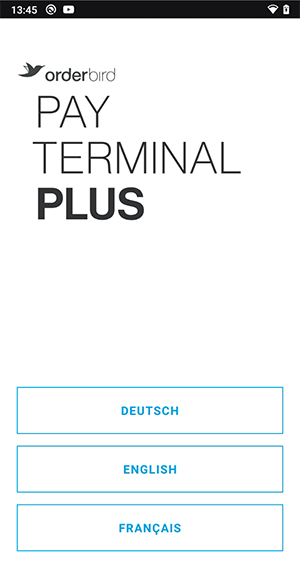
- Jetzt richtest Du in fünf Schritten das Pay Terminal Plus ein.
- Entscheide Dich für ein helle oder dunkle Bedienoberfläche und tippe auf "Weiter".
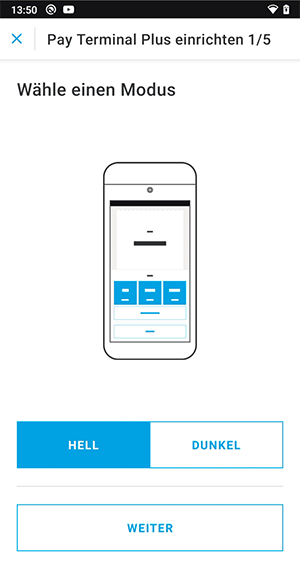
- Passe die Bildschirmhelligkeit an.
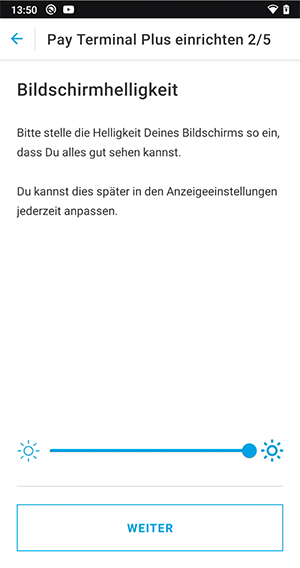
- Verbinde Dich mit demselben WLAN wie Dein Apple Gerät.
Hier siehst Du, ob Dein Pay Terminal Plus bereits mit einem WLAN verbunden ist: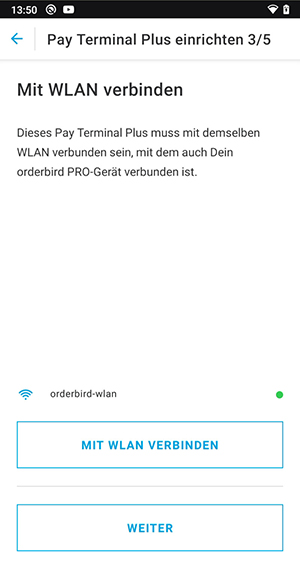
- Tippe auf "Mit WLAN verbinden", wenn Du mit keinem oder einem anderen Netzwerk als Deinem orderbird-WLAN verbunden bist. Alle Apple Geräte und das Pay Terminal Plus müssen sich im selben WLAN befinden! Sonst können sich die Geräte nicht verbinden und Du kannst später keine Kartenzahlungen durchführen. Falls Du Dir nicht mehr sicher bist, mit welchem WLAN Dein Apple-Gerät verbunden ist, kannst Du es schnell in Deiner orderbird App herausfinden.
- Tippe auf "Weiter", wenn das Pay Terminal Plus im richtigen WLAN ist.
- Gib dem Kartenleser einen Namen. Dafür hast Du 21 Zeichen Platz.
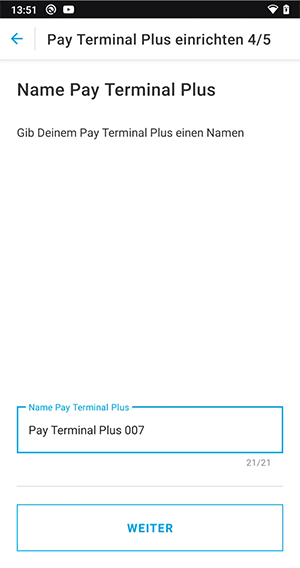
- Wähle die Zeit für das automatische Standby.
- Tippe auf die dargestellte Zeit, um eine andere Dauer festzulegen. Du kannst zwischen 1 Minute, 2, 5, 10 und 30 Minuten, sowie "Kein Standby" wählen.
- Tippe auf "Weiter", wenn Du mit der dargestellten Zeit einverstanden bist.
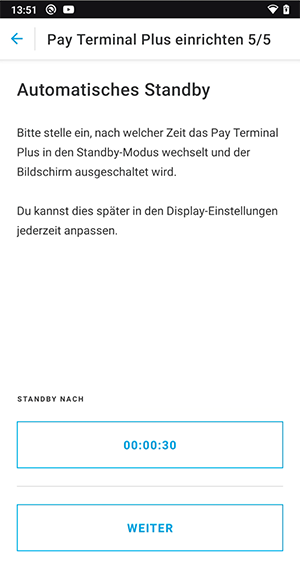
- Entscheide Dich für ein helle oder dunkle Bedienoberfläche und tippe auf "Weiter".
- Tippe auf „Öffne Gekoppelte Geräte“
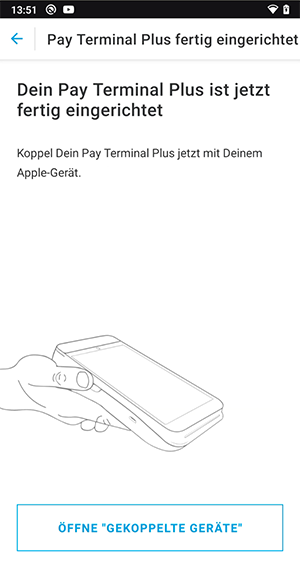
Jetzt schnappst Du Dir Dein Apple Gerät.
Auf Deinem Apple Gerät
- Öffne Deine orderbird App. Überprüfe, ob Du die aktuelle Version der App verwendest.
- Stelle sicher, dass Deine Schicht geschlossen ist.
- Gehe zu "Einstellungen" > "Bezahlung" > "Kartenleser".
- Tippe auf „Kartenleser verwalten“
- Aktiviere auf der rechten Seite „WiFi Kartenleser“ und tippe auf „Weiter“, um von Bluetooth und einem Pay Terminal One auf WLAN und Pay Terminal Plus zu wechseln.
- Tippe auf das Pluszeichen "+" in der neuen Zeile "Mit neuem WLAN-Kartenleser verbinden".
- Erlaube, dass orderbird POS in Deinem Netzwerk Geräte finden und Verbindungen herstellen darf. Sonst gibt es keinerlei Datenaustausch mit dem Pay Terminal Plus!
- Ein Fenster mit QR-Code erscheint.
Weiter geht es auf dem Pay Terminal Plus.
Zurück zum Pay Terminal Plus
- Tippe auf "MIT NEUEM GERÄT KOPPELN".
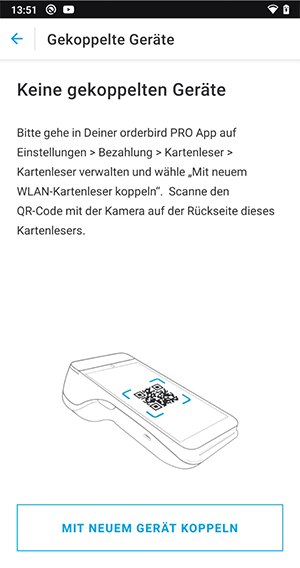
- Halte das Pay Terminal Plus über Dein Apple Gerät, sodass der QR-Code auf Deinem Apple Gerät von der integrierten Kamera des Pay Terminal Plus gescannt werden kann.
Nochmal zurück zu orderbird PRO
- Lege zum Schluss fest, ob Du Dein Logo auf dem Pay Terminal Plus haben möchtest. Tippe dazu auf „Synchronisieren“
- Tippe auf „Fertig“.
- Dein neu hinzugefügtes Pay Terminal Plus findest Du mit seinem Namen im Abschnitt „Gekoppelte WLAN-Kartenleser“ in Deiner orderbird PRO App.
- Fertig!
Noch Fragen?
Wie kann ich wieder zurück zum Pay Terminal One (Miura Kartenleser), wenn was nicht funktioniert?
Das geht schnell: Gehe zu Einstellungen > Bezahlung > Kartenleser und deaktiviere dann den WLAN-Kartenleser. Fertig.
Falls Dein Kartenleser von Pay Terminal Plus nicht funktionieren sollte, koppele ihn bitte erneut mit Deinem Apple Gerät.