Du willst wissen, wieviel Umsatz Du in einer Schicht gemacht hast? Dafür hast Du den Z-Bericht. Pro Schicht erstellt Deine orderbird-Kasse genau einen entsprechenden Z-Bericht. Damit herrscht Eindeutigkeit.
Für Überflieger: Das Wichtigste in Kürze
- Gehe im Hauptmenü auf “Berichte”
- Tippe oben mittig auf Schicht
- Tippe auf den Z-Bericht für Deine eben geschlossene Schicht
- Wähle unten links “Drucken” aus
Schritt für Schritt
-
Gehe auf “Berichte”
Gehe im Hauptmenü der orderbird-App zu “Berichte”. -
Wähle die Ansicht “Schicht” aus
Auf der rechten Seite findest Du oben drei kleine Reiter - Schicht, Tag und Gerät. Prüfe, ob “Schicht” blau hinterlegt ist. Falls nicht, tippe auf “Schicht”. Das war’s.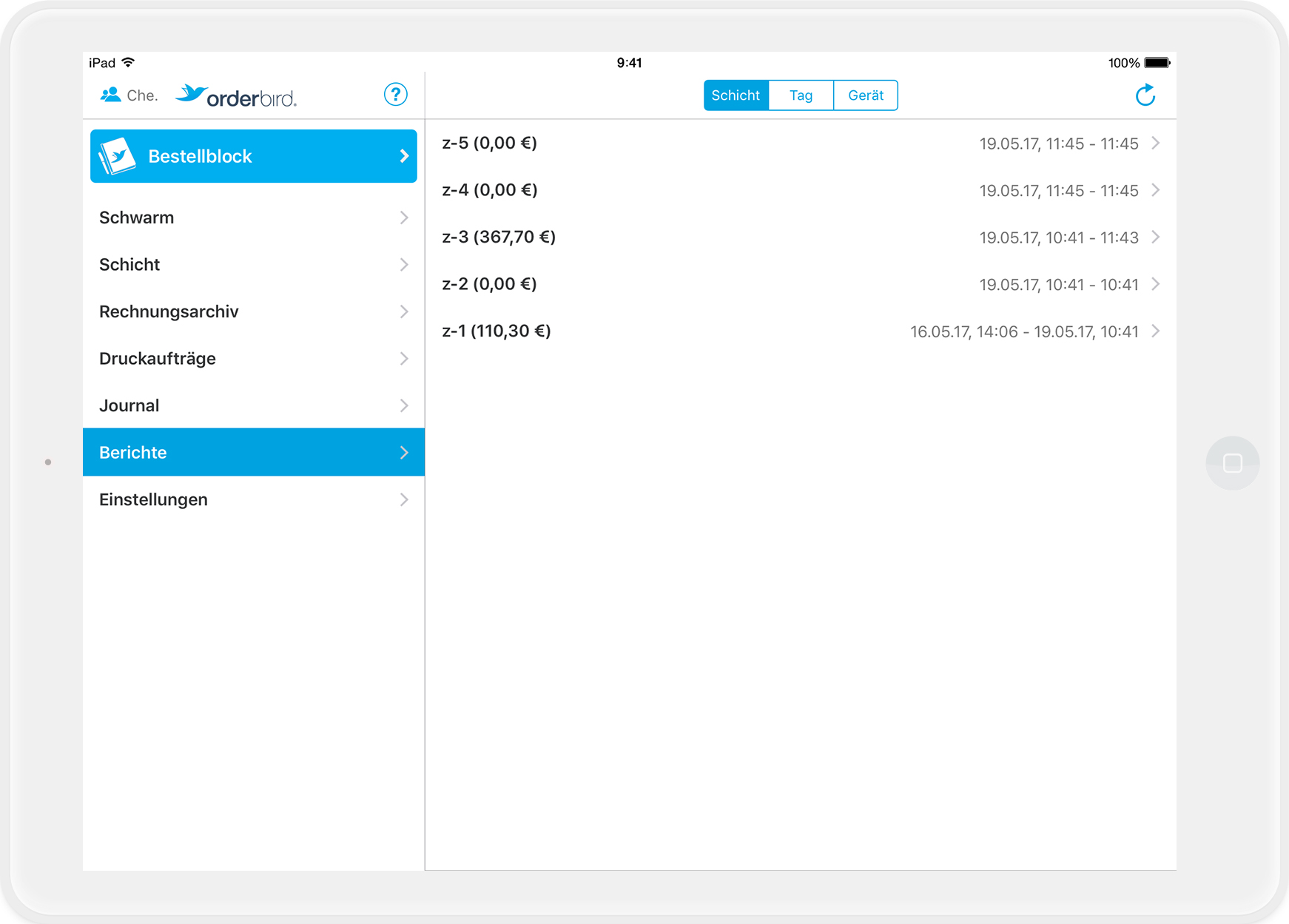
-
Kontrolliere, ob Deine Schichtdaten final synchronisiert sind
Wenn Du ganz oben in der Liste auf der linken Seite gerade noch einen X-Bericht siehst, werden Deine Daten noch übertragen. Rechts oben findest Du ein Symbol mit einem runden Pfeil - tippe einmal hierauf, um die Seitenansicht zu aktualisieren. Sobald in der Übersicht Deiner Schicht-Berichtet kein X, sondern ein Z am Anfang steht, sind die Daten komplett synchronisiert und Dein Z-Bericht erstellt. -
Diese Infos enthält Dein Z-Bericht
Tippe auf Deinen ersten Z-Bericht, um ihn zu öffnen. Du findest die Zeitspanne der Schicht, Deinen Umsatz inkl. der Auslagen und Trinkgelder, Deine Kellner, die verwendeten Zahlarten, den Steuerbericht sowie eventuelle Stornos und rabattierte Artikel.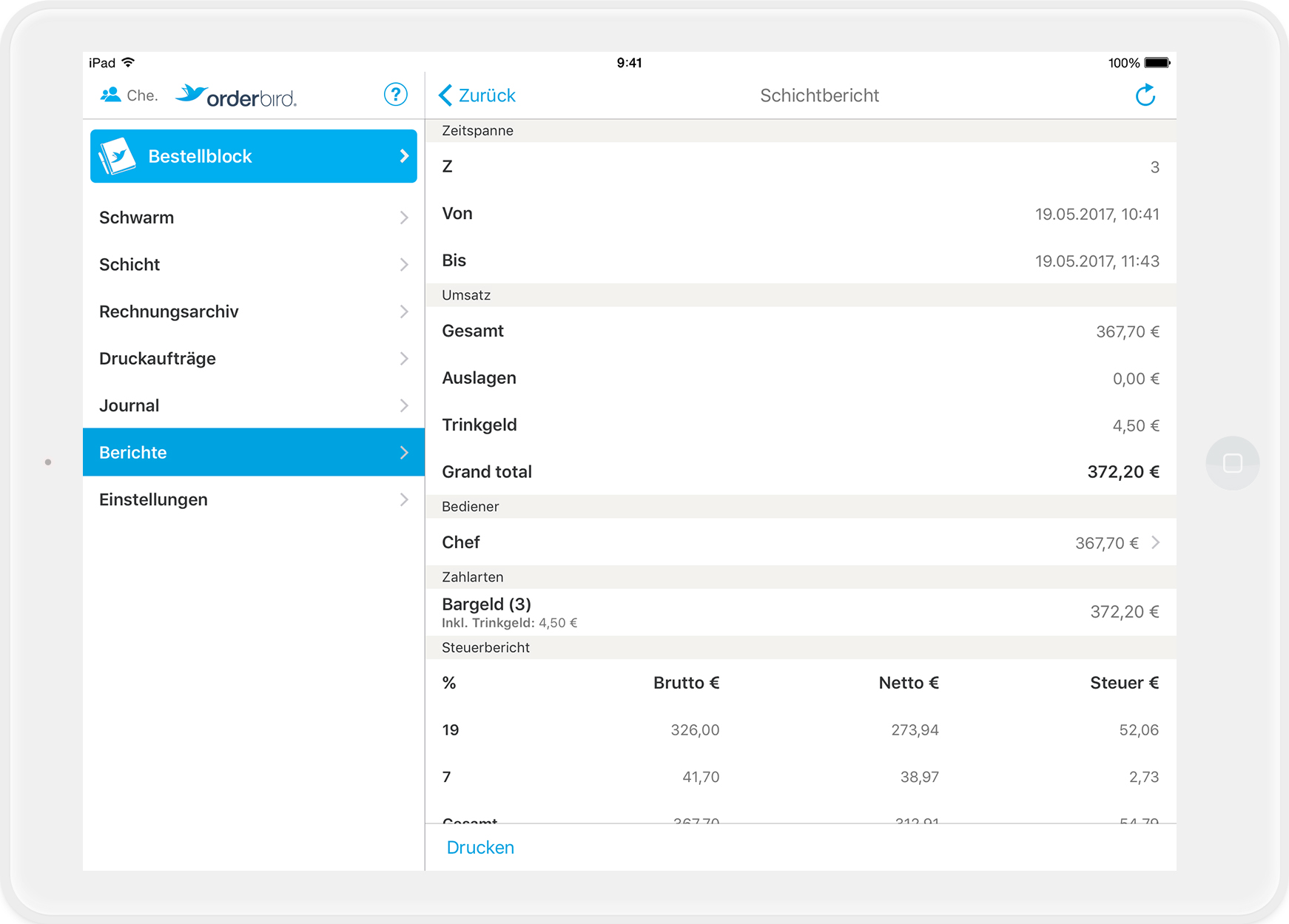
-
Bericht ausdrucken
Tippe unten links auf “Drucken” und Dein Drucker legt los. Standardmäßig wird der Bericht über den Tisch "Theke" ausgedruckt.
Mehr Informationen, wie Du z.B. Deinen Z-Bericht auswertest und was es noch zu beachten gibt, findest Du hier: Was ist ein z-Bericht?
Schalte Dein iPad und Deine iPods regelmäßig zum Feierabend aus. Damit stellst Du sicher, dass sie mit der Zeit nicht langsam werden. Halte dazu den Ein-/Ausschalter länger gedrückt, bis Du auf dem Bildschirm einen Ausschaltknopf siehst. Diesen ziehst Du dann nach rechts und das Gerät schaltet sich ab.
Herzlichen Glückwunsch!
Ein weiterer Schritt ist geschafft! Wenn Du noch Lust und Energie hast, widmen wir uns jetzt dem letzten Schritt unserer Einführung, Schritt 5: Kartenzahlungen mit orderbird!