Alles ist aufgebaut, Dein Netzwerk steht und jetzt willst Du Dich mit Deinem neuen Kassensystem vertraut machen? Hier entlang, bitte!
Für Überflieger: Das Wichtigste in Kürze
- Buchen: Tippe in der Speisekarte auf den Artikel, den Du buchen willst
- Mehrfachbuchungen: Wähle unten den Taschenrechner aus, gib die Anzahl ein und tippe im Anschluss auf den Artikel, um ihn mehrfach zu buchen.
Alternative: Tippe sooft auf den Artikel, wie Du ihn benötigst. - Sofortstorno & Storno: Wische von links nach rechts über einen Artikel in der Bestellliste auf der linken Seite.
- Schnellbezahlung: Einmal rechts unten auf den grünen Button tippen.
- Bezahloptionen aufrufen: Tippe auf den grünen Button mit den drei weißen Punkten „…“
Los geht’s!
Bevor wir anfangen, lass uns zuerst eine neue Schicht öffnen:
- Gehe ins Hauptmenü von orderbird
- Tippe auf Schicht > Schicht beginnen
- Tippe nun im Hauptmenü auf „Bestellblock“
Dein digitaler Bestellblock
Auf der linken Seite siehst Du eine Liste Deiner bedienten Tische, die momentan noch leer ist. Auf der rechten Seite in der Ansicht findest Du den Tischplan. Wie Du einen Tischplan erstellst, erfährst Du hier: Arbeiten mit dem Tischplan.
Tippe jetzt auf den Reiter „Speisekarte“, um zu Deinen Artikeln zu gelangen, die in den drei Warengruppen „Getränke“ (Flasche und Tasse - Symbol), „Speisen“ (der kleine Kochtopf) oder „Diverses“ (das Geschenk-Symbol) sortiert sind. 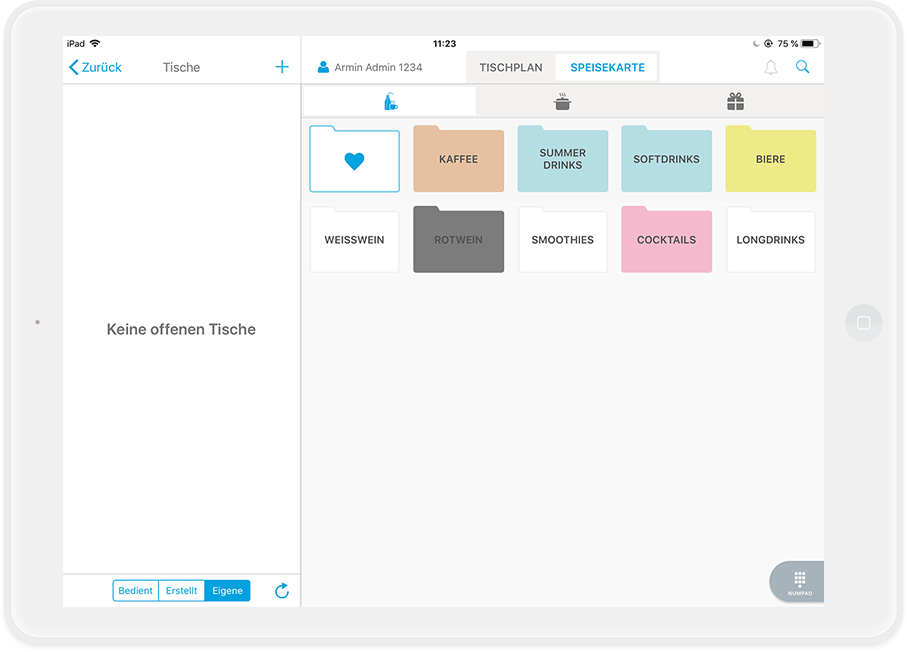
Tisch wählen
Tippe oben auf das blaue Pluszeichen „+“, um einen neuen Tisch zu bedienen: Wähle den Tisch per Nummer-Eingabe oder aus einer Liste. Das kannst Du oben bei den zwei Reitern einstellen. In unserem Beispiel bedienen wir die Gäste an Tisch 2. 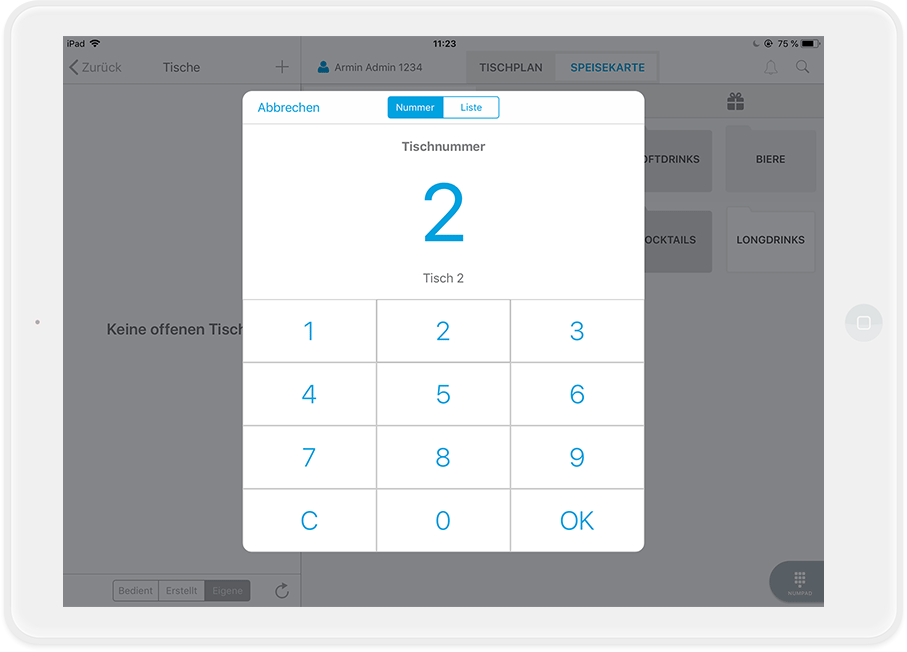
Bestellung aufnehmen - Artikel buchen
Wie buche in einen Artikel?
Artikel buchst Du, indem Du einmal auf die Artikel-Taste tippst, z.B. auf „Spezi 0.4l“. Auf der linken Seite in der Tischübersicht siehst Du nun, dass der Artikel einmal auftaucht. 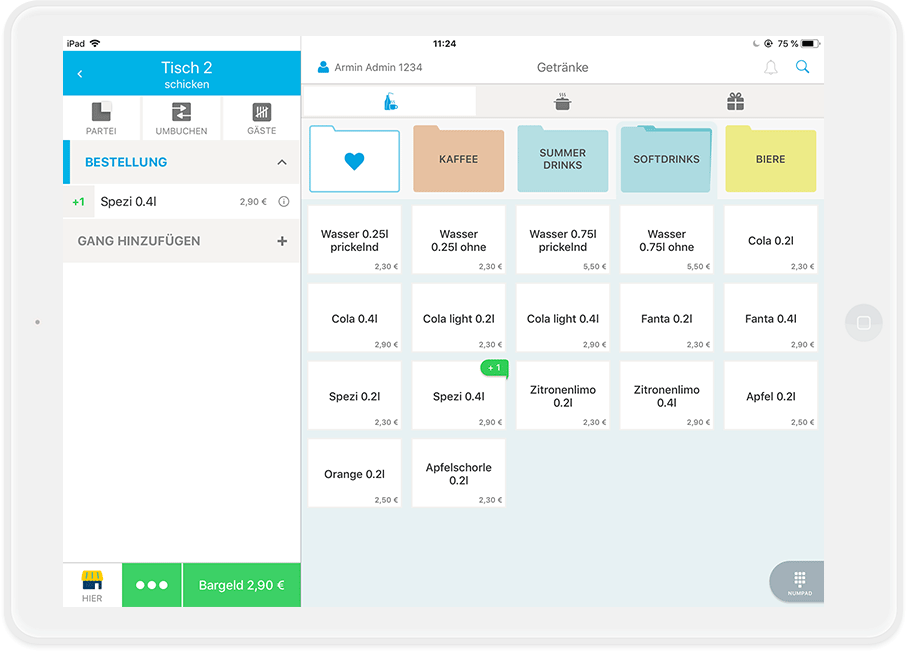
Wenn die Gäste sich nacheinander entscheiden und sagen „Ach, die nehme ich auch!“, dann tippst Du einfach erneut auf den Artikel und buchst auf diese Weise eine zweite, dritte Spezi. Auf dieselbe Weise kannst Du auch auf der linken Seite in der Tischübersicht nachbuchen - tippe einfach auf den Eintrag „Spezi“ in der Liste.
Wie buche ich mehrere Artikel auf einmal?
Falls Du eine größere Menge buchen musst, z.B. 25 Radler, dann musst Du nicht 25 Mal auf den Artikel tippen, sondern benutzt das graue Taschenrechnersymbol unten rechts: 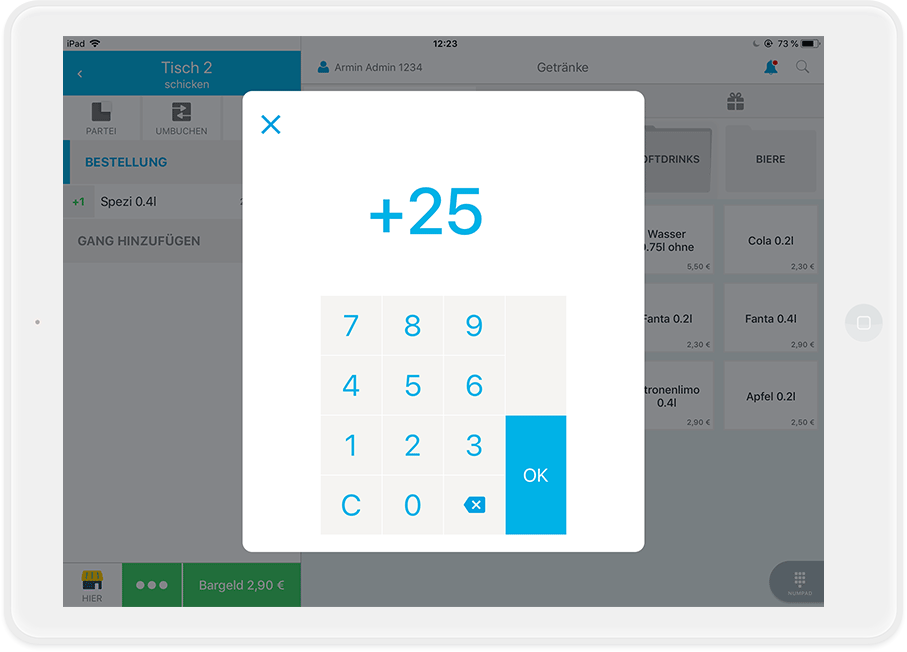
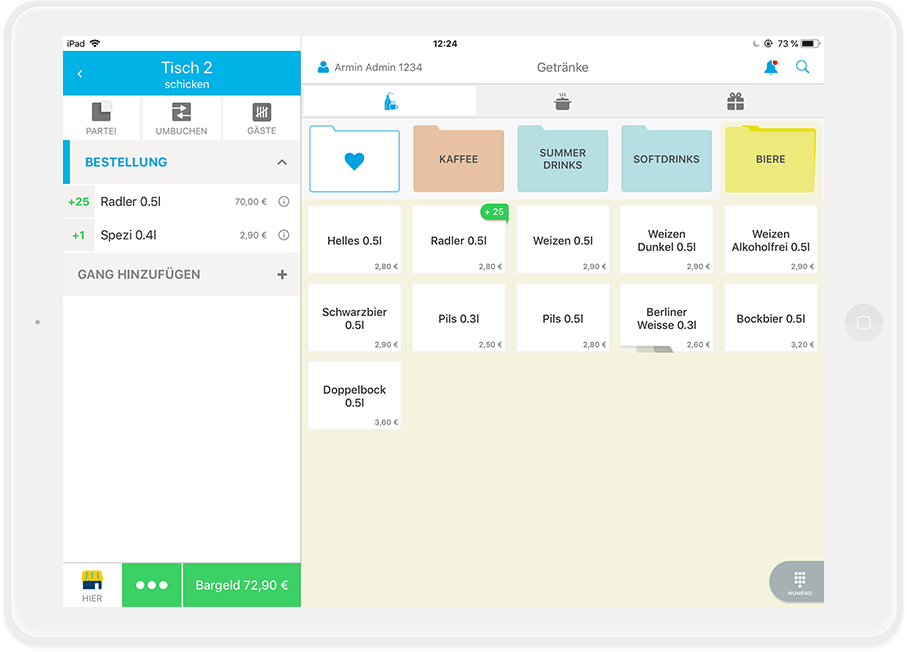
Du gibst über die Tastatur die Menge ein, tippst auf „OK“ und wählst anschließend den Artikel: Et voilà, 25 Radler sind gebucht!
Schicke die Bestellung ab, indem Du oben links auf das blaue Feld „Tisch 2 schicken“ tippst. Die Bar erhält jetzt einen Produktionsbon über die vorzubereitenden Getränke.
Bestellungen für mehrere Parteien aufnehmen
Sitzen am Tisch verschiedene Gruppen, die getrennt bestellen und bezahlen wollen, dann kannst Du die Bestellungen auf Parteien getrennt aufnehmen.
- Wähle zunächst den Tisch aus, an dem mehrere Parteien sitzen.
- Klicke dann oben links auf "Partei".
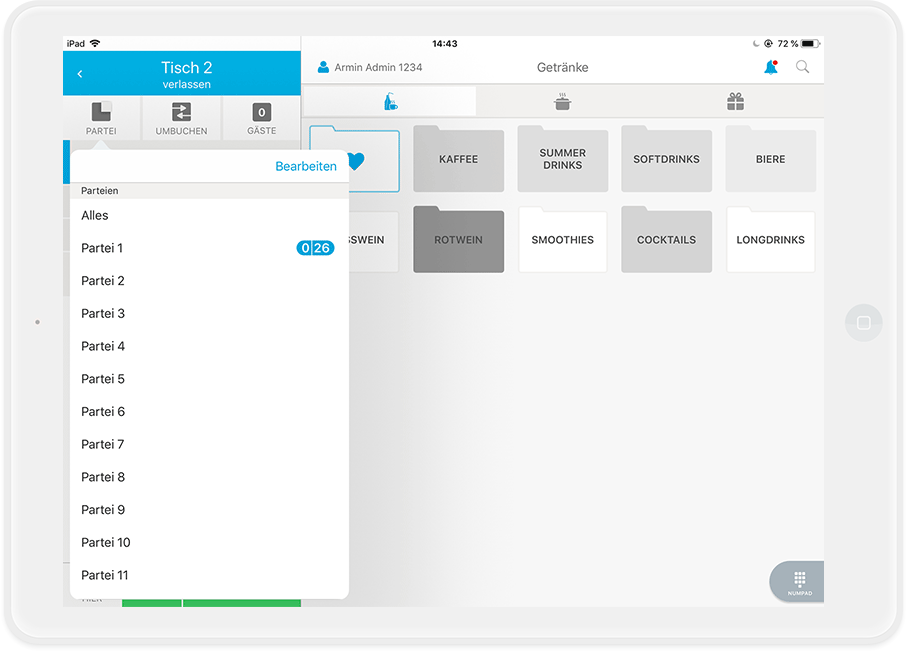
- Wähle eine Partei aus, auf die Du buchen möchtest. Alles, was Du jetzt buchst, wird der entsprechenden Partei zugeordnet.
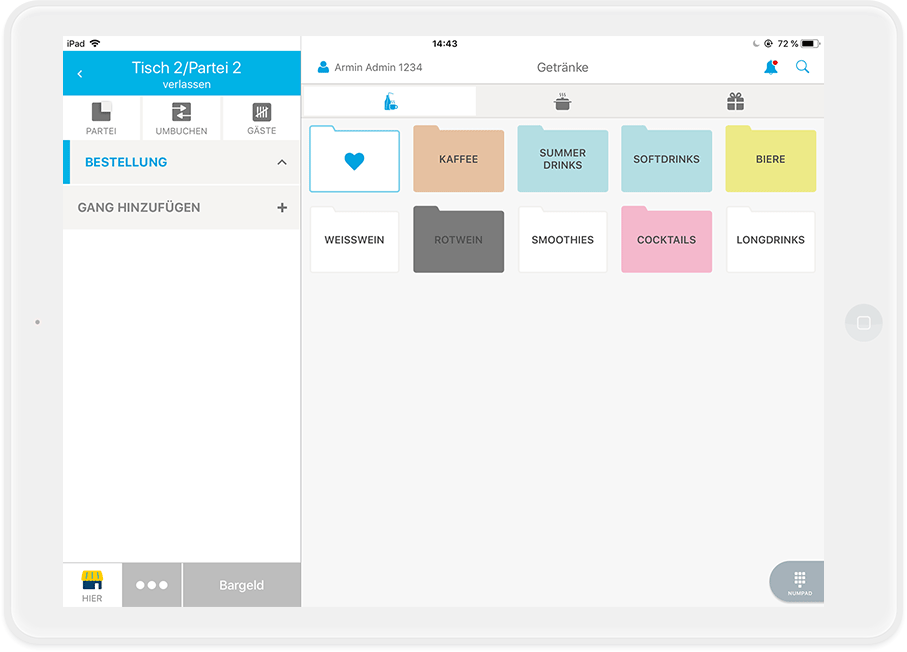
Wiederhole Schritte 2 und 3 so oft, bis Du die Bestellung für alle Parteien aufgenommen hast. Abschließend kannst Du natürlich auch getrennt nach Parteien abrechnen.
Wenn Du in der Übersicht der Parteien oben rechts auf "Bearbeiten" klickst, dann kannst Du den Parteien auch andere Namen geben oder ihre Reihenfolge durch hin- und herschieben verändern.
Storno
Wenn Du bei einer abgeschickten Bestellung etwas löschen möchtest, ist ein Storno erforderlich. Einer der Gäste hat sich nämlich nach dem Abschicken der Bestellung doch noch umentschieden.
- Gehe zurück auf Deinen Tisch: Einmal in der Tischübersicht auf Tisch 2 tippen und schon siehst Du die bereits gebuchten Artikel.
- Wische von rechts nach links über den Namen des falsch gebuchten Artikel, hier im Beispiel ein Radler. Anschließend hast Du die Wahl, alle gebuchten Positionen des Artikels zu löschen oder nur einen Artikel. Wenn Du Deine Wahl getroffen hast, musst Du anschließend noch einen Stornogrund aus der sich öffnenden Liste wählen. Dieser Grund wird im Journal vermerkt.
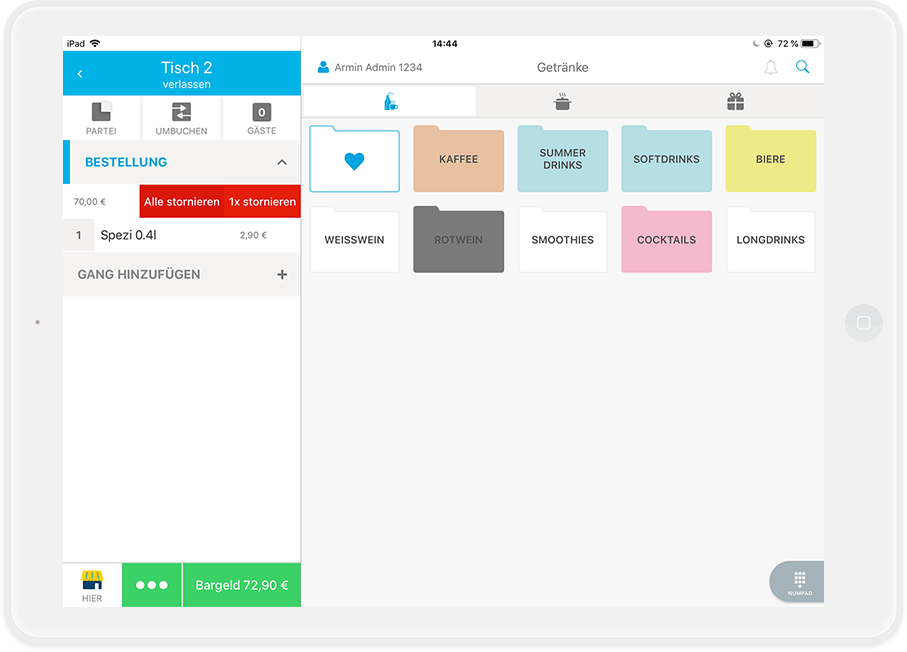
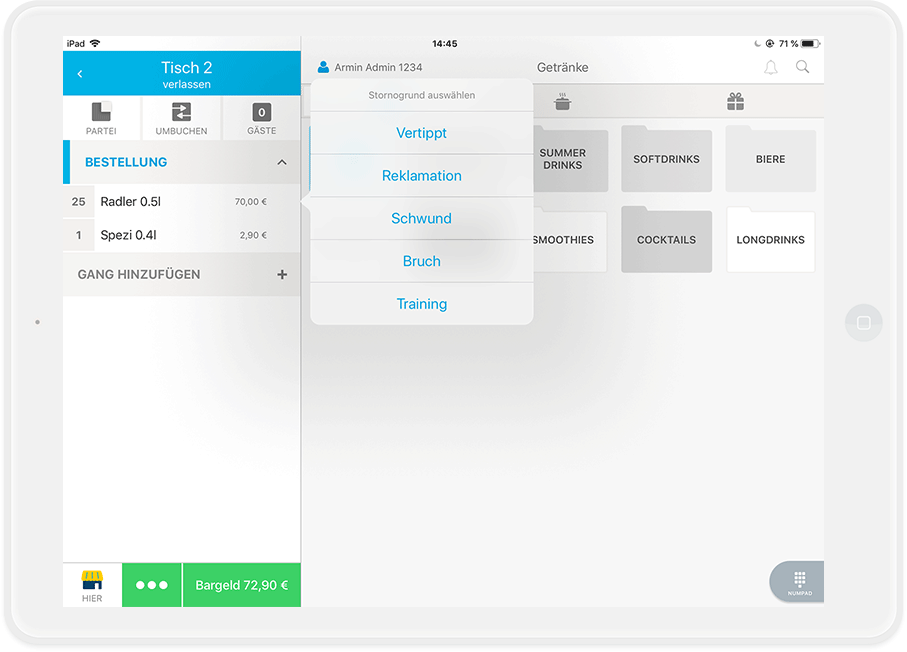
- Buche nun den Artikel korrekt nach: Der Gast in unserem Beispiel möchte doch lieber eine Spezi.
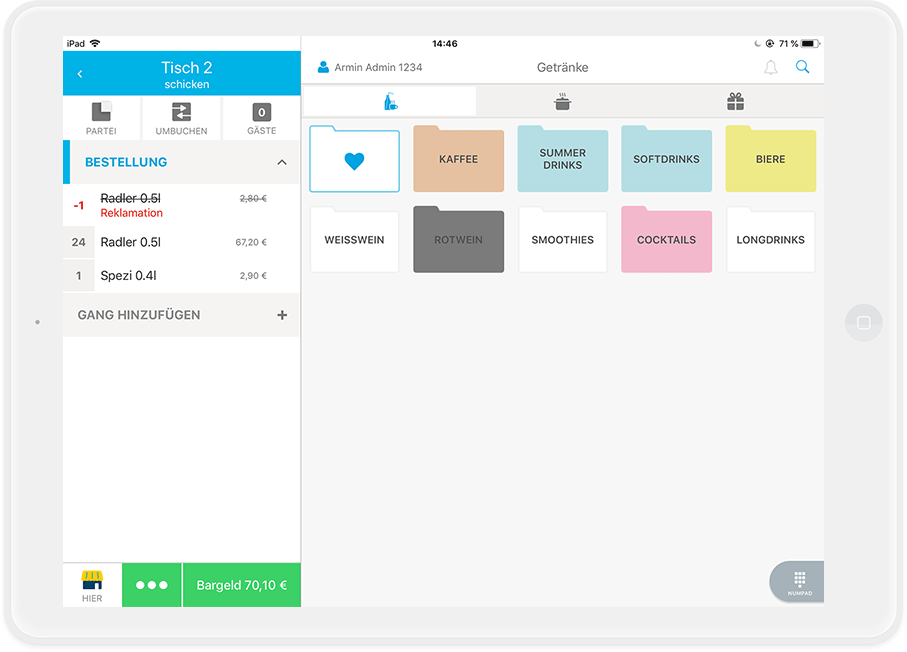
- Fertig!
Kurzfristige Bestelländerungen: Sofortstorno
Ein Gast entscheidet sich ganz kurzfristig, doch für etwas anderes oder bei der Eingabe einer Bestellung unterläuft Dir ein Fehler? Noch hast Du die Bestellung nicht abgeschickt.
- Anstelle von neunmal „T-Bone 750 gr.“ hast Du es 99-mal gebucht, wie Du jetzt auf der Tischliste siehst. Die Zahl „+99“ ist noch grün, die Zahlen darunter in grau.
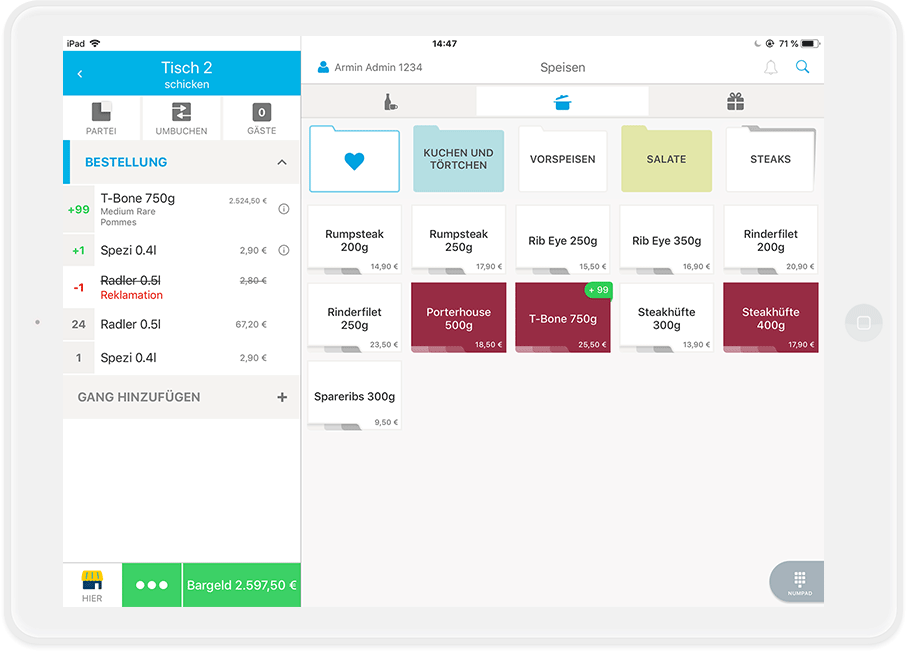 Grüne Zahlen zeigen Dir, dass diese Artikel noch nicht abgeschickt worden sind. In diesem Fall kannst Du Dir Stress mit der Küche sparen, weil Du ein Sofortstorno machen kannst.
Grüne Zahlen zeigen Dir, dass diese Artikel noch nicht abgeschickt worden sind. In diesem Fall kannst Du Dir Stress mit der Küche sparen, weil Du ein Sofortstorno machen kannst. - Wische einmal von rechts nach links über die falschen Artikel und Du siehst die bekannten Löschen-Tasten. Ich lösche jetzt alle Artikel, da es schneller geht, neunmal ein Steak zu buchen, als 90 Mal zu löschen :).
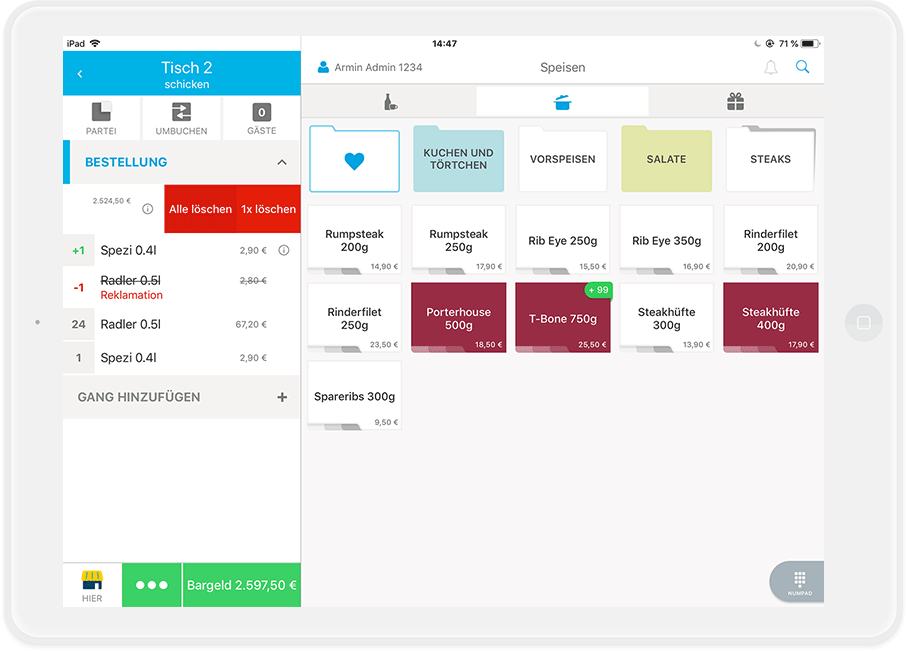
- Buche die neun Steaks und schicke die Bestellung ab.
- Fertig.
- Du brauchst bei einem Sofortstorno keinen Stornogrund auswählen. Es wird auch kein Stornobon gedruckt, da die Artikelbons noch nicht gedruckt worden sind. Macht Sinn, oder?
Abrechnen
Rechne Deinen ersten Tisch mit Deiner neuen Kasse ab! Hier gilt: Viele Wege führen nach Rom! Hier findest Du die vier gängigsten Arten, einen Tisch abzurechnen.
Schritt 1: Entscheide, ob es Außer-Haus oder In-Haus Verzehr ist
Tippe links unten in der Ecke auf das Haus-Symbol, falls Du Außer-Haus verkaufen willst. 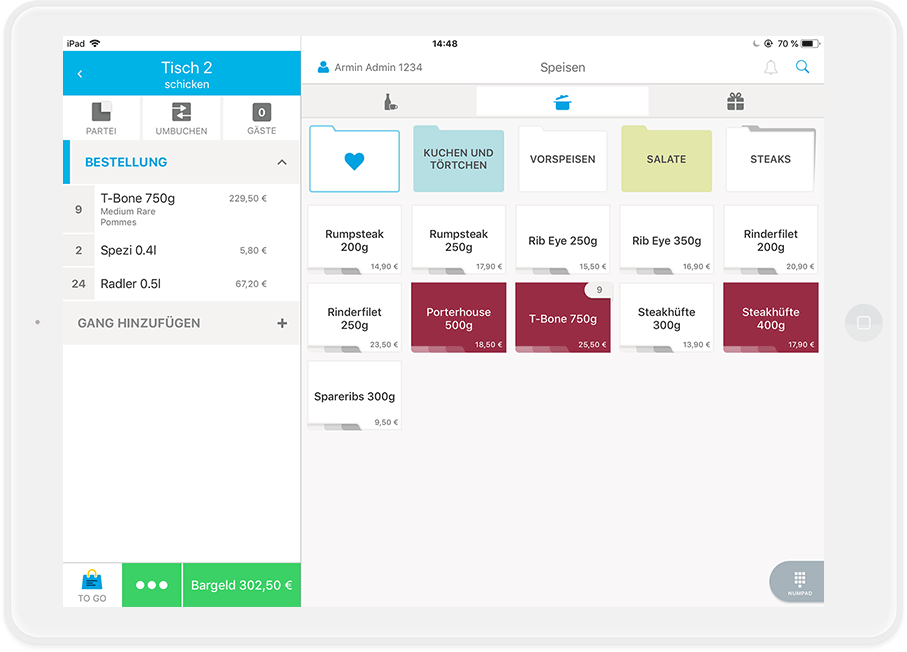
Möglichkeit 1: Die Schnellbezahlung
Diesen Abrechnungstyp wirst Du am häufigsten benutzen. Tippe auf „Bargeld 44,00 €“ links unten in der grün-hinterlegten Taste. Es wird eine Rechnung gedruckt und Du kannst Deine Gäste abrechnen.
Tipp: Deine Schnellbezahlung kannst Du so einstellen, wie Du sie brauchst.
Möglichkeit 2: Alles andere :)
Alle anderen Bezahlarten, die nicht unter Schnellbezahlung hinterlegt sind, kannst Du über die drei weißen Punkte links daneben aufrufen
Hier kannst Du:
- Trinkgeld erfassen bzw. eine andere Zahlungsart verwenden
Tippe auf die drei weißen Punkte, dann auf „Bezahlen“. Danach kannst Du im oberen Bereich Trinkgeld erfassen und die passende Zahlungsart auswählen.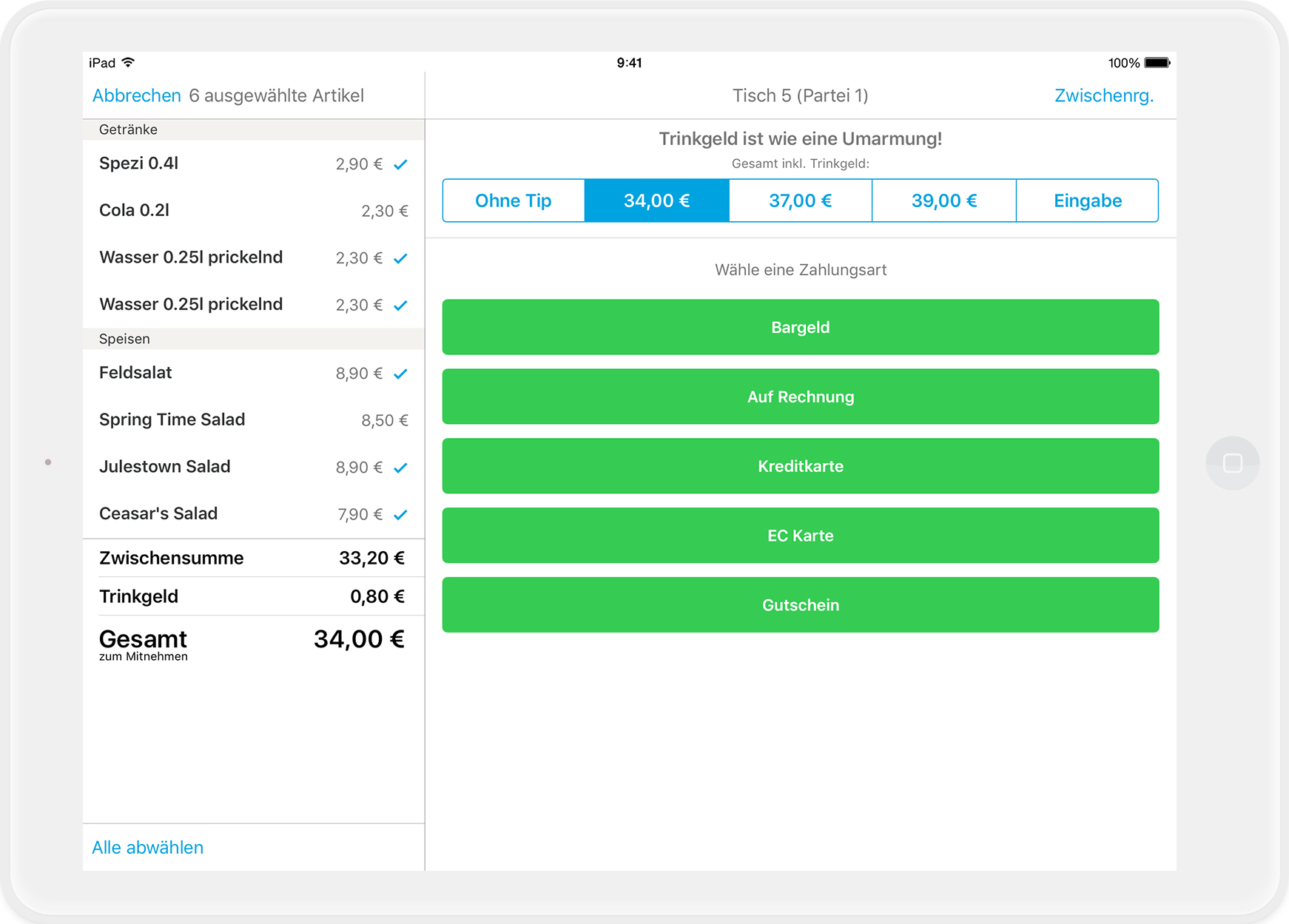
-
Rechnung splitten
Deine Gäste wollen getrennt bezahlen? Dann tippe auf die drei weißen Punkte. Nun siehst Du in der linken Spalte alle Artikel mit einem Haken. Alles, was mit einem Haken versehen ist, wird berechnet. Tippst Du auf einen Artikel, wird dieser abgewählt und bleibt auf dem Tisch. Du kannst über eine Schaltfläche links unten „alle abwählen“ und mit einem Tipp auf einzelne Posten diese der Rechnung hinzufügen. Über die ausgewählten Artikeln kannst Du nun eine Rechnung erstellen.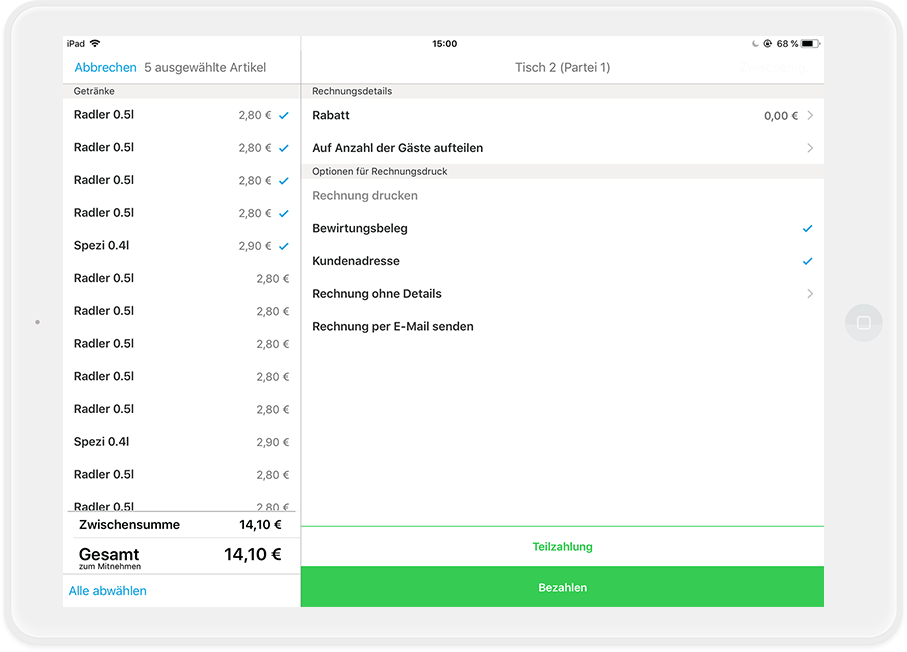
- Den Rechnungsbetrag durch die Anzahl der Gäste teilen
Bitte beachte: Keine Änderungen in der offenen Schicht
Keine Änderungen in der offenen Schicht machen
Mal eben schnell den Preis für den Kaffee anpassen? Oder einen Bestellablauf verändern? Kein Problem, aber bitte nicht in der laufenden Schicht!
Dies hat verschiedene Gründe: Änderungen in einer laufenden Schicht …
- … machen Deine Berichte kaputt.
- … sind steuerrechtlich nicht sauber, weil Du in einer Schicht einen Artikel mit verschiedenen Preisen hast.
- … können zu technischen Problemen führen und Deinen Arbeitstag unangenehm unterbrechen.
Vermeide folgende Änderungen in einer offenen Schicht
- Artikel/Warengruppen (u.a. Preise und Steuersätze)
- Bestellabläufe
- Rollen, Rechte und Benutzer
- Zahlarten ändern
- Drucker löschen
Vermeide zudem die zeitgleichen Änderungen in MY orderbird und orderbird PRO außerhalb einer Schicht.
Die goldene Regel
Nimm Änderungen an Deiner Speisekarte immer bei geschlossener Schicht vor und entweder auf MY orderbird oder direkt in orderbird PRO, nicht parallel in beiden Produkten!
So bist Du auf der sicheren Seite.
Weiter geht's!
Wir nähern uns dem Ende! Als Nächstes üben wir Feierabend machen :) - So schließt Du eine Schicht!