Das Paket von orderbird ist endlich da? Super, dann lass uns loslegen und in drei Schritten Dein Kassennetzwerk aufbauen.
Los geht's!
Keine Lust auf Text? Hier gibt's ein Video zum Netzwerk-Aufbau! Beantworte dafür diese Frage:
Hast Du in Deinem Starterpaket
Wenn Du Dein Starterpaket mit orderbird-Router gekauft hast, schau Dir dieses Video an:
Wenn Du Dein Starterpaket ohne orderbird-Router gekauft hast, schau Dir dieses Video an:
Kurzer Exkurs – Was ist was: Router und Repeater
Je nachdem, wie groß Deine Gastronomie ist, hast Du eine bestimmte Anzahl an Netzwerk-Komponenten (also Router und Repeater) bei uns bestellt. Eine oder mehrere der folgenden Komponenten haben wir Dir zugeschickt: Einen Basis-Router, einen Kabel-Repeater und ggf. einen Funk-Repeater.
-
Der Basis-Router
Diesen Routertyp gibt es nur einmal bei Dir, denn er ist die Hauptverwaltungszentrale Deines Netzwerks. Er wird direkt mit dem Router Deines Internetanbieters verbunden. Diesen Router kannst Du an der Nummer „1“ auf der Oberseite erkennen. -
Der Kabel-Repeater
Diesen Repeatertyp schließt an Deinen Basis-Router als Verlängerung an werden. Du kannst maximal drei Kabel-Repeater in Reihe (hintereinander) anschließen. Es ist jedoch besser, wenn Du diese Repeater direkt an Deinen Basis-Router anschließt. Ein Kabel-Repeater hat die Nummer „2“ auf der Oberseite aufgedruckt. -
Der Funk-Repeater
Kabelverbindungen sind stabil und sicher - und deswegen unsere erste Wahl und beste Empfehlung. Falls Du uns überzeugt hast, dass Du dringend einen Funk-Repeater brauchst, dann prüfe bitte, dass der Repeater sich nicht mehr als 7 Meter ohne massive/störende Hindernisse (wie zum Beispiel Wände oder ein Küchenpass) von einem Kabel-Repeater oder dem Basis-Router entfernt steht. Jeder Funk-Repeater verbindet sich mit nur einem Kabel-Repeater oder einem Basis-Router und umgekehrt. Oder anders ausgedrückt: Der Funk-Repeater ist immer das letzte Glied in der Kette. Den Funk-Repeater erkennst Du an der Nummer „3“ auf der Oberseite.
Und was soll ich jetzt damit machen? - Dein Netzwerk-Aufbau
Hier zeigen wir Dir ein Beispiel für einen Netzwerk-Aufbau:
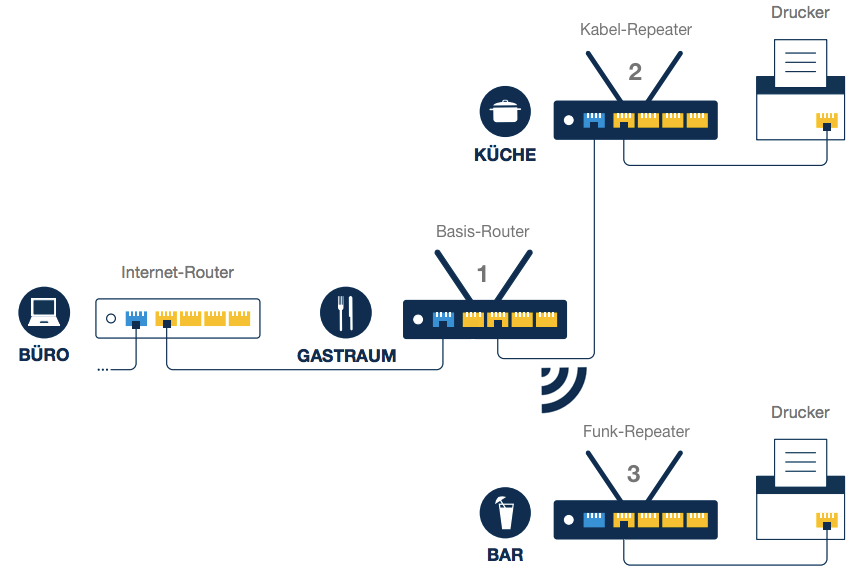
Mit den folgenden Schritten steht Dein Netzwerk in Null-Komma-Nichts!
Schritt 1: Stelle Deine Router, Repeater und Drucker auf
Stelle alle Geräte an einem passenden Standort auf:
- Der orderbird Basis-Router steht möglichst zentral, da deine Kabelrepeater und ggf. auch Drucker daran angeschlossen werden.
- Die orderbird Repeater stellst Du so in Deinem Laden auf, dass ihr WiFi-Signal sich flächendeckend verteilen kann. Jedes Gerät hat einen Sende-Radius von 7 m.
- Für eine ungestörte Verbreitung des WiFi-Signals befinden sich möglichst keine Hindernisse wie Türen und Wände zwischen den Geräten. Stelle sie möglichst hoch, ca. 1,80 m auf.
Schritt 2: Verbinde alle Geräte per LAN-Kabel miteinander
Stecke das LAN-Kabel in die richtigen Ports an den Geräten, das sind die WAN- bzw. LAN-Ports. Die Grafik oben hilft Dir dabei, die richtigen Ports zu identifizieren: blau= WAN-Port,
gelb= LAN-Port. Beachte auch die Beschriftung direkt auf den Geräten. Deine Drucker werden immer an einen gelben Port angeschlossen.
Falls Du bei Deinem Drucker TM-M30 die Anschlüsse suchst, gibt es hier ein kurzes Video von Epson, in dem Du sehen kannst, wo sie sich befinden: https://www.youtube.com/watch?v=iQ6-snHD2cc#t=00m53s.
Du kannst Dir auch bei Epson direkt eine zweiseitige Kurzanleitung herunterladen: https://www.epson-biz.com/modules/pos/index.php?page=single_doc&cid=5370
Tipp
Eine detaillierte Schritt-für-Schritt-Anleitung für den Aufbau des Netzwerks findest Du im Quick Starter Guide, der im Starter Paket mit dabei ist - oder Du lädst ihn Dir gleich hier als PDF herunter.
Zwischencheck: Funktioniert alles?
Deinem Netzwerk geht’s gut, wenn folgende Lämpchen auf der Vorderseite der Router konstant leuchten:
-
 / Lämpchen #1
/ Lämpchen #1 -
 / Lämpchen #2
/ Lämpchen #2
und folgendes Lämpchen flackert:
-
 / Lämpchen #9
/ Lämpchen #9
Bitte beachte: Solltest Du keinen Internet-Router per Kabel angeschlossen haben, darf diese Lampe auch aus sein. - Alle anderen Lämpchen dürfen machen, was sie wollen! ;-)
Was, wenn die Lampen anders leuchten?
Kontrolliere die kompletten Strom- und Kabelverbindungen. Tausche - wenn möglich - Kabel aus, um zu kontrollieren, ob es einen Wackelkontakt in den Kabeln gibt.
Schritt 3: Verbinde Dich mit dem neuen Netzwerk
- Schnapp Dir Dein iPad oder iPhone!
- Öffne die Einstellungen Deines Apple-Geräts und wähle WLAN aus.
- Du siehst nun eine Liste der gefundenen WLAN-Netzwerke. Wähle aus dieser Liste das neue orderbird-Netzwerk. Den genauen Namen und das Passwort findest Du auch in der ersten Seite des Starter-Guides oder dem beigelegten Zettel in Deinem Starter Paket.
- Starte die orderbird App.
- Öffne die Einstellungen > Drucker.
- Wähle auf der linken Seite den ersten Drucker aus.
- Tippe einmal auf das Feld „Drucker IP automatisch finden“.
- Ein neues Fenster öffnet sich. Jetzt werden Dir alle verfügbaren Drucker und deren IP-Adressen im orderbird-Netzwerk angezeigt.
- Wähle die bzw. eine der verfügbaren IP-Adressen aus, um einen Drucker auszuwählen.
- Du kannst schnell und einfach testen, ob Du den richtigen Drucker erwischt hast und ob alles korrekt funktioniert.
- Tippe unten rechts auf „Testdruck“.
- Falls der Bon nicht am richtigen Drucker rauskommt, wiederhole den vorherigen Schritt und wähle diesmal einfach eine andere IP-Adresse aus.
- Sobald Du fertig bist, drücke oben links auf „Sichern“ und bestätige die Änderungen mit „Sichern“ im folgenden Fenster.
Noch Fragen?
Bei mir funktioniert was nicht - und jetzt?
Ich habe alle Schritte befolgt, aber mein Drucker wird in der App nicht gefunden. Was nun?
In diesem Fall kann es helfen, den Drucker neu zu konfigurieren.
Gehe dazu wie folgt vor:
- Schalte Deinen Drucker kurz aus und dann wieder ein. Bei dem Modell TM-30 kommt jetzt ein Bon raus. Wenn kein Bon rauskommt, dann mache mit dem nächsten Schritt weiter:
- Stelle sicher, dass Dein Drucker eingeschaltet ist. An der Rückseite des Druckers findest Du ein kleines Loch. Steche dort z. B. mit einem Zahnstocher so lange rein, bis Dein Drucker einen Bon druckt. (Dies funktioniert bei den Modellen Epson TM-20 und TM-20 II und ggf. auch TM-30.)
-
Wenn in der Zeile "IP Address" eine IP (mit Punkten getrennte Zahl) steht, geht es folgendermaßen weiter:
- Schließe Deine Drucker an Deinen Internet-Router an.
- Verbinde Dich über Dein Apple-Gerät mit Deinem Internet-Router.
- Öffne die orderbird App und gehe in Einstellungen > Drucker.
- Auf der linken Seite findest Du alle bei Dir aktiven Drucker.
- Unter dem Namen des Druckers steht eine Zahlenfolge (IP-Adresse), die aus vier Bereichen besteht und die durch Punkte getrennt sind. Schreib Dir diese Zahlenfolge von jedem aktiven Drucker auf (z.B. 192.168.1.12). Am Ende müsstest Du so viele unterschiedliche IP-Adressen auf dem Zettel stehen haben, wie Du physische Drucker in Deiner Gastronomie hast. Wenn eine Zahl doppelt vergeben ist, kannst Du die doppelte Zahl ignorieren.
- Verlasse nun die orderbird App und öffne den Browser auf Deinem Apple-Gerät (in der Regel ist dies Safari).
- Gib oben in die Adresszeile die erste IP-Adresse von Deinem Zettel ein, also z.B. 192.168.1.12.
- Nun öffnet sich die TMNet WebConfig Webseite. Drück auf der linken Seite auf Configuration und darunter auf TCP/IP, wie auf dem nächsten Bild zu sehen ist:
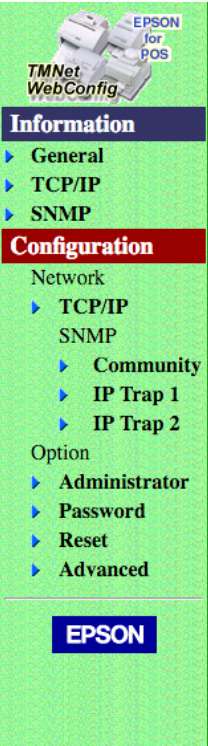
- Nun änderst Du auf der rechten Seite die erste Zeile folgendermaßen:
| Get IP address | Auto |
- Drück unten in der Mitte auf den Submit-Knopf und im danach aufkommenden Fenster auf Reset.
- Nach ein paar Sekunden leuchtet die LED-Lampe des Druckers rötlich auf und der Autocutter des Druckers „zuckt“ kurz. Danach sind die Änderungen erfolgreich übernommen.
- Schalte den Drucker nach einer Minute aus, warte 15 Sekunden und schalte ihn wieder an. Solltest Du weitere Drucker auf Deinem Zettel haben, gehe bei Ihnen genau so vor.
- Gehe jetzt wie in "Schritt 3: Verbinde Dich mit dem neuen Netzwerk" weiter oben beschrieben vor.
-
Falls bei Punkt 3. in der Zeile "IP Address" [NONE] steht:
- Überprüfe bitte nochmals, dass alle Verkabelungen richtig gesetzt sind und die Kabel auch fest angeschlossen sind (keine Wackelkontakte).
- Wenn Du dies sichergestellt hast, befolge nochmals die Schritte wie im Abschnitt "Schritt 3: Verbinde Dich mit dem neuen Netzwerk".
Alles klar? - Falls nicht, sende uns eine E-Mail an hilfe@orderbird.com. Wir helfen Dir gerne weiter!
Weiter geht's!
Und zwar mit Schritt 2, MY orderbird.