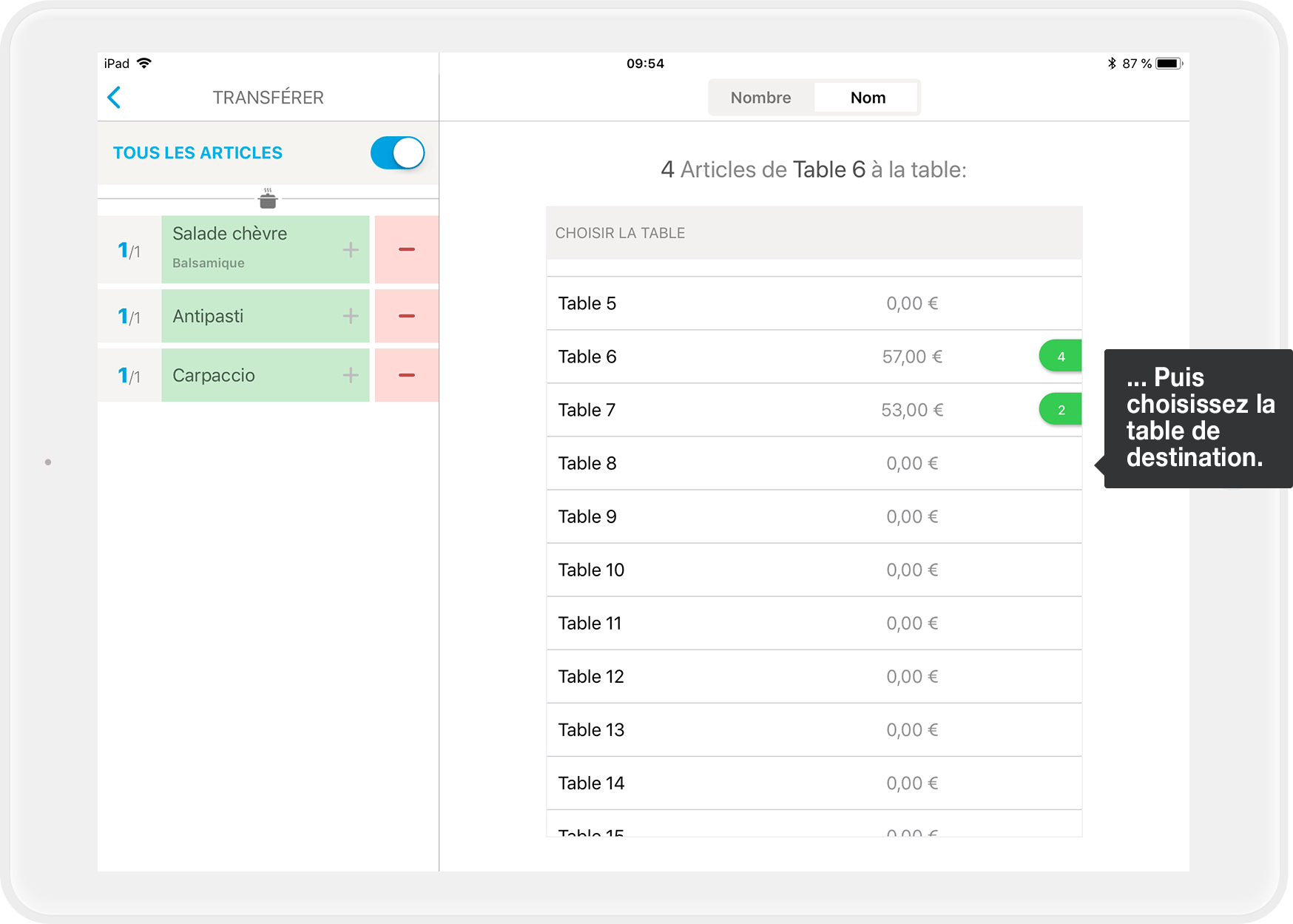Vous venez de prendre une commande sur la table 5 et vos clients décident finalement de changer de place et de s'asseoir sur une table près de la fenêtre. Pas de problème - il est très facile de transférer la commande sur cette nouvelle table.
D'ailleurs - depuis la version 6.2.0 de orderbird vous pouvez contrôler qui de votre personnel est autorisé à transférer des articles sur une autre table. Pour cela, il vous suffit de vous rendre dans les paramètres de votre appli et d’activer ou non cette option dans les rôles et permissions de vos utilisateurs. Plus d'informations ici: "Comment puis-je définir qui peut transférer des commandes ?"
En bref
- Cliquez sur la table à partir de laquelle vous souhaitez effectuer le transfert de vos articles et cliquez sur "Transférer"
- Sélectionnez les articles à transférer. Par défaut tous les articles sont sélectionnés
- Sélectionnez la nouvelle table. Et voilà !
Pas à pas
Dans notre exemple, les invités passent de la table 5 à la table 1.
-
Cliquez sur la table à partir de laquelle vous souhaitez transférer la réservation: Carnet de commande > Liste des tables > Table 5
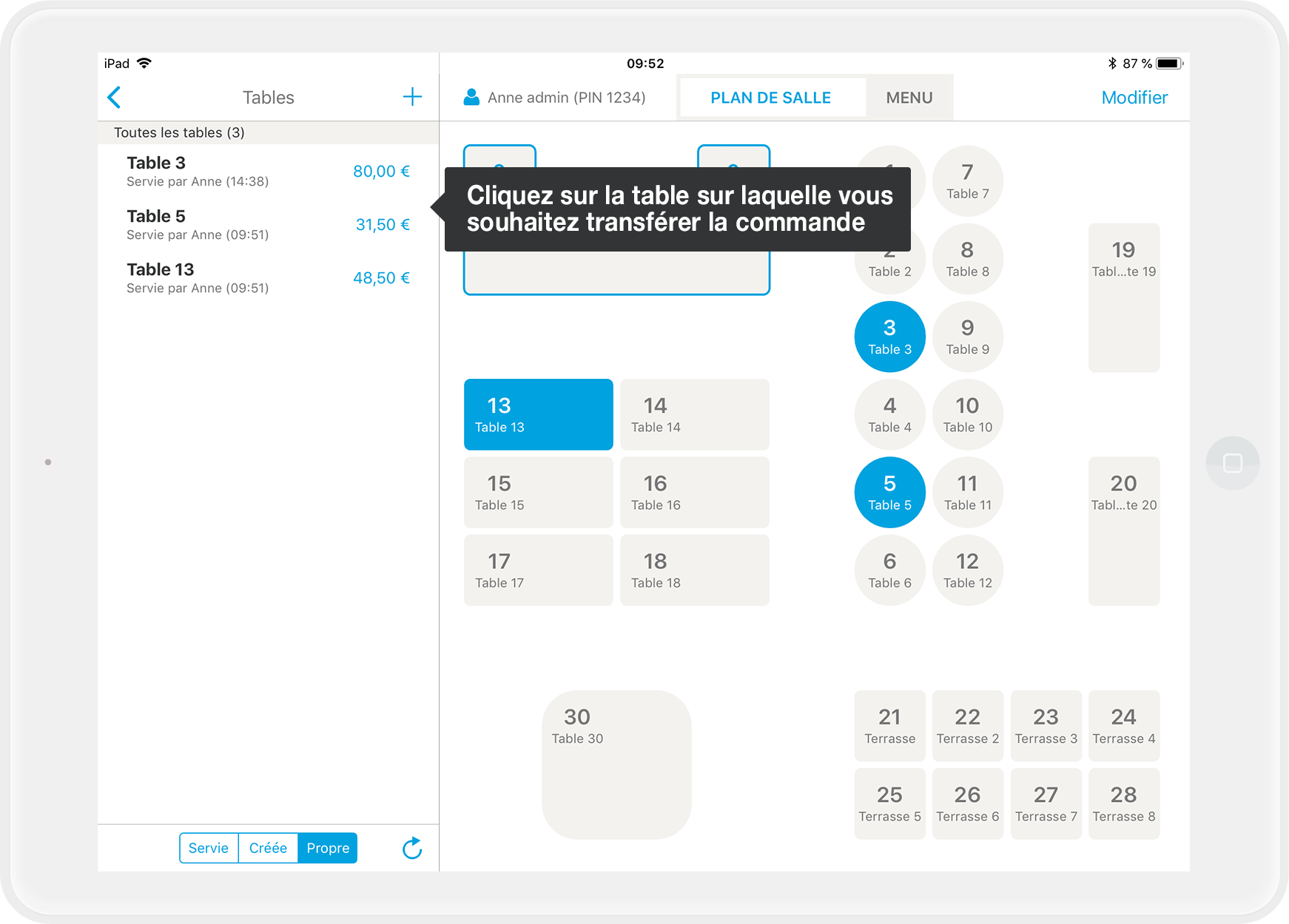
-
Cliquez sur "Transférer" en haut à gauche de votre écran
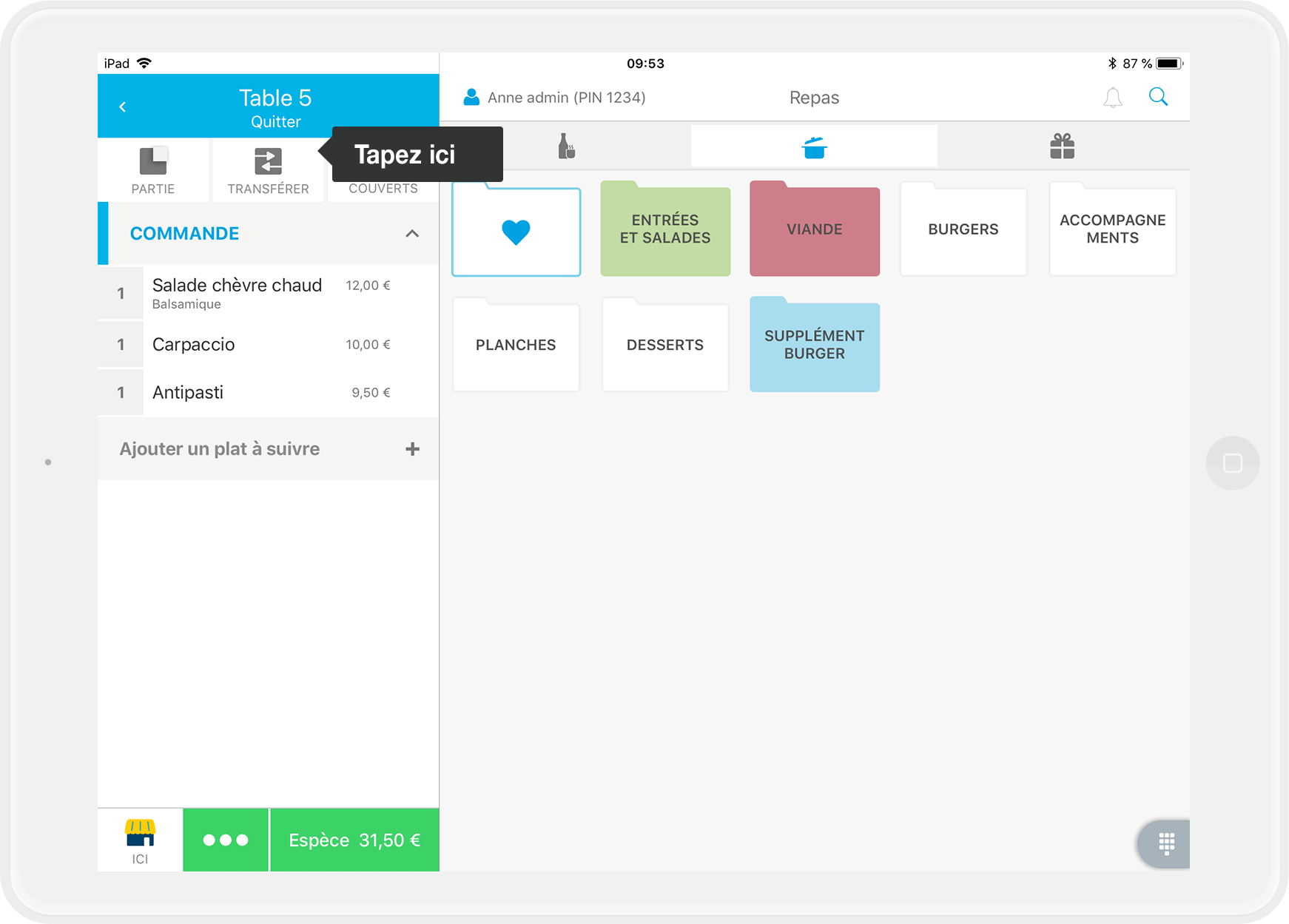
-
Sélectionnez maintenant les articles que vous souhaitez transférer. Par défaut tous les articles sont sélectionnés. Vous pouvez sélectionner ou désélectionner tous les articles en cliquant sur "+" ou "-" après l'article correspondant. Dans notre cas, nous laissons tous les articles sélectionnés, puisque tous les clients de cette table changent pour la table près de la fenêtre.
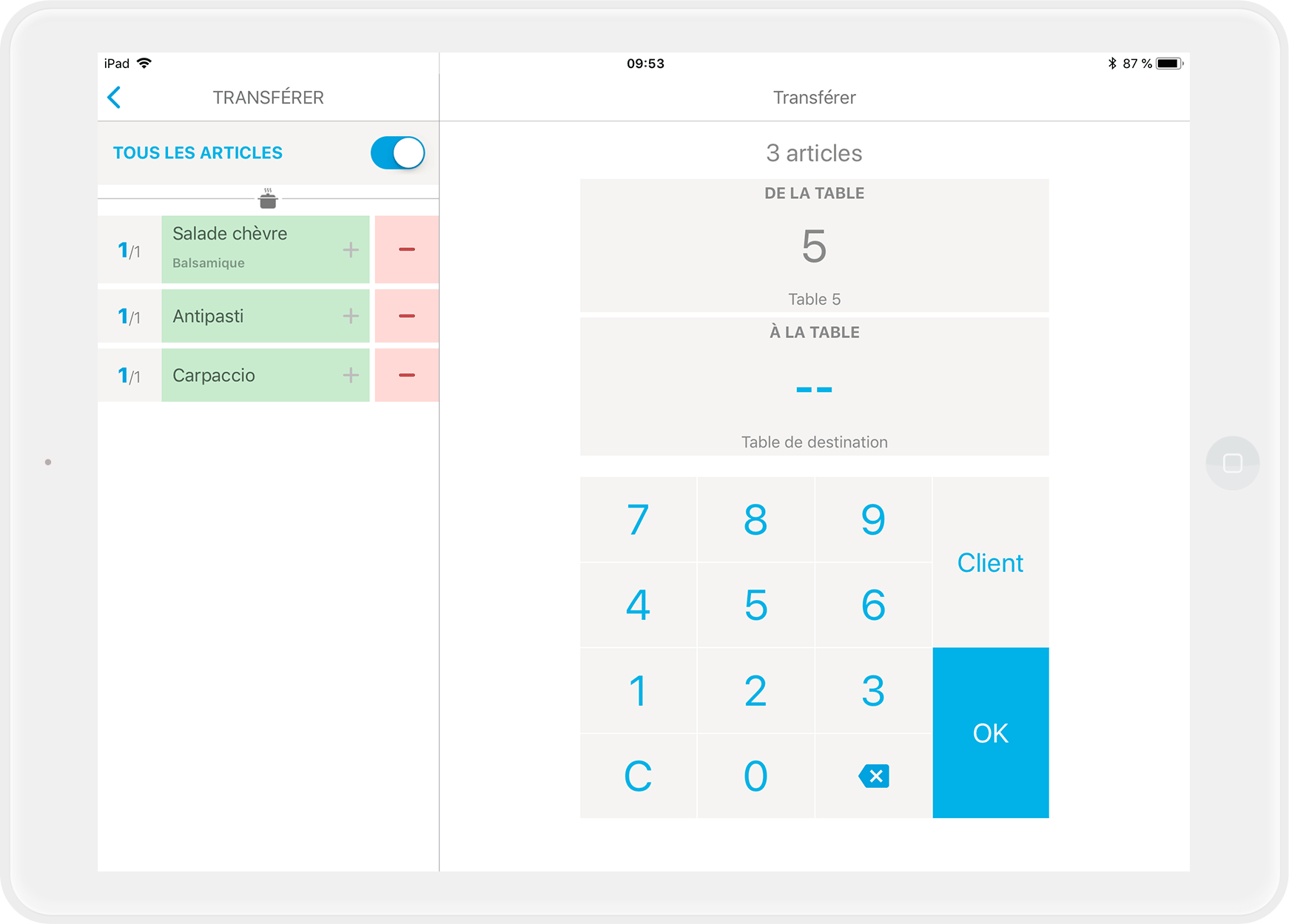
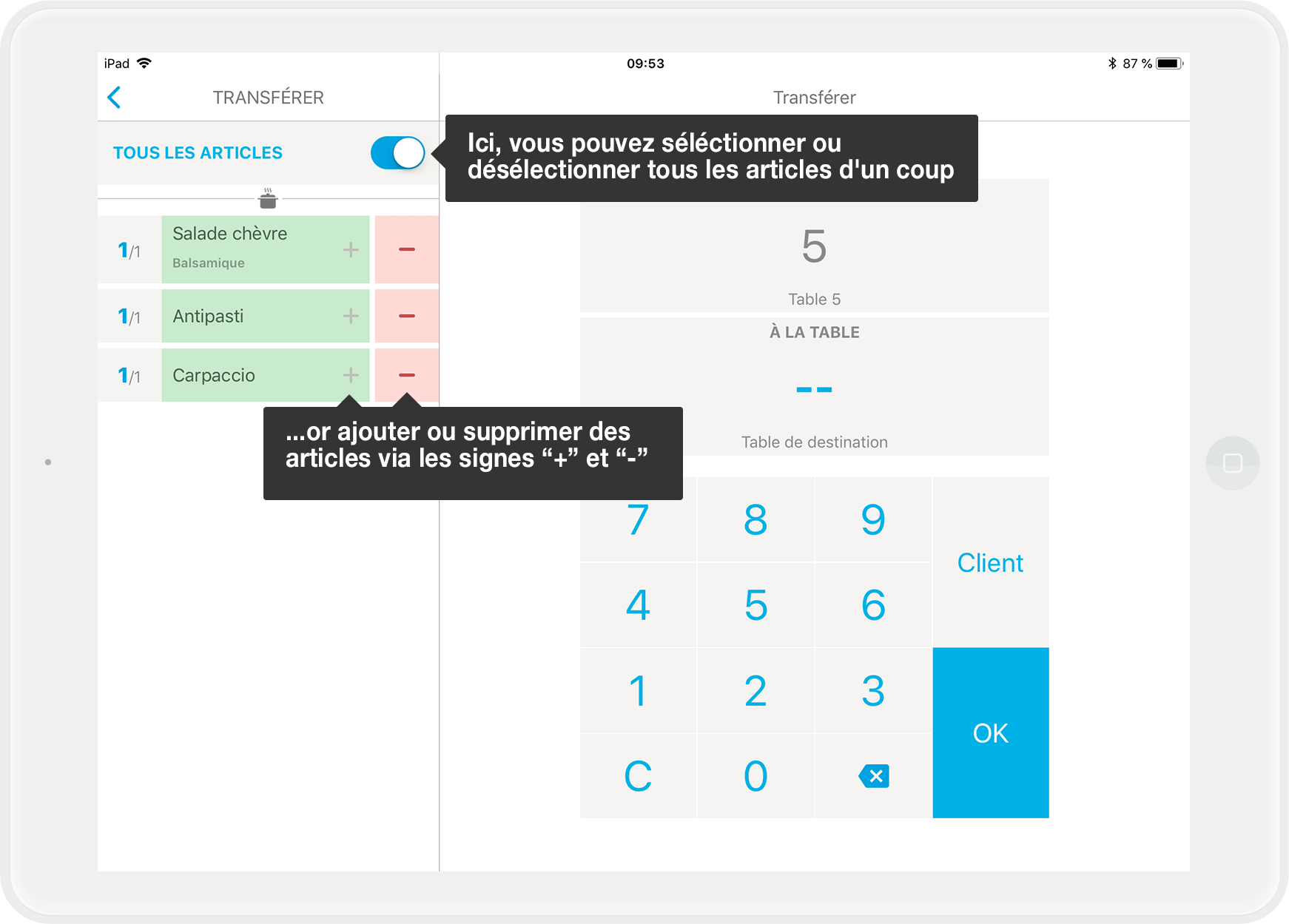
-
Utilisez maintenant le pavé numérique pour entrer le numéro de la table sur lequel les articles sélectionnés doivent être transférés. Vous pouvez également cliquer sur "Client" et sélectionner la nouvelle partie vers laquelle vous souhaitez déplacer les éléments à partir d'une liste (notamment si vous avez déjà une note ouverte sur la table sur laquelle vous transférez des articles).
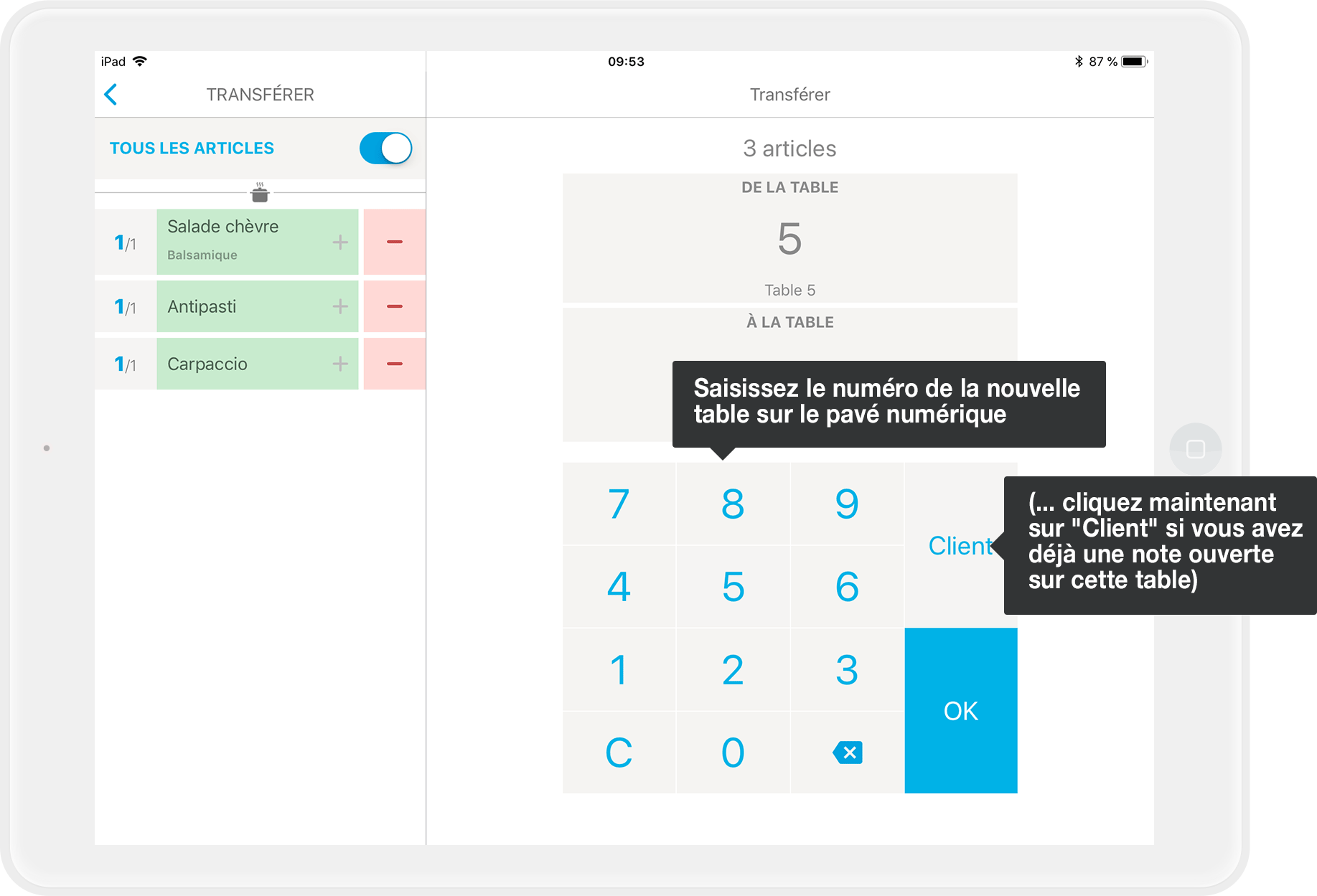
-
Tapez sur "OK" pour confirmer la modification. C'est fait !
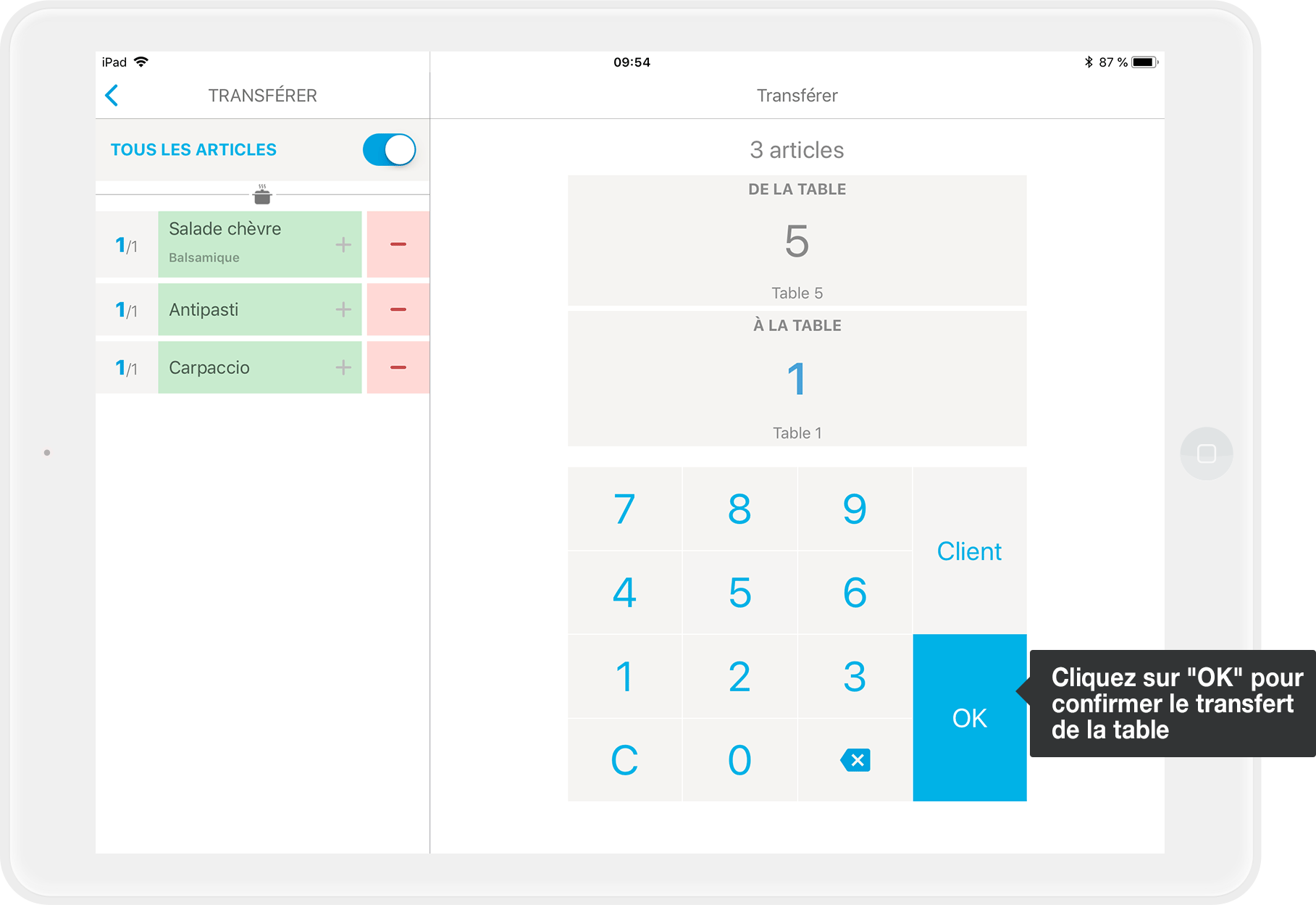
-
Voila!
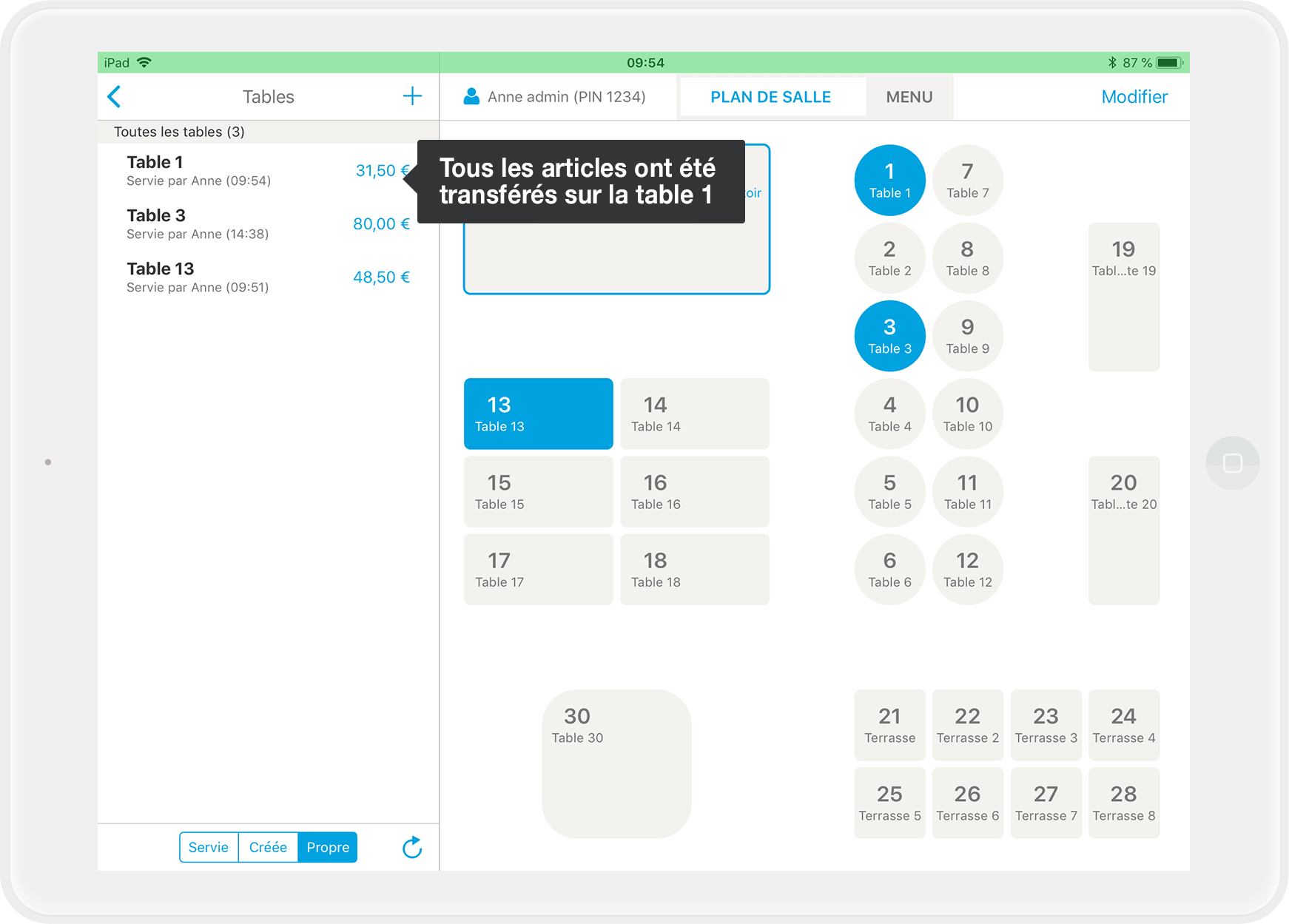
Comment puis-je transférer une table en utilisant le nom des tables?
A partir de la version 6.3 d'orderbird, vous pouvez aussi transférer vos tables en utilisant le nom des tables
-
Cliquez sur la table à partir de laquelle vous souhaitez transférer la réservation: Carnet de commande > Liste des tables > Table 5
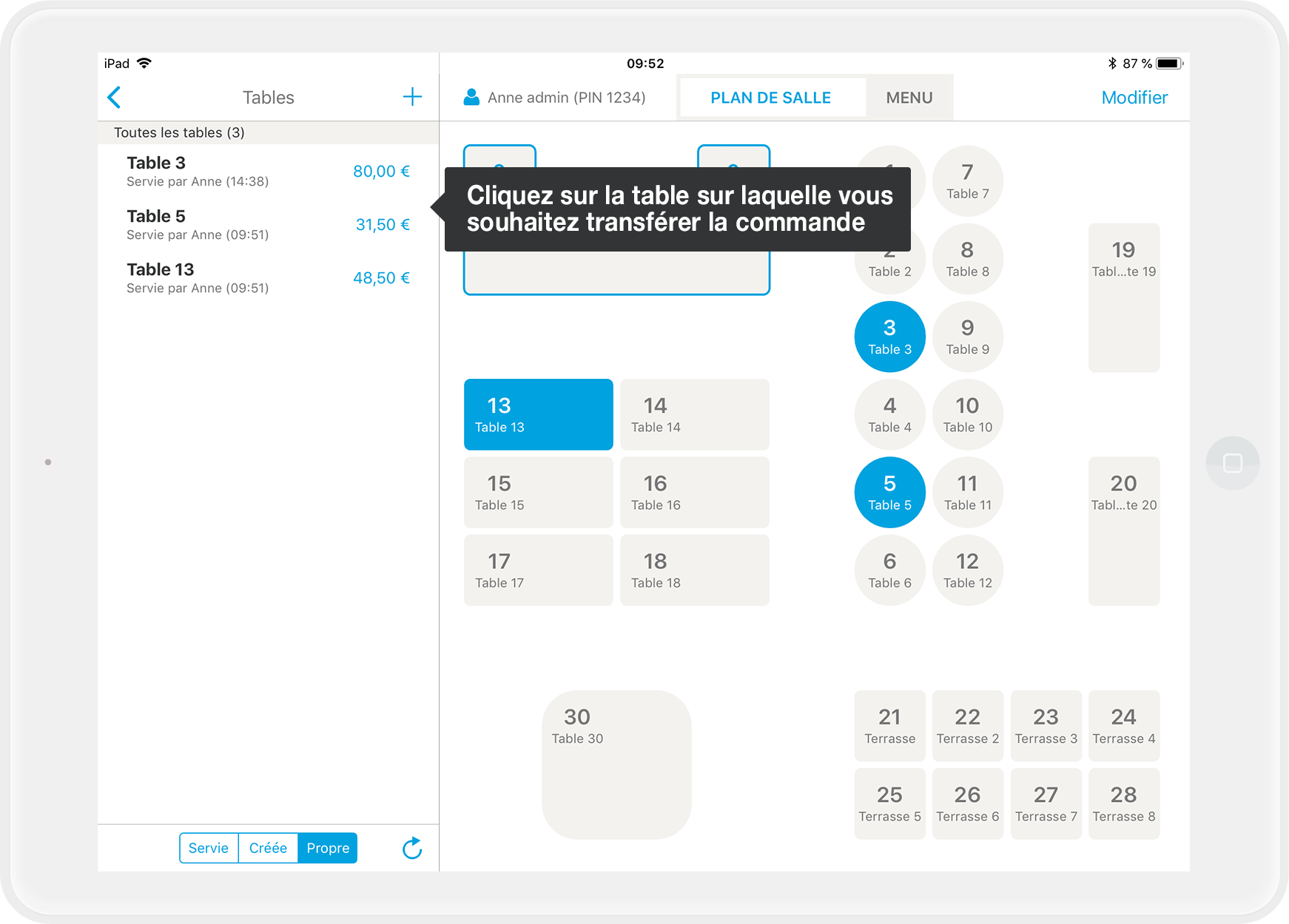
-
Cliquez sur "Transférer" en haut à gauche de votre écran
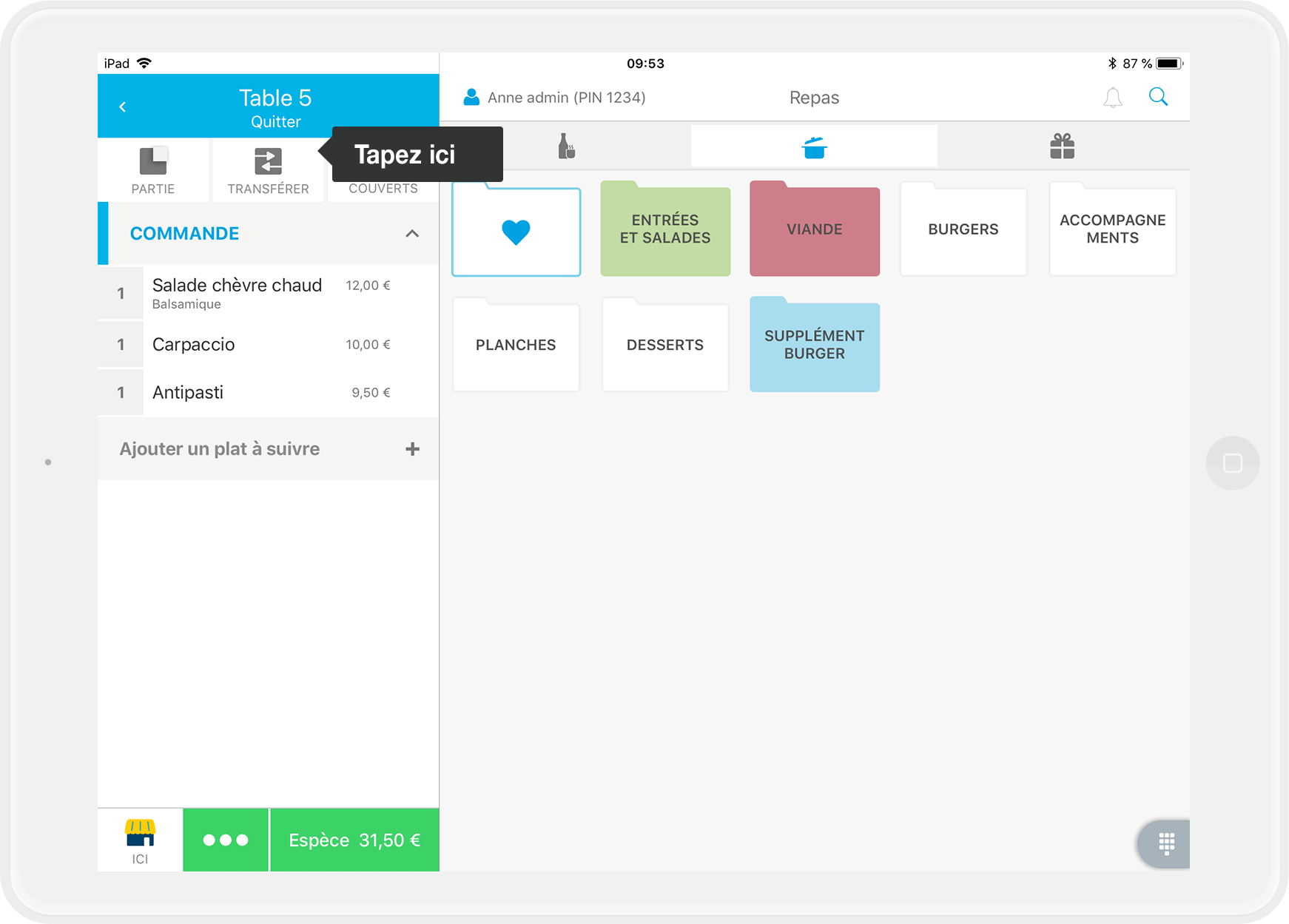
- Sélectionnez maintenant les articles que vous souhaitez transférer.
-
Pour transférer une table via le nom des tables, cliquez sur "Nom" en haut.
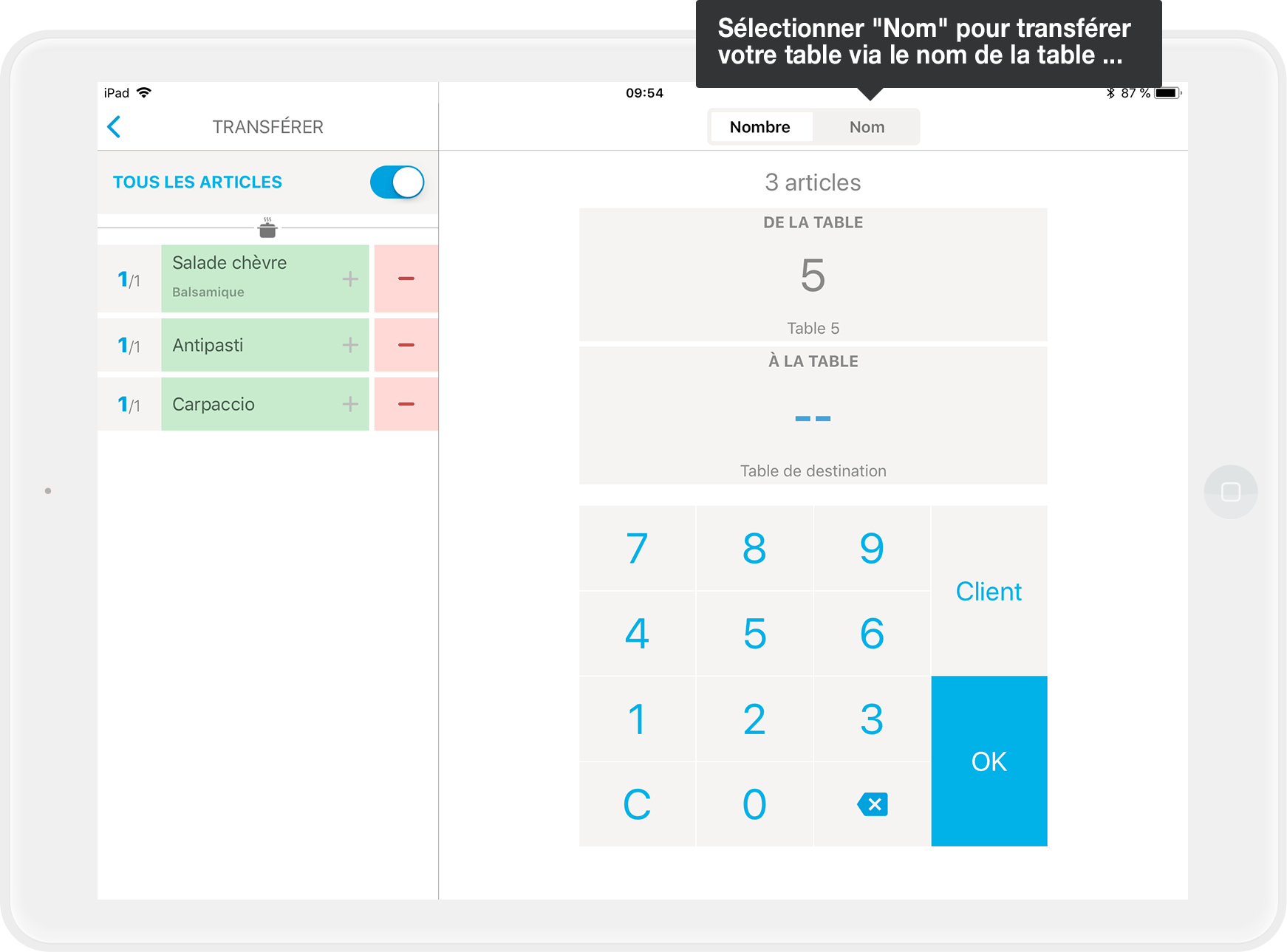
Si vous ne voyez pas l'option vous permettant de choisir entre "Numéro" et "Nom", vous travaillez probablement sur la version 6.2 de l'application. Veuillez mettre à jour votre appli à la version 6.3 lorsque votre session est clôturée pour pouvoir transférer vos tables via le nom des tables.
- Veuillez maintenant sélectionner le nom de la table sur laquelle vous souhaitez transférer votre table