Votre réseau et votre compte.orderbird sont configurés ? Superbe ! Vous pouvez maintenant installer l'application sur votre iPad/iPod.
Attention : Avant de commencer, assurez-vous d'avoir une connexion Internet fonctionnelle !
En quelques mots:
- Ouvrir l'App Store
- Recherche "orderbird caisse enregistreuse"
- Cliquez sur "Installer" ou sur l'icône avec le petit nuage pour télécharger l'application
- Ouvrir l'application orderbird
- Connectez-vous avec vos identifiants MY orderbird.
Allons-y!
Suivez ces étapes pour télécharger et configurez votre nouvelle caisse.
1. Désactiver les mises à jour automatiques sur votre appareil Apple
- Allez dans les "Réglages" de vos appareils Apple et sélectionnez "iTunes Store & App Store".
- Allez dans "Téléchargements automatiques" et désactivez l’option "Mises à jour" en faisant glisser le curseur vers la gauche.
- Appuyez maintenant sur le bouton Home pour quitter les réglages.
Cela permettra que votre application orderbird ne soit pas automatiquement mise à jour lorsqu’une nouvelle version de l’application est disponible.
2. Ouvrir l'App Store
Recherchez l'icône App Store sur votre iPod ou iPad et appuyez dessus pour l'ouvrir. Voici à quoi ressemble l'icône :
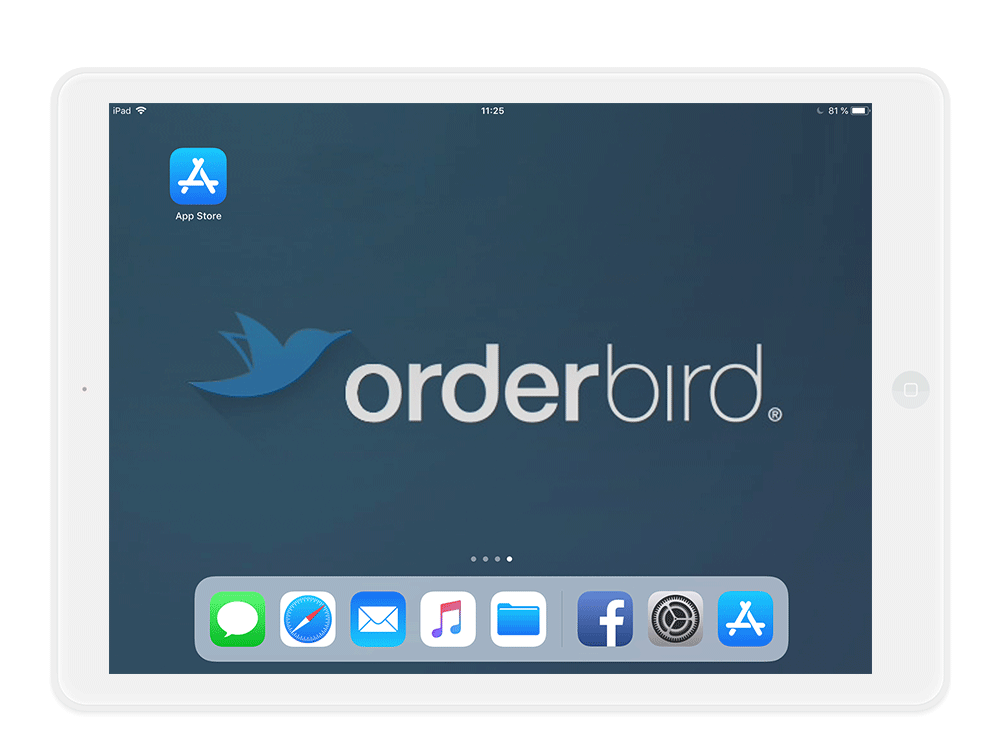
3. Rechercher "orderbird"
Dans le coin inférieur droit, il y a un bouton "Recherche". Tapez dessus une fois et votre clavier apparaîtra. Saisissez "orderbird" comme terme de recherche et tapez sur "Rechercher" sur votre clavier pour confirmer.
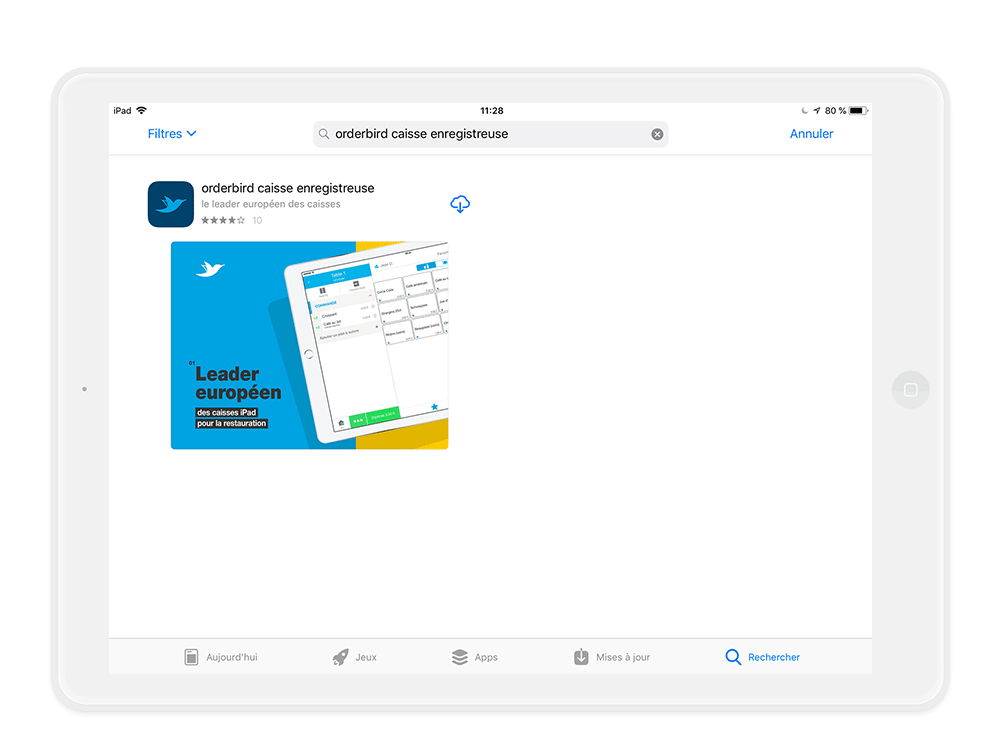
4. Télécharger l'application orderbird
Maintenant, vous pouvez voir l'application orderbird listée dans les résultats de votre recherche. À droite de l'application orderbird, vous trouverez un bouton qui dit "Obtenir" :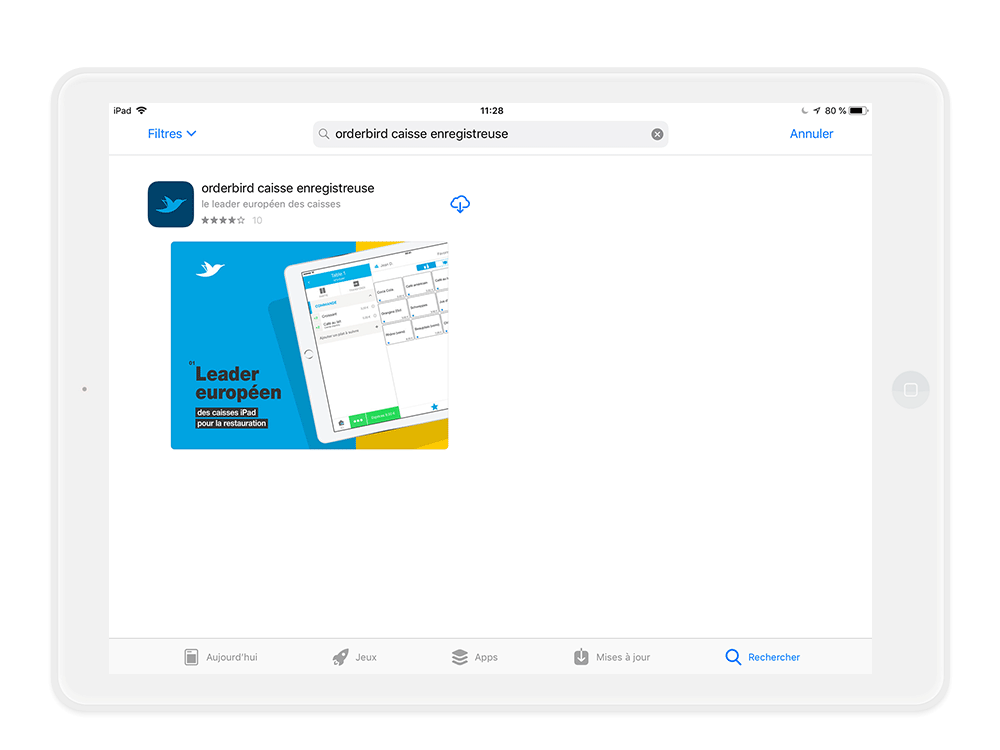
Note : Si vous avez déjà téléchargé orderbird auparavant, vous verrez une icône avec un nuage à côté de l'application : #icon. Cliquez sur cette icône pour démarrer le téléchargement et l'installation de votre application orderbird.
Cliquez dessus. Une nouvelle fenêtre apparaît et présente le nom de l'application, le classement et le compte pour la facturation. Pour confirmer, tapez sur "Installer". Vous devez entrer le mot de passe de votre Apple ID.
Appuyez une fois sur le bouton d'accueil pour revenir à l'écran d'accueil de votre iPad. Ici, vous pouvez trouver l'icône de l'application orderbird : toujours grisé, mais avec un cercle au milieu qui se remplit lentement. Il s'agit de l'indicateur d'état du téléchargement.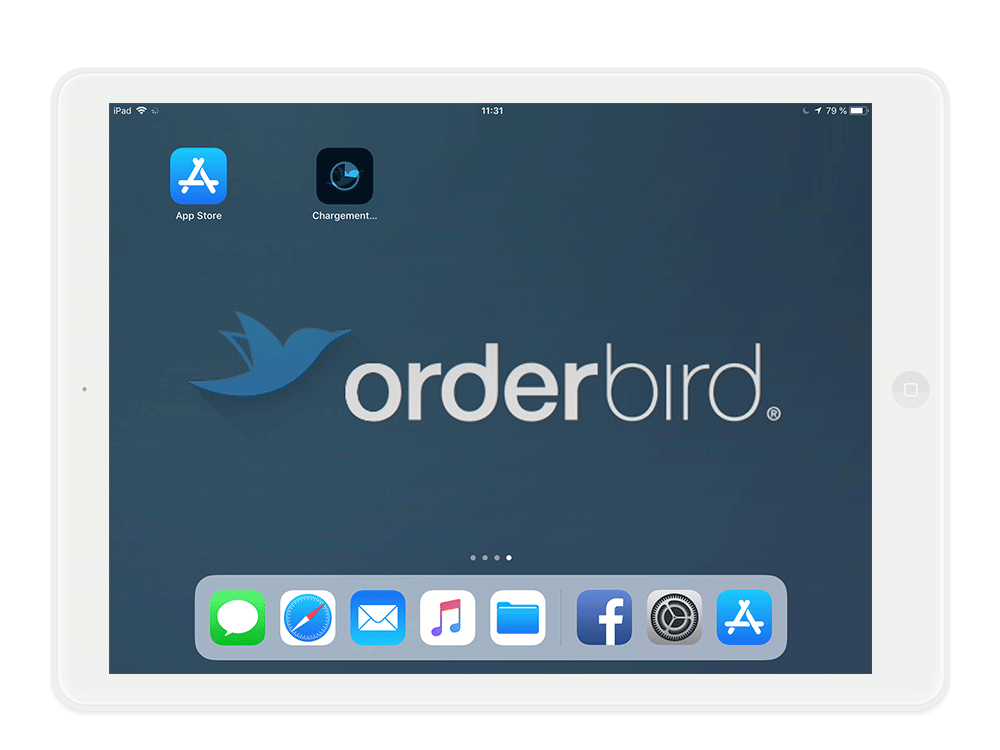
5. Ouvrir orderbird pour la première fois
Une fois que votre application est téléchargée, cliquez sur l’icône de l’application si vous êtes sur la page d’accueil de votre iPad ou alors cliquer sur “Ouvrir” si vous êtes encore dans l’App Store. Vous êtes maintenant prêt à commencer à travailler avec orderbird pour la toute première fois !
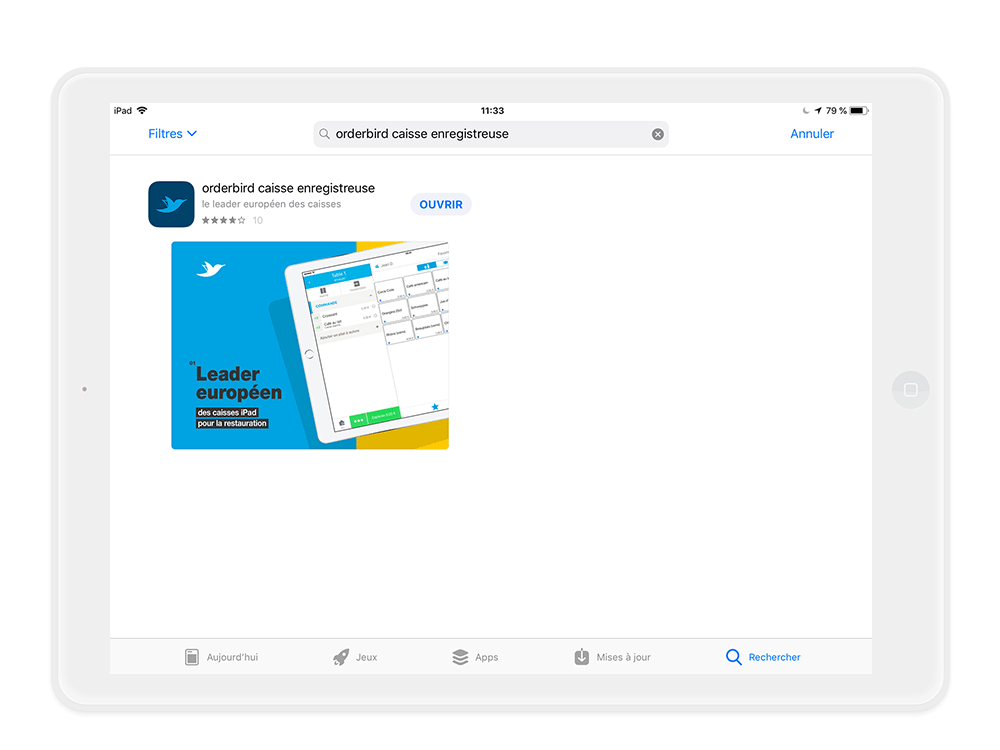 6. Connectez-vous avec les identifiants de votre compte orderbird
6. Connectez-vous avec les identifiants de votre compte orderbird
Lorsque l'application démarre pour la première fois, laissez-vous guider et passez les étapes jusqu’à ce que vous puissiez saisir vos identifiants orderbird.
Entrez votre adresse e-mail et votre mot de passe MY orderbird (vous avez créé ces identifiants avec votre commercial sur le site MY orderbird. Confirmez votre saisie en cliquant sur "Connexion". Vous avez oublié votre mot de passe ?
7. Choisissez votre devise
Remarque : Vous ne pouvez déterminer votre devise qu'une seule fois !
Choisissez votre devise dans la fenêtre suivante : Tapez sur la devise que vous utilisez et une petite coche bleue apparaît. Confirmez votre sélection avec le bouton bleu en bas. Si votre sélection est correcte, veuillez confirmer une deuxième fois en tapant sur "Oui" dans la fenêtre suivante. Cliquez ensuite sur "C’est parti".
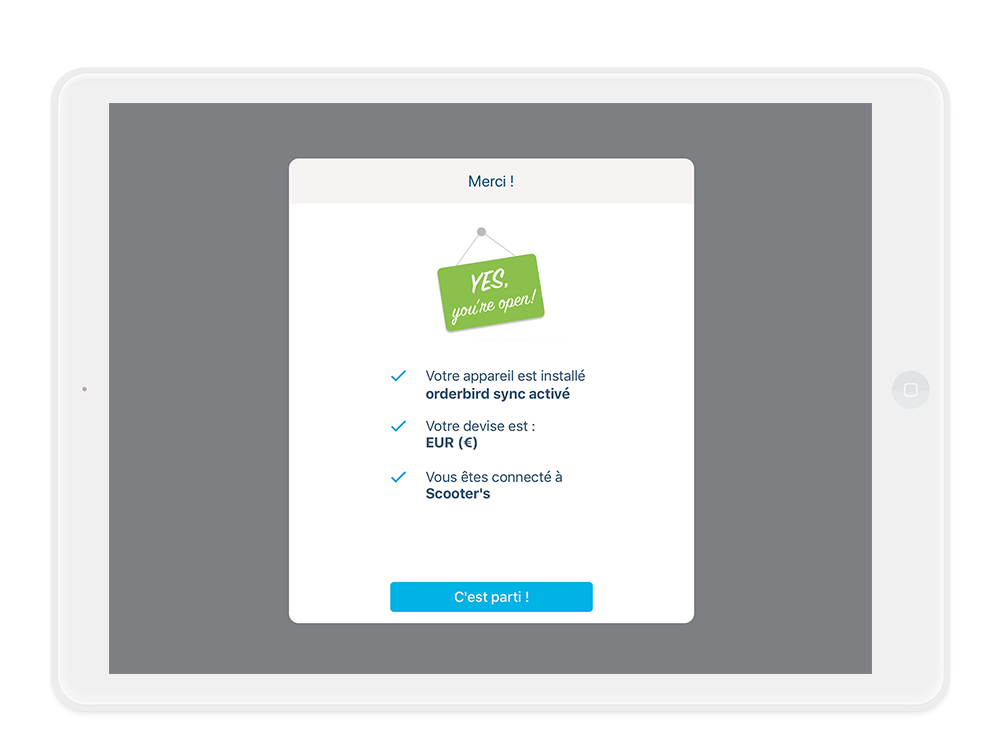
8. Décidez si orderbird est autorisé à vous envoyer des notifications.
orderbird vous demande si vous voulez lui permettre de vous envoyer des messages. Nous vous recommandons fortement d’activer les notifications : elles nous permettent de vous faire part d’un message important (comme une mise à jour de l’application) qui apparaîtra sur votre application sous forme de pop-up. Ne vous inquiétez pas, nous les utilisons avec parcimonie !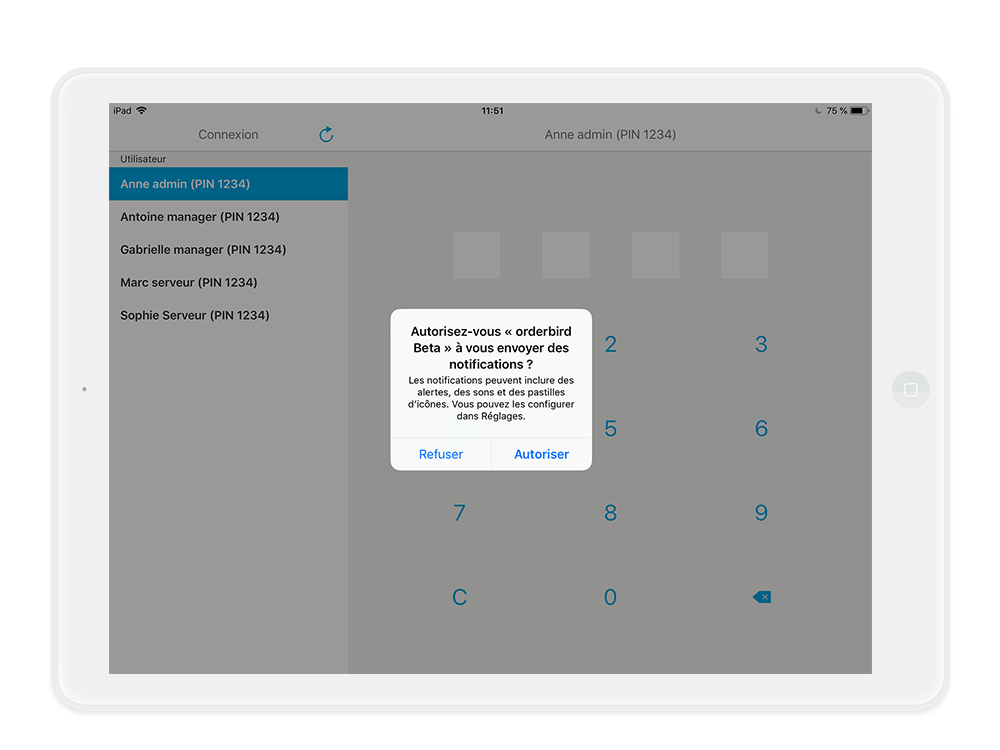
Connectez-vous en tant qu'administrateur
Votre caisse enregistreuse démarre avec quatre utilisateurs différents pré-enregistrés. L'un d'entre eux est Anne Admin 1234. Sélectionnez cet utilisateur sur le côté gauche et saisissez le code PIN 1 2 3 4 sur le côté droit de l'écran à l'aide du pavé numérique.
Cet utilisateur est un administrateur de votre point de vente et a tous les droits dans votre système. Il est donc logique de personnaliser cet utilisateur à l'étape suivante et de lui donner votre nom avec un PIN personnalisé. Voici un lien qui vous aide à modifier vos utilisateurs ou alors le prochain article de ce guide vous aidera : Gestion des droits, rôles et utilisateurs !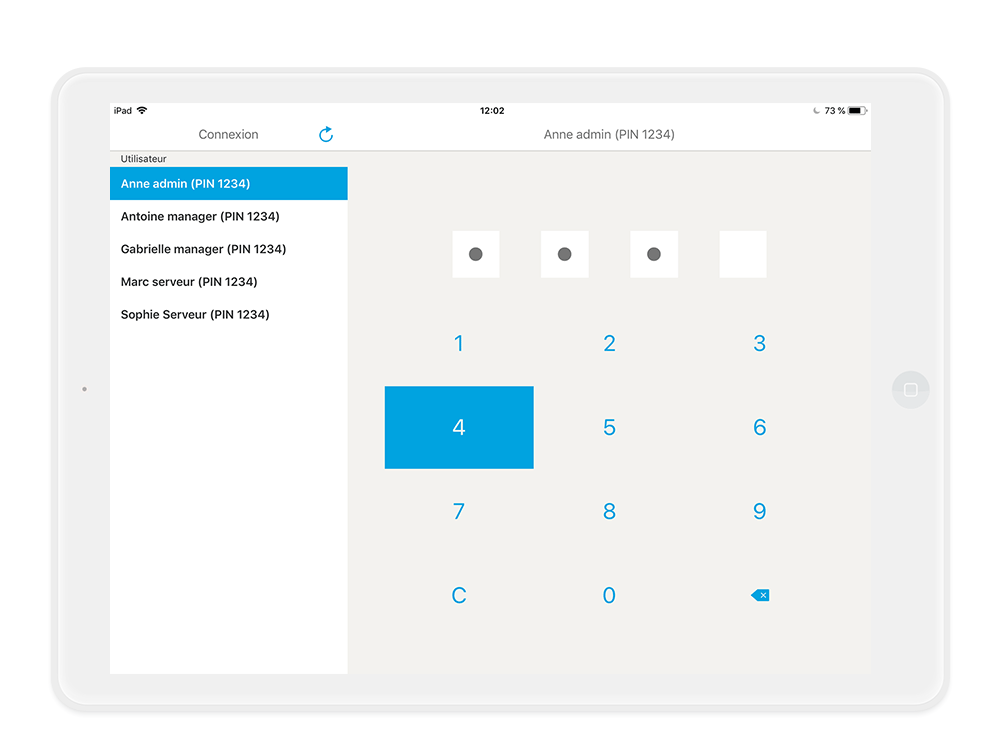
10. Et voilà !
Merveilleux - Vous êtes maintenant connecté à l'Appli orderbird POS et vous l'avez connectée avec succès avec votre compte orderbird !
Prochaine étape
Dans l'étape suivante, nous vous expliquons comment configurer un administrateur pour votre caisse et comment créer de nouveaux utilisateurs.