Avec orderbird, vous pouvez très facilement ajouter des articles vous-même en quelques clics. Pour créer un article, assurez-vous dans un premier temps d’être connecté à internet d'être dans le bon groupe de produit, par exemple "Boissons chaudes", dans lequel l'article devra être disponible plus tard.
Le plus important en bref :
- Pour créer un nouvel article, cliquezz sur le signe plus "+" en bas à gauche du groupe de famille correspondant
- Si vous voulez effacer quelque chose, glissez votre doigt de droite à gauche sur l‘article correspondant. Cela fonctionne partout dans l'application
- Vous pouvez modifier un article existant en tapant sur le nom de l'article dans la partie gauche de l'écran. Effectuez ensuite les modifications dans la partie droite de l'écran
- Pour modifier l'ordre d'apparition de vos articles, tapez sur "Modifier" dans le coin supérieur gauche. Posez votre doigt sur le symbole des trois lignes grises, maintenez votre doigt enfoncé et faites glisser votre doigt sur l’écran pour le déplacer où vous le souhaitez.
C'est parti !
N'utilisez pas d'emojis et utilisez uniquement des caractères latins dans les noms
N'utilisez pas d'emojis et utilisez uniquement des caractères latins dans les noms
Notez que vous devez utiliser exclusivement des caractères latins et des caractères spéciaux dans orderbird PRO ! Vous pouvez également utiliser des caractères spéciaux allemands comme ä, ö, ü et ß ainsi que des caractères spéciaux des langues romanes et nordiques comme é, è, â, ø, å, etc.
Ce qui n'est pas autorisé :
- Émojis comme 😊, 🍷, 🥗, 🥯, …
- Écriture cyrillique
- Écriture arabe
- Écriture chinoise
- Écriture thaïlandaise et
- Écriture japonaise.
Les caractères mentionnés ci-dessus peuvent désactiver votre application :(
- Allez dans Paramètres > Carnet de commande > Menu et cliquez sur le groupe de famille dans lequel vous voulez créer un nouvel article. Cliquez sur le signe “+” dans le coin inférieur gauche pour créer un nouvel article. Dans cet exemple, je veux créer une nouvel article “Badoit 50cl”.
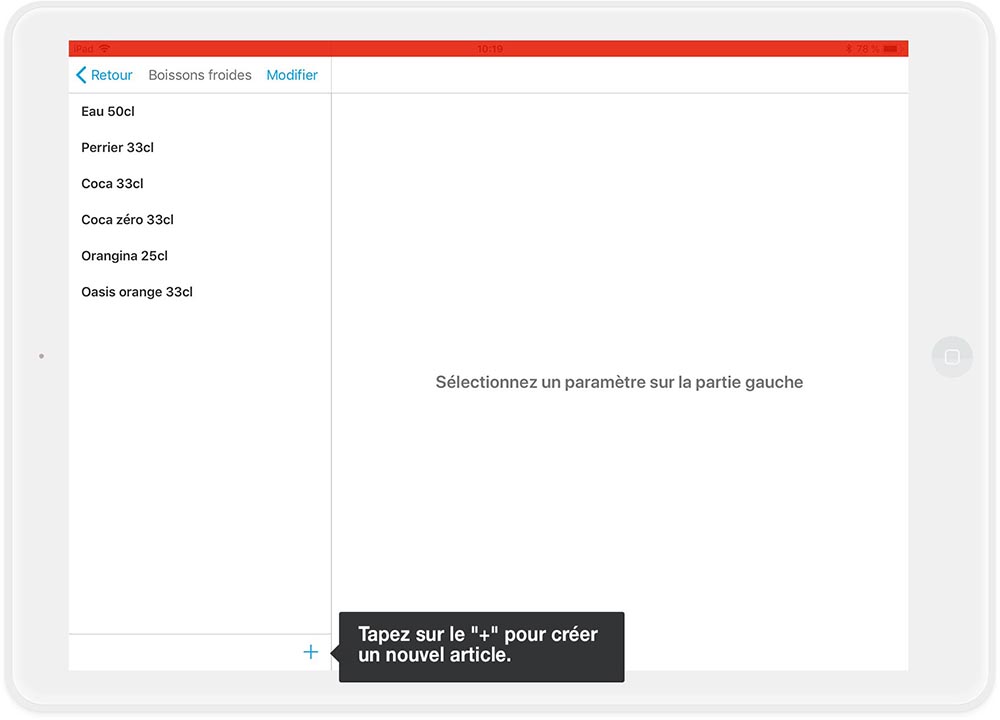
- Dans la partie droite de votre écran, vous pouvez maintenant définir toutes les options significatives pour l'article. Ce sont là les points les plus importants :
- Nom - Entrez le nom du nouvel article tel qu'il doit apparaître sur la facture, dans notre exemple "Badoit 50cl"
- Groupe de produit - Ici, vous pouvez attribuer votre article au groupe de produit que vous souhaitez
- PLU - Si vous avez un PLU pour l'élément (numéro unique attribué à un article), saisissez-le ici. Le PLU ne vous dit rien ? Alors vous n'en n’avez probablement pas et vous pouvez ignorer ce champs
- Prix - Saisissez le prix TTC
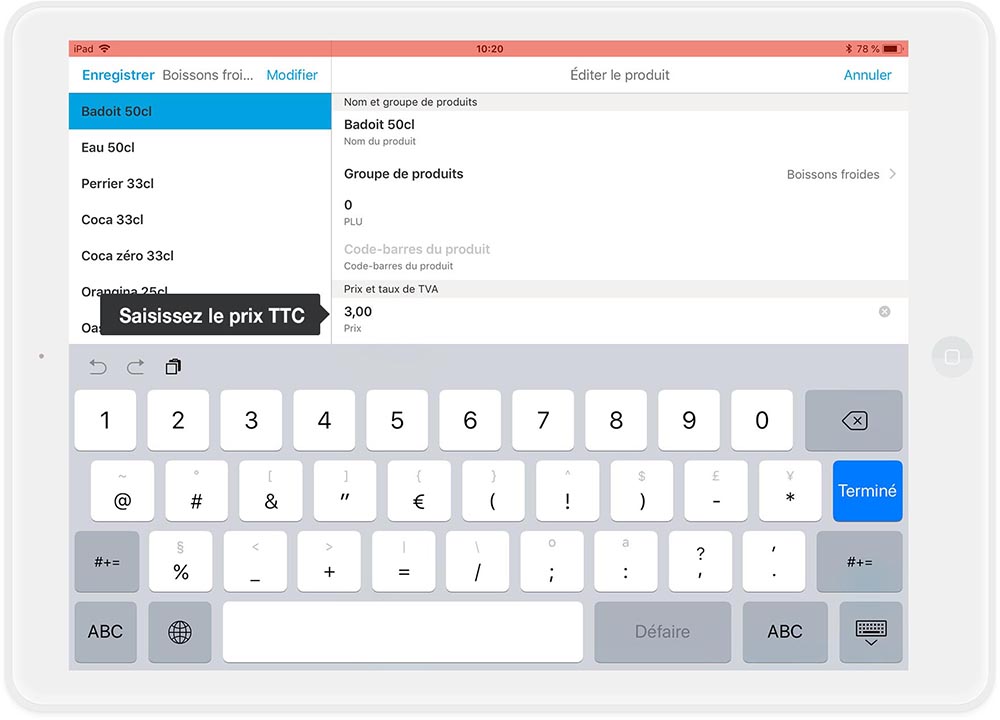
- Taux de TVA - Les taux affichés sont incorrects ? Désactivez l’option “Reprendre les taux de TVA” et ajustez la TVA selon une consommation sur place ou à emporter.
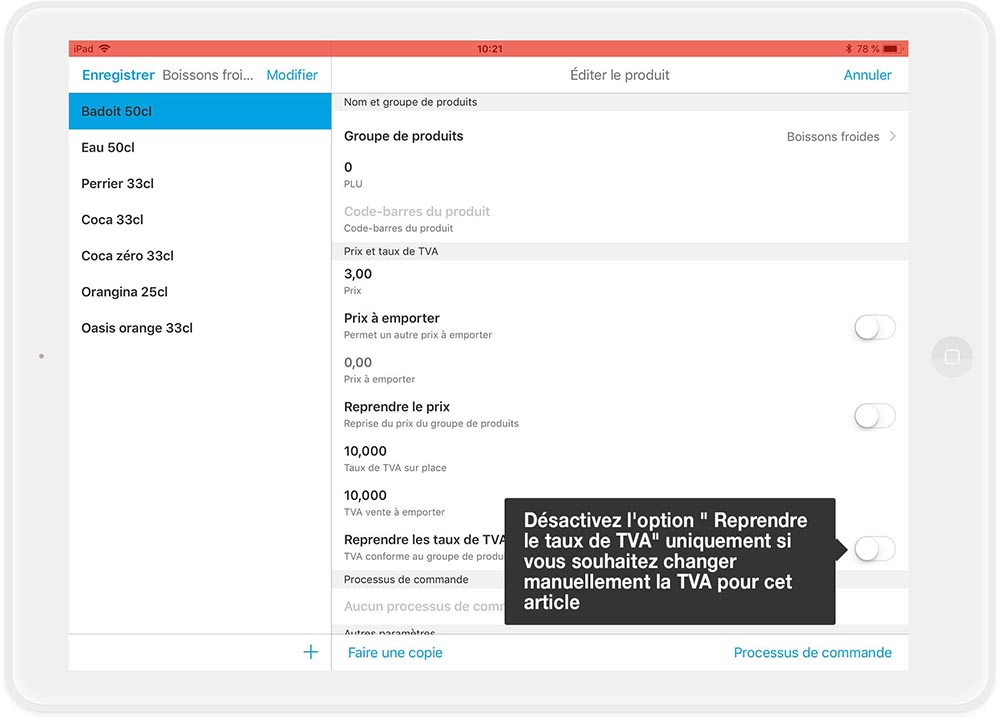
- Fini ? Cliquez ensuite sur "Enregistrer" dans le coin supérieur gauche puis “Sauvegarder”
Astuce : Vous pouvez également cliquer sur le signe plus dans le coin inférieur droit pour créer un autre article. Si vous voulez aller, vous pouvez aussi taper sur "Dupliquer" pour créer facilement un duplicata de l'article pour gagner du temps si vous voulez juste faire des changements mineurs avec l'article dupliqué.
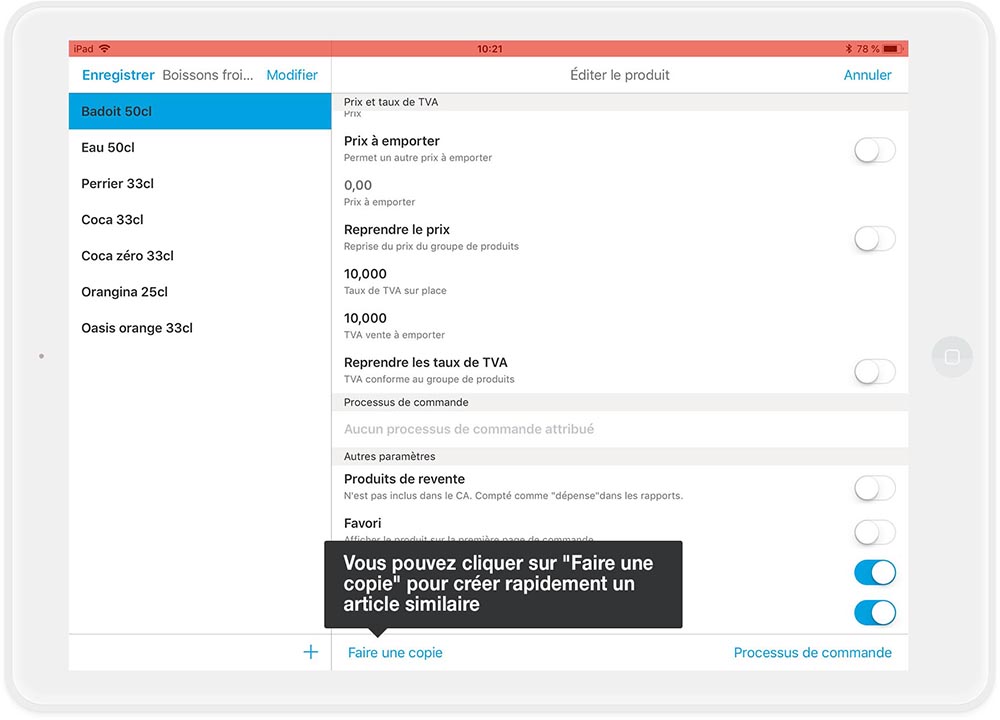
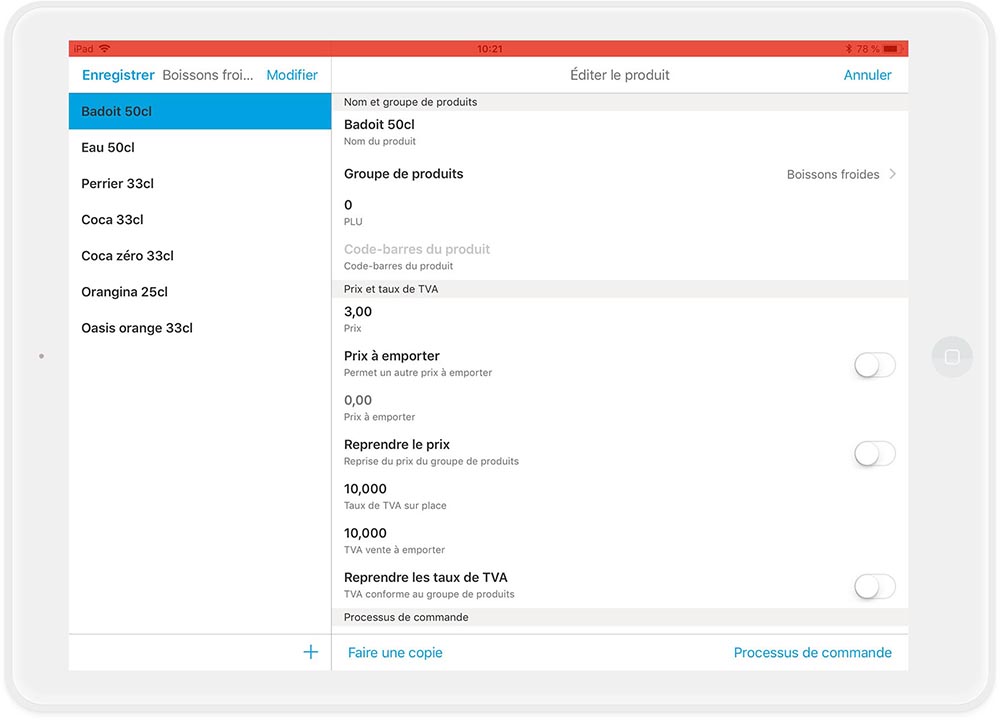
Et voilà !