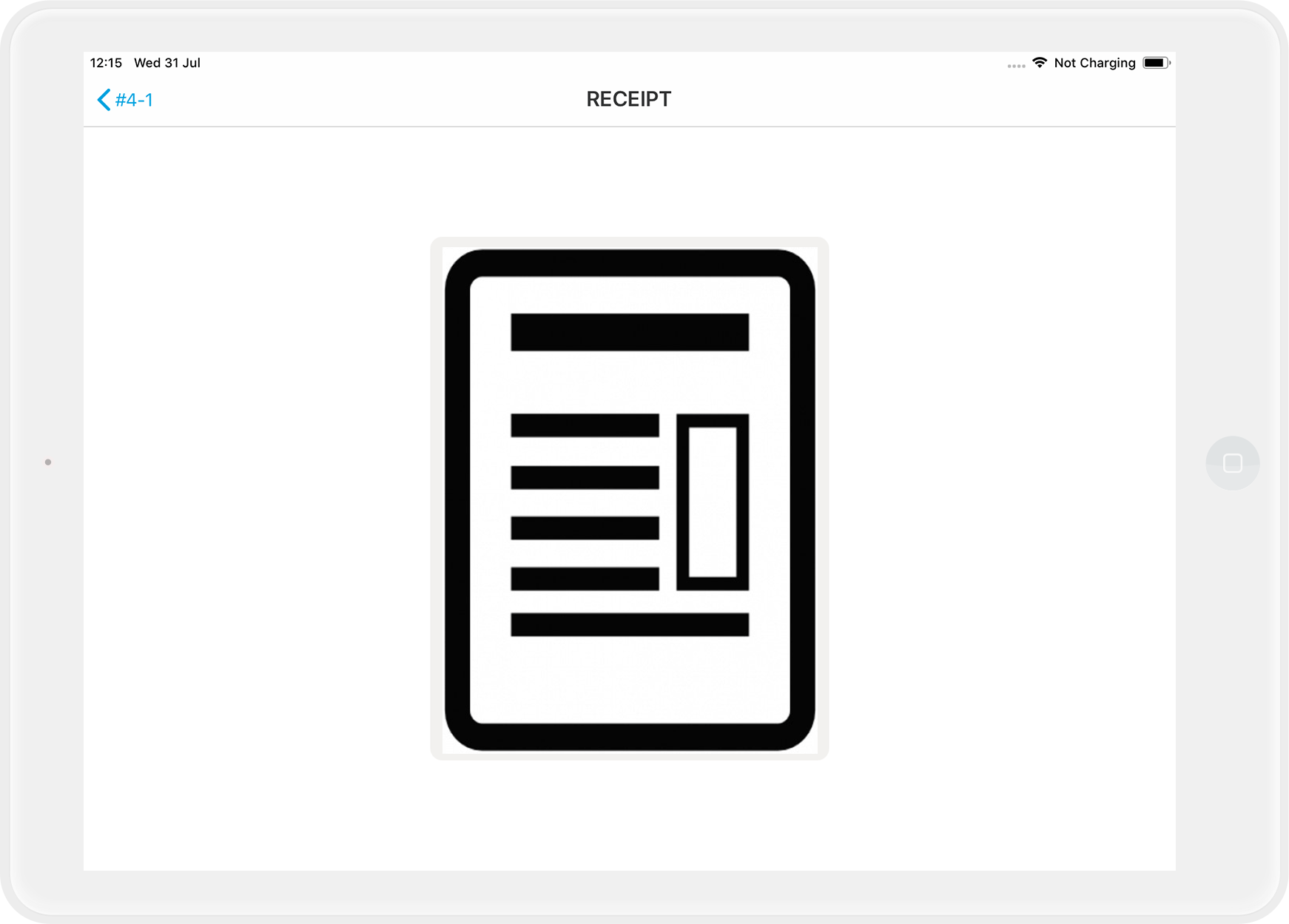About legal or tax advice
orderbird does not offer any legal or tax advice. All information with legal or tax aspects is in no case to be regarded as legal or tax advice.
However, in order to provide you with the most reliable guidance possible, our cooperation partner, the Berlin-based tax firm Buder (https://steuerbuder.de), has examined the following procedure for dealing with the orderbird cash book and found it to be correct with regard to tax-relevant aspects. Nevertheless, it is possible that the procedures suggested here are not applicable to you and your company in particular.
Therefore please contact your tax advisor for a binding statement on how to use the orderbird cashbook correctly. Both orderbird and Steuerkanzlei Buder exclude any liability for the topicality, correctness and completeness of the information provided here by orderbird with regard to tax procedures.
Step by Step
In the orderbird cashbook, you can see all your cash income as well as cash expenses. Please note that you have to set your cash payment methods on my.orderbird when starting the cashbook so that everything can work correctly. Card payments or bank transfers must NOT be recorded in the cash book. You must also enter the initial balance when you start for the first time.
- Open the orderbird app and tap on "Cashbook".
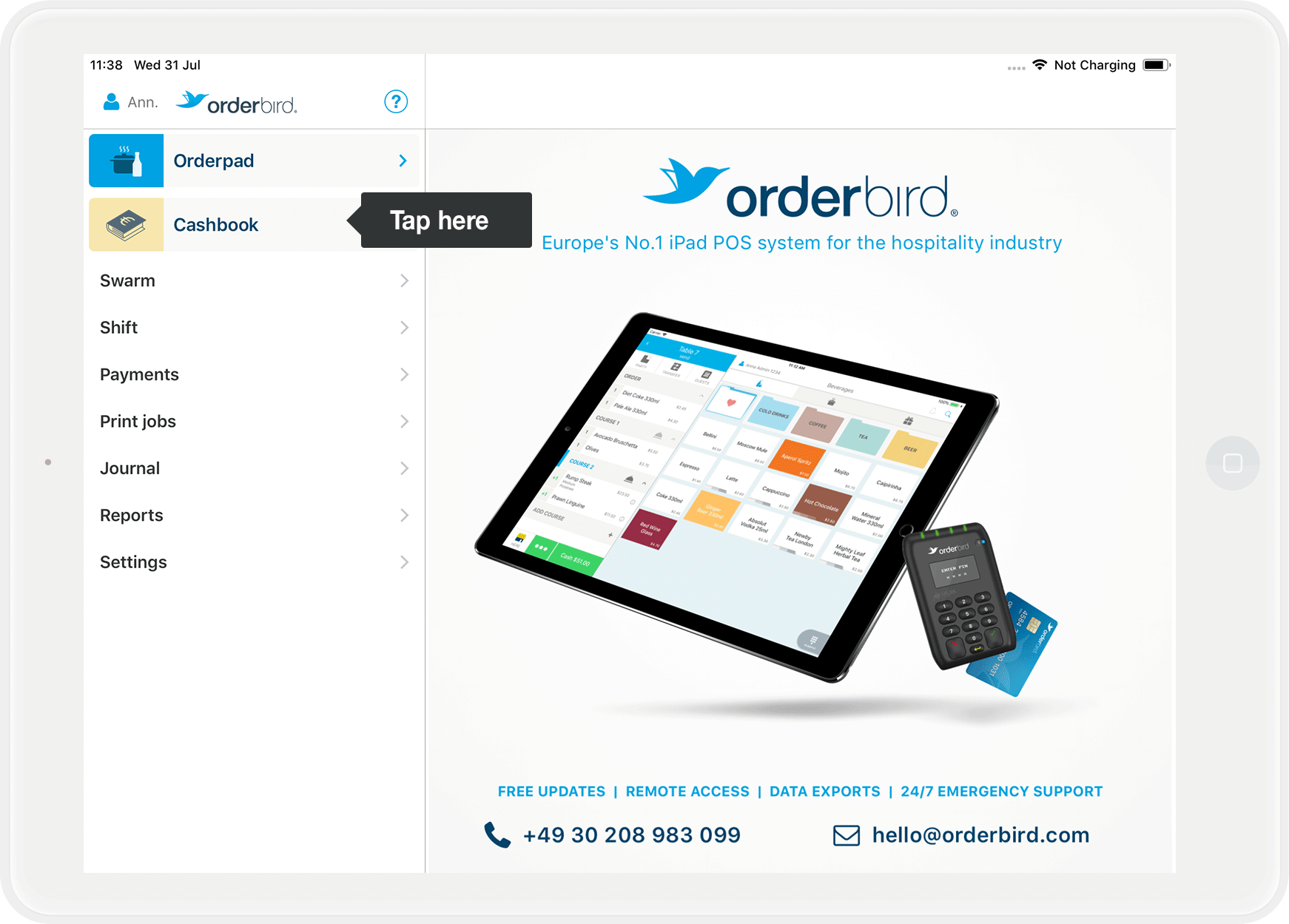
- Under "Initial balance" at the top left, you can see the cash amount you started the day with and when you recorded the first entry in the cash book - or in other words: At what time you opened the new cash sheet. To the right, you can see your current cash balance under "Current balance".
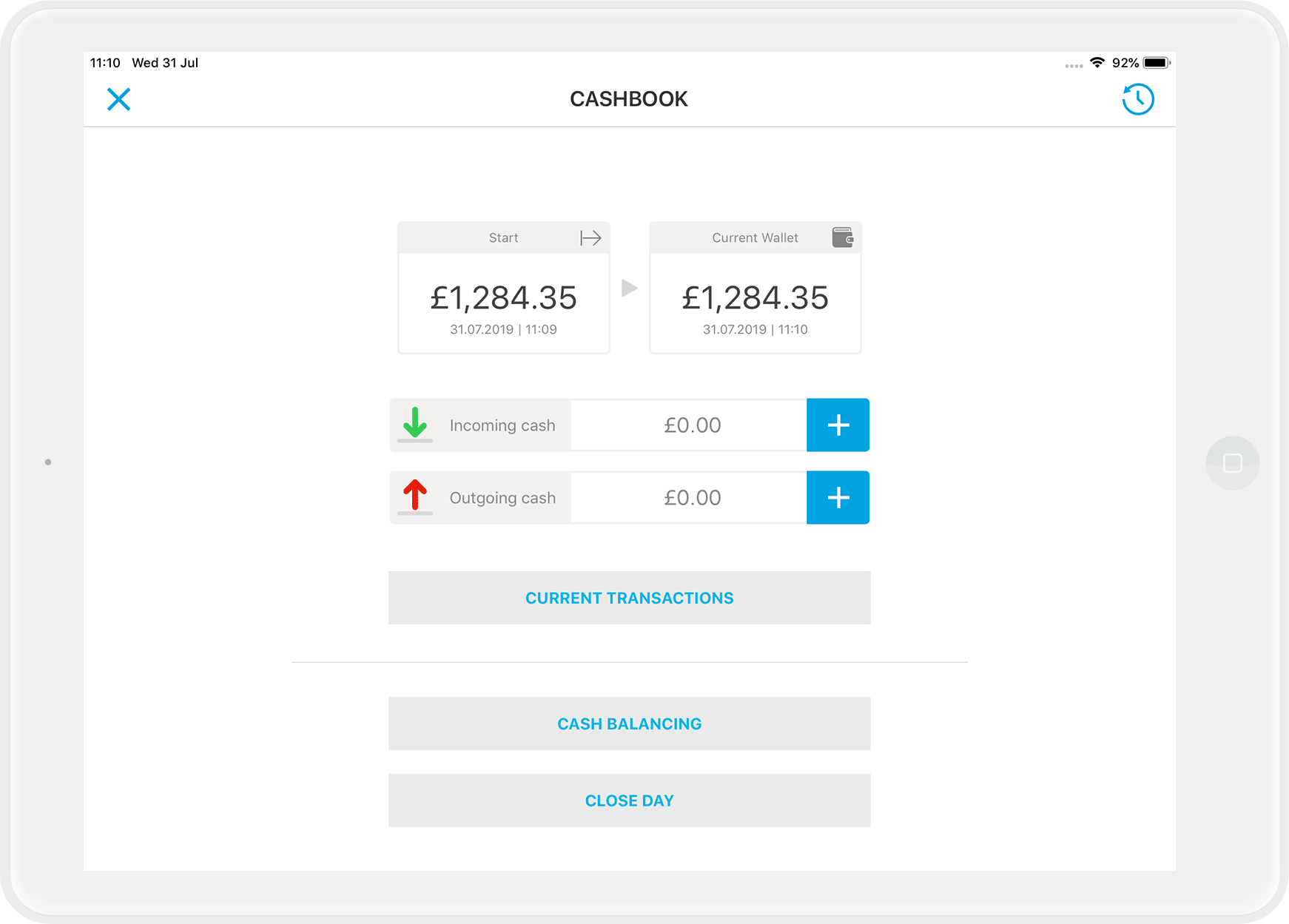
- The green arrow down marks your current cash receipts, the red arrow up marks your cash expenditures.
- Tap on "Current Transactions" to see a detailed list of all cash movements. Each entry has its own ID.
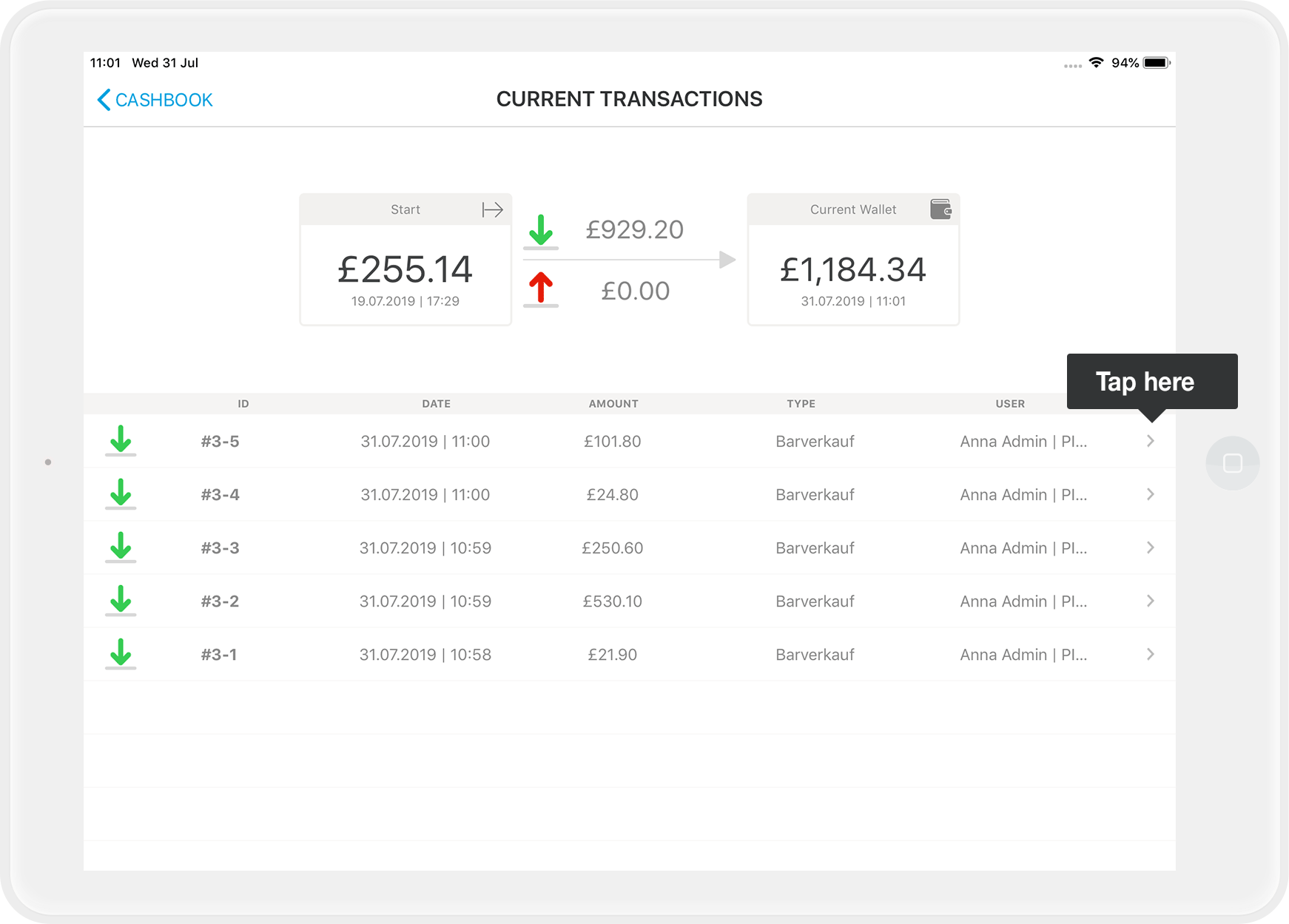
- If you tap on the small arrow on the far right of the line, you will see the digital receipt with further information:
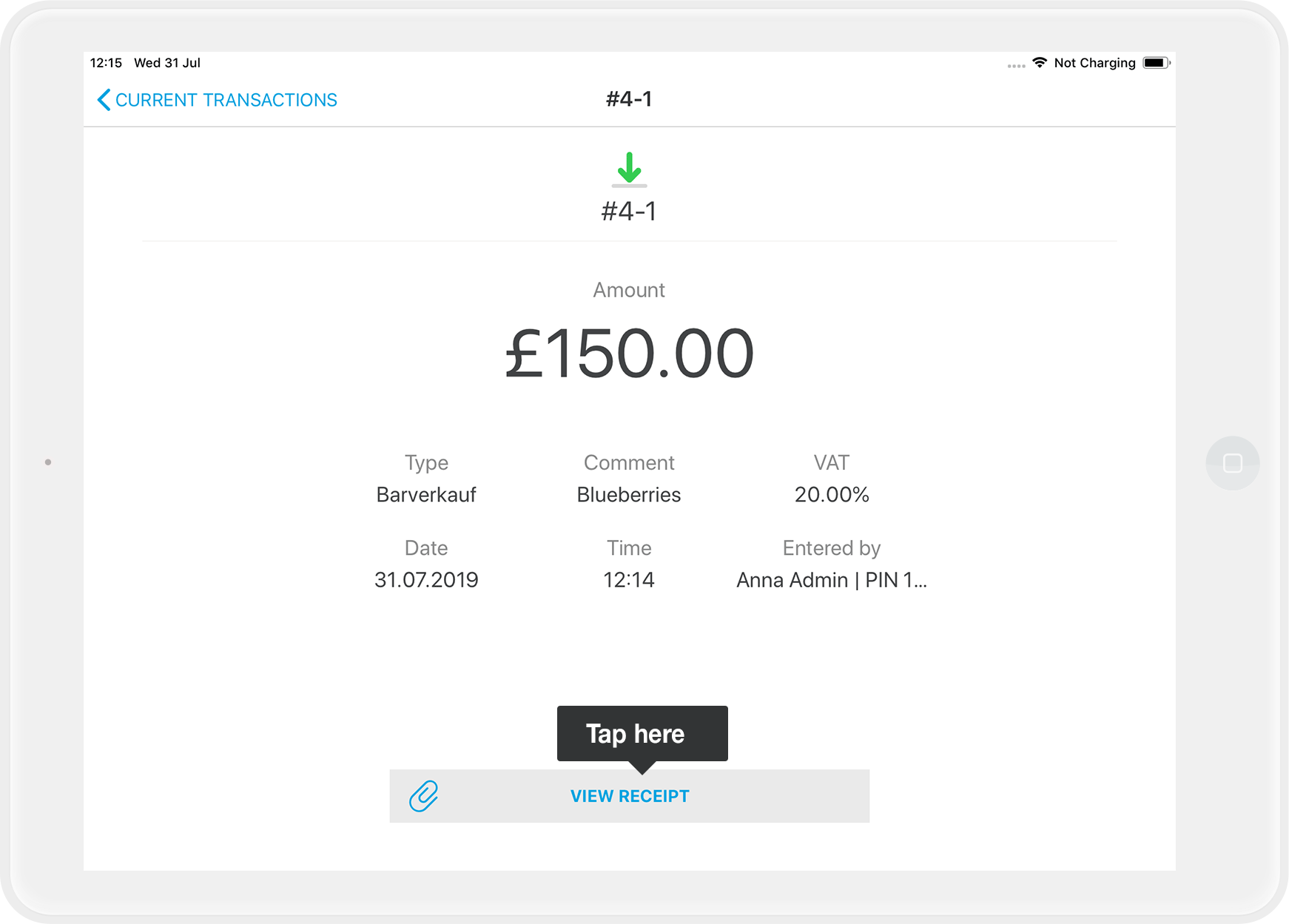
- Tap on "View receipt" if you want to see a photo of the receipt.