Wenn Du diese Fehlermeldung in der orderbird App siehst, dann hat ein zentraler Knotenpunkt des Internetverkehrs (ein sogenannter DNS-Server) in Europa seinen Geist aufgegeben. Aber keine Sorge - Du brauchst nur schnell ein paar Einstellungen an Deinem Apple-Gerät anpassen und schon bist Du wieder online!
Überflieger
- Öffne die Einstellungen auf Deinem Apple-Gerät (iPad/iPod/iPhone)
- Tippe auf WLAN, dann auf das "i" hinter dem WLAN-Namen
- Tippe auf "DNS konfigurieren" und wähle "Manuell"
- Trage 1.1.1.1 und 8.8.8.8 ein
- Sichern & Fertig
Schritt für Schritt
- Verlasse die orderbird App und gehe in die Einstellungen Apple-Gerätes.
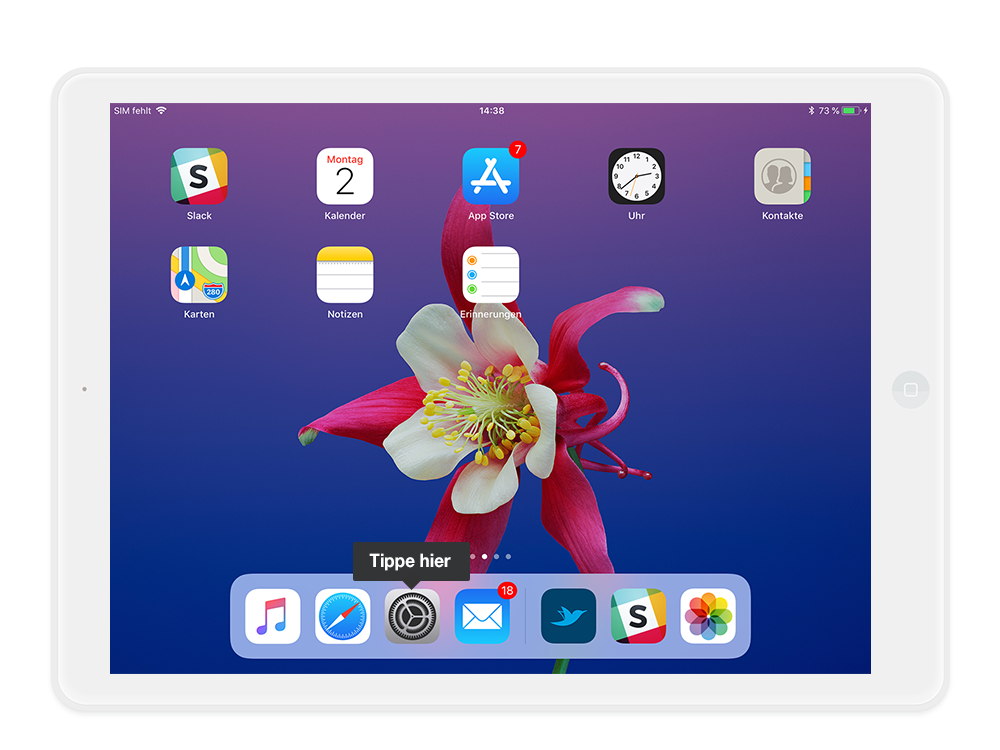
- Gehe auf der linken Seite im iPad bzw. im iPhone/iPod oben in der Liste auf den Punkt "WLAN“. Jetzt öffnen sich die Einstellungen für WLAN.
- … und klicke hinter dem WLAN-Namen, mit dem Du verbunden bist, auf das „i“ im Kreis
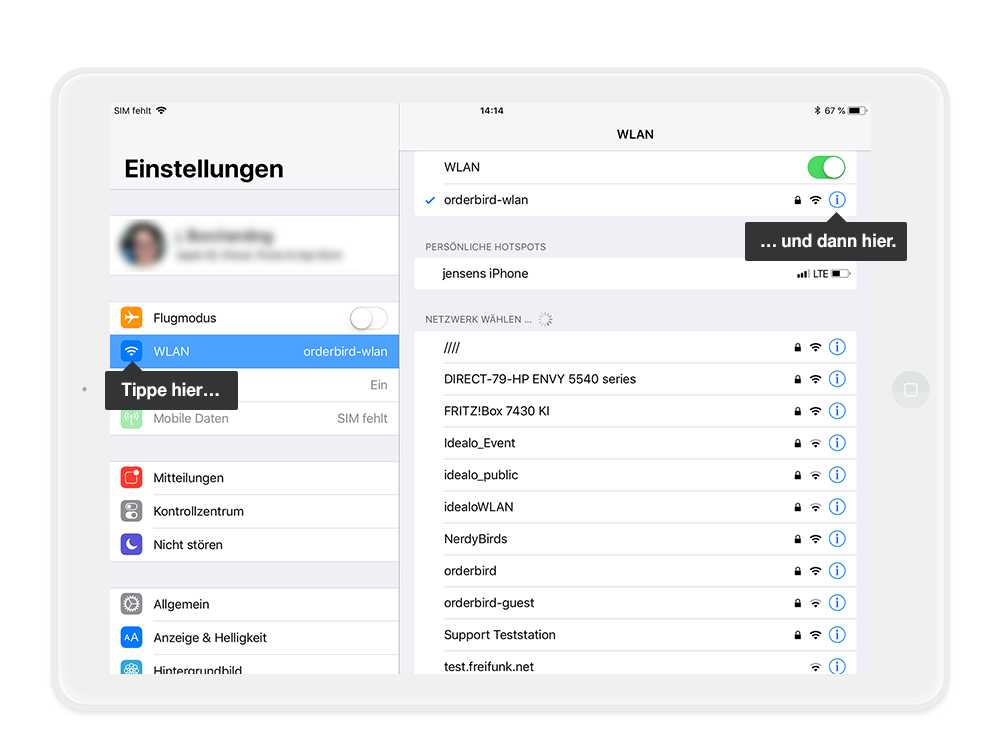
- Tippe nun auf „DNS konfigurieren“…
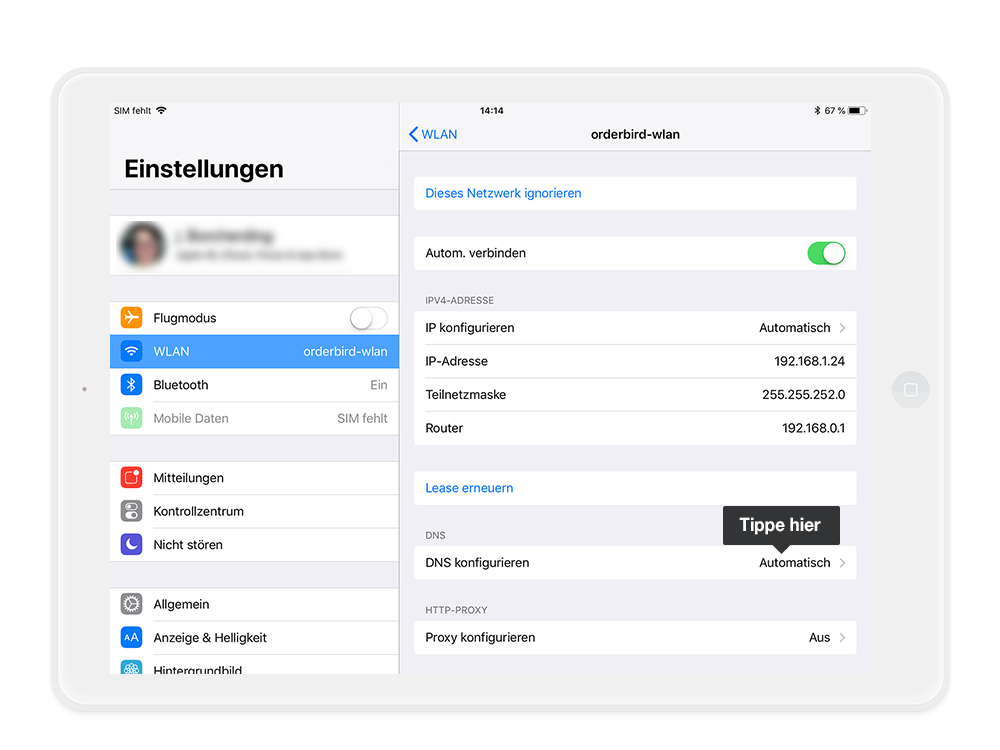
- Tippe auf "Manuell" und Du bekommst jetzt eine Auswahl von hinterlegten DNS-Servern.
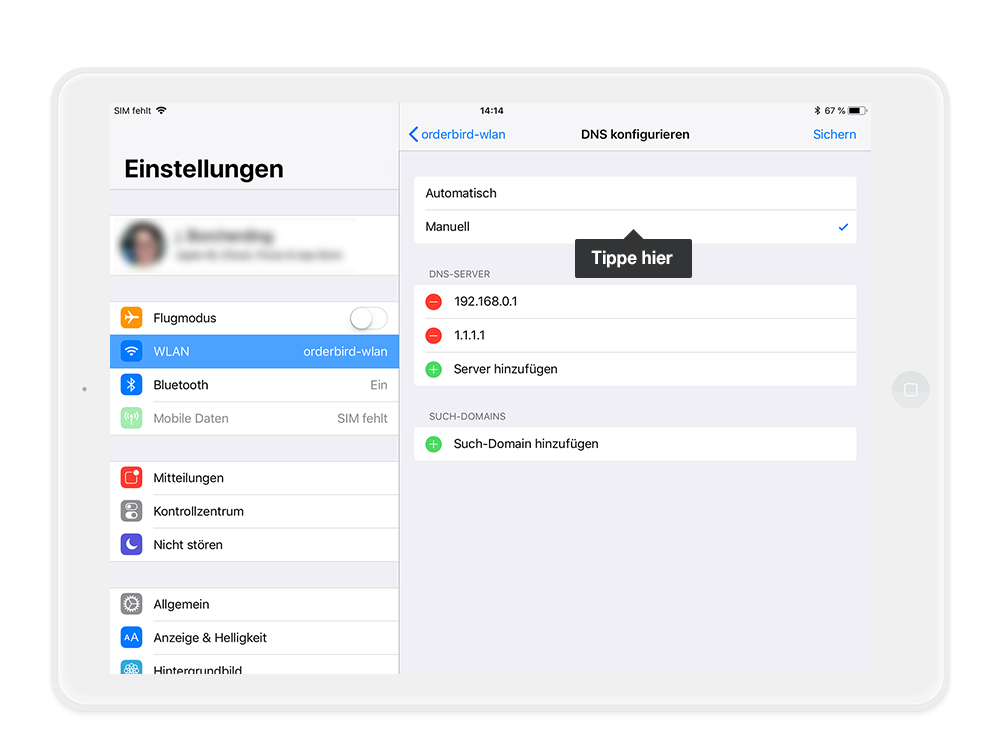
- Lösche den hinterlegten DNS-Server: Wische einmal von rechts nach links über die angezeigte Zahlenfolge. Bei uns im Beispiel ist es "192.168.0.1".
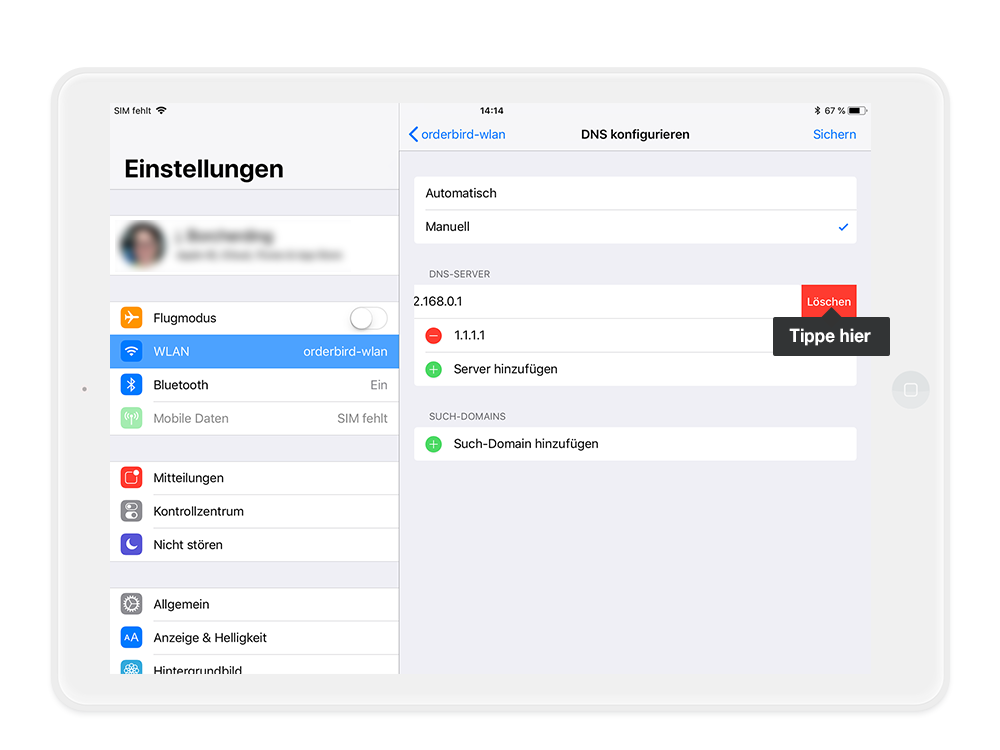
- Tippe anschließend auf das grüne Plus-Zeichen, um einen neues DNS-Server hinzuzufügen, und gib den Server 1.1.1.1 ein
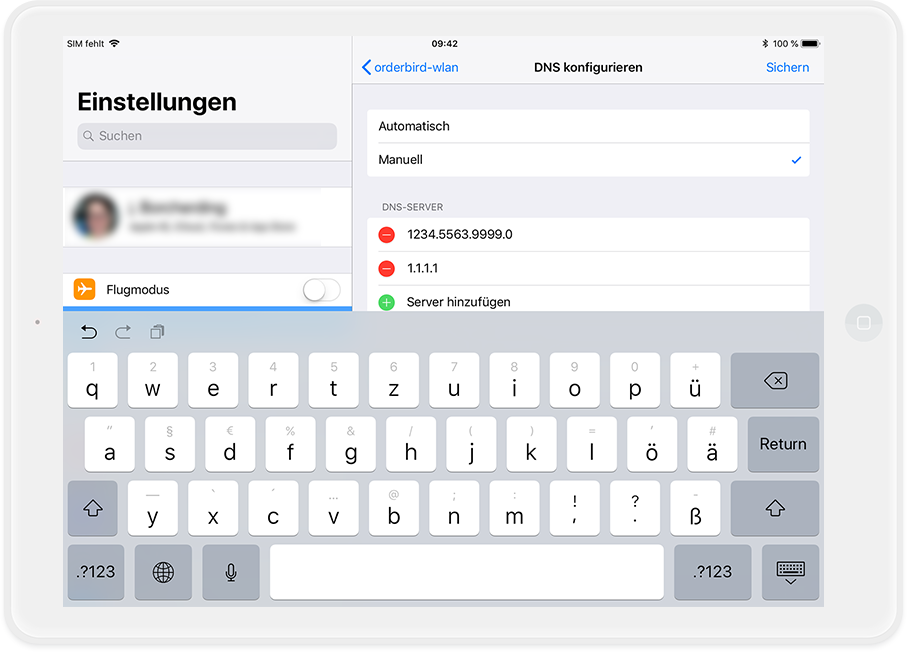
- Wiederhole das Prozedere aus dem vorherigen Schritt für den Server 8.8.8.8.
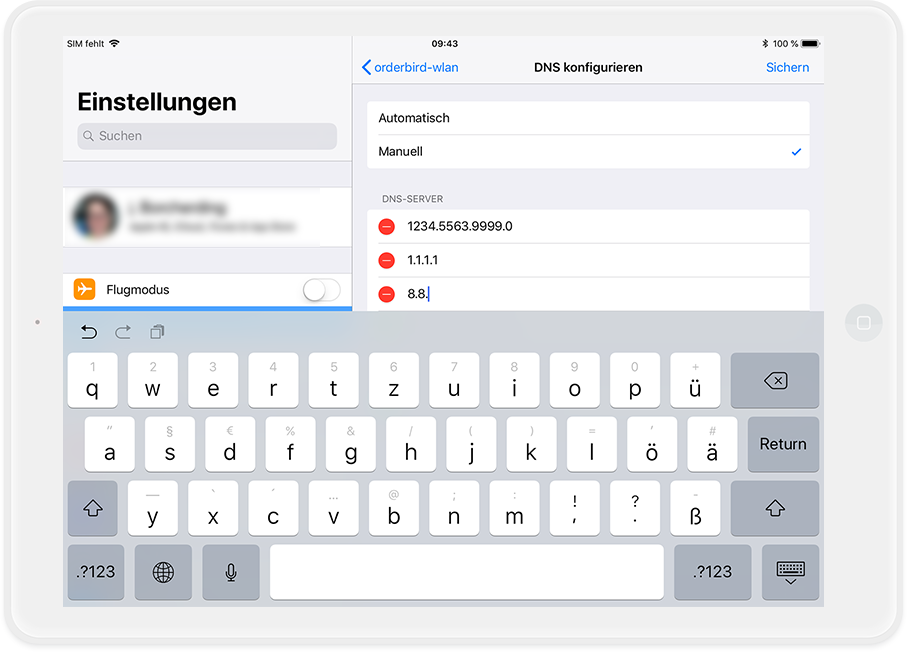
- Tippe oben rechts auf „Sichern“
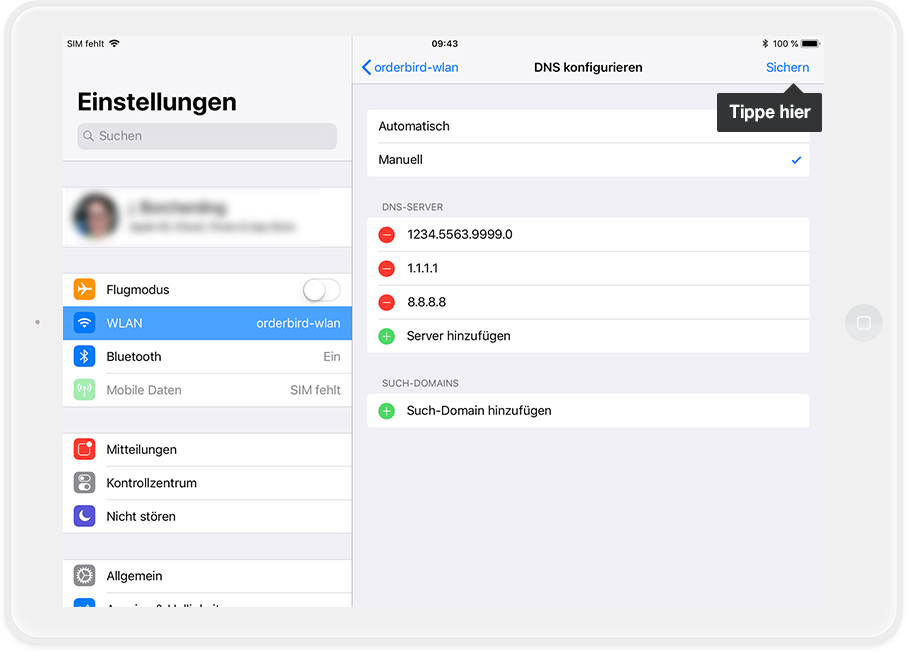
- Fertig!
Verlasse die Einstellungen und öffne die orderbird App wieder.