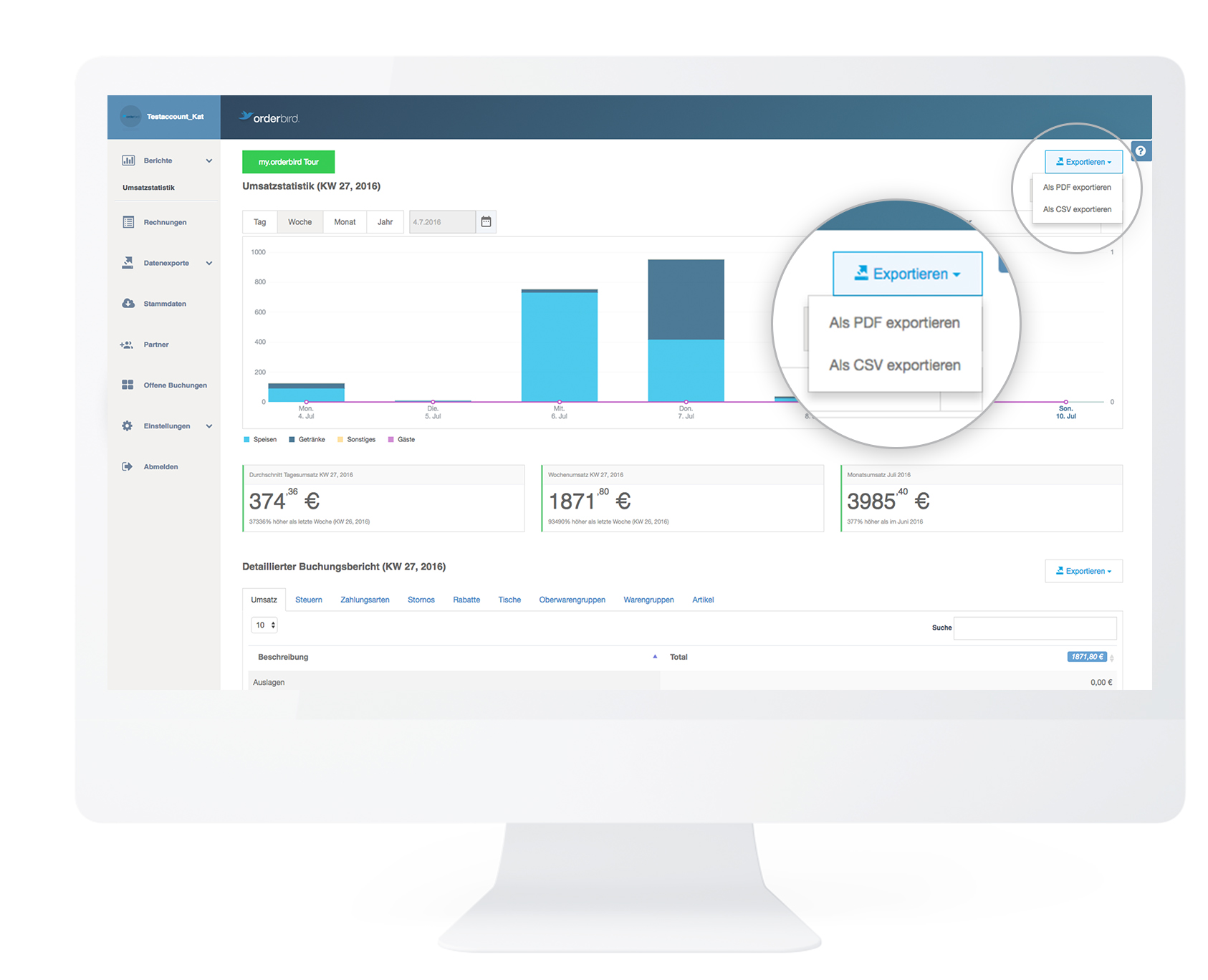Glückwunsch! Du hast nun Deinen persönlichen MY orderbird-Account, Dein Chefzugang für Deine orderbird Kasse. Lerne jetzt die wichtigsten Funktionen kennen. Denn dann kannst Du schnellstmöglich mit Deinem Daily Business starten.
Keine Zeit zu lesen? Gehe auf MY orderbird und starte die dreiminütige MY orderbird-Tour. Den Start-Knopf findest Du oben links im MY orderbird-Menü.
Für Überflieger: Das Wichtigste in Kürze
Das kannst Du auf MY orderbird machen:
- Behalte den Überblick über Deine Umsätze
- Sieh Dir in Deinem Rechnungsarchiv alle erstellten Rechnungen aller Schichten an
- Lade Dir Deinen DATEV- und GoBD/GDPdU-Bericht herunter
- Halte Deine Restaurantinformationen unter "Einstellungen > Restaurant" immer aktuell
- Halte Deine Bankinformationen unter "Einstellungen > Bankinformationen" immer aktuell
Schritt für Schritt
Lerne Deine Umsatzstatistik kennen
Gehe oben links auf Umsatzstatistik > Berichte. Auf dieser Seite findest Du alle Umsatzdaten. Du kannst sie Dir grafisch nach Tag, Woche, Monat und Jahr darstellen lassen. Außerdem kannst Du sie oben rechts nach Benutzer sortieren oder Deine Statistik exportieren. 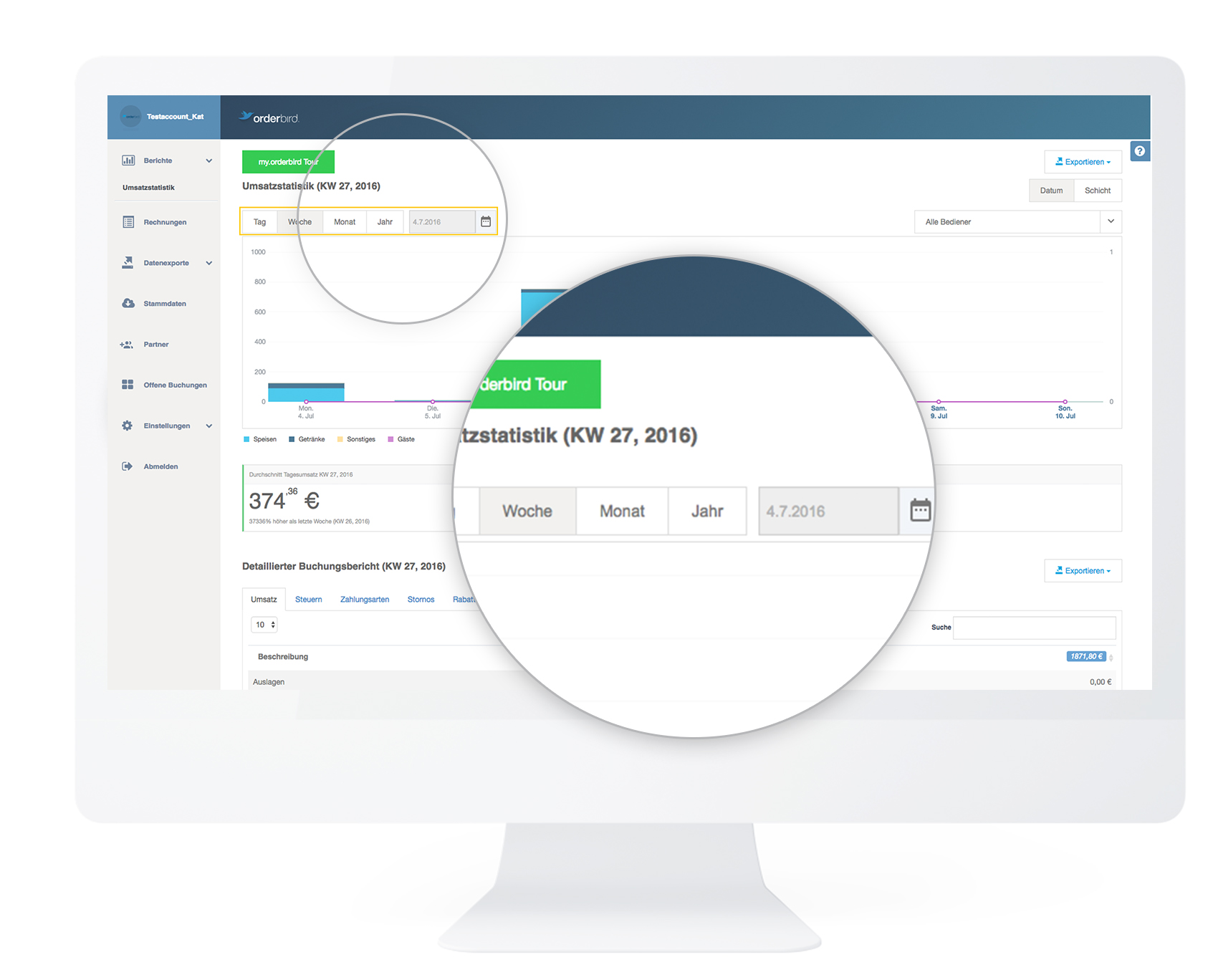
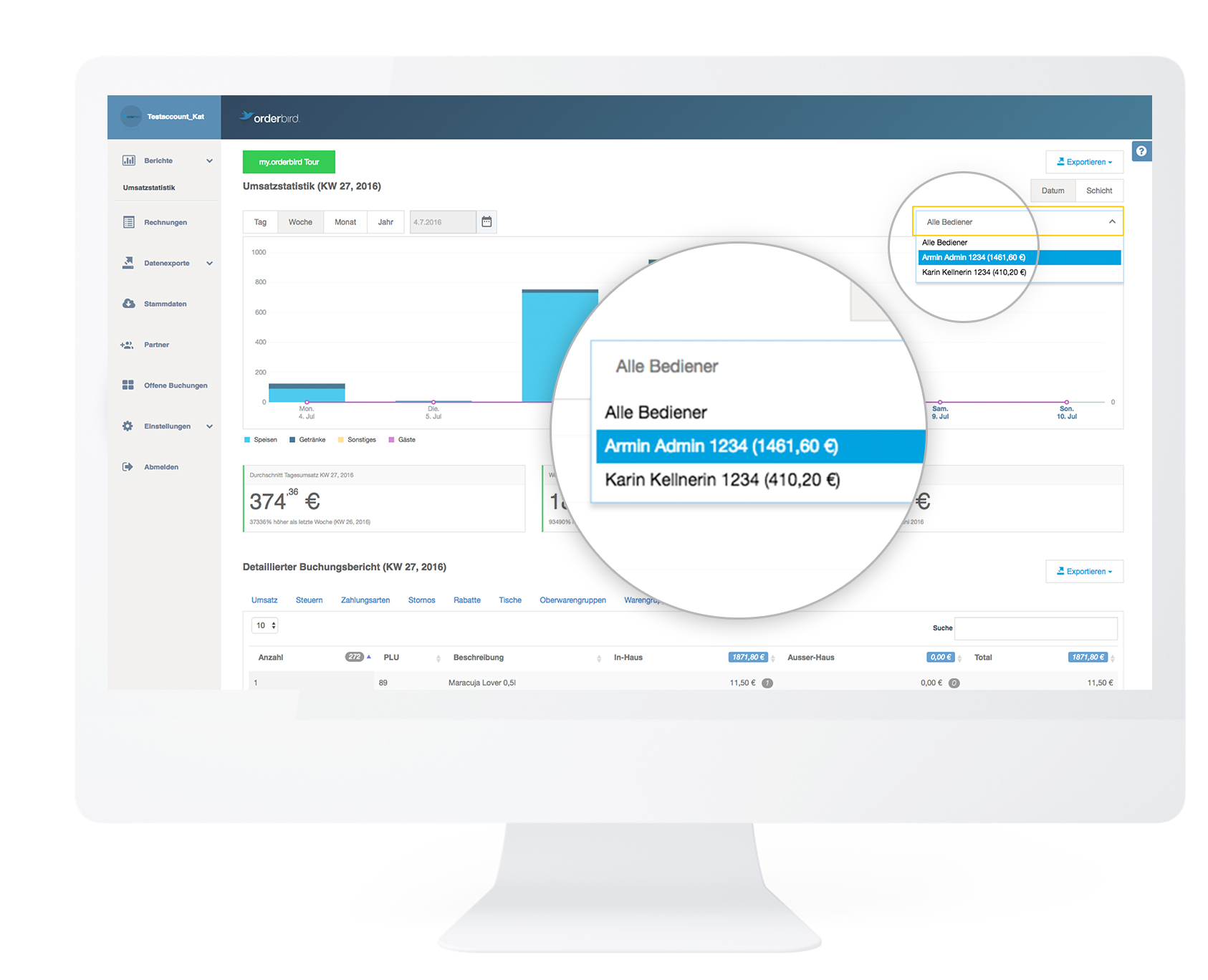
Tauche tiefer ein - der detaillierte Buchungsbericht
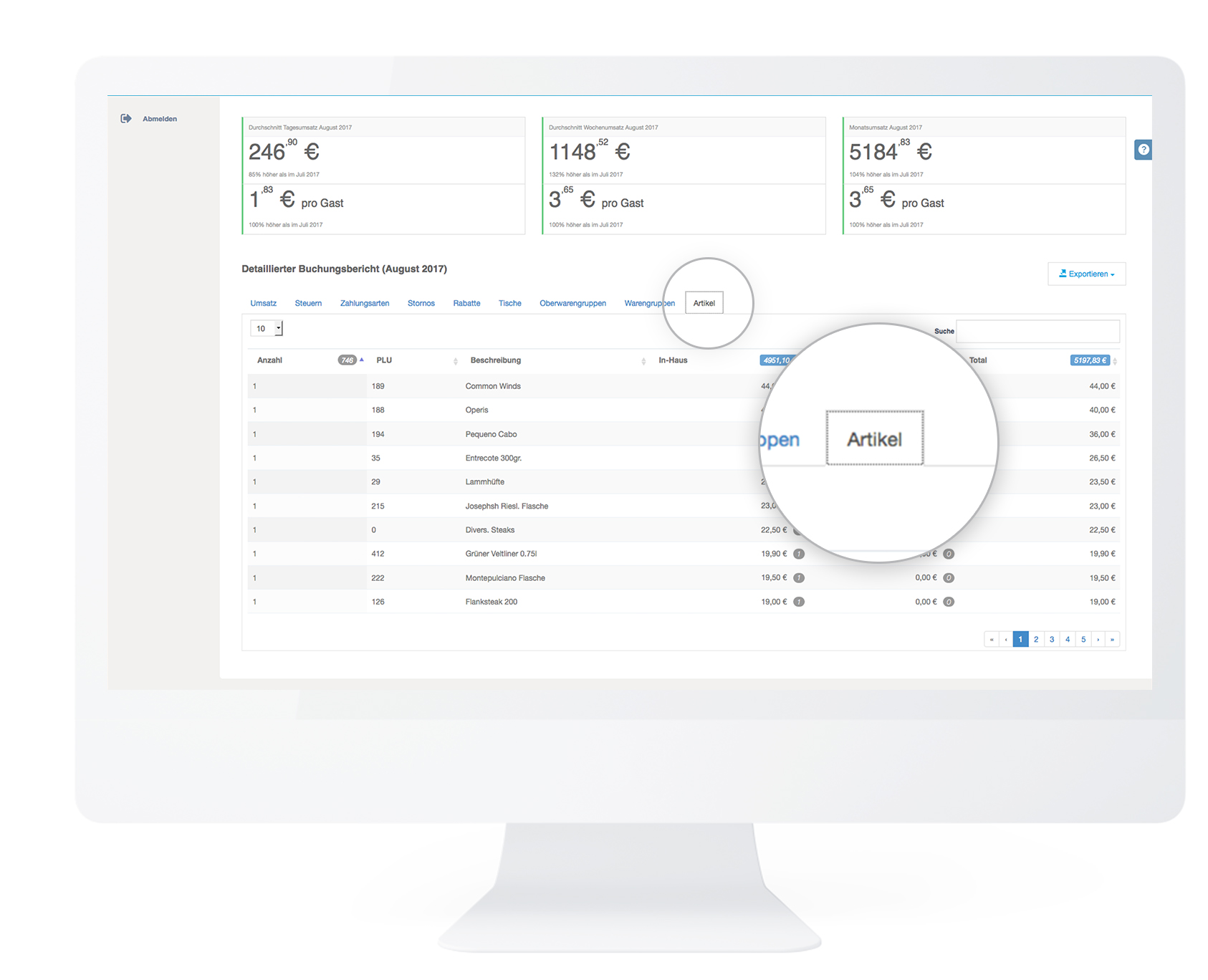
Um genau zu ermitteln, welche Artikel Deine Topseller sind, findest Du im unteren Bereich den detaillierten Buchungsbericht. Mit den Reitern „Umsatz“, „Steuer“, „Tische“, „Artikel“ usw. kannst Du z.B. sehen, welche Artikel am meisten gekauft werden und welche Dir am meisten Umsatz bringen. Klicke dazu einfach auf die entsprechenden Pfeile in der Spalte und sortiere die entsprechenden Umsätze auf- oder absteigend.
Alle Rechnungen immer griffbereit
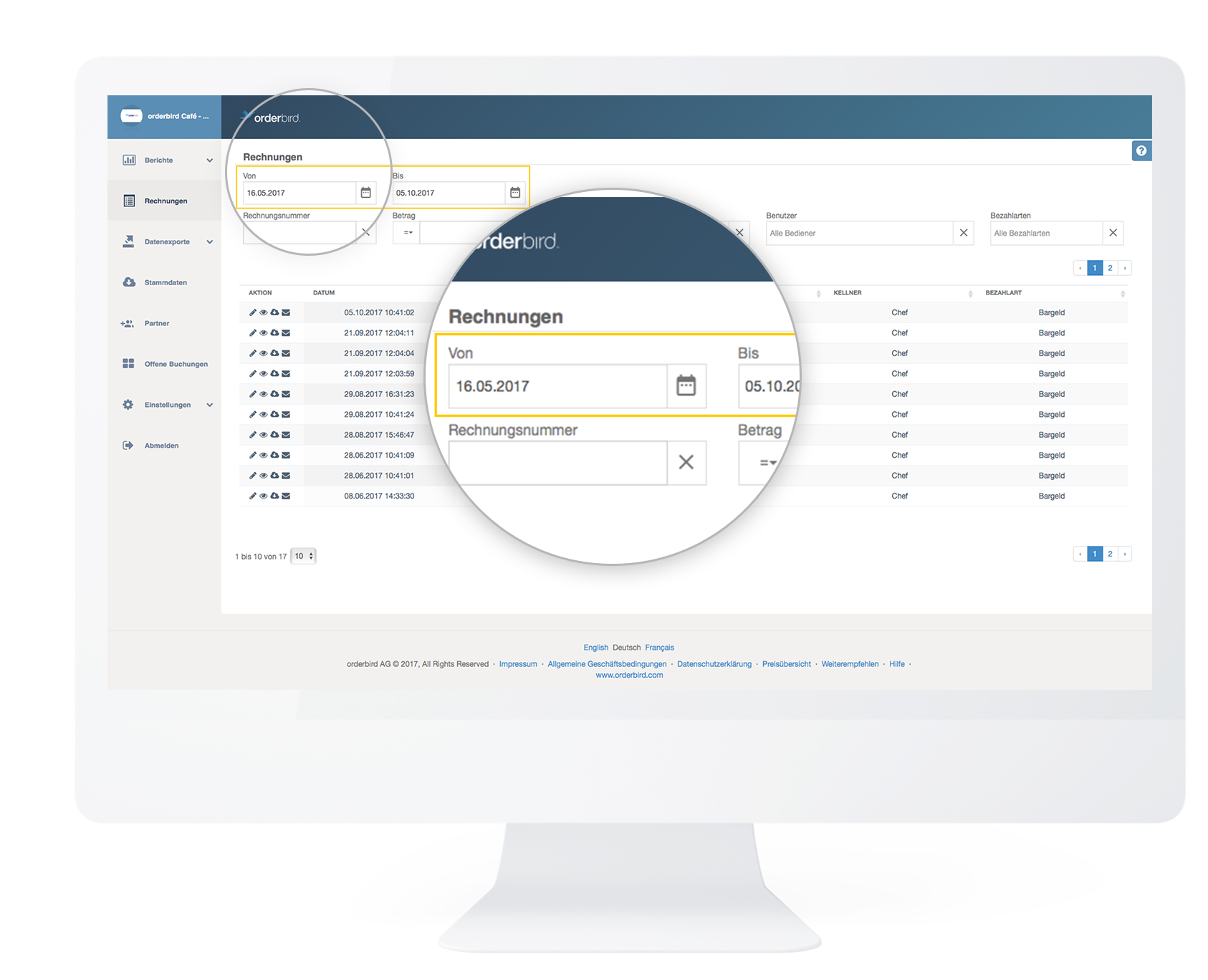
Gehe im Hauptmenü links zu „Rechnungen“. Hier findest Du alle Rechnungen, die Du in den letzten 10 Jahren erstellt hast. Suchst Du eine spezielle Rechnung? Dann kannst Du sie zum Beispiel über die Rechnungsnummer, das Rechnungsdatum, Bediener, Tisch, etc. ausfindig machen (siehe Bild oben). Im Anschluss kannst Du sie …
-
ansehen (klicke auf das Symbol „Auge“),
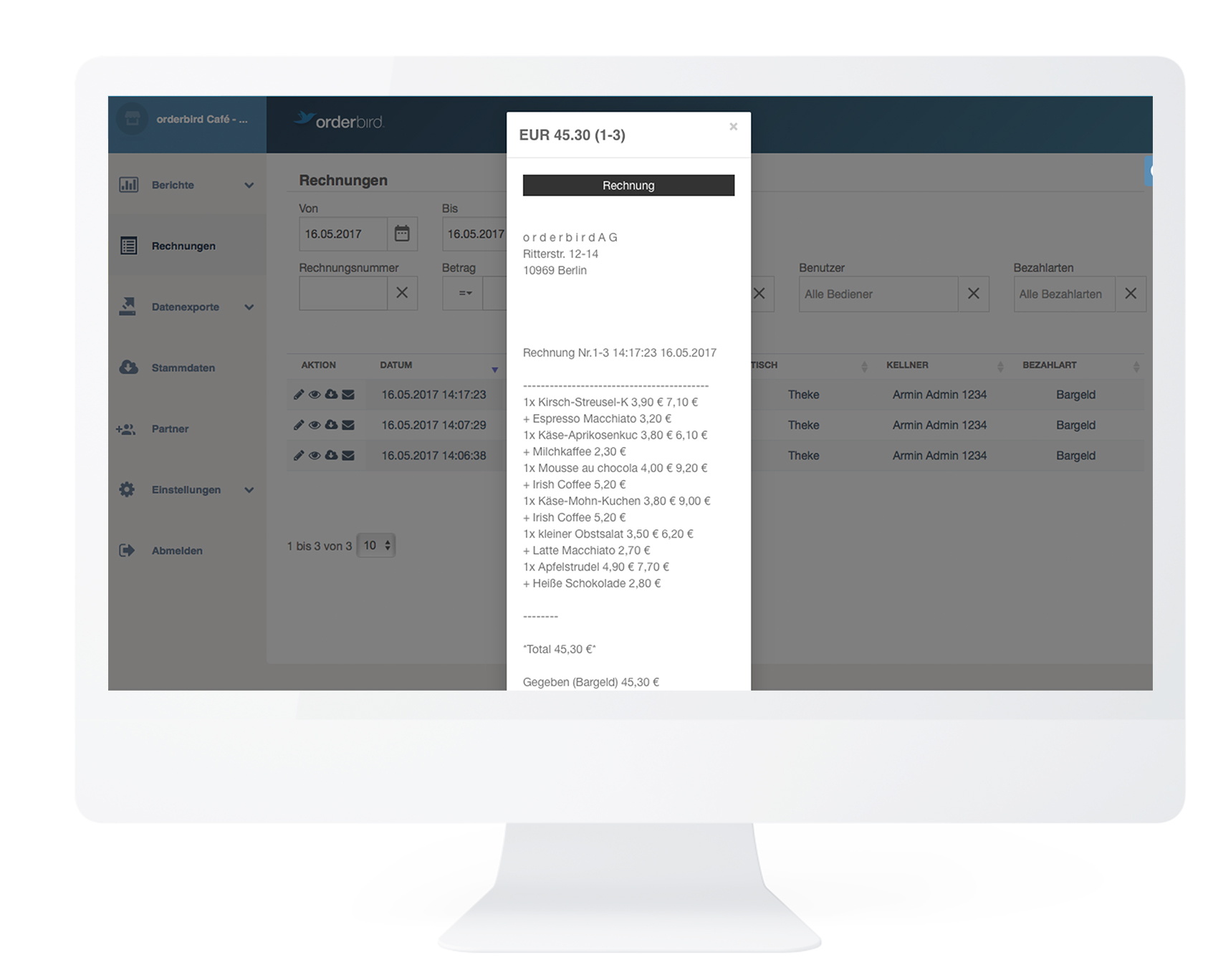
-
herunterladen (klicke auf das Symbol „Wolke“), oder
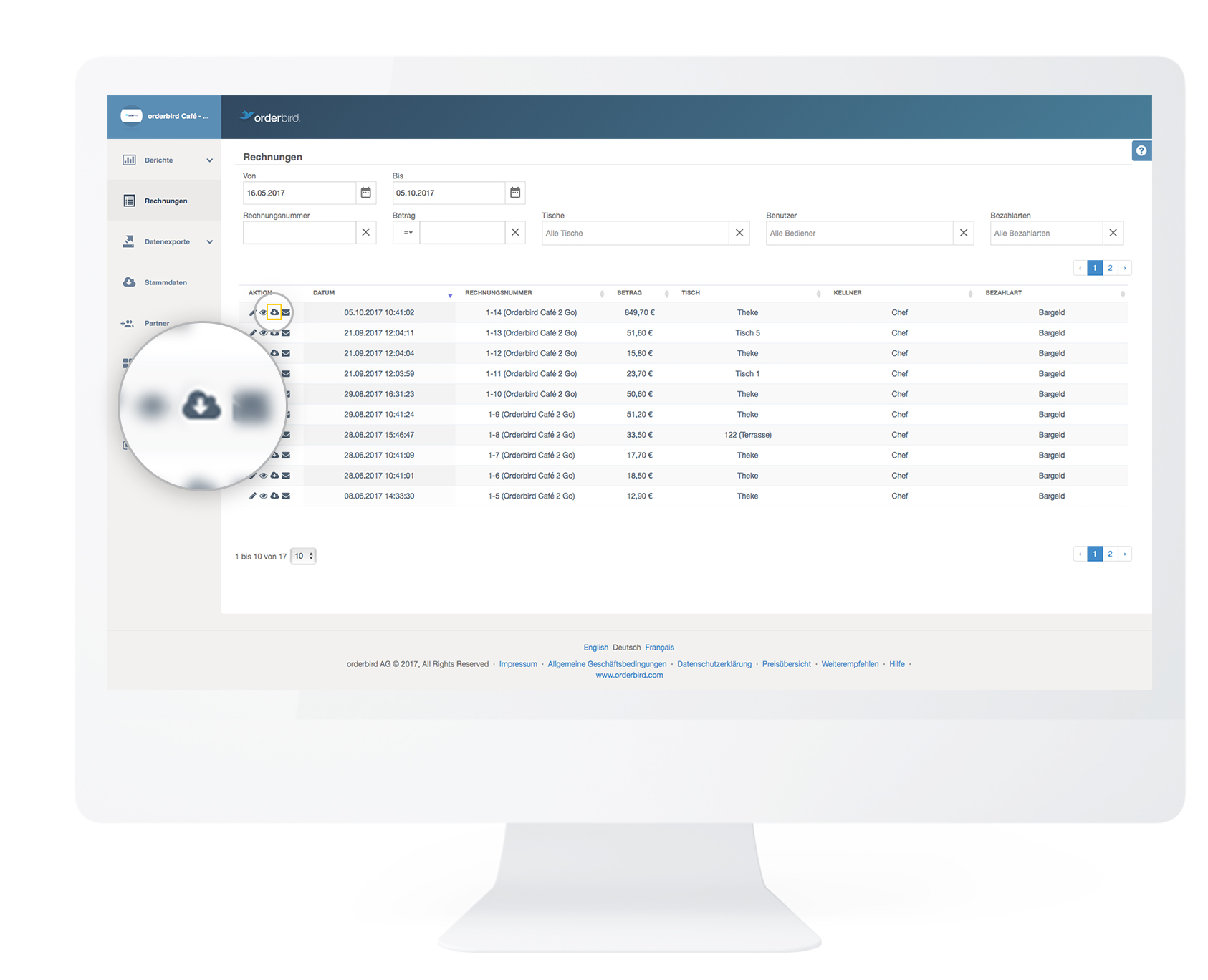
- auch direkt per E-Mail an Deine Kunden versenden (klicke hierzu auf das Symbol „Brief“).
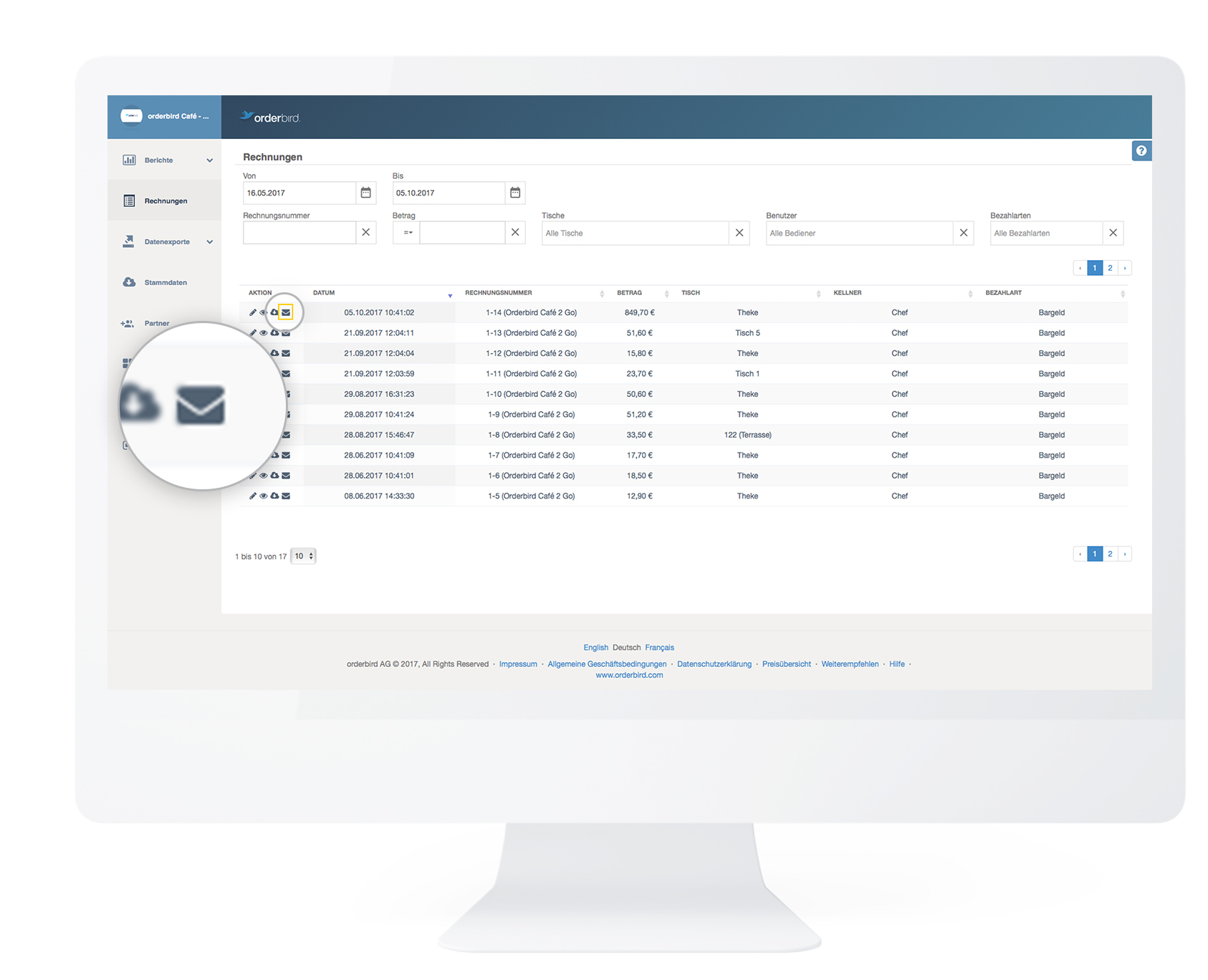
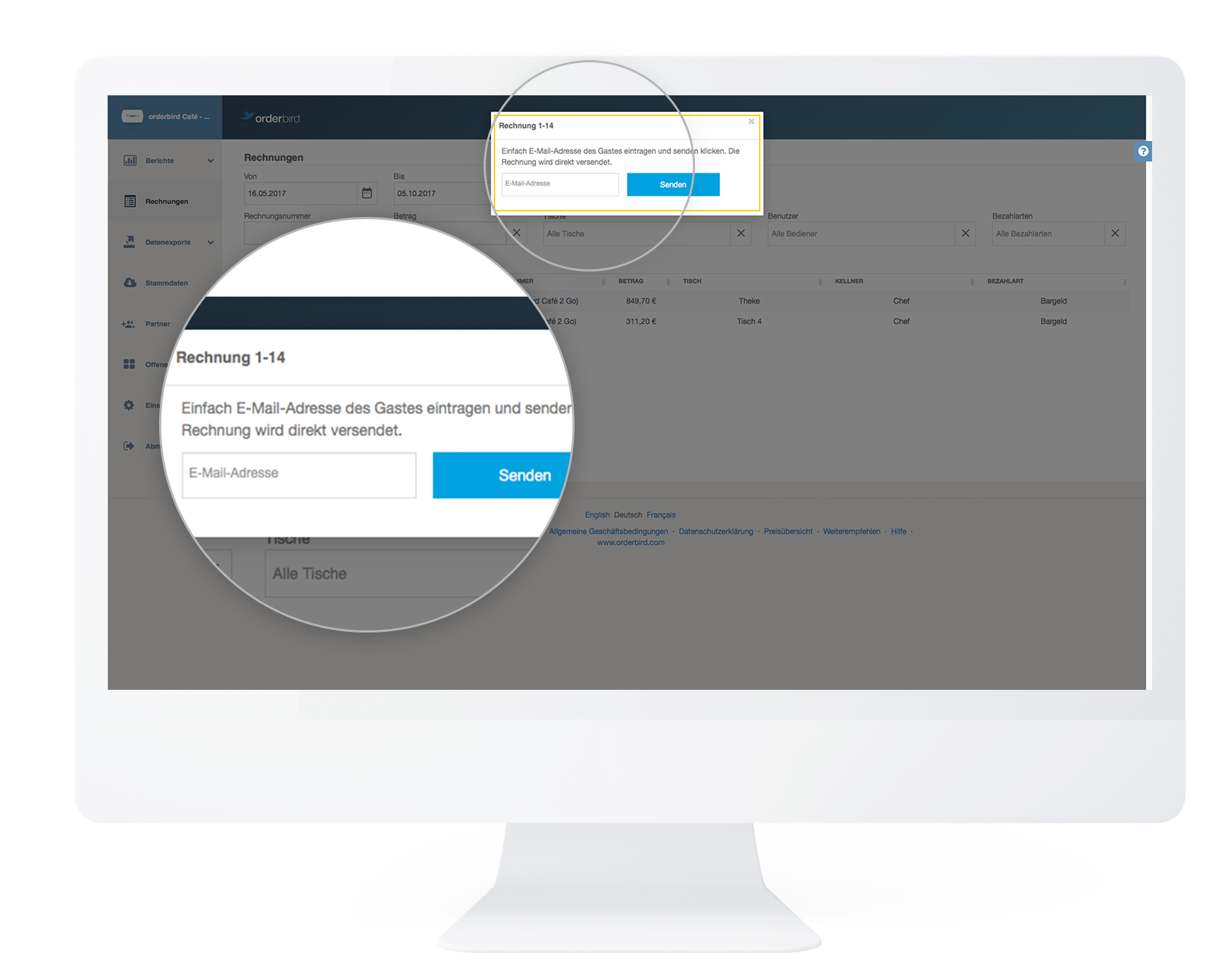
Allzeit bereit für die Monatsabrechnung für Deine Steuerberatung
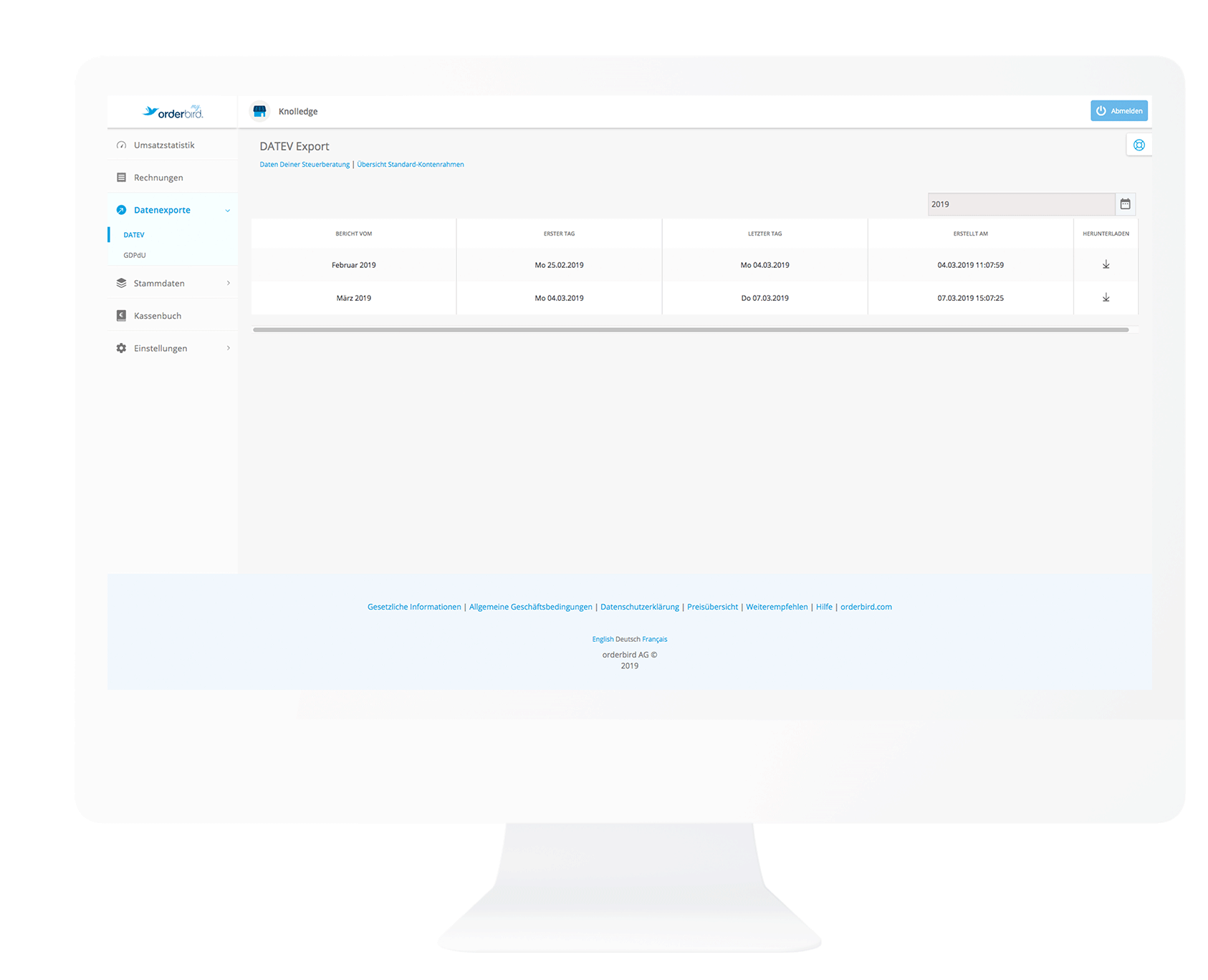
- Gehe im Hauptmenü auf der linken Seite zu Datenexporte > DATEV.
- Lade den Bericht des gewünschten Monats herunter, indem Du einfach hinter dem Monat auf den abwärts zeigenden Pfeil klickst. Die Datei wird heruntergeladen und Du kannst sie via E-Mail gleich an Deinen Steuerberater weiterleiten.
Achtung!
Bitte leite den Bericht ungeöffnet an Deine Steuerberatung weiter. Der Bericht wird im CSV-Format erstellt, das optimal auf die Anforderungen der DATEV-Softwares abgestimmt ist. Beim Öffnen mit anderen Programmen kann dieses Format umformatiert werden und so falsche Informationen enthalten.
Der DATEV-Export ist standardmäßig im sog. Standardkontenrahmen SKR-70 konfiguriert. Falls Deine Steuerberatung einen anderen Kontenrahmen benutzt, zeigen wir Dir hier, wie Du diesen in der App einstellen kannst: DATEV einstellen.
Der Steuerprüfung gelassen(er) entgegensehen
Sollte die Steuerprüfung spontan auf der Matte stehen, heißt es mit orderbird ab jetzt für Dich „Keine Panik!“.
Die erforderlichen Daten sind immer nur ein paar Klicks entfernt:
- Gehe einfach im Hauptmenü von MY orderbird zu Datenexporte > GDPdU.
- Lege jetzt den geforderten Zeitraum fest und gib die E-Mail-Adresse des Prüfungsbüros ein.
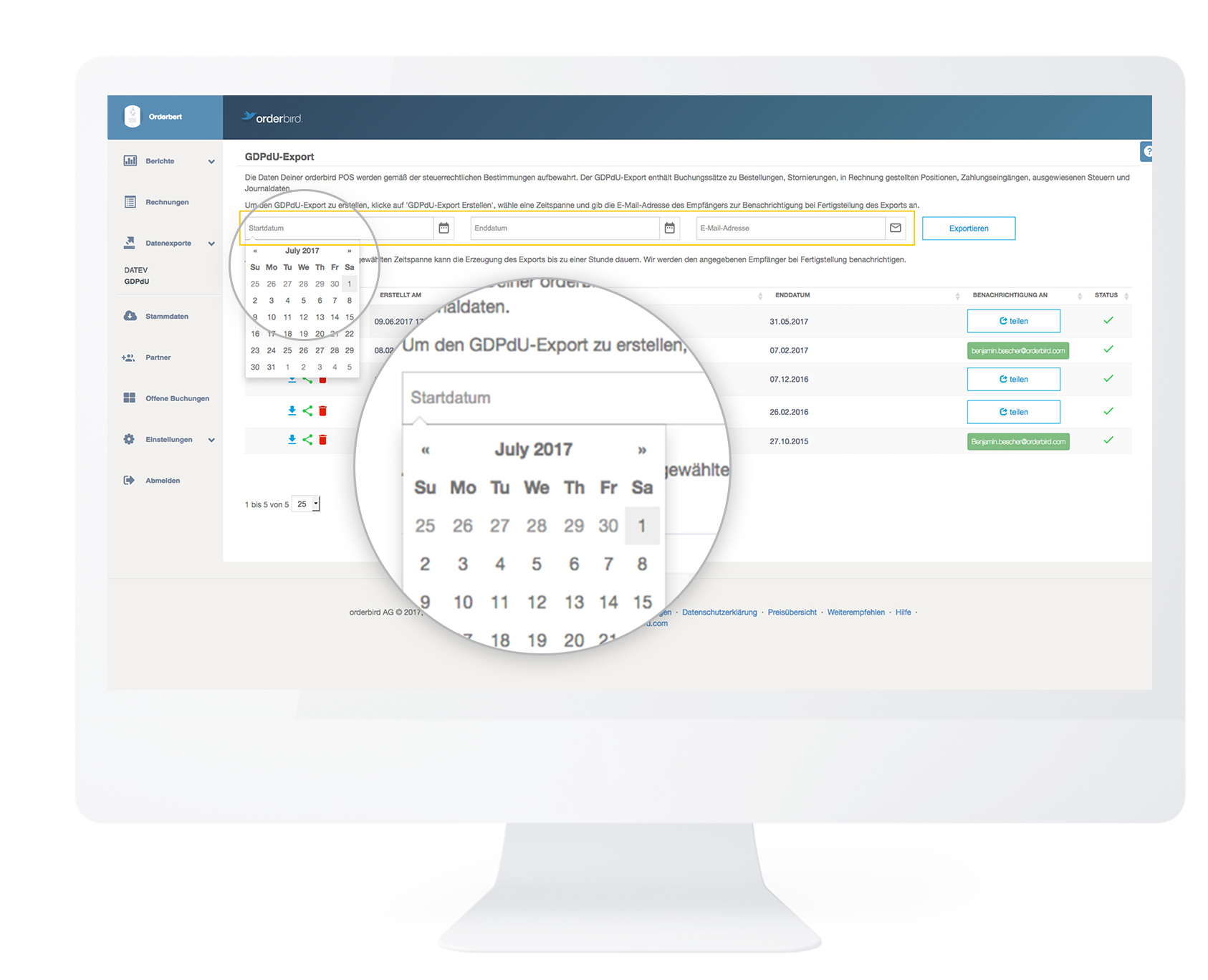
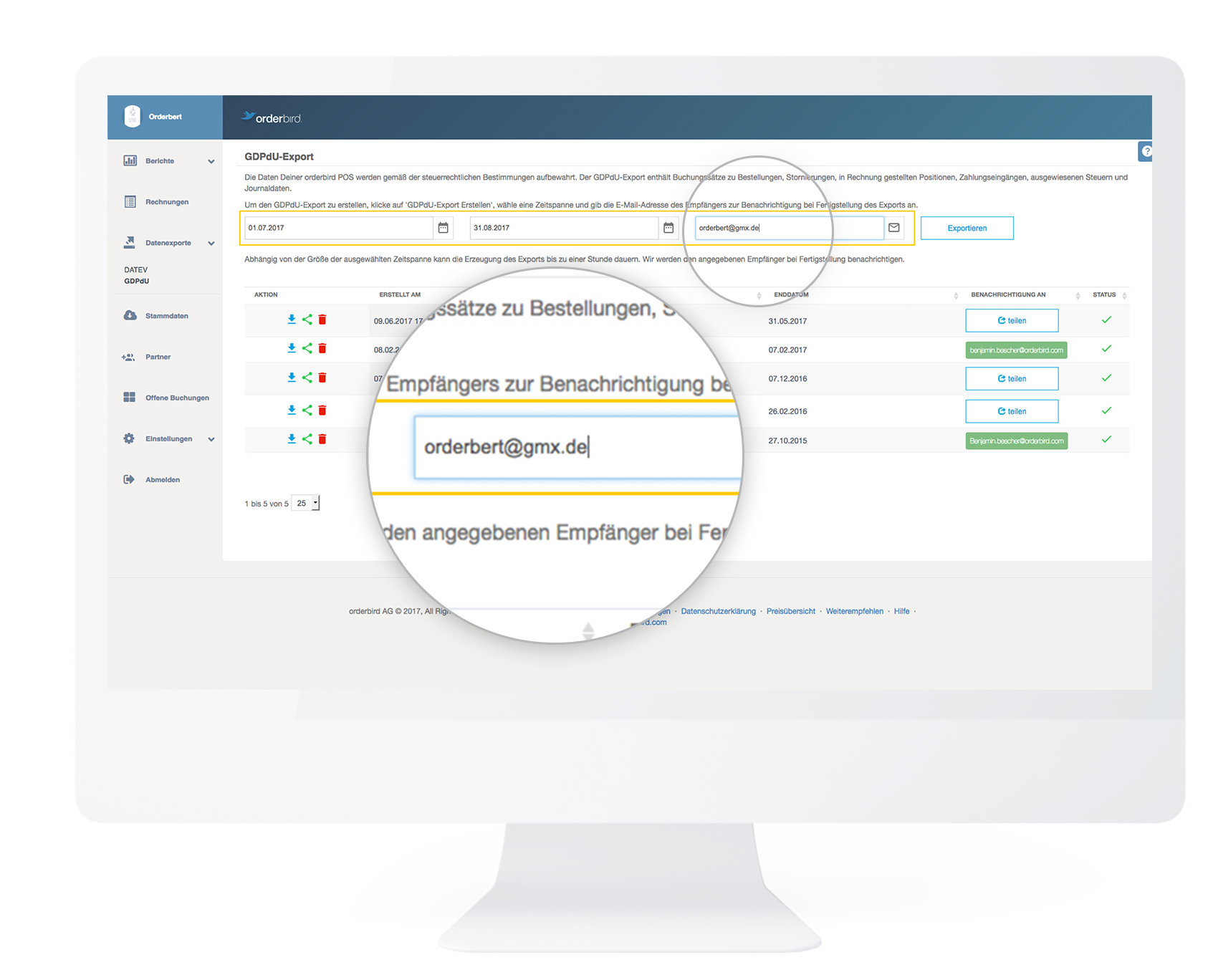
- Innerhalb von 30 Minuten - und meistens wesentlich schneller - wird der GDPdU-Bericht automatisch per Mail dorthin geschickt. Du kannst Dir ebenfalls Deinen GDPdU-Bericht unter „GDPdU“ in Deinem MY orderbird herunterladen, so oft wie Du möchtest. Probiere es doch einfach mal aus, dann ist alles nicht so neu, falls die Steuerprüfung wirklich mal vorbeikommt.
Trage Deine Restaurantinformationen ein
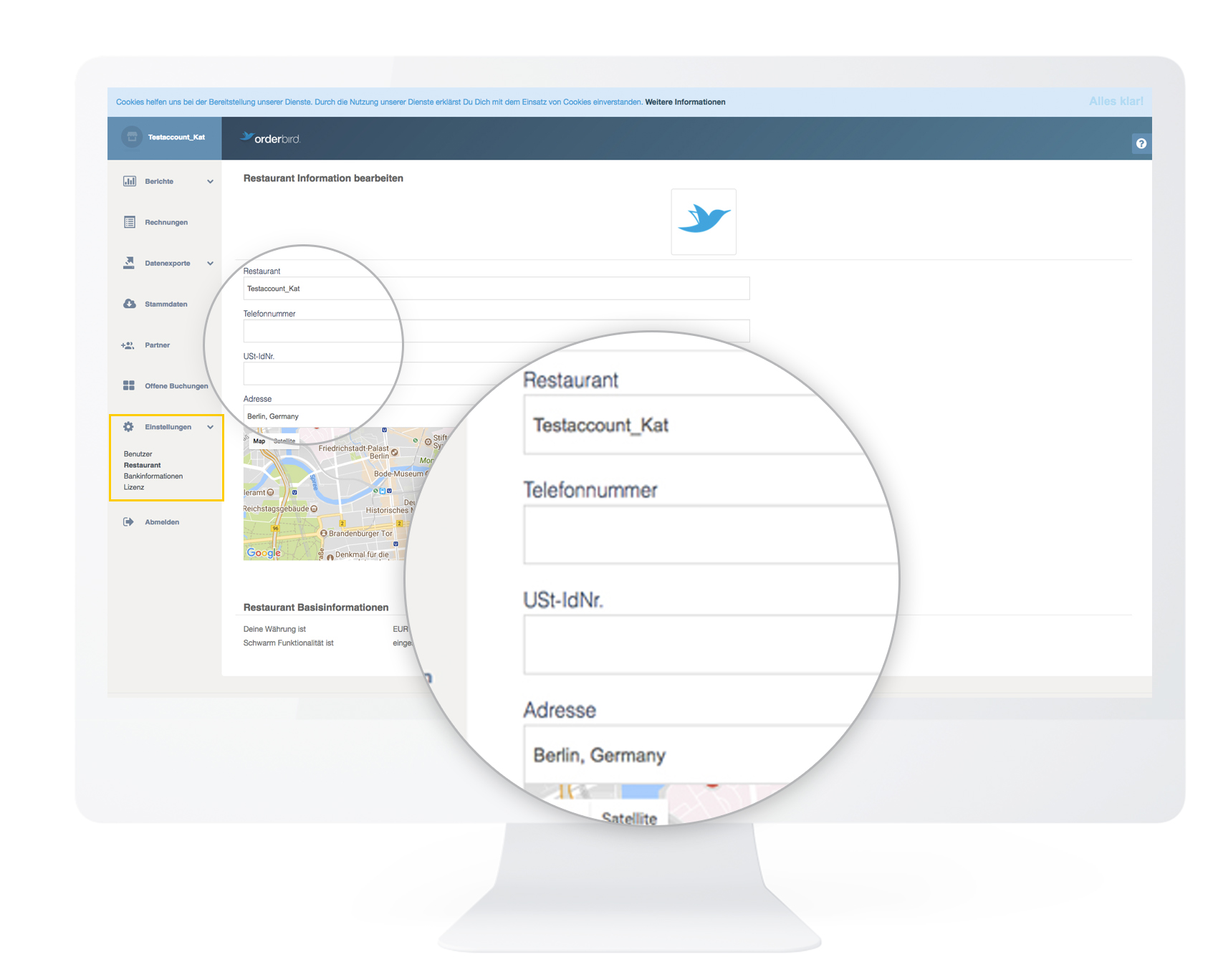
Über MY orderbird kannst Du steuern, welches Logo und welche Informationen zu Deinem Restaurant auf Deinen Rechnungen gedruckt werden.
- Gehe links im Hauptmenü auf Einstellungen > Restaurant
- Gib hier alle Informationen zu Deinem Restaurant ein.
- Zum Abschluss drückst Du auf „Restaurant Information aktualisieren“.
- Im Anschluss lädst Du oben rechts am besten gleich Dein Logo hoch. Es wird dann sowohl für die orderbird-App als Hintergrundbild verwendet, als auch als Rechnungslogo für Deine Rechnungen! Hier findest Du eine detaillierte Anleitung zum Hochladen Deines Logos: Wie kriege ich mein Logo auf meine Rechnungen?
Hinterlege Deine Bankinformationen
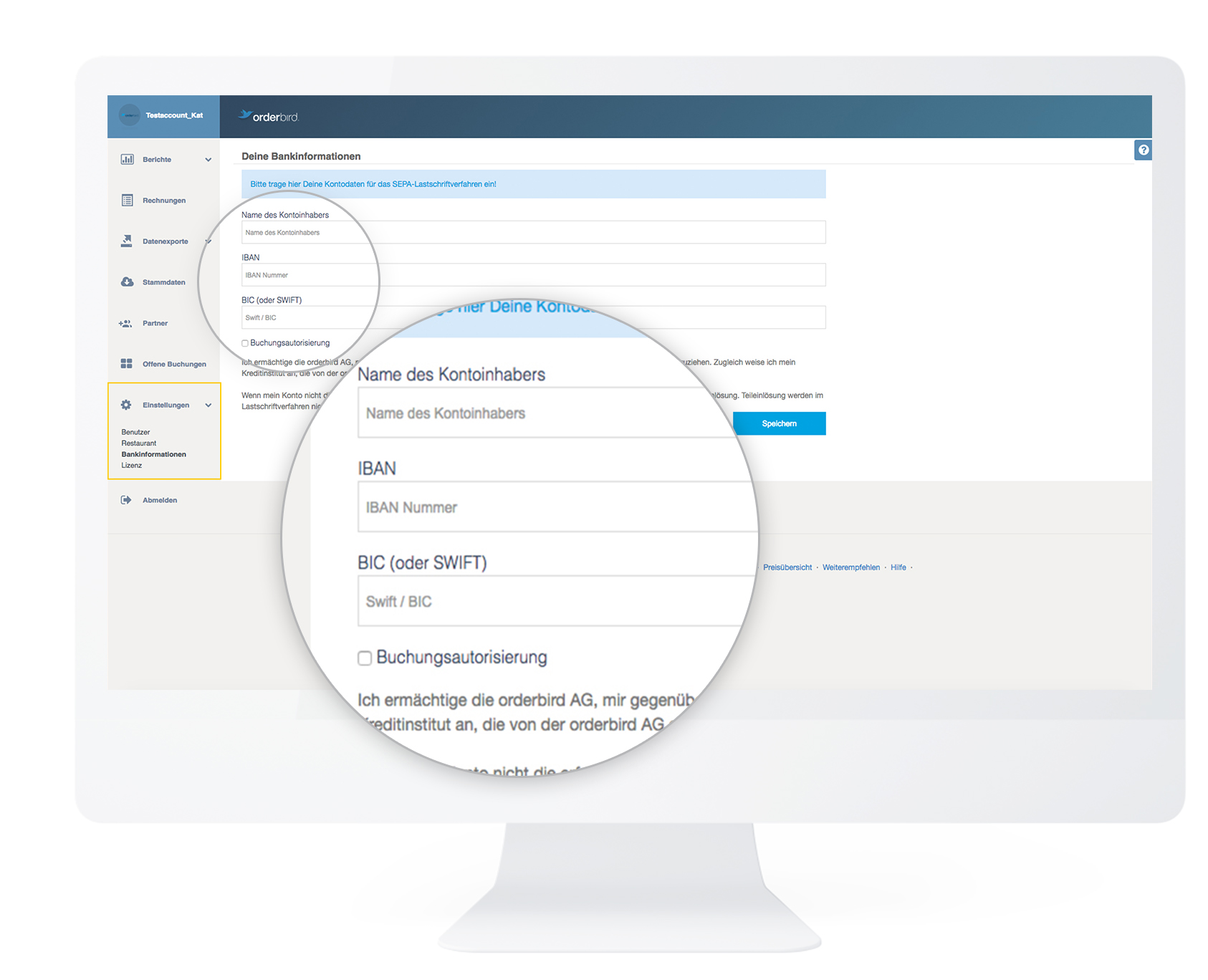
Damit wir Dir mal schnell neue Bonrollen oder Lizenzerweiterungen zukommen lassen können, benötigen wir Deine Bankdaten. Bitte hinterlege diese unter Einstellungen > Bankinformationen und klicke im Anschluss auf „Speichern“.
Dies sind die wichtigsten Einstellungen bei MY orderbird. Mehr Informationen zu weiteren Möglichkeiten findest Du auf der Seite "Alles über MY orderbird".