Du bietest Produkte mit Pfand an und weißt nicht, wie Du diese mit orderbird darstellen sollst? Nicht mehr lange! Wir helfen Dir jetzt, dass Du am Ende auch die richtige Summe an das Finanzamt abführen kannst.
Über Rechts- bzw. Steuerberatung
orderbird bietet keine Rechts- oder Steuerberatung an. Alles, was wir schreiben, spiegelt unsere Erfahrung und Erfahrungswerte unserer Kunden wider. Sämtliche Informationen mit rechtlichen bzw. steuerrechtlichen Aspekten sind in keinem Fall als Rechts- oder Steuerberatung anzusehen. Daher kann es sein, dass diese Vorgehensweise für Dich und Deinen Betrieb im Speziellen nicht zutreffend ist.
Für verbindliche Aussagen wende Dich bitte unbedingt an Deine Steuerberatung. Eine Haftung für die Aktualität, Richtigkeit und Vollständigkeit der Informationen, die orderbird hier in Bezug auf steuerrechtliche Vorgehensweisen gibt, schließt orderbird aus.
Überflieger - das Wichtigste in Kürze
- Erstelle eine Warengruppe, in der Deine Pfandartikel liegen sollen.
- Lege einen Artikel „Pfand eingenommen“ an
- Lege einen Artikel „Pfand ausgegeben“ an
- Buche einen der Artikel immer, wenn der entsprechende Fall eintritt oder erstelle einen Bestellablauf, sodass Pfand automatisch gebucht wird
- Rechne die Artikel auf MY orderbird gegeneinander und gib den Saldo an Deinen Steuerberater weiter
- Wichtig: Pfand darf nicht rabattiert werden!
Los geht's
Tipp
Falls Du Dein Pfand über DATEV auswerten willst, empfehlen wir Dir, eine eigene Warengruppe für alle Pfandartikel mit demselben Steuersatz anzulegen. Alle "Pfand eingenommen"- und "Pfand ausgegeben"-Artikel mit demselben Steuersatz würden also in einer Warengruppe liegen.
1. Lege den Artikel „Pfand eingenommen“ an
- Gehe im Hauptmenü der orderbird-App auf Einstellungen > Bestellblock > Speisekarte und wähle eine Warengruppe aus oder erstelle eine neue, in der der Artikel „Pfand eingenommen“ liegen soll.
- Drücke in der Warengruppe unten links auf das kleine blaue Pluszeichen und gib dann oben rechts bei „Name“ den Namen des Artikel ein, z.B. „Pfand eingenommen“ ein.
- Bei „Preis“ gibst Du den entsprechenden Pfandwert ein.
- Hinterlege den richtigen MwSt.-Satz für den Pfandartikel. Dieser richtet sich in der Regel nach dem umschlossenen Produkt:
- Pfand auf Milchflaschen hat zum Beispiel einen MwSt.-Satz von 7 %,
- Cola, Bier, Limo oder Wasser werden mit 19 % besteuert.
2. Lege den Artikel „Pfand ausgegeben“ an
- Drücke in der Warengruppe unten links nochmal auf das kleine blaue Pluszeichen und gib dann oben rechts bei Name „Pfand ausgegeben“ ein.
- Bei „Preis“ tippst Du zuerst den entsprechenden Pfandwert ein und drückst im Anschluss auf das Minus-Symbol deiner Tastatur. Nun zeigt Dir die Kasse an, dass Du keine negativen Wert eingeben darfst. In diesem Fall kannst Du diesen Hinweis ausnahmsweise ignorieren.
- Im Anschluss hinterlegst Du noch den entsprechenden MwSt.-Satz.
3. Optional: DATEV-Kontierung für Pfand
Falls Du Dein Pfand über DATEV auswerten willst, empfehlen wir Dir, eine eigene Warengruppe für alle Pfandartikel mit demselben Steuersatz anzulegen. Alle "Pfand eingenommen"- und "Pfand ausgegeben"-Artikel würden also in einer Warengruppe liegen. Diese könnte z.B. folgende Kontierung bekommen:
-
Warengruppe Pfand 19 % (z.B. Colaflaschen, Bierflaschen, Mateflaschen, Pfandbecher)
- Gesamtumsatz: frei lassen
- reguläre Umsatzsteuer (In-Haus): 8540
- reduzierte Umsatzsteuer (Außer-Haus): 8540
Bitte lasse Dir bei der Kontierung unbedingt von Deiner Steuerberatung helfen. Nur sie kann Dir eine verbindliche Aussage geben.
4. Buche die Artikel
Sobald Du jetzt im normalen Tagesgeschäft ein Produkt mit Pfand ausgibst, buche zu dem jeweiligen Produkt einfach „Pfand eingenommen“ dazu. Sollte der Gast das Produkt wieder zurückbringen, buchst Du einfach nur „Pfand ausgegeben“.
Wichtig
- Beachte, dass Pfand nicht rabattiert werden darf! Falls Du z.B. ein Menü mit Bestellablauf hast, in dem ein Getränk inklusive Pfand gewählt werden kann, darfst Du keinen Rabatt auf das Menü anwenden!
- Falls Du Pfand bereits im laufenden Betrieb nutzt empfehlen wir Dir, mögliche Änderungen an den Einstellungen zum Monatswechsel vorzunehmen. So stellst Du sicher, dass nicht zwei verschiedenen Verfahren Deinen Monatsreport verkomplizieren und hast einen sauberen Wechsel zum Monatsende.
Tipps
Wie kann ich einrichten, dass Pfand automatisch zu bestimmten Getränken dazugebucht wird?
Lege dazu eine Zwangsabfrage zu dem Artikel an, der nur mit Pfand ausgegeben wird (zum Beispiel für Cola 0,33). Benenne den Bestellablauf als "Pfand" und den Bestellschritt ebenfalls mit "Pfand" (eine detaillierte Anleitung zum Thema "Bestellablauf anlegen" findest Du hier). Als Auswahlartikel für Deinen Bestellschritt wählst Du den Artikel "Pfand eingenommen" aus. In der Übersicht der Artikelauswahl ziehst Du den Regler bei "Cola 0,33" auf blau (siehe Bild). Cola 0,33 ist jetzt als Standardartikel für den Bestellablauf definiert.
Das heißt, dass jedes Mal, wenn jemand die Cola 0,33 bestellt, bucht Deine Kasse automatisch das Pfand dazu. So kannst Du für jedes Getränk in Deiner Speisekarte, das mit Pfand gebucht werden soll, einen Bestellablauf anlegen.
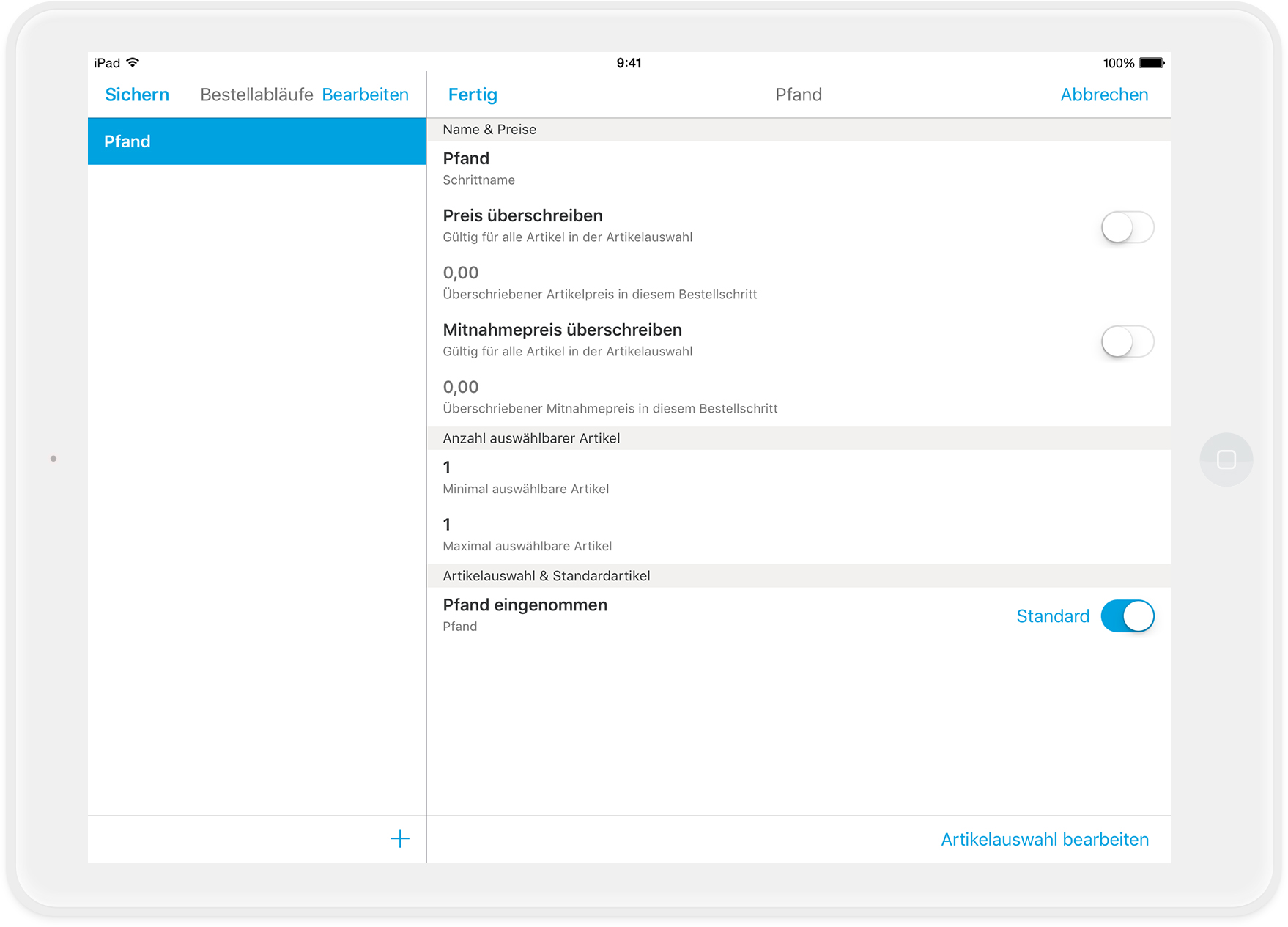
Wichtig
Beachte, dass Pfand nicht rabattiert werden darf! In diesem Fall darfst Du keinen Rabatt auf die Cola 0,33 anwenden!
Wie hinterlege ich Pfand für RECUP-Becher?
Falls jemand Deinen Kaffee im eigenen RECUP-Becher genießen will, kannst Du dafür genauso einen (oder mehrere) Pfand-Artikel anlegen, wie oben beschrieben. Benenne die Artikel zum Beispiel "RECUP-Pfand eingenommen" und "RECUP-Pfand ausgegeben" und nehme die entsprechenden Einstellungen vor.
"RECUP-Pfand eingenommen" kannst Du anschließend ebenfalls per Bestellablauf mit ausgewählten Kaffee-Spezialitäten verknüpfen, sodass das Pfand automatisch aufgerufen wird und Du es nicht separat einbuchen musst.
Wichtig: Beachte, dass Pfand nicht rabattiert werden darf!
Wie werte ich mein Pfand aus?
Wenn Du für Deine Pfandartikel in eigene Warengruppen mit DATEV-Kontonummern hinterlegt hast, kannst Du Dein Pfandsaldo am Ende des Monats ganz unkompliziert aus Deinem DATEV-Export herauslesen.
Falls Du DATEV nicht nutzt, gibt es noch diese Möglichkeit:
- Gehe auf MY orderbird und dort zu Berichte > Umsatzstatistik.
- Suche im „Detaillierten Buchungsbericht“ unter dem Reiter „Artikel“ nach „Pfand“. Hier siehst Du, wie viel Geld Du eingenommen und ausgegeben hast und kannst so den Saldo berechnen.
Diesen kannst Du in Dein externes Kassenbuch eintragen. Daraus kann Deine Steuerberatung dann die Umsatzsteuer bzw. Umsatzsteuerminderung berechnen.
Falls Du das integrierte Kassenbuch von orderbird nutzt, dann brauchst Du das Pfand nicht gesondert im Kassenbuch vermerken, da es bei Barverkauf automatisch ans Kassenbuch übertragen werden. Der Umsatz wird aber nicht als "Pfand" deklariert, weshalb es in jedem Fall sinnvoll ist, dass Du Pfandumsätze wie oben beschrieben über MY orderbird ausrechnest und mit Deiner Steuerberatung besprichst.
Ich habe unterschiedliche Pfandwerte - was mache ich dann?
Wenn Du mehrere Pfandartikel mit unterschiedlichen Pfandwerten oder MwSt.-Sätzen hast, dann legst Du einfach mehrere entsprechende Artikel an:
- „Pfand eingenommen +0,25 € 19 %“
- „Pfand ausgegeben -0,25 € 19 %“
- „Pfand eingenommen +0,15 € 7 %“
- „Pfand ausgegeben -0,15 € 7 %“
- etc.
Pfand und Rabatte vertragen sich nicht!
Pfand darf nach "hoheitlicher Auflage" nicht rabattiert werden
Daher darfst Du auf Bestellabläufe, in denen sich ein Pfandartikel befindet, keinerlei Rabatte anwenden. Und natürlich dürfen Pfandartikel auch direkt nicht rabattiert werden.