Du willst mit Deinem neuen Netzwerk-Drucker gleich loslegen, weißt aber nicht wie? Oder Du hast einen Ersatz bekommen und willst den alten Drucker aus der orderbird-App verdammen?
Überflieger
- Öffne die orderbird App und gehe im Hauptmenü auf Einstellungen > Drucker.
- Auf der linken Seite des Druckermenüs findest Du eine Übersicht aller bereits angelegten Drucker.
Los geht's!
Deine Drucker in orderbird auf dem aktuellen Stand zu halten, ist einfach und schnell erledigt.
Füge einen neuen Drucker hinzu
Wichtiges vornweg:
- Achte darauf, dass Du die Drucker per LAN-Kabel an einen freien Port an Deinen orderbird-Wi-Fi Repeater angeschlossen hast!
- Dein Apple-Gerät muss in Deinem orderbird-Wi-Fi eingeloggt sein, sonst wird der Drucker nicht gefunden!
Und jetzt los:
- Tippe unten links auf das kleine Pluszeichen „+“, um einen neuen Drucker hinzuzufügen.
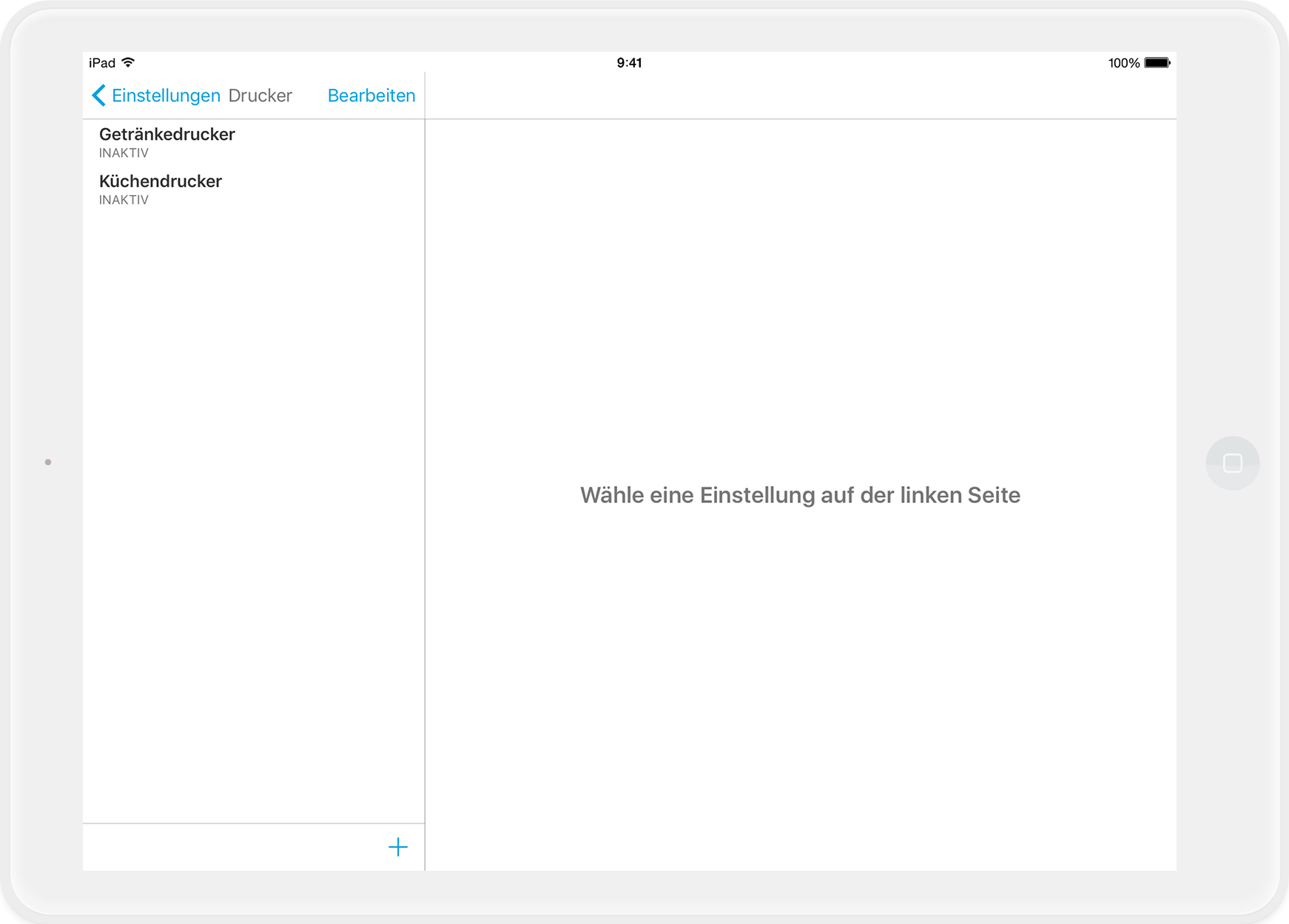
- Schiebe den Regler bei „Drucker aktiv“ auf blau (=aktiv).
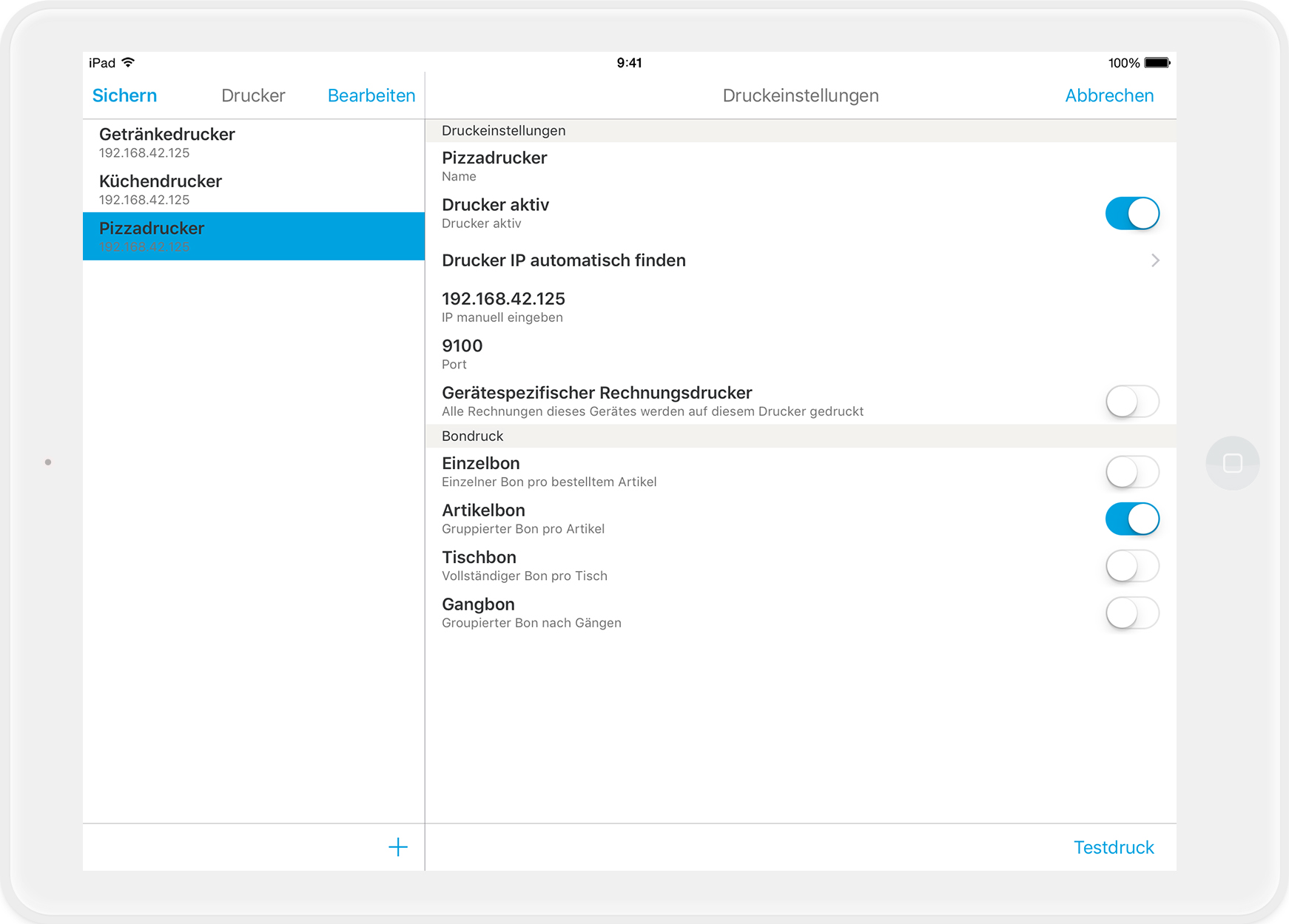
- Nun kannst Du entweder die „IP-Adresse manuell eingeben“ oder Du tippst einmal auf „Drucker-IP automatisch finden“ und wählst die IP-Adresse dann aus. Mehr Details bekommst in diesem Artikel: Schritt 3: Drucker einstellen.
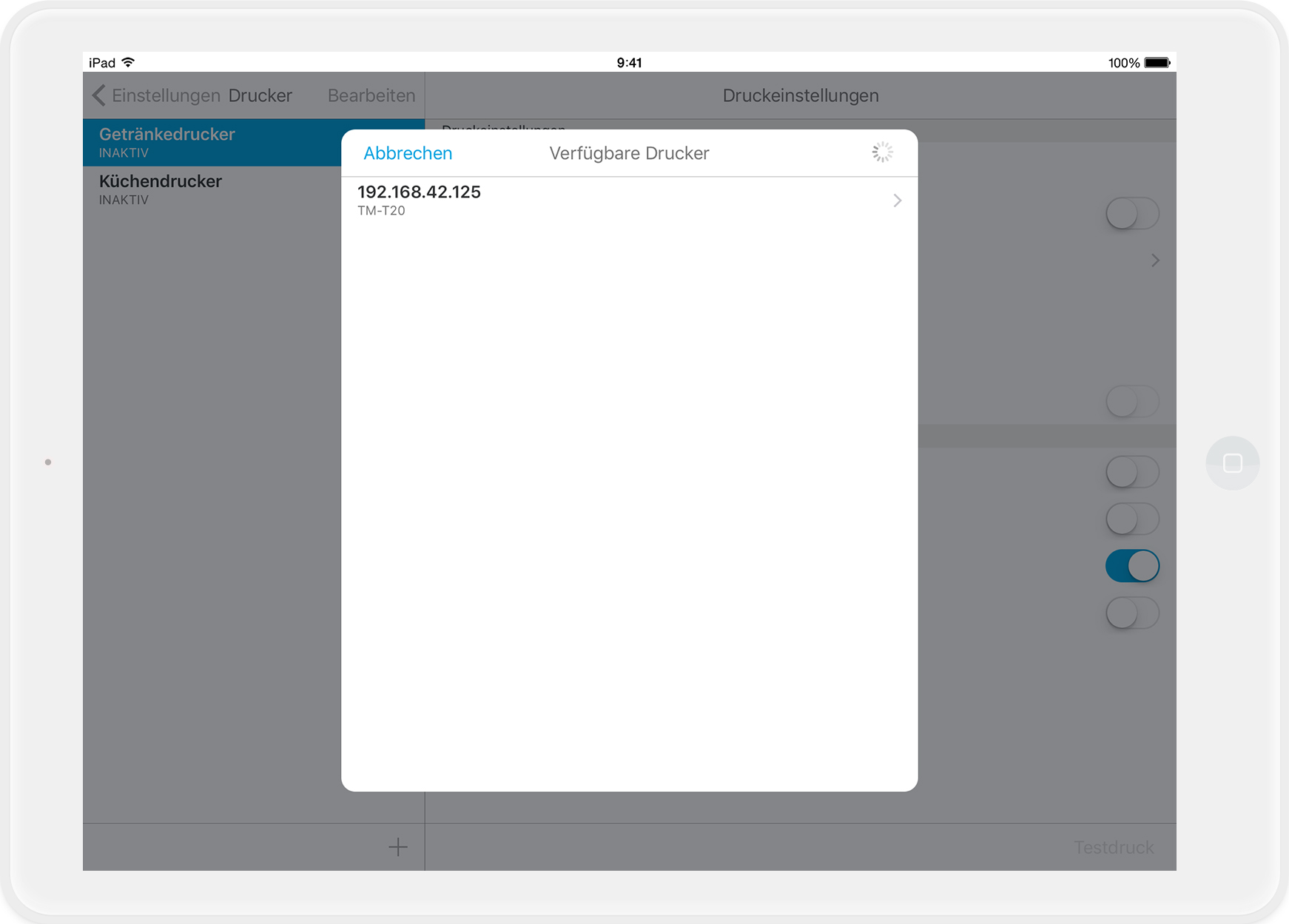
Lösche alte Drucker
- Wische mit Deinem Finger von rechts nach links über den Namen des Druckers, den Du löschen willst und tippe auf "Löschen".
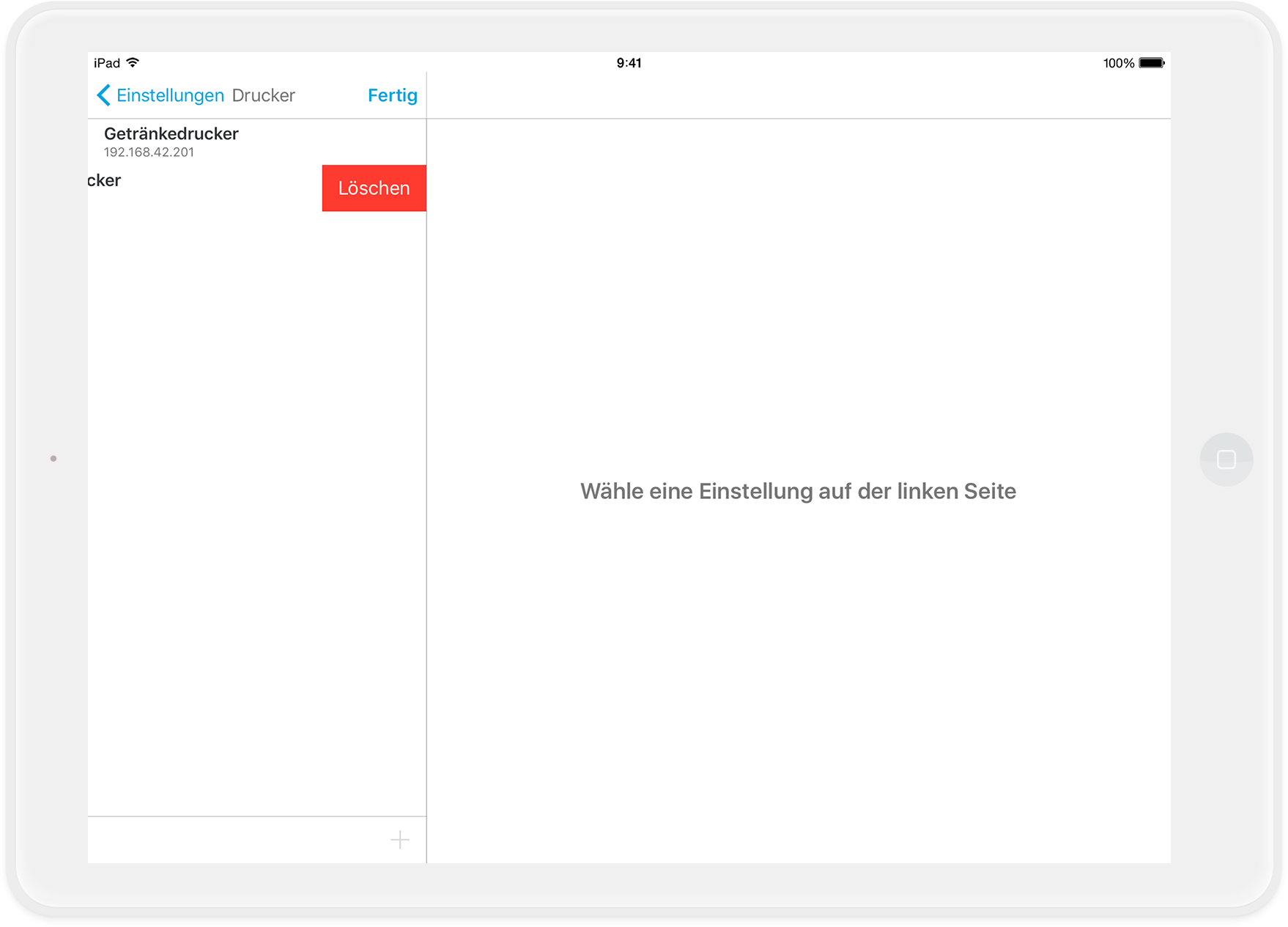
- Falls dem gelöschten Drucker Tische und Warengruppen zugeordnet waren, fordert die App Dich jetzt auf, diese einem neuen Drucker zuzuordnen.
- Tippe oben links auf „Sichern“, um alle Änderungen zu bestätigen.
- Fertig!