Dein Netzwerk ist aufgebaut und das MY orderbird Konto ist eingerichtet? Super! Dann kannst Du jetzt die App auf Deinem iPad/iPod installieren.
Achtung: Bevor Du loslegst, stelle sicher, dass Du eine funktionierende Internetverbindung hast!
Für Überflieger: Das Wichtigste in Kürze
- Öffne den App Store
- Suche nach "orderbird POS"
- Klicke auf "Laden" oder die kleine Wolke, um die App herunterzuladen
- Öffne die orderbird-App
- Melde Dich mit Deinen my.orderbird-Zugangsdaten an
Los geht's
1. Deaktiviere automatische Updates auf Deinem Apple-Gerät
- Öffne die "Einstellungen" auf Deinem Apple-Geräte und wähle den Punkt "iTunes & App Store".
- Deaktiviere unter "Automatische Downloads" den Punkt "Updates". Ziehe dafür den Regler nach links.
- Drücke jetzt auf den Home-Button, um die "Einstellungen" zu verlassen.
Mehr dazu hier: "Wie deaktiviere ich automatische Updates auf meinem iPad/iPod?"
2. Öffne den App Store
Finde den „App Store“ auf Deinem iPod oder iPad und tippe das Symbol an, um die App zu öffnen. So sieht es aus:
![]()
3. Suche nach der orderbird-App
Du findest in der oberen oder unteren rechten Ecke (iOS versionsabhängig) ein Feld, in dem „Suchen“ steht. Tippe einmal in die Suchleiste und es öffnet sich eine Tastatur. Gib „orderbird“ als Suchbegriff ein und tippe zur Bestätigung auf „Suchen“ auf Deiner Tastatur.
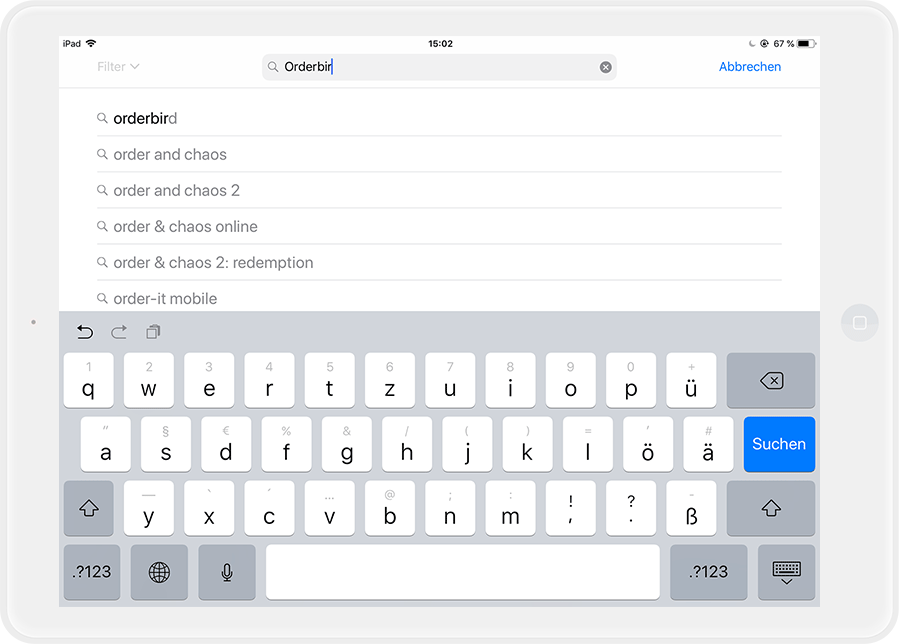
Hinweis: In iOS 11 befindet sich "Suchen" rechts unten. Mit einem Tipp auf das Symbol siehst Du ein Eingabefeld. Tippe einmal darauf und gib mit der Tastatur "orderbird" ein.
4. Lade die orderbird-App herunter
In den Suchergebnissen wird Dir jetzt die orderbird App angezeigt. Rechts neben der App findest Du einen Button, auf dem „Laden“ steht:
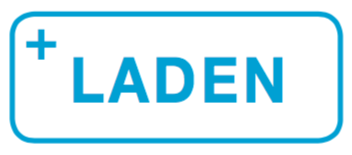
Tippe jetzt einmal darauf und bestätige mit einem Tipp auf „Installieren“. Du siehst nun einen kleinen Kreis mit einem Viereck in der Mitte, der sich langsam füllt. Das ist die Statusanzeige.
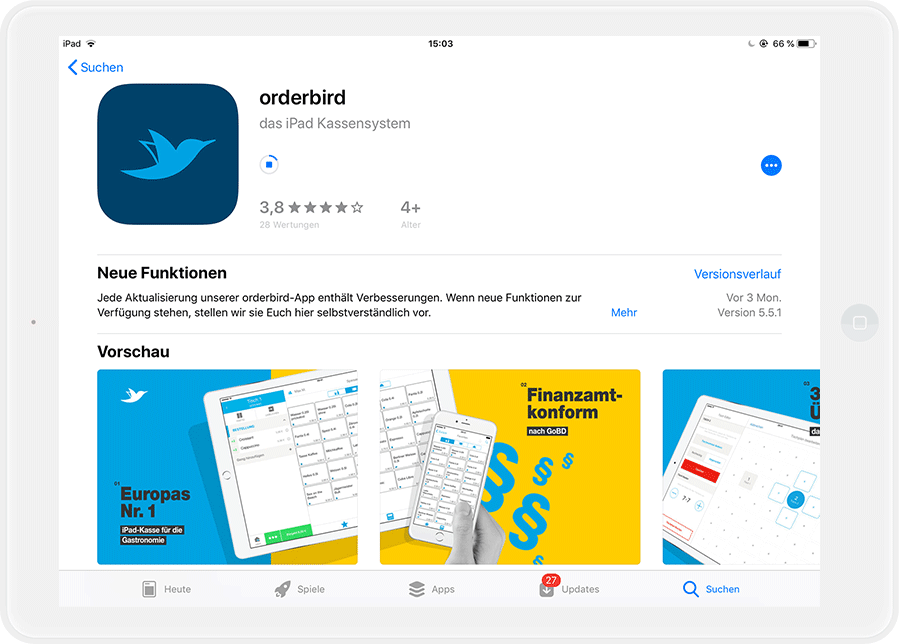
Hinweis: Falls Du vorher bereits orderbird geladen hast, siehst Du ein Wolkensymbol neben dem Symbol der App:

Tippe einmal hierauf, um den Download und die Installation zu starten.
5. Öffne orderbird
Sobald sich dieser Kreis vollständig gefüllt hat, erscheint anstelle dessen ein Button „Öffnen“. Tippe einmal darauf und Du startest zum ersten Mal Deine neue Kasse.
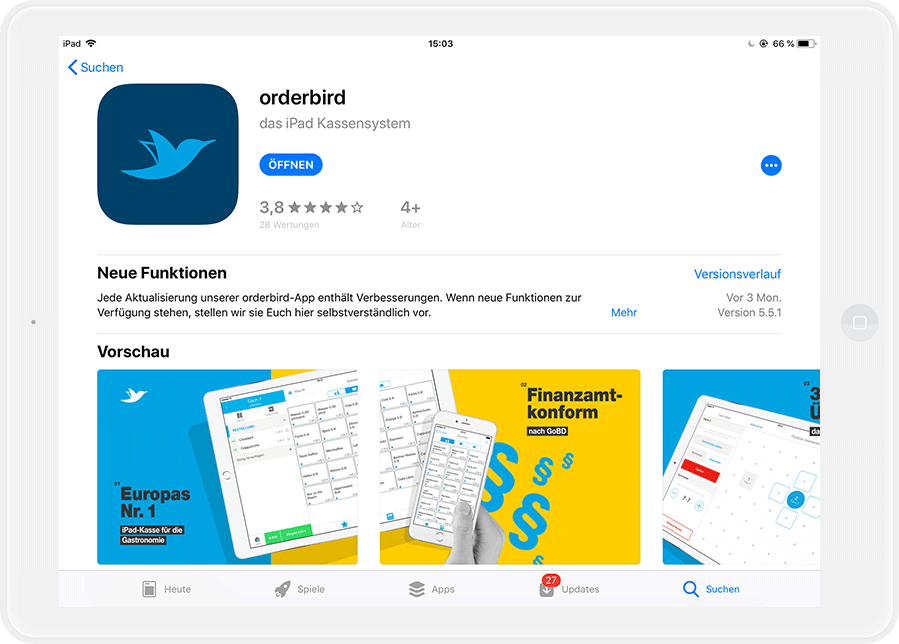
6. Melde Dich in Deiner Kasse an
Nun werden Dir einige Informationen zu orderbird angezeigt. Bestätige sie mit einem Tipp auf „Weiter“ und „Los geht’s“. Jetzt siehst Du den Anmeldebildschirm der App.
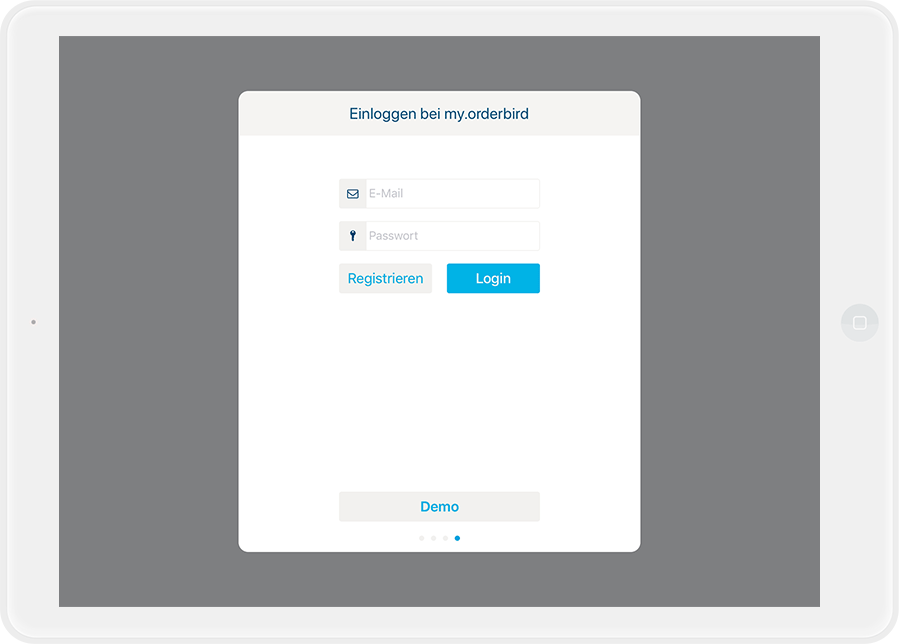
Trage hier Deine MY orderbird E-Mail-Adresse und Dein Passwort ein. Bestätige im Anschluss die Eingabe mit einem Tipp auf „Login“. Du hast Dein Passwort vergessen?
7. Wähle Deine Währung aus
Wähle im folgenden Fenster Deine Währung aus. Du erkennst Deine Wahl daran, dass ein kleiner blauer Haken dahinter erscheint. Bestätige Deine aktuelle Auswahl mit dem blauen Button im unteren Bereich. Bestätige nochmals mit „Ja“ im nächsten Fenster, wenn Deine Auswahl stimmt – und „Los geht’s!“ mit einem Klick im nächsten Schritt.
8. Bestimme, ob Dir orderbird Mitteilungen senden darf
Nun fragt orderbird Dich, ob die App Dir Mitteilungen senden darf. Auch wenn Du vielleicht kein großer Fan von Statusmeldungen ist, empfehlen wir Dir zu Beginn, dies zu erlauben. Denn wir senden Dir immer dann Mitteilungen, wenn es sich um wichtige Informationen zu orderbird handelt: Dies kann z.B. ein wichtiges Update der App sein!
9. Melde Dich als Administrator an
Deine Kasse startet mit drei verschiedenen Kellnern. Einer davon ist „Armin Admin 1234“ oder "Anna Admin 1234“. Wähle diesen Benutzer auf der linken Seite aus und gib auf der rechten Seite auf dem Num-Pad die Zahlen 1 2 3 4 ein.
Dieser Benutzer ist der Administrator Deiner Kasse und kann sie komplett verwalten. Daher macht es Sinn, dass Du diesen Benutzer im nächsten Schritt gleich personalisiert und ihm Deinen Namen mit einer persönlichen PIN gibst.
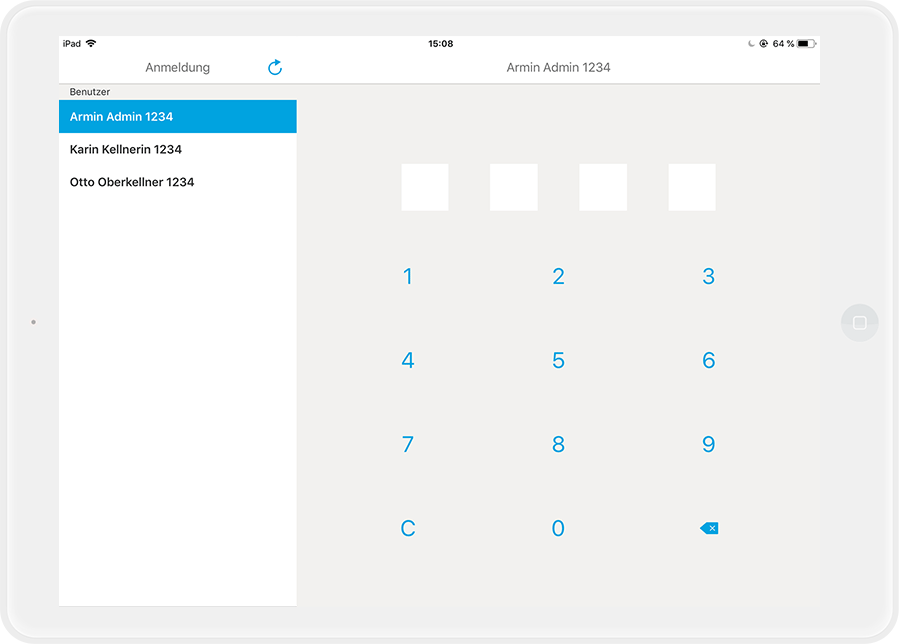
10. Das war's!
Wunderbar - Du bist jetzt in der App orderbird POS eingeloggt und hast Dich erfolgreich mit Deinem MY orderbird Konto verbunden!
Weiter geht's!
Wie Du Deinen Administrator-Benutzer personalisiert und neue Benutzer anlegst, erklären wir Dir im nächsten Schritt.