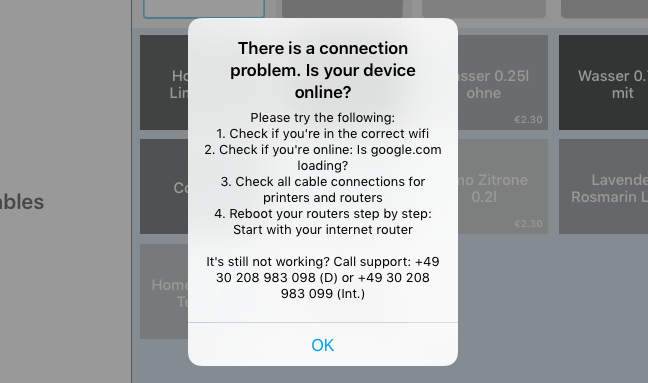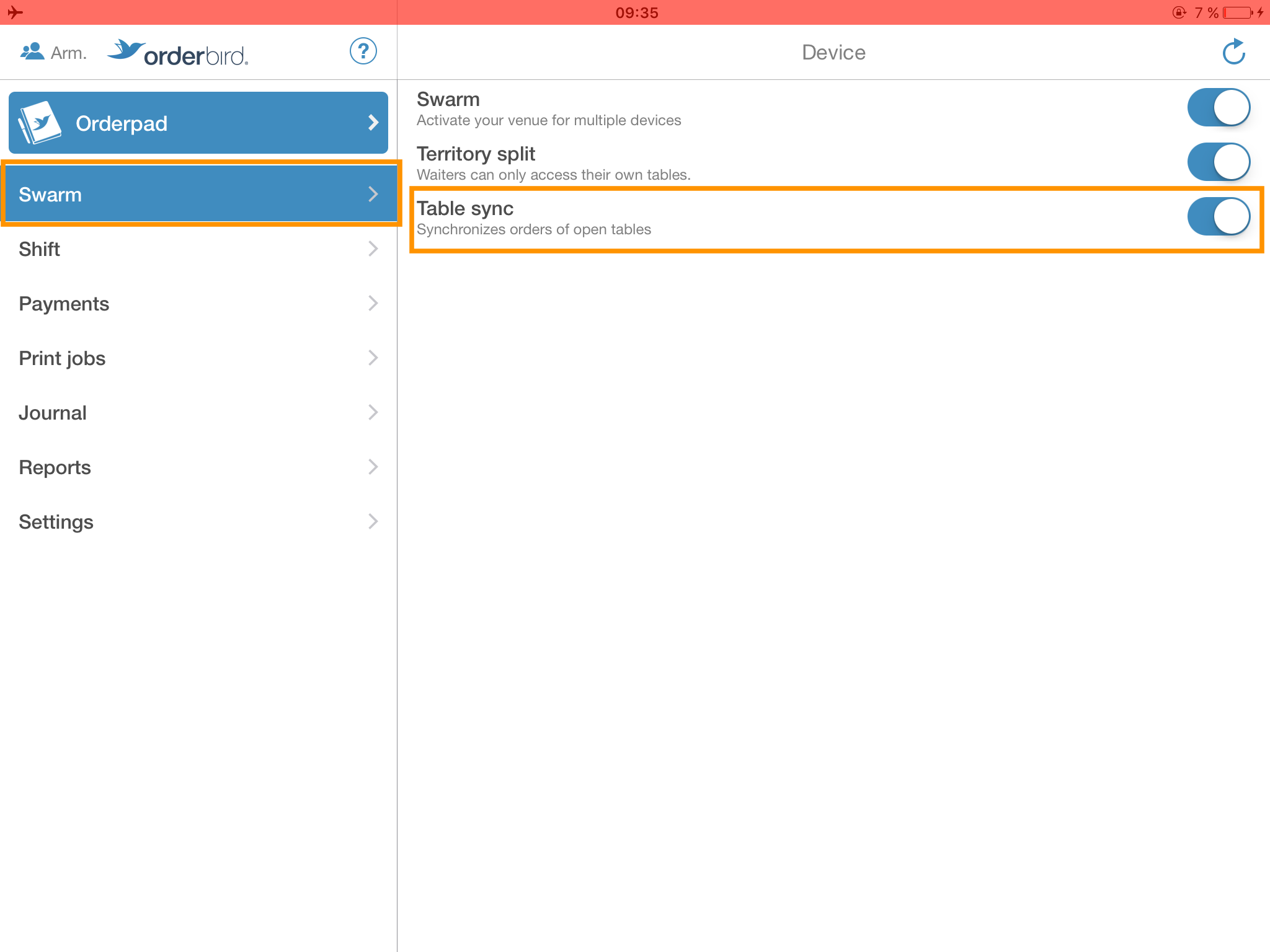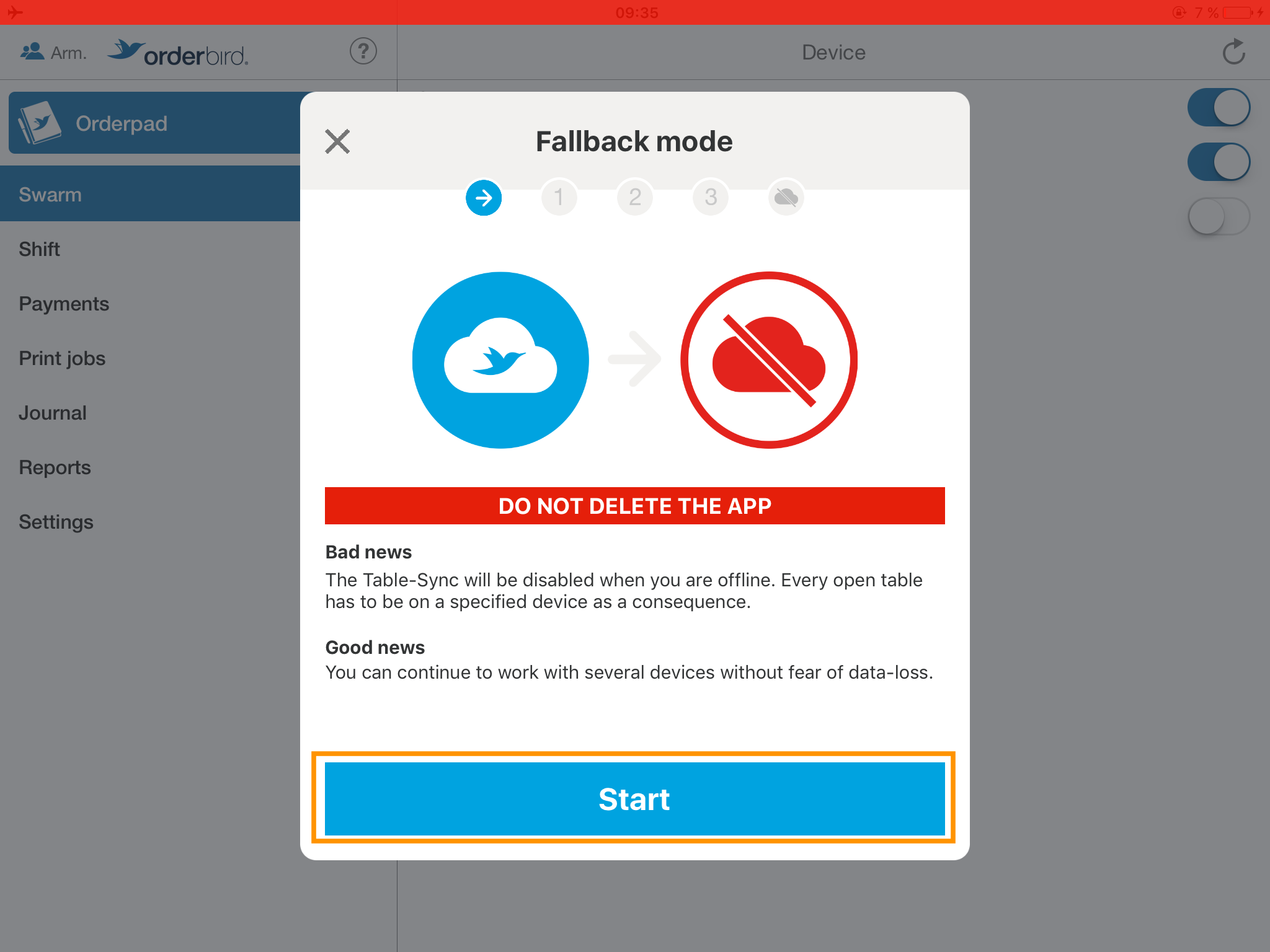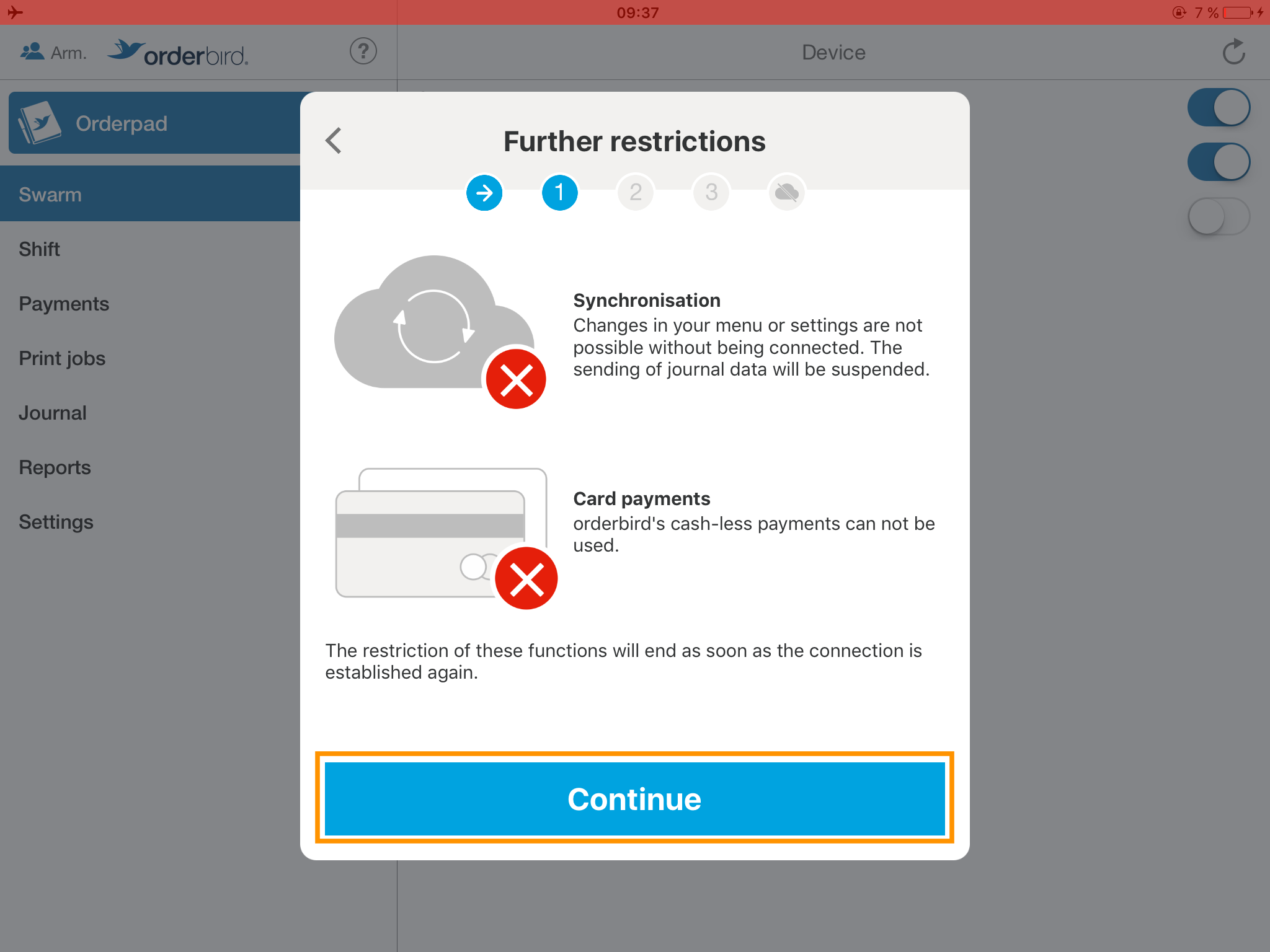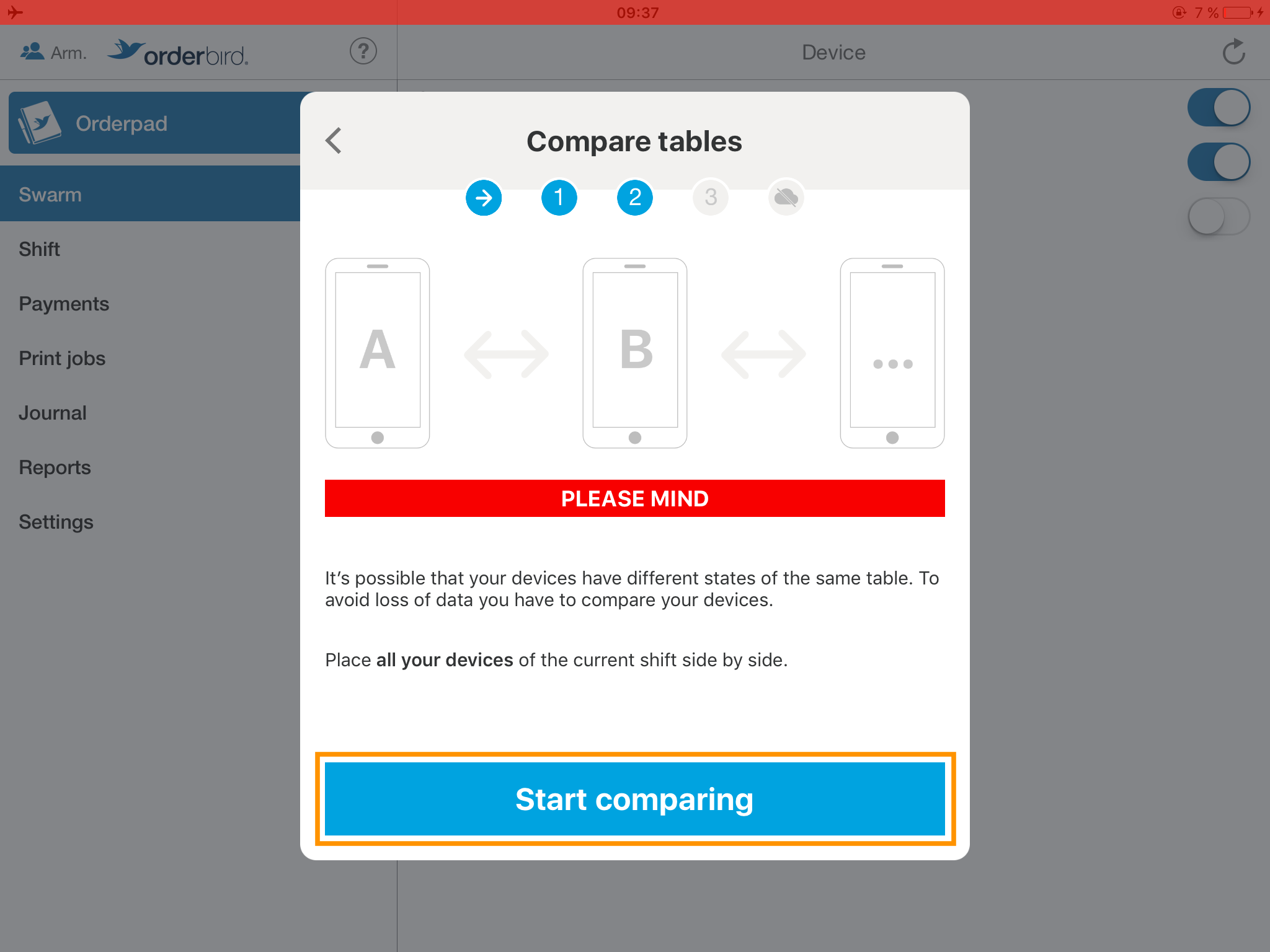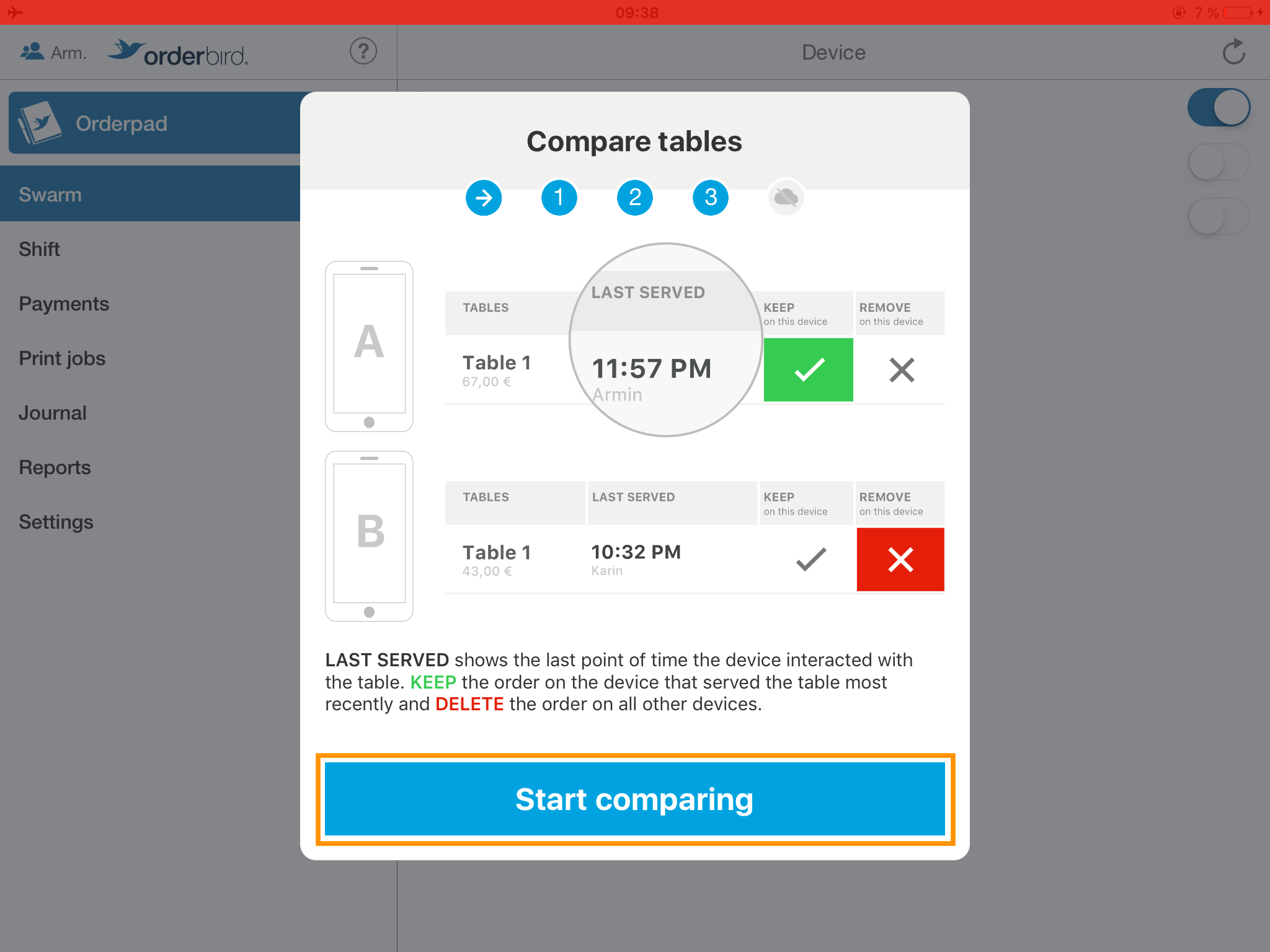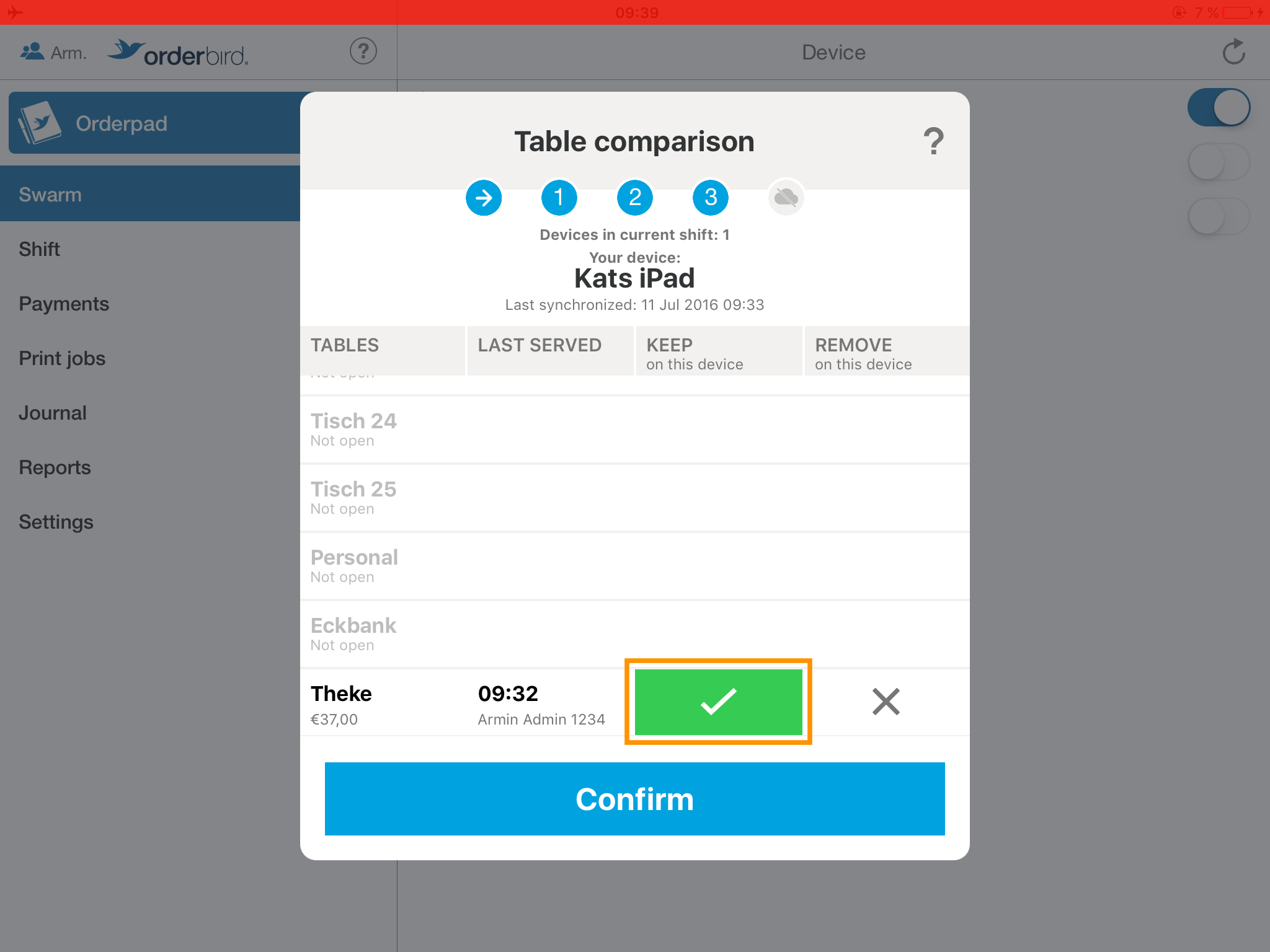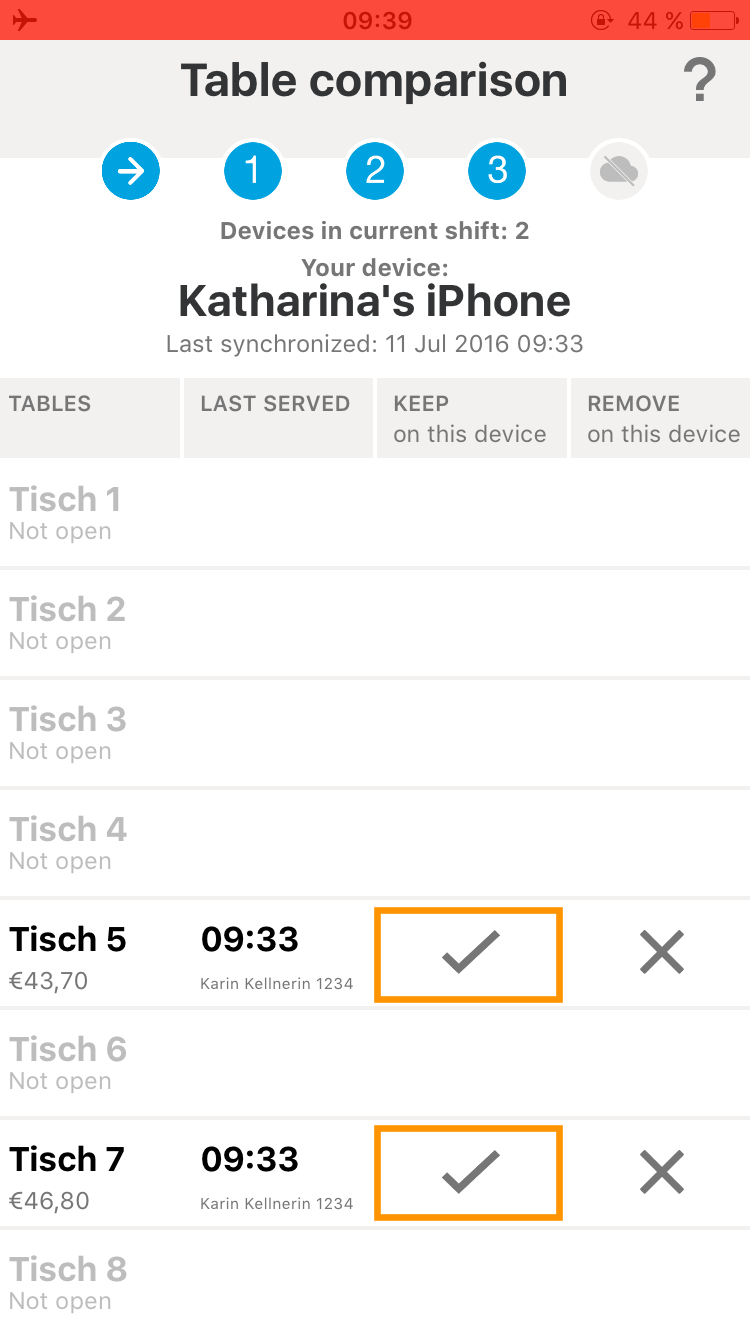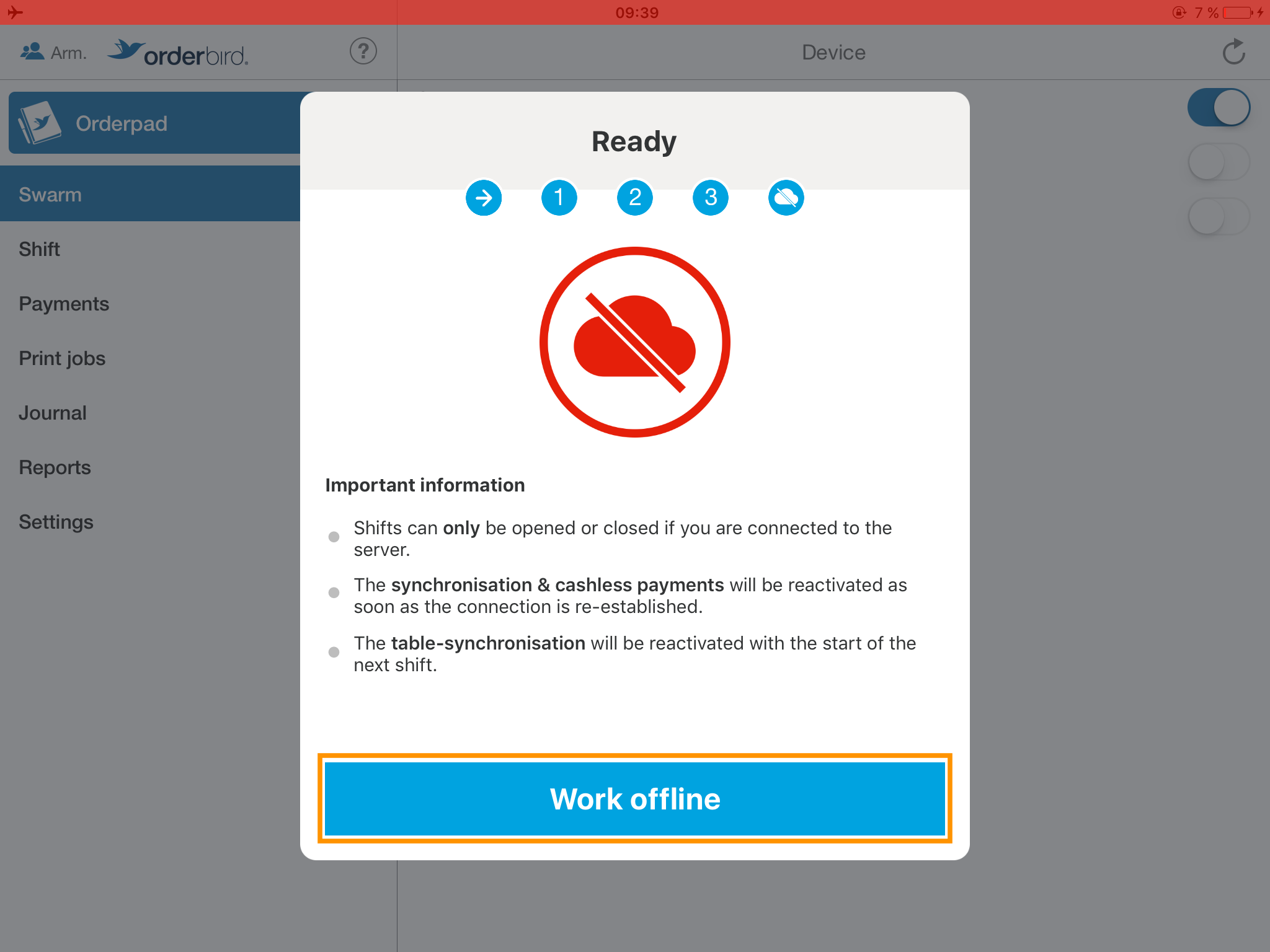Your place is buzzing, but an unexpected connectivity problem disrupts working with the orderbird app? Don't worry - we will show you here how to continue working offline using fallback mode. You can enter fallback mode if you have been working in swarm mode with activated table sync. Fallback mode works best from app version 7.0.3 on. Single-users (meaning you work with only one device) and multi-users (meaning you work with multiple devices) without activated table sync can continue working offline without entering fallback mode.
Fallback mode in a nutshell
Your situation
You are using app version 7.0.3 or later and have urgent connectivity problems. Table sync is activated.
What to do now?
- Do not delete the app
- Deactivate table sync
- A wizard will now lead you through all the steps necessary to activate fallback mode
- Compare tables: you will assign each open table to exactly one device
- You can continue working with multiple devices without table sync in fallback mode
Please keep in mind!
- Cashless payment with orderbird PRO as well as data synchronization will not be available while you have no internet connection!
- Table sync will remain deactivated until you start a new shift!
There is a connectivity problem - what now?
If you’ve lost connection to my.orderbird.com, the app will advise you to try a series of steps to get back online (see picture above). Please try all these steps before resorting to fallback mode.
Without a working connection,…
- you cannot edit your menu.
- you cannot edit your settings.
- your journal will not be synced to the server.
- your tables will not be synced to all devices.
- orderbird’s card payment is not available until internet connection is restored.

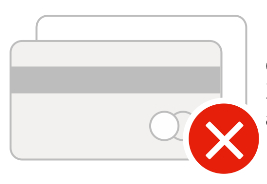
Can I continue working offline without entering fallback mode?
Yes, if…
- you generally work with only one device (swarm is deactivated - you’re in single mode)
- you work in swarm mode and table sync is generally deactivated.
No, if…
- you work in swarm mode with activated table sync. In this case you must enter fallback mode to continue working. In fallback mode, card payment as well as data-synchronisation are not available (see “The internet is gone - now what?”) until you get you’re back online.
Activating fallback mode
- Navigate to the main menu in the app, tap on “Swarm” and deactivate table sync by swiping the slider to the left (see picture below). It will change color from blue to white. Repeat this step on every device that you need to work with in fallback mode.
- The fallback mode wizard pops up immediately and will guide you through the next steps:
Fallback mode can be summarised in three parts:
- Explaining fallback mode. The restrictions of fallback mode will be explained to you. You can abort entering fallback mode while you are still here.
- Compare tables. In this part you assign every open table to one device. You can no longer abort the wizard! Once you’ve completed comparing the tables, you can continue working.
- Ready. Confirm that you want to enter fallback mode.
A step-by-step tutorial: activating fallback mode
Here we explain all the steps necessary to activate fallback mode. At the core of the wizard is comparing tables.
- First, the wizard will explain to you what restrictions you’ll have to expect while working in fallback mode (see picture following this paragraph). Tap on the blue button that says “Continue” to proceed to the next step.
- Now you can start comparing tables. Put all your devices next to each other on a table, as shown in the next picture. Continue by tapping on “Start comparing”.
- Compare tables: Assigning each open table to exactly one device ensures that no orders are lost and no table will be double billed.
- Decide which open table to keep on which device (see pictures below). Generally, the device with the latest order is also the device which keeps an open table. You can identify the latest order by checking the time stamp as recorded under “Last Served” in the list.
- Select the tick-mark to keep an open table on a device or delete it from a device by tapping on the “x”.
- Work through the entire list of tables.
- Double check that you assigned each open table to exactly one device.
- Repeat those steps on each device that will switch to fallback mode.
- In our example in the following two pictures, the order from "Theke" ("bar") is assigned to the device named "Kat's iPad", while the orders from Tisch 5 and Tisch 7 ("table") are assigned to the device named "Katharina's iPhone".
- Tap on the blue button labeled “Confirm” to confirm that each open table has been assigned to one device (see picture above).
- Almost ready! Tap on “Work offline” (see picture above) to continue working in fallback mode.
Oops, I made a mistake comparing the open tables. What now?
Deleted an open table
If a table has not been assigned to a device while comparing tables, it means that the table has been deleted and all orders from it are lost. They cannot be edited anymore. You can reopen the table and enter new orders, of course. If you don't remember your guests' orders or can't find the receipts, please contact our support.
Assigned an open table to two devices
If you assigned an open table to more than one device by accident, you can cancel the table on one device and enter new orders for the table on the other device. Please make sure that every open table is assigned to only one device to avoid double billing.
Yey, I'm connected! Can I go back to normal now?
As soon as all connectivity problems are resolved, orderbird’s card payment will be automatically re-activated. You can also edit your menu again or make changes to your settings. Journal entries will be synced to my.orderbird.com again.
You can re-activate table sync once you start a new shift. The app will remind you to do so!
Everything OK? If not, send us an e-mail to hilfe@orderbird.com or leave us a comment in the comment section below. We’re there for you!