Grâce au plan de salle dans l’application orderbird, vous pouvez facilement ouvrir une table pour prendre votre commande. Vous pouvez créer jusqu’à cinq différentes zones / salles (Ex : terrace, 1ᵉʳ étage, etc.) et vous pouvez agrandir chaque zone jusqu’à pouvoir afficher 15x15 tables.
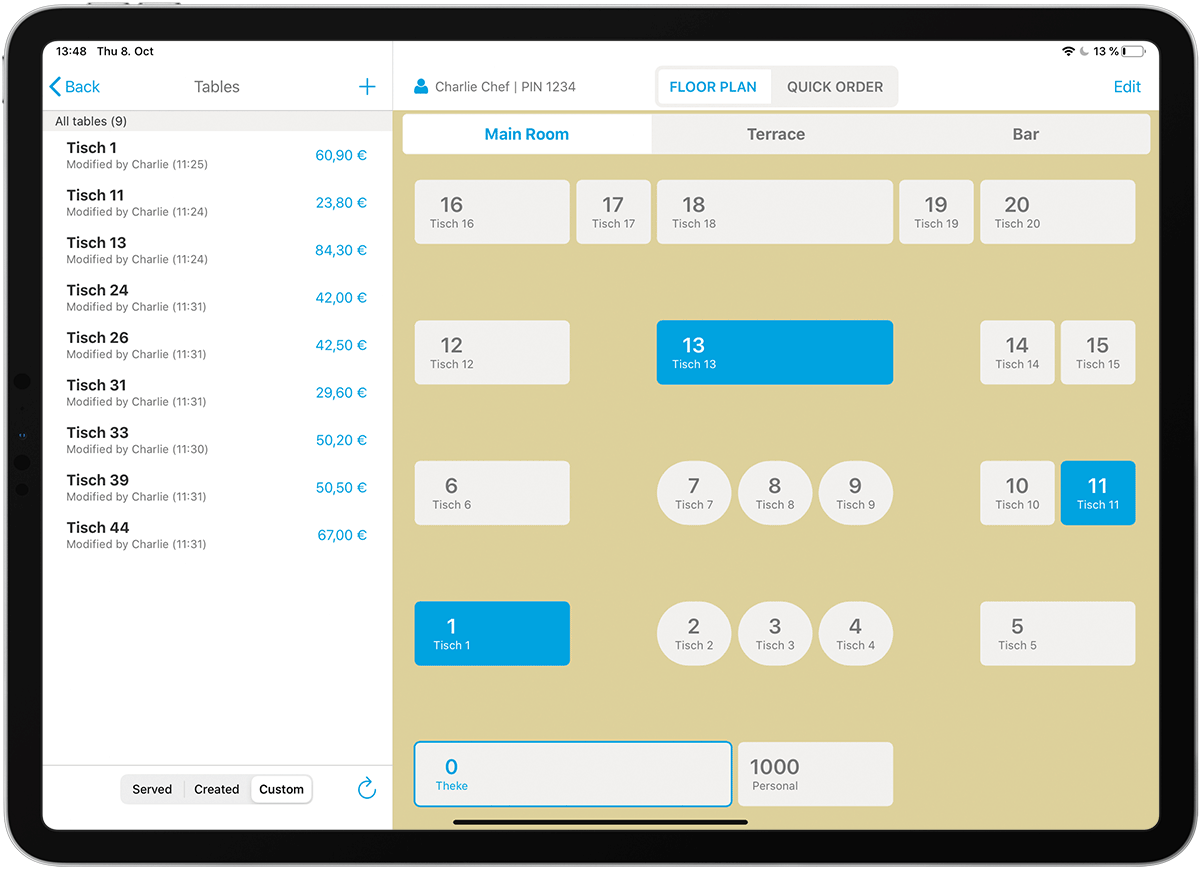
En bref
- Aller sur “Carnet de commande” > “Plan de salle” > Cliquez sur “Modifier” pour créer, mettre à jour ou supprimer des zones ou tables.
- Aller sur “Carnet de commande” > “Plan de salle” pour ouvrir une table ou naviguer entre les différentes zones de votre plan de salle.
Important : le plan de salle n’est disponible que sur l’iPad. Les écrans des iPod Touch et iPhone sont trop petits !
Étape par étape
Ouvrir le mode mise à jour du plan de salle
- Cliquez sur “Carnet de commande”.
- Cliquez sur “”Plan de salle” dans la barre de navigation en haut de votre écran :
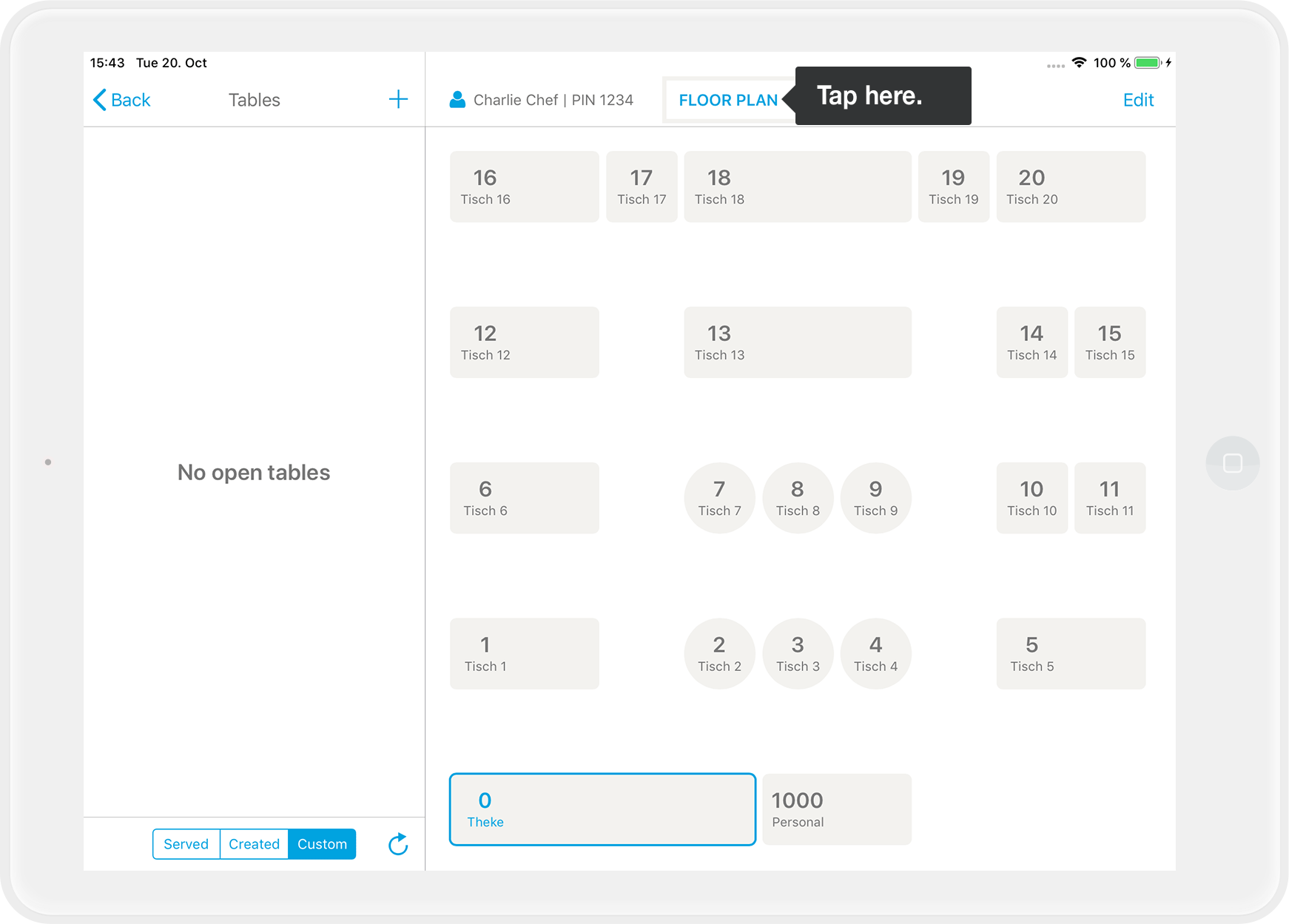
- Cliquez sur "Modifier" dans le coin en haut à droite de votre écran. Une grille s'affiche sur votre écran lorsque le mode mise à jour est activé:
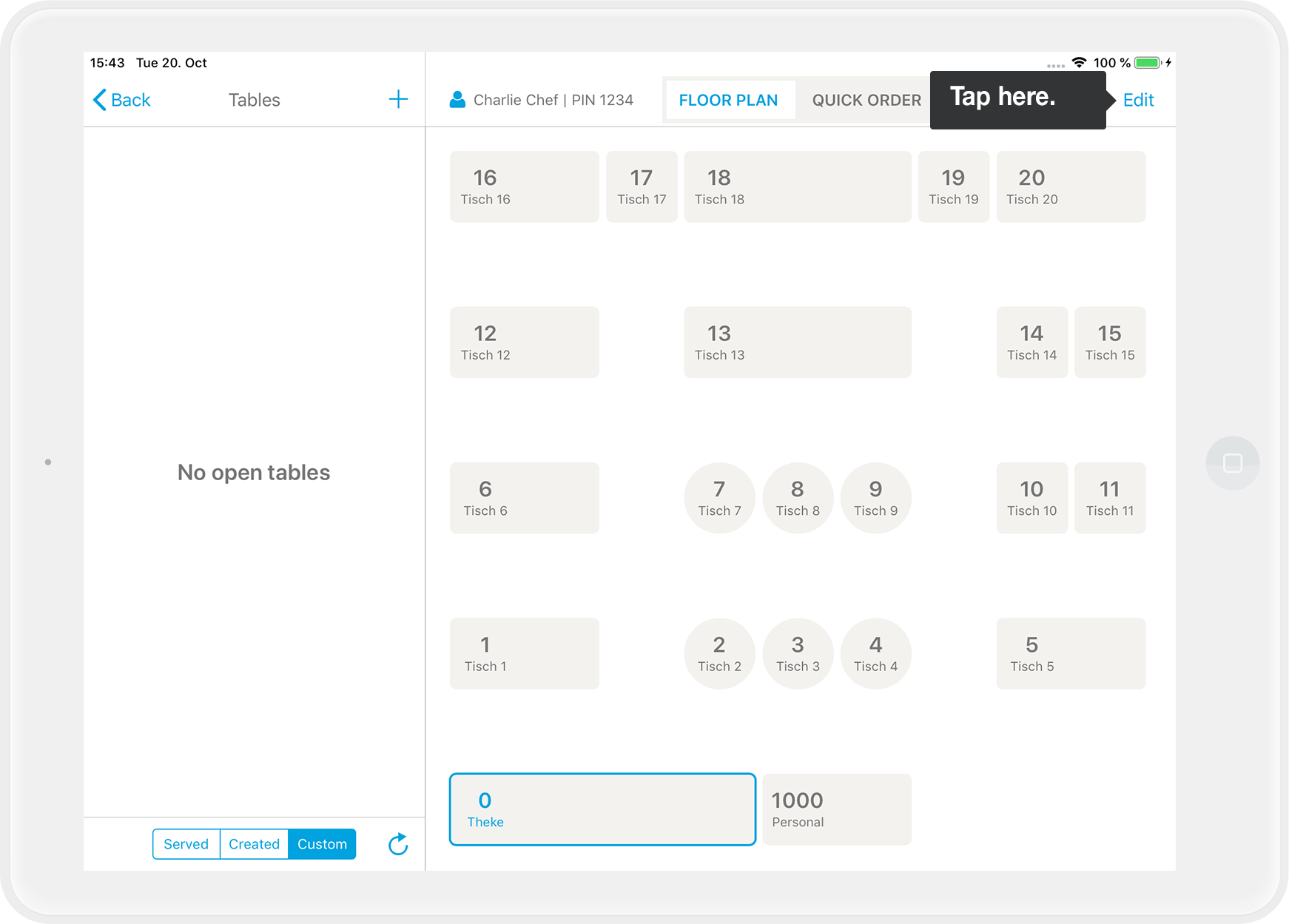
Créer et organiser vos tables
- Cliquez sur un carré avec un petit "+" pour lui affecter une table
- Il va maintenant vous être demandé d'assigner à cette table un numéro de table. Cliquez sur "OK" une fois cela fait :
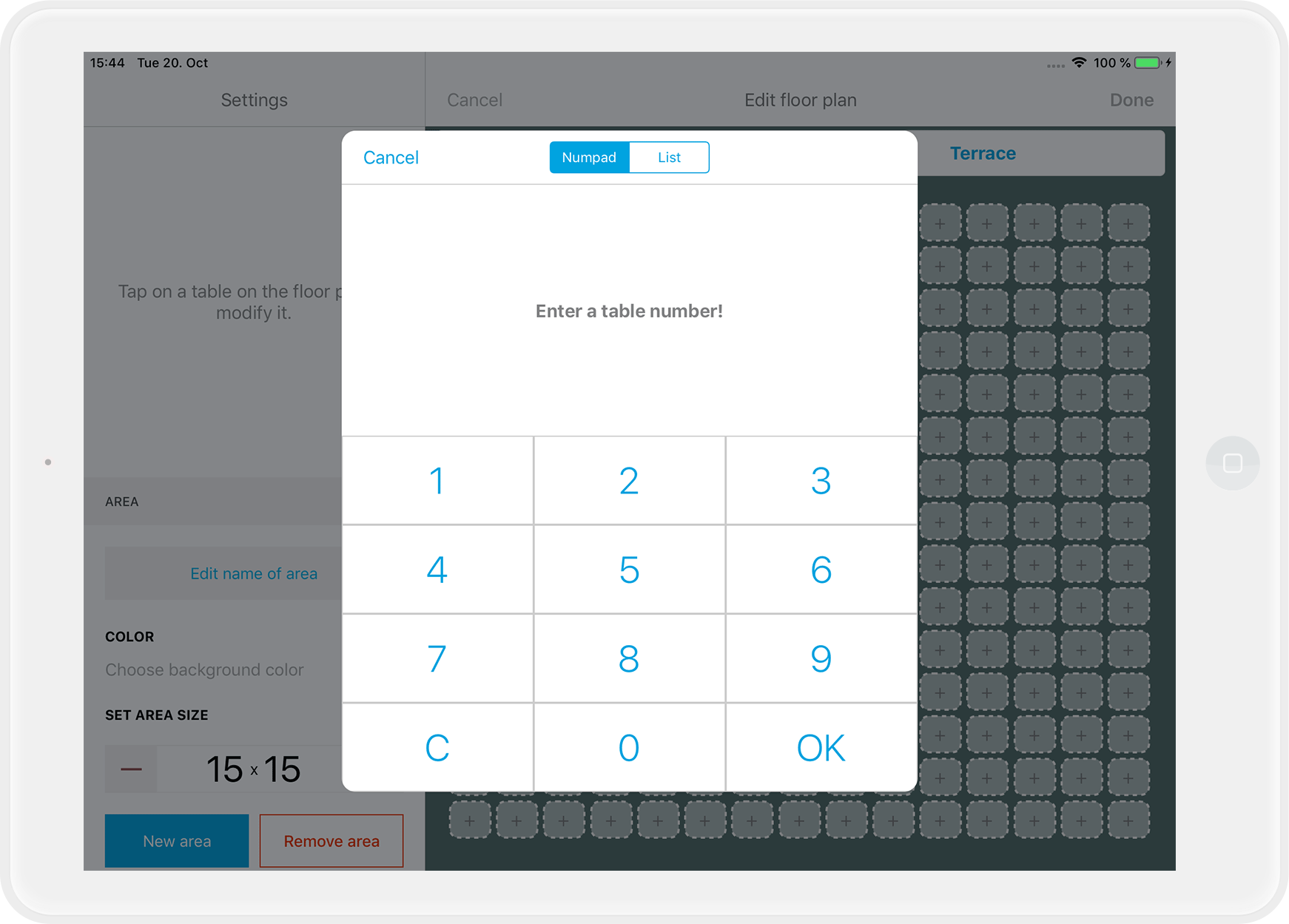
- Pour agrandir une table, il vous suffit, lorsque cette table est sélectionnée, de cliquer sur un carré avec un "+" et des pointillés bleu : la table va s'agrandir. Vous pouvez créer toute sorte de forme de table : ronde, en L, en U, longue, etc.
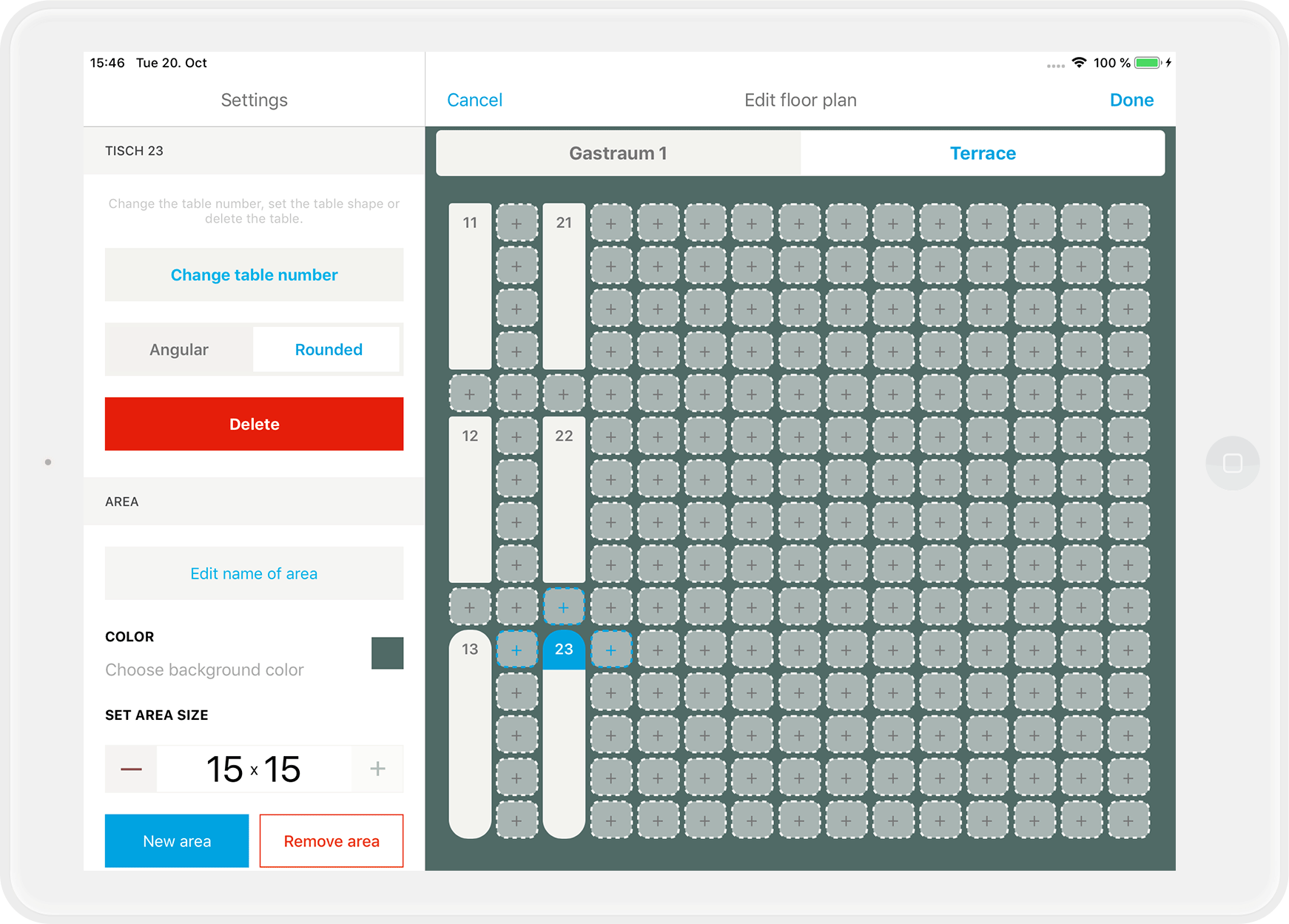
- Cliquez sur "Arrondi" à gauche de votre écran pour que les angles de votre tables soit arrondis
- Cliquez sur "OK " dans le coin en haut à droite de votre écran pour sauvegarder les changements.
Supprimer des tables
- Sélectionner la table que vous voulez supprimer
- Cliquez sur "Supprimer" à gauche de votre écran
- Confirmez que vous souhaitez supprimer cette table
- Cliquez sur "OK" en haut à droite de votre écran.
Modifier la taille d'une zone
- Par défaut, la grille affichera 5x5 tables par zone. Vous pouvez agrandir chaque zone jusqu'à 15x15 tables
- Cliquez sur le "+" sous ""Régler la taille du plan de salle " jusqu'à obtenir la taille désirée de votre zone. En cliquant sur le "-", vous réduisez sa taille :
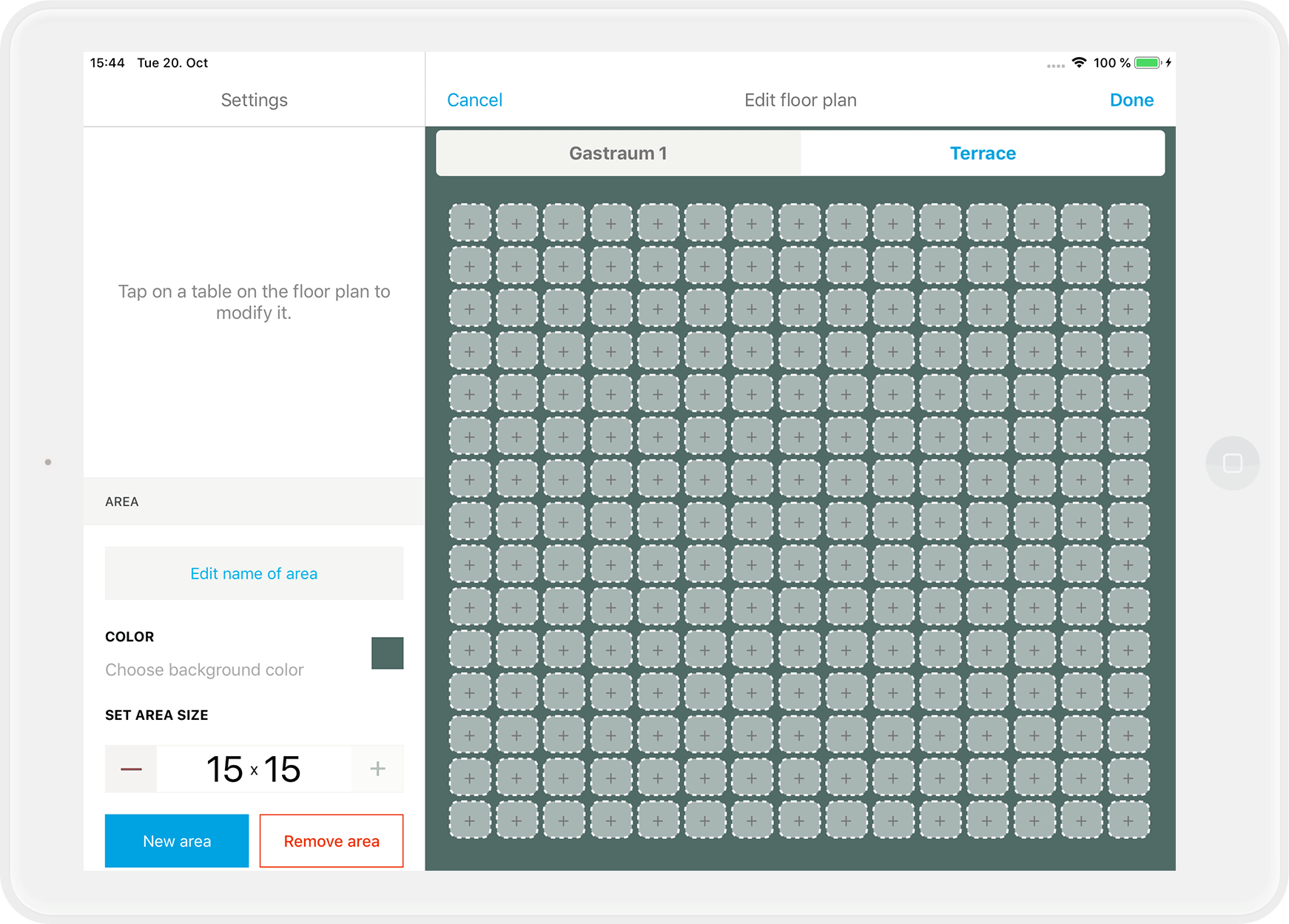
- Cliquez sur "OK" en haut à droite de votre écran.
Prendre une commande via le plan de salle
Lorsque vous êtes sur votre carnet de commande, il vous suffit de cliquer sur "Plan de salle" et de cliquer sur la table sur laquelle vous souhaitez prendre une commande. Les tables occupées (c'est-à-dire avec une commande ouverte) apparaissent en bleu sur votre plan de salle. Dès qu'une table est encaissée, elle redevient blanche.
Créer une nouvelle zone
- Cliquez sur "Nouvelle zone" en bas à gauche
- Saisissez un nom pour ce nouvel espace :
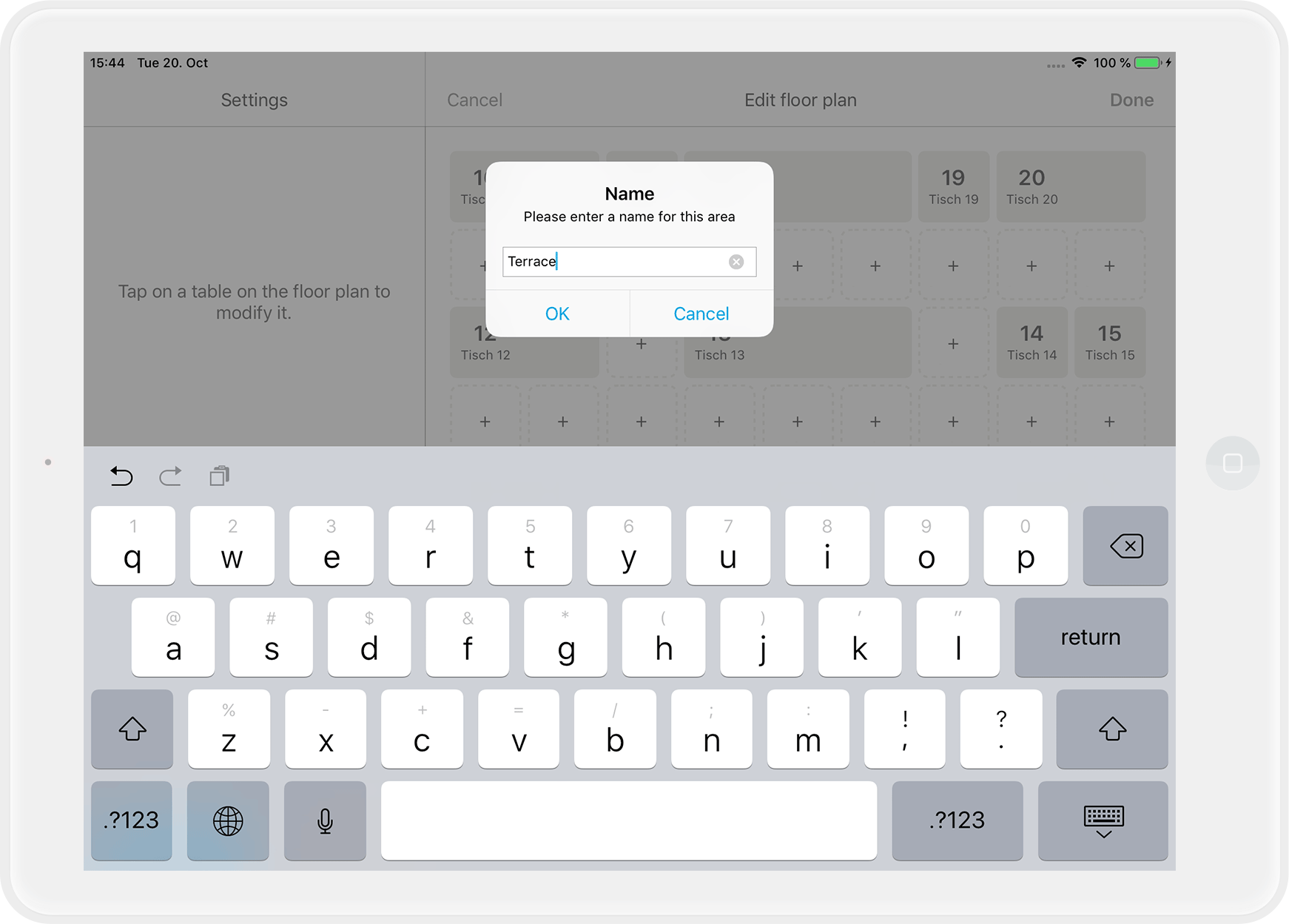
- Pour distinguer rapidement vos zones, vous pouvez attribuer une couleur différente. Il vous suffit pour cela de sélectionner la couleur voulue :
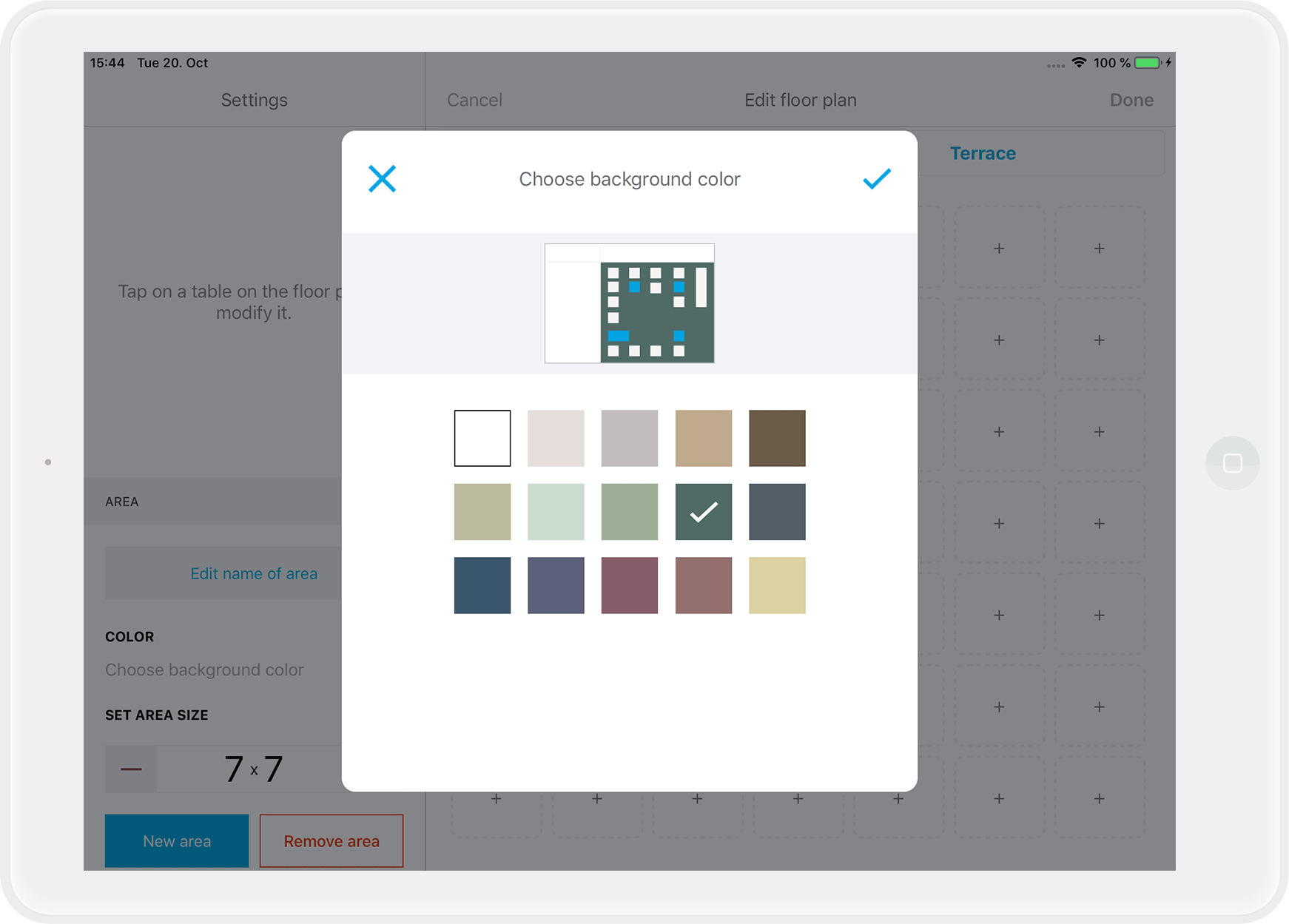
- Créer les tables de ce nouvel espace comme décrit plus haut
- Cliquez sur "OK" en haut à droite de votre écran.
Naviguer d'une zone à une autre
Si vous avez créé plusieurs zones dans votre plan de salle, le nom de chacune de vos zones est affiché sur la barre en haut de votre écran. Il vous suffit de cliquer sur le nom de la zone sur laquelle vous voulez aller pour qu'elle s'affiche :
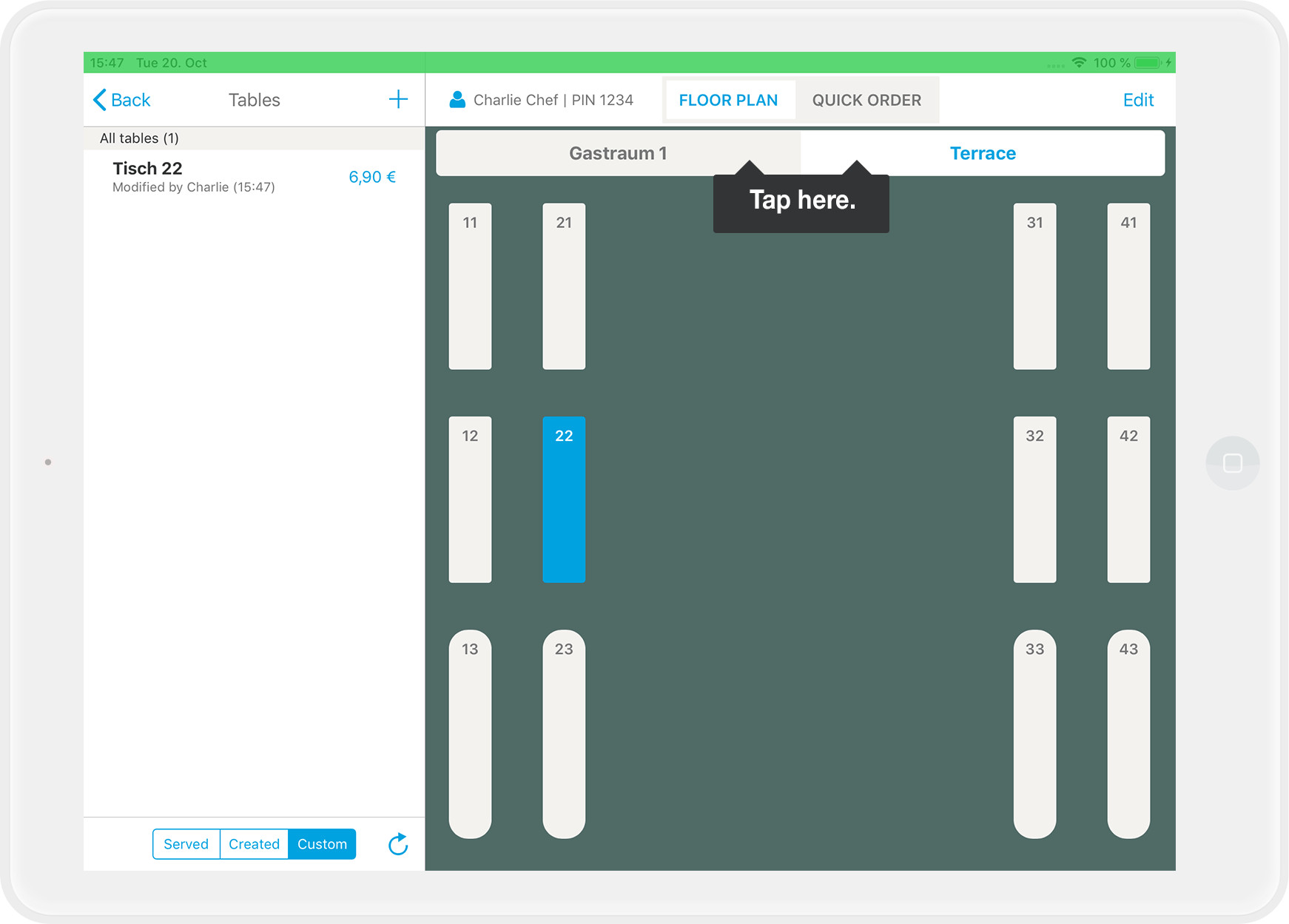
Des questions ?
Modifier le plan de salle pendant un service – Que peut-on faire ?
Durant un service actif, vous pouvez ajuster votre plan de salle, mais seulement dans une certaine mesure :
- Modifications autorisées : Les tables existantes peuvent être déplacées ou redimensionnées.
- Non autorisé : Il n’est pas possible de créer de nouvelles tables ni de modifier les noms des tables existantes.
Ajouter de nouvelles tables ou modifier les noms des tables est considéré comme une modification des données principales. Ces changements doivent être effectués uniquement lorsque le service est clôturé, afin de garantir la cohérence des données.
Modifications du plan de salle en dehors du service
Prévoyez de préférence les ajustements importants du plan de salle en dehors d’un service ouvert.
Comment gérer des tables ?
Pas pendant un service en cours ;). Si vous souhaitez savoir comment organiser vos tables de manière simple et efficace, consultez cet article : Comment puis-je gérer mes tables sur orderbird ?