Toutes vos tables sont encaissées et votre service est fini ? Il est maintenant temps de clôturer votre session. Cette étape vous permettra notamment de générer votre Z de caisse.
Avant de commencer, il est très important que vous soyez conscient que quand vous quittez et clôturez une session, il n’est plus possible de faire de modification. Veillez bien à vérifier que votre caisse soit juste. Mais où est ce que je peux visualiser mon chiffre réalisé sur cette session ? C’est très simple, via le menu principal de votre application cliquez sur “Rapports”. Tous les Z de caisse précédemment générés (=les sessions clôturées) sont affichés. Si vous avez une session ouverte, la ligne tout en haut de la liste sera alors un X de caisse. Il vous suffit de cliquer dessus et un rapport vous affichera le détail du chiffre d’affaire généré.
En quelques mots
- Allez dans "Session" via le menu principal de votre application.
- Si nécessaire, tapez sur "Terminer la session", puis sur "Clore la session".
Si vous travaillez avec plusieurs appareils, c’est à dire en mode synchronisé
- Allez dans "Session" dans le menu principal de votre application orderbird.
- Cliquez sur "Terminer la session" et votre appareil actuel quittera la session. Notez que tous vos appareils doivent quitter la session en cours avant que vous puissiez la clôturer.
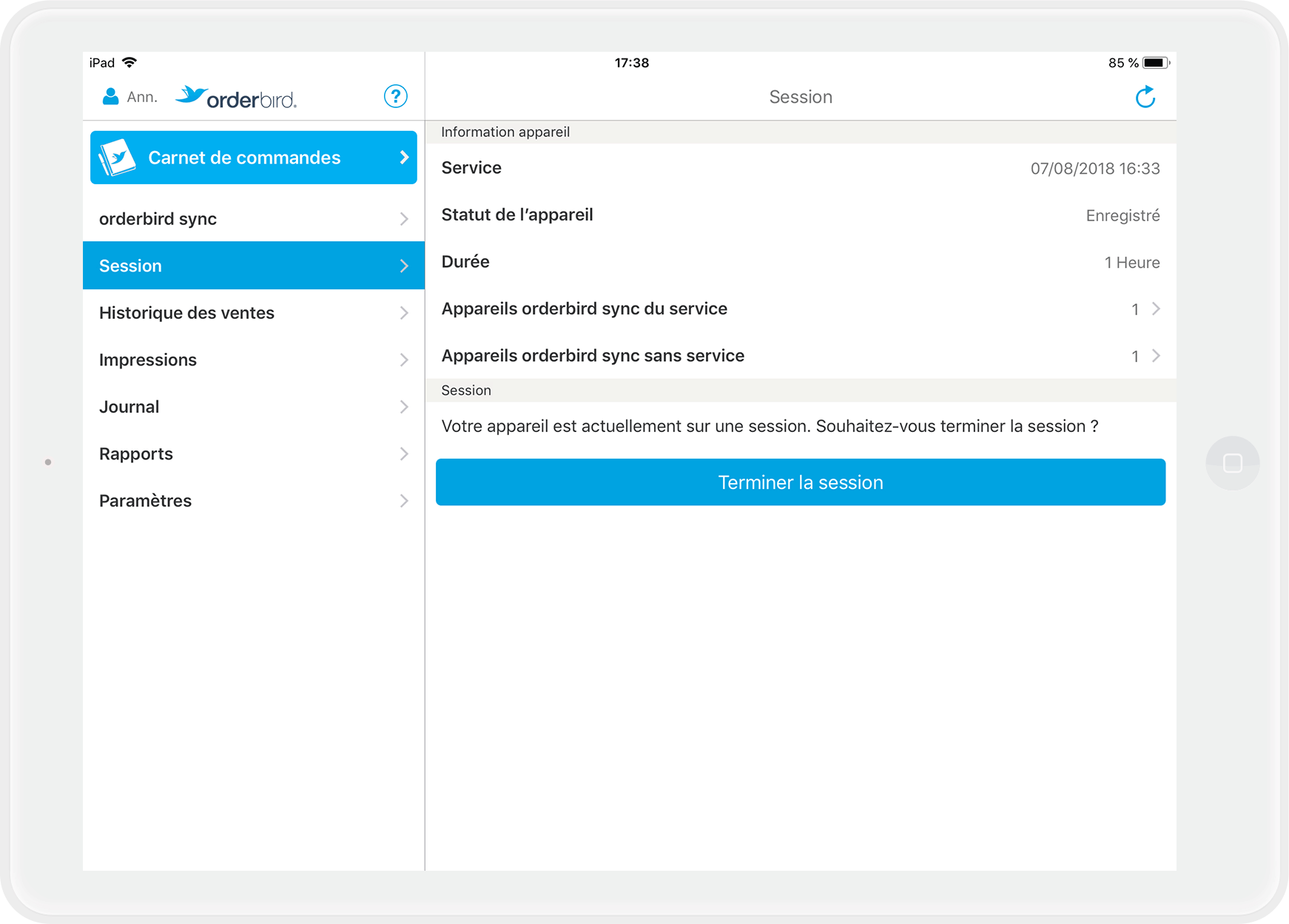
- Répétez ces 2 premières étapes sur chacun des appareils qui sont sur la session
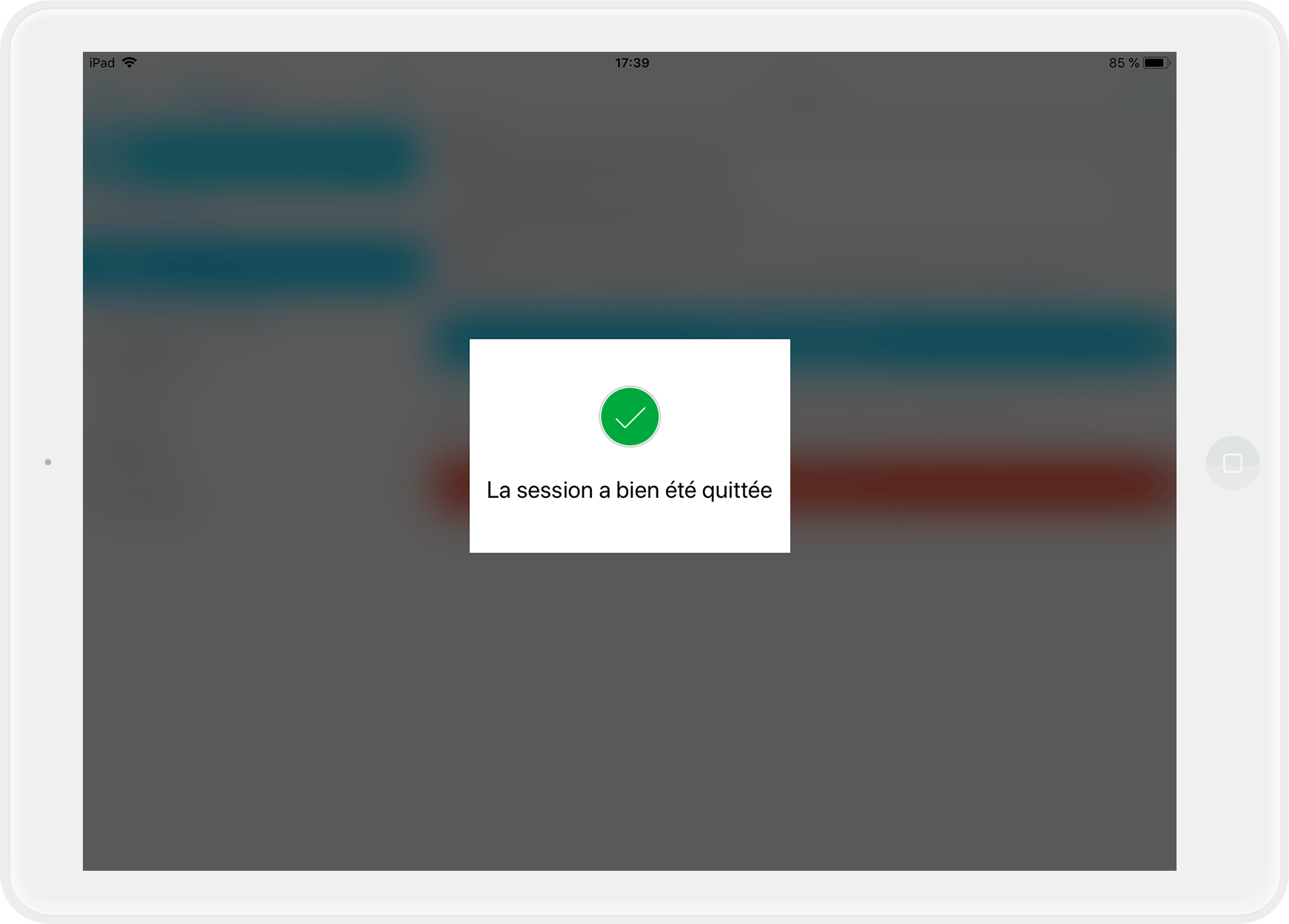
- Quittez la session : une fois que tous vos appareils ont quitté la session, il vous reste une dernière étape : Cliquez sur "Clôre la session" (cette étape doit être faite sur l’appareil qui a ouvert la session, nous vous conseillons que ce soit toujours le même appareil qui ouvre et clôture vos sessions).
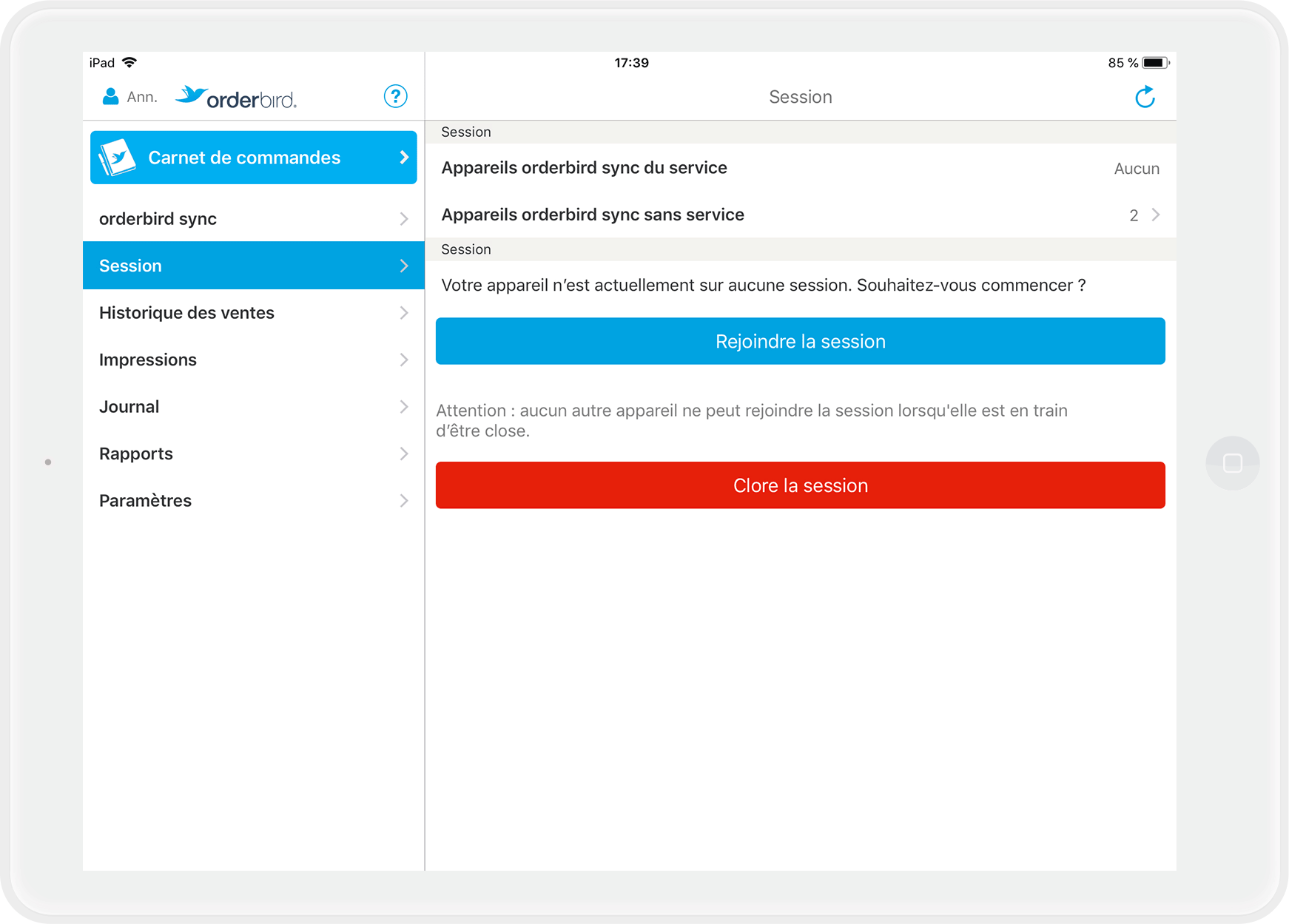
Votre session est désormais clôturée. Veillez à ne pas oubliez cette dernière étape sinon votre session ne sera pas clôturée et votre Z de caisse ne sera pas généré
Si vous travaillez avec un seul appareil (et que vous n’avez pas activé la synchronisation)
Au préalable, vous ne savez peut être pas si la synchronisation est activée sur votre compte (cette option vous permet de travailler avec plusieurs appareils et de synchroniser les données entre les appareils) ? Pour vérifier, il vous suffit de cliquer sur “orderbird sync” sur le menu principal de votre application. Si l’option “orderbird sync” est activée, alors vous devrez appliquer les étapes qui se trouvent juste au-dessus (Si vous travaillez avec plusieurs appareils en mode synchronisé).
Voici comment clôturer votre session lorsque la synchronisation n’est pas activée:
- Allez dans “Session" dans le menu principal de l'application orderbird.
- Cliquez sur "Clôre la session". C’est tout, votre session est clôturée.
Si vous travaillez sans Internet, n’oubliez pas de connecter votre appareil tous les jours à Internet (nous vous conseillons de le faire au moins une fois par jour) pour sauvegarder vos données sur notre serveur. Dès que vous vous connectez à Internet, automatiquement la sauvegarde de vos données se lance. Vous voulez vérifier si toutes vos données sont sauvegardées sur nos serveurs ? Via le menu principal de votre application cliquez sur Journal. Si en haut de votre écran il y a écrit “Toutes les données sont synchronisées”, tout est bon ! Toutefois, orderbird vous recommande très fortement de toujours travailler avec une connexion internet si cela est possible pour vous.
Prochaine étape
Continuons avec a consultation et l’impression de votre Z de caisse.