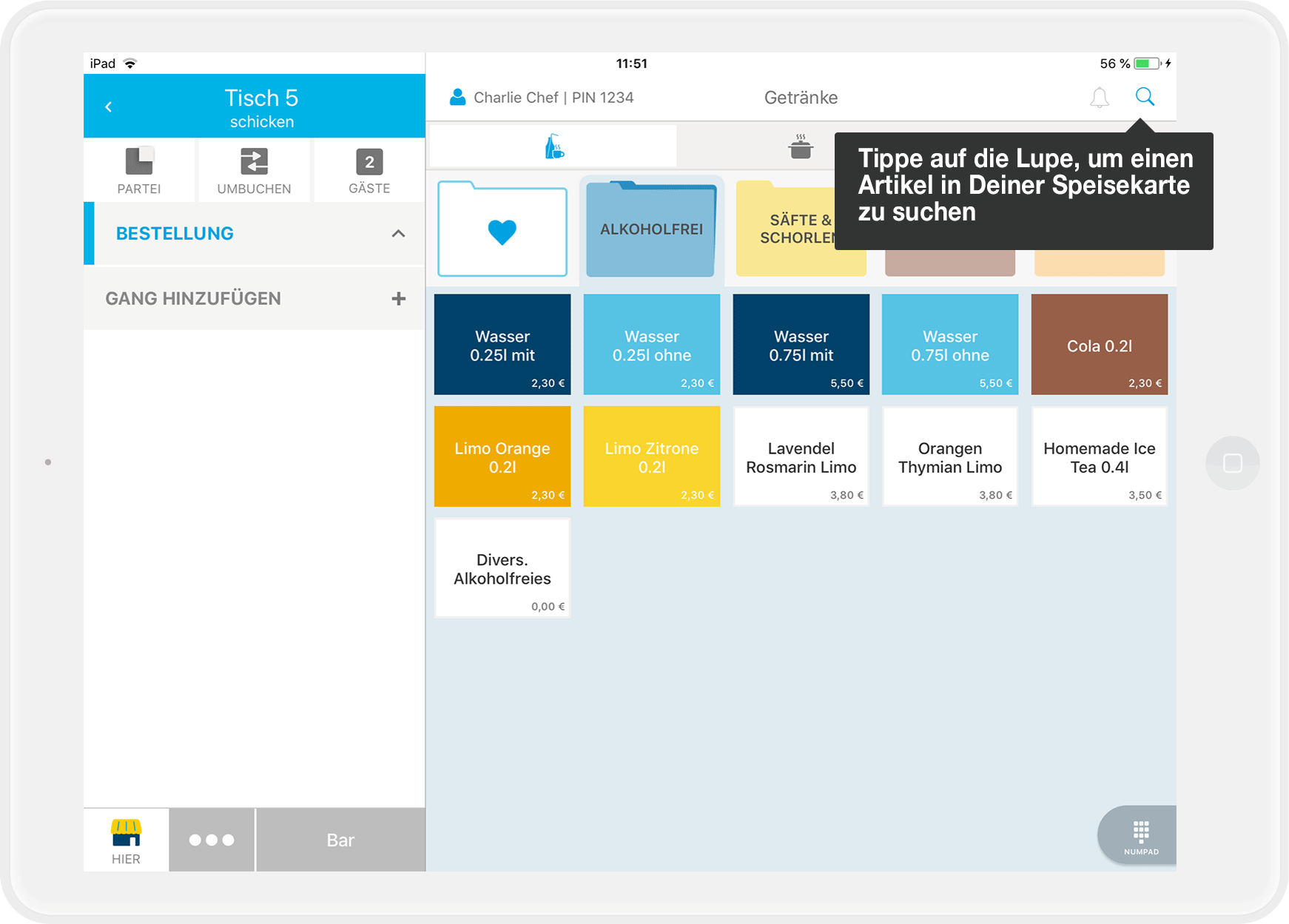Die ersten Gäste sind da und Du willst Ihre Bestellung mit Deiner neuen orderbird Kasse aufnehmen? Wir zeigen Dir hier, wie Du Artikel buchst und welche Funktionen es gibt.
Überflieger
- Buchen: Tippe in der Speisekarte auf den Artikel, den Du buchen willst
- Mehrfachbuchungen: Wähle unten vorher den Taschenrechner aus, gib die Anzahl ein und tippe im Anschluss auf den Artikel, um ihn mehrfach zu buchen
- Bestellnotiz zum Artikel hinzuzufügen: Halte den Artikel für zwei Sekunden gedrückt, um eine Notiz für die Küche/Theke zu ergänzen.
- Suchen: Tippe oben rechts auf das Lupensymbol, um einen Artikel zu suchen, falls Du ihn gerade nicht findest
Schritt für Schritt
Wir buchen jetzt zusammen zwei Cola mit Eis:
Wähle den Artikel …
- Gehe im Hauptmenü auf Bestellblock, um Dein Warenangebot aufzurufen. Falls Du noch keine Schicht geöffnet hast, fordert die Dich die App jetzt dazu auf.
- Tippe oben auf die Oberwarengruppe „Getränke“, das Symbol ist die Flasche mit der Tasse. Falls Du Favoriten aktiviert hast und die Cola darunter ist, kannst Du sie hier in der Ansicht der Favoriten (Ordner mit dem Herzchen) direkt auswählen.
- Im nächsten Schritt wählst Du die Warengruppe aus, in der sich die Cola befindet (z.B. "Alkoholfrei").
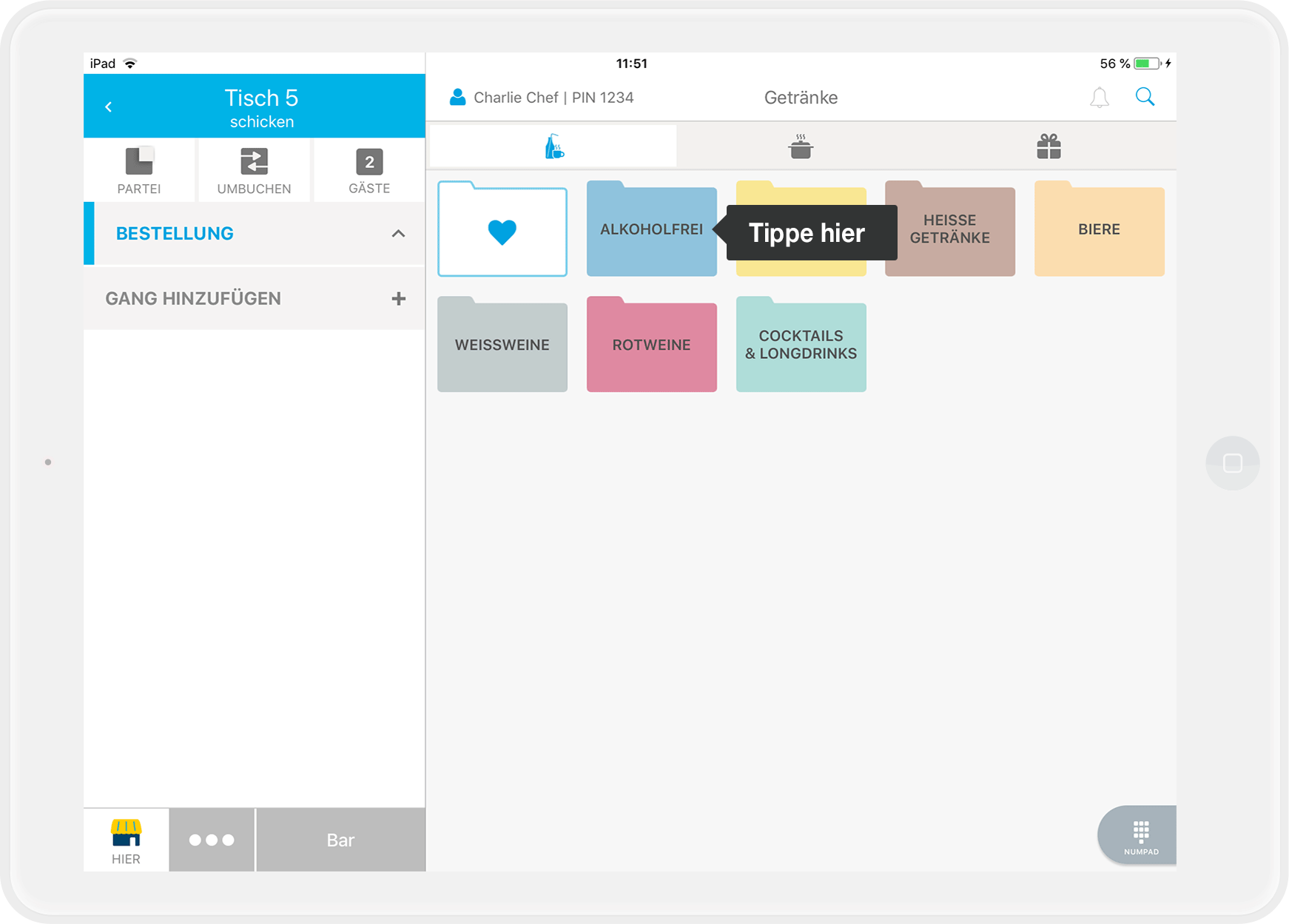
- Im nächsten Feld findest Du die Cola. Solltest Du viele Artikel haben und die Cola nicht auf der ersten Seite sein, wisch einfach mit dem Finger über alle Artikel von unten nach oben.
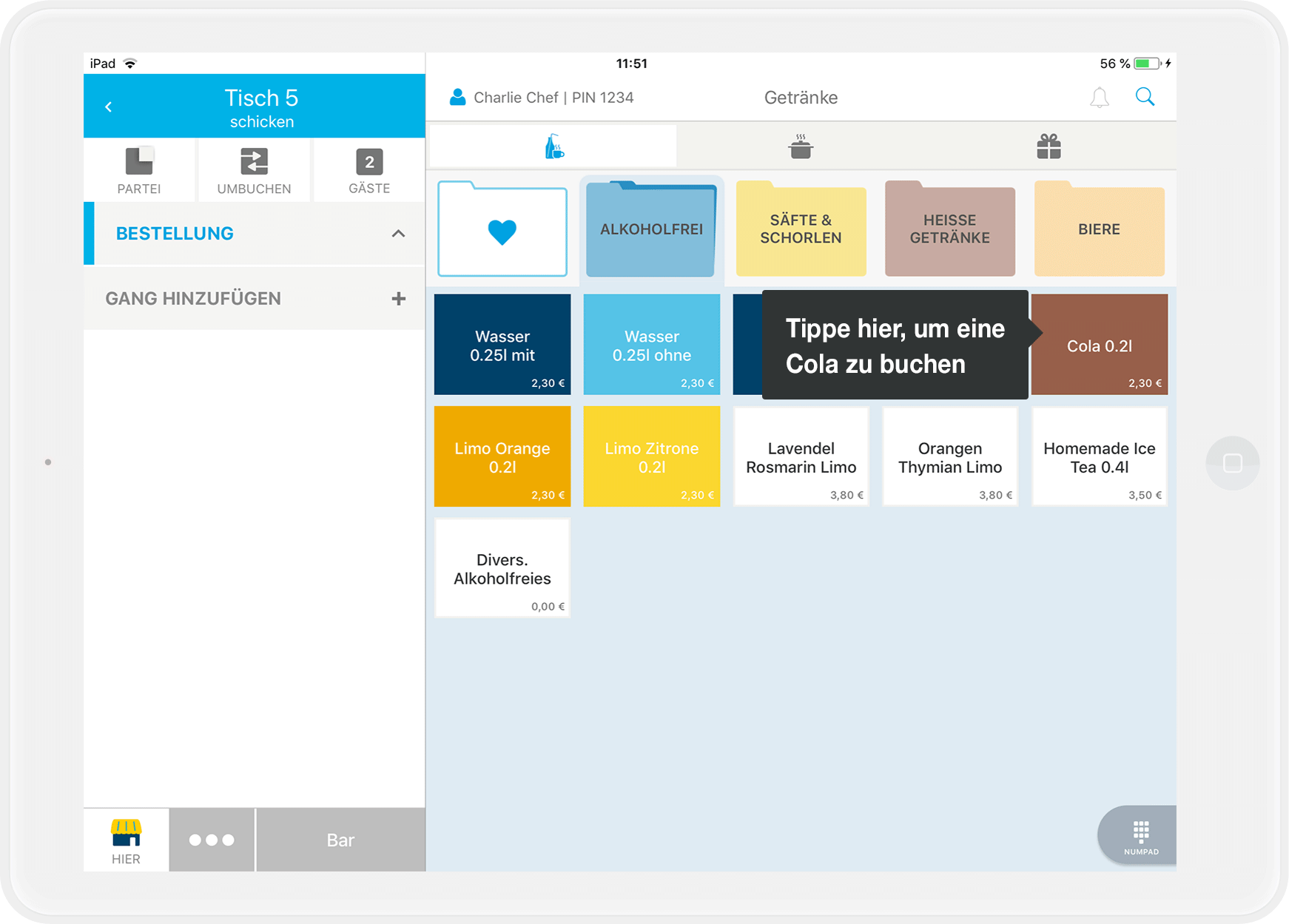
So buchst Du mehrere Artikel auf einmal ...
- In der unteren Zeile findest Du ein kleines Taschenrechner-Symbol. Tippe einmal darauf, um ein neues Fenster aufzurufen.
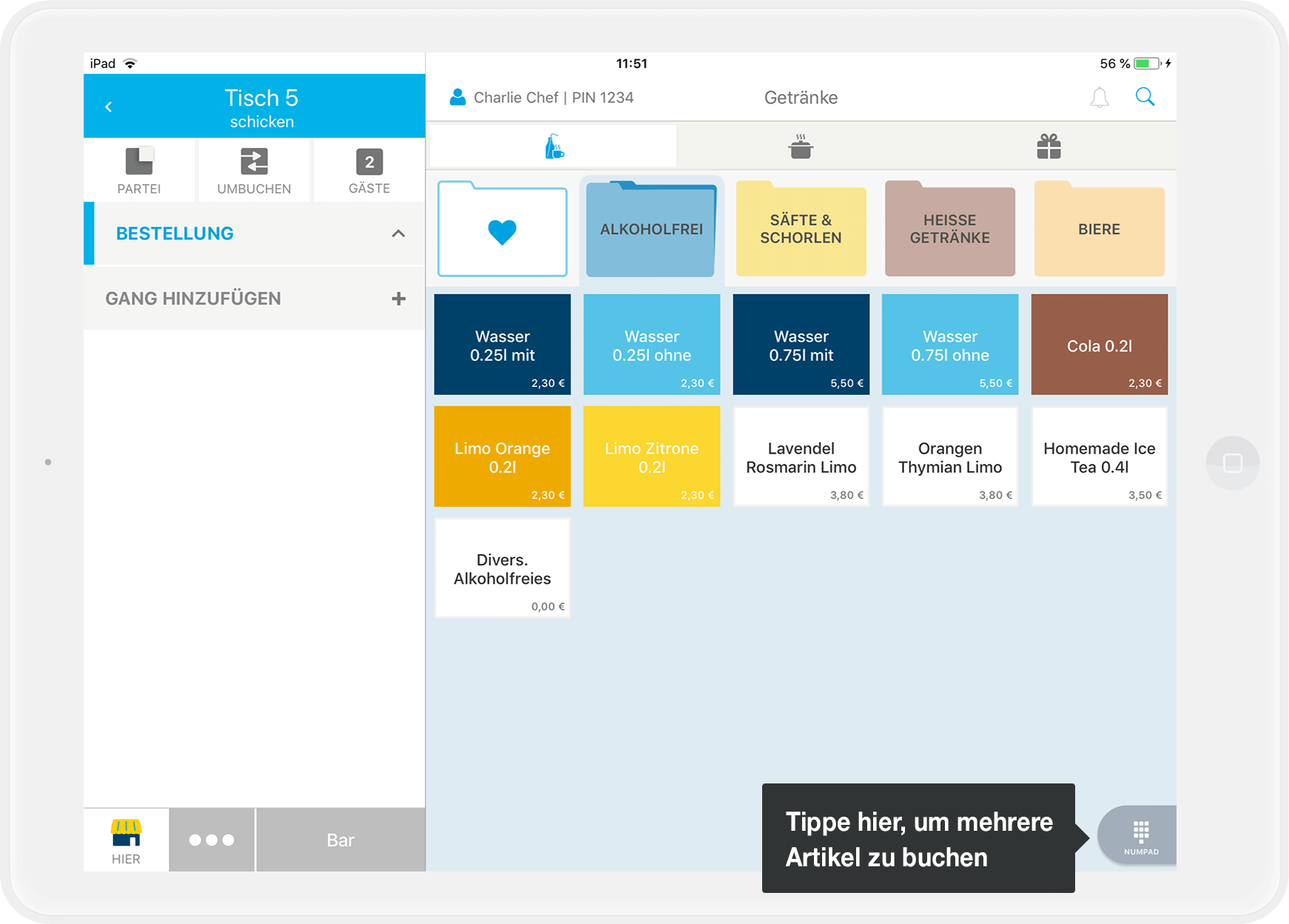
- Hier wählst Du nun die Anzahl der Colas, die Du bestellen willst. In diesem Fall die „2“ und bestätige mit „OK“.
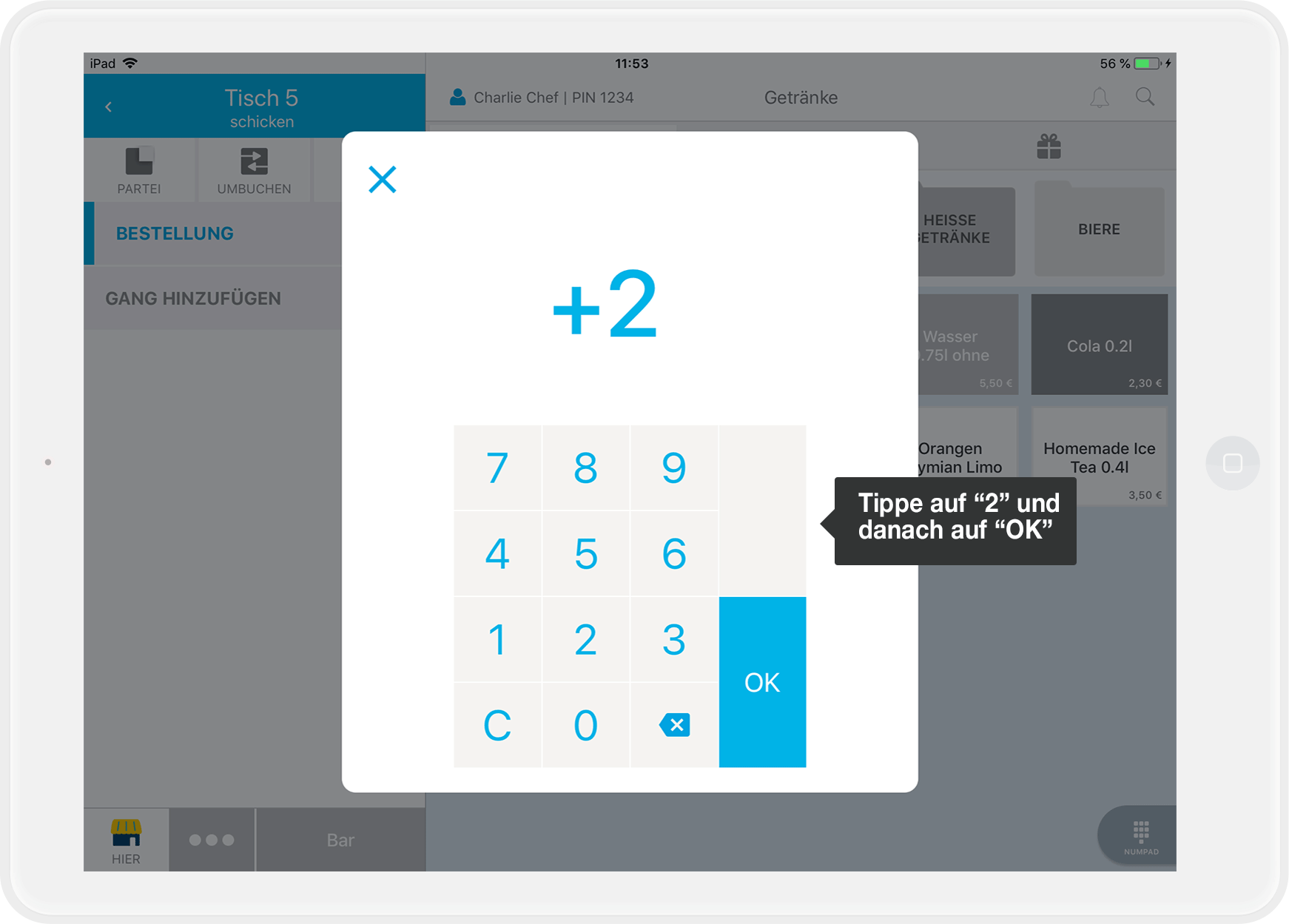
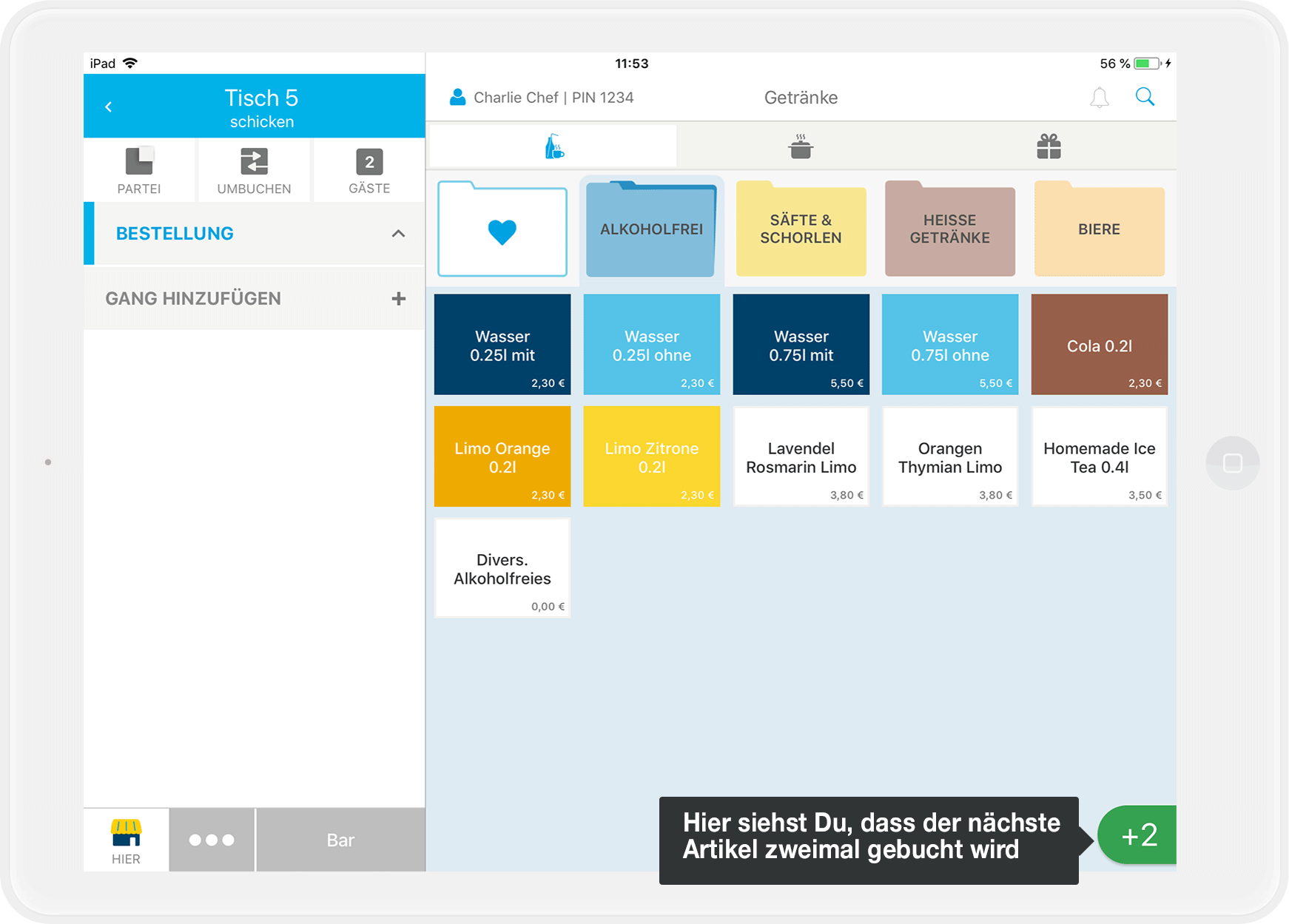
Buche den Artikel ohne Sonderwunsch
- Wenn Deine Gäste keinen Sonderwunsch haben, kannst Du den Artikel einfach antippen und schon erscheint er auf der linken Seite als gebucht.
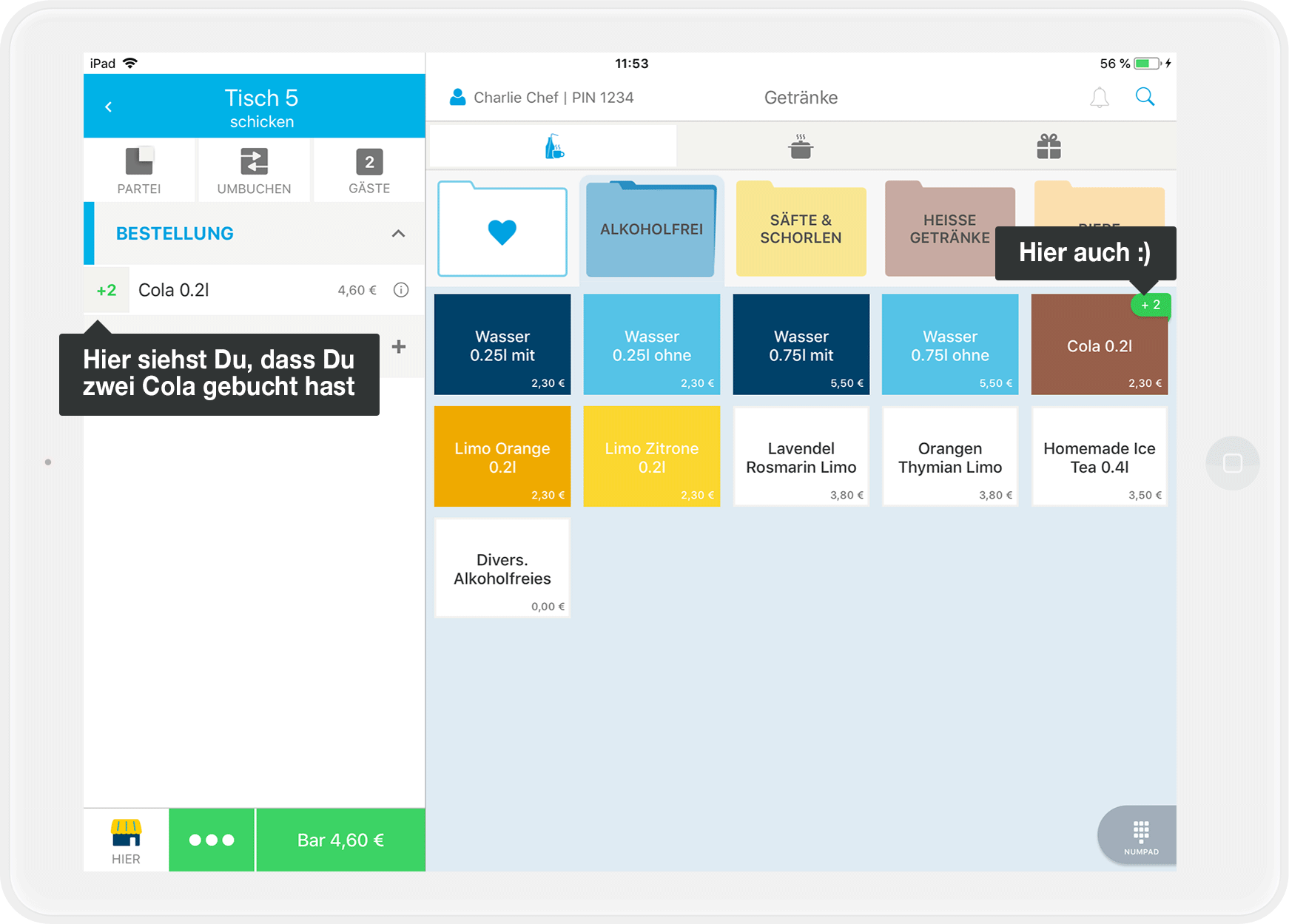
Buche den Artikel mit Sonderwunsch
- In unserem Beispiel wünschen die Gäste die Cola ohne Eis, also fügst Du am besten eine Bestellnotiz hinzu.
- Halte den Artikel für eine Sekunde gedrückt. Jetzt geht ein Fenster auf, in dem Du den Sonderwunsch eintragen kannst.
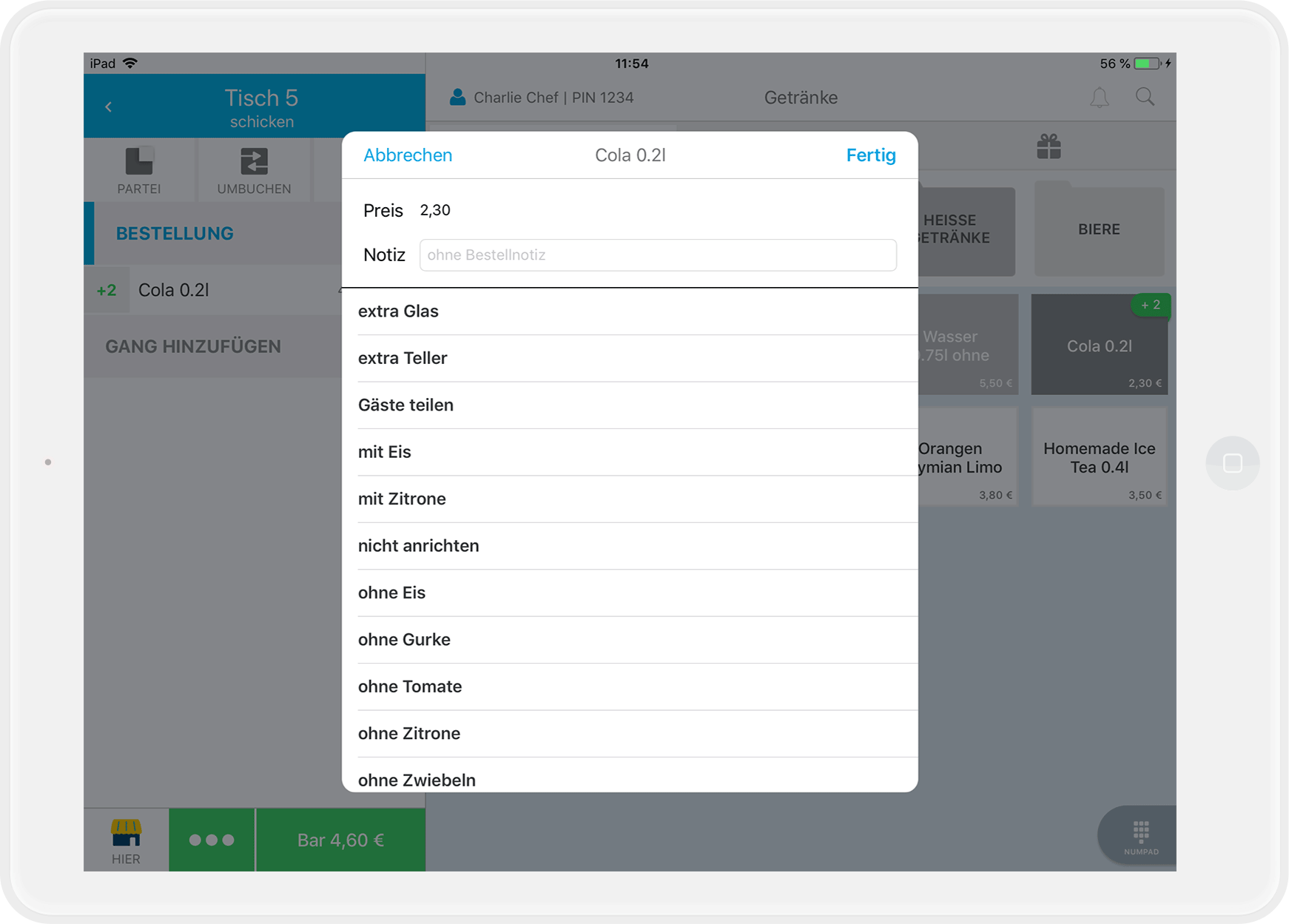
- Tippe auf die Zeile „Notiz“. Daraufhin öffnet sich die Tastatur, über die Du den Text „mit Eis“ eingeben kannst.
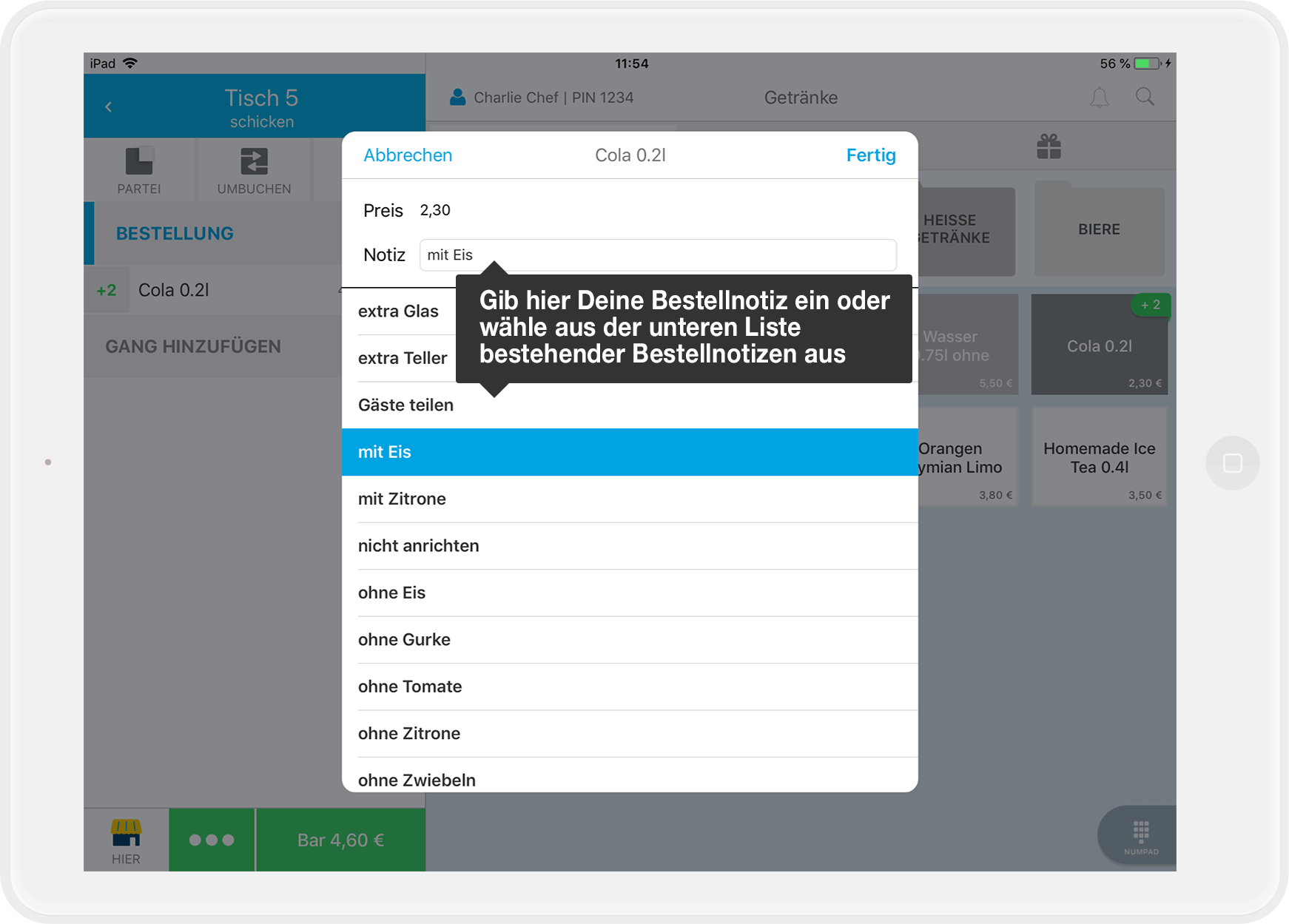
- Bestätige die Eingabe oben rechts mit „Fertig“.
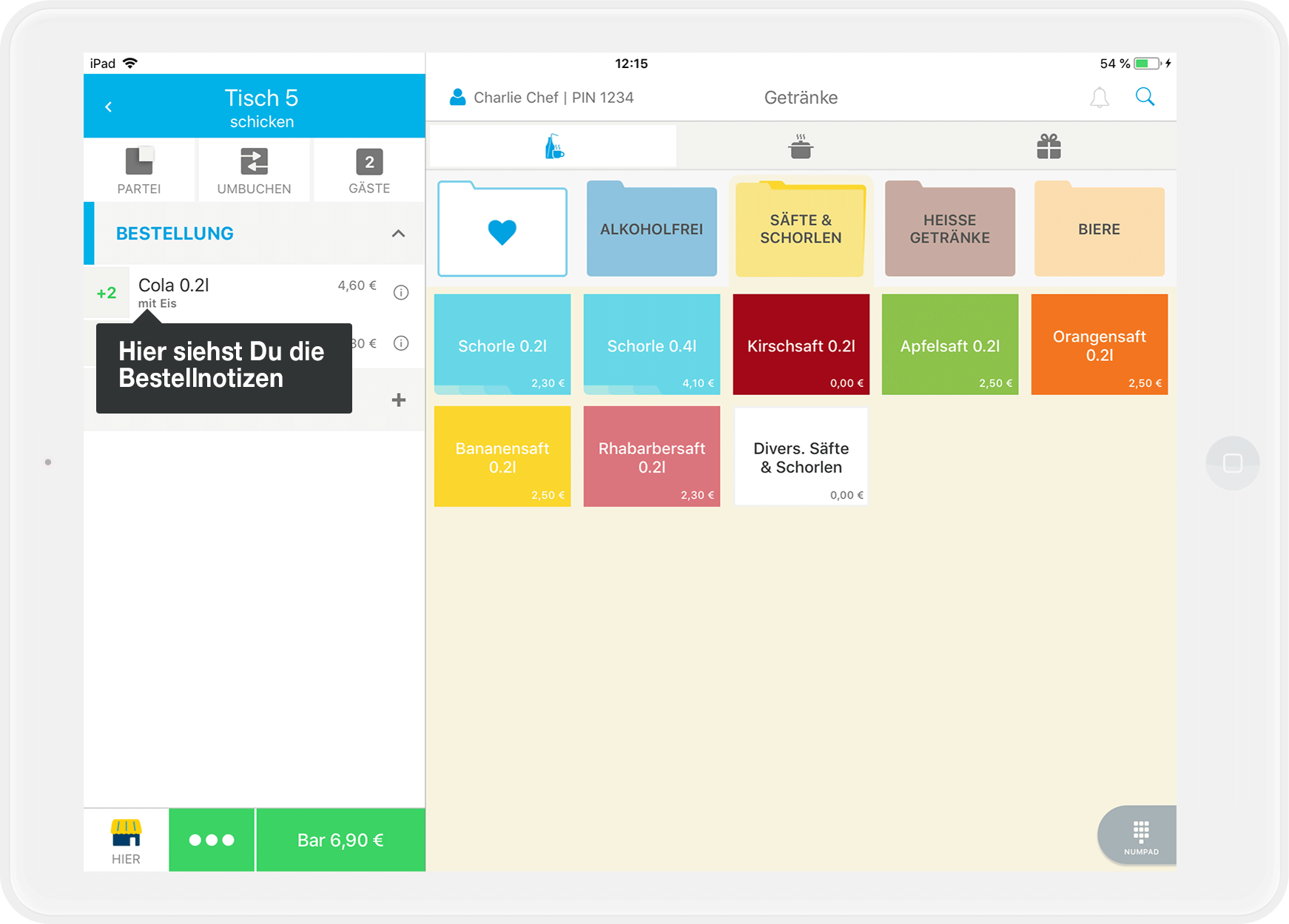
Schicke die Bestellung an die Küche oder Bar
Wenn Deine Drucker richtig konfiguriert sind, gibt’s gleich Ausdrucke am Tresen und/oder in der Küche:
- Tippe oben links auf „Tisch verlassen“, um die Bestellung an die Küche bzw. den Tresen zu senden.
- Wenn Du Produktionsbons aktiviert hast, werden diese jetzt gedruckt.
- Fertig!
Was ist, wenn …
… ich einen Artikel nicht finde?
Tippe einfach oben links auf das Symbol der Lupe und gib den Namen des gesuchten Artikels ein.