Mit der Gangsteuerung kannst Du Deinen Gästen mit orderbird ganz einfach Menüs mit mehreren Gängen servieren.
Überflieger
- Kontrolliere unter Einstellungen > Bestellblock > Gangsteuerung, ob die Gangsteuerung aktiviert ist.
- Aktiviere den Druck von Gangbons unter Einstellungen > Drucker > Küchendrucker bzw. Getränkedrucker > Gangbon aktivieren.
- Deaktiviere ggf. den Druck anderer Bon-Arten.
- Wenn ein Gast ein Menü aus mehreren Gängen bestellt: Tippe auf „Gang hinzufügen +“ während des Bestellvorgangs, um einen neuen Gang hinzuzufügen. Füge dann alle gewünschten Artikel hinzu.
- Um einen Gang direkt an die Küche bzw. den Tresen abzuschicken, tippe auf die kleine Cloche neben dem Gang und bestätige, dass der Gang raus kann.
Aktiviere den Druck von Gangbons
Mit den Gangbons kannst Du Deiner Küche bzw. dem Tresen einen Überblick geben, welche Gänge Deine Gäste bestellt haben, bevor die Gänge serviert werden sollen. Unabhängig davon, ob Du Gangbons aktivierst, wird immer ein „Gang Kann”-Bon gedruckt, wenn der Gang serviert werden kann. Wie Du den „Gang Kann”-Bon auslöst, erklären wir Dir weiter unten im Abschnitt „Meldung an die Küche: Der Gang kann raus!“
So aktivierst Du den Gangbon:
- Kontrolliere, ob die Gangsteuerung aktiviert ist unter Einstellungen > Bestellblock > Gangsteuerung
- Gehe nun auf Einstellungen > Drucker.
- Wähle den Drucker aus, für den Du den Druck von Gangbons aktivieren möchtest. In der Regel sind das Deine Küchendrucker und Deine Getränkedrucker.
- Aktiviere den Druck von Gangbons, in dem Du den Regler nach rechts ziehst. Der Regler ist jetzt blau.
- Wiederhole diese Schritte für alle Drucker, die Gangbons drucken sollen.
- Tippe oben links auf Sichern und bestätige Deine Änderungen.
Schritt 1: Nimm die Bestellung eines Gänge-Menüs auf
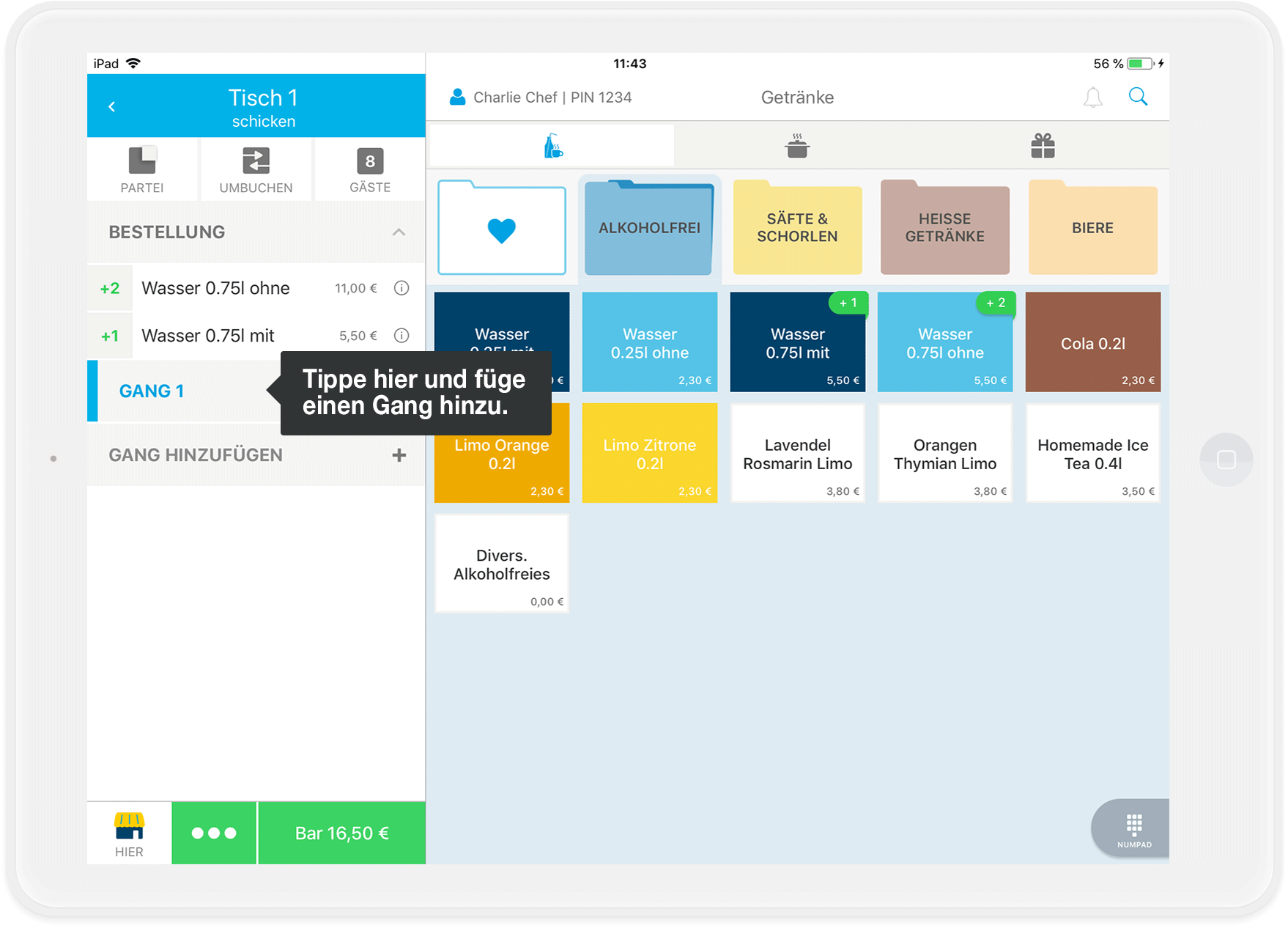
- Rufe den Bestellblock auf und, falls Du in noch keiner Schicht drin bist, starte eine neue Schicht.
- Klicke wie gewohnt auf das kleine Pluszeichen „+“ über der Tischliste oder tippe auf einen Tisch im Tischplan, um eine neue Bestellung aufzunehmen.
- Buche alle Artikel, die direkt rausgehen sollen (z.B. Getränke), einfach unter „Bestellung“. Falls Du mit dem iPod/iPhone arbeitest, tippe erst auf "Bestellung".
- Tippe nun auf „Gang hinzufügen +“ in Deiner Bestellliste, um einen Gang hinzuzufügen. Der Gang, den du gerade aktiv bearbeitest, erscheint immer hellblau.
- Wähle jetzt alle Artikel an, die Deine Gäste für den ersten Gang wünschen.
- Um einen weiteren Gang anzulegen, tippe wieder auf „Gang hinzufügen +“ und wähle alle Getränke und Speisen für diesen Gang aus.
- Wiederhole diese Schritte, bis Du alle Gänge hinzugefügt hast.
Schritt 2: Schicke die Bestellung zur Zubereitung an die Küche bzw. den Tresen
Wenn Du die Bestellung aufgenommen hast, tippe auf den hellblauen Button ganz oben „Tisch … schicken“. Die Küche und der Tresen erhalten jetzt die Gangbons für alle Gänge und können daraufhin mit der Zubereitung des Produkte aus „Bestellung“ und Vorbereitung der weiteren Gänge beginnen.
Die Produktionsbons sehen so aus:
- Bon für den Getränkedrucker

- Bon für den Küchendrucker (1. Gang)

- Bon für den Küchendrucker (2. Gang)

Meldung an die Küche: Der Gang kann raus!
Du kannst einen oder mehrere Gänge jederzeit an die Küche schicken, sogar noch bevor Du die komplette Bestellung abschickst.
- Tippe dazu auf das kleine Cloche-Symbol neben dem entsprechenden Gang und tippe dann auf „Abrufen?“, um den Gang an die Küche zu schicken. Die Küche erhält jetzt den „Gang … Kann”-Bon.
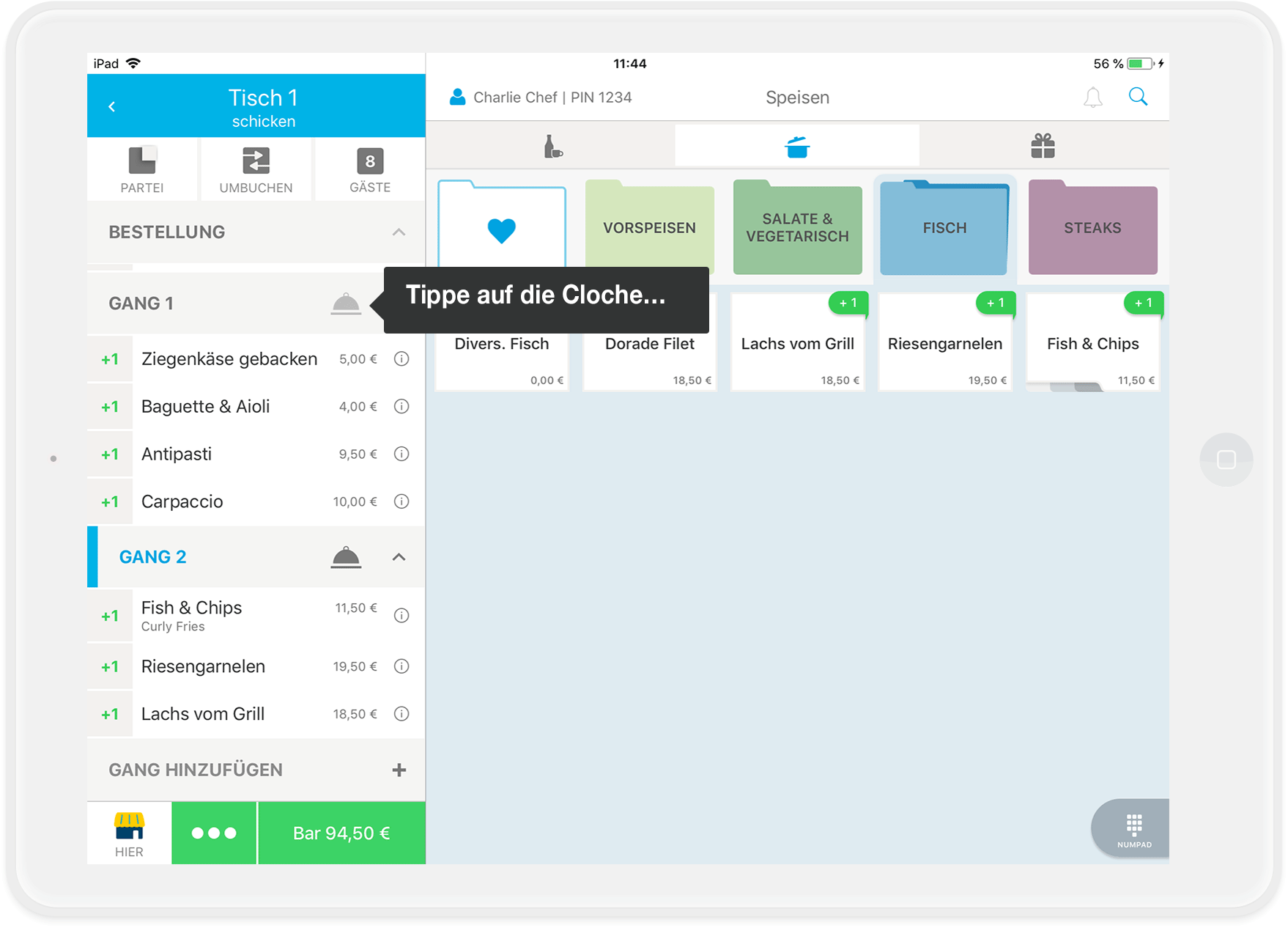
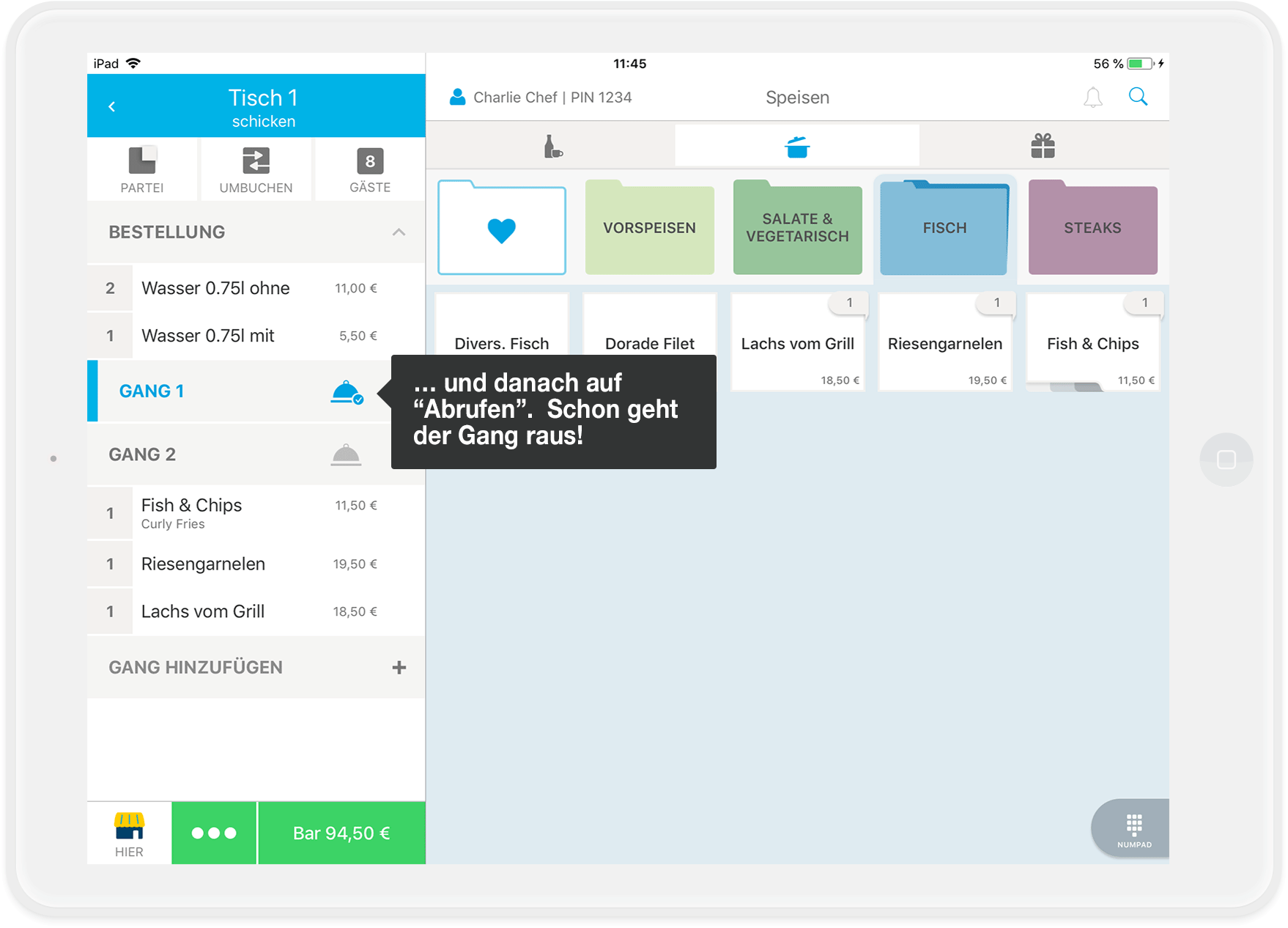
Der Bon in der Küche sieht dann so aus: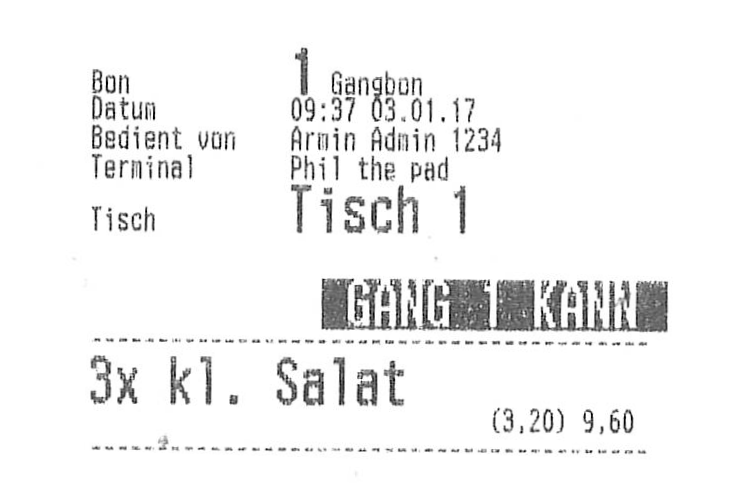
Das Cloche-Symbol hat jetzt ein Häkchen. Dies bedeutet, dass der Gang bereits an die Küche geschickt wurde.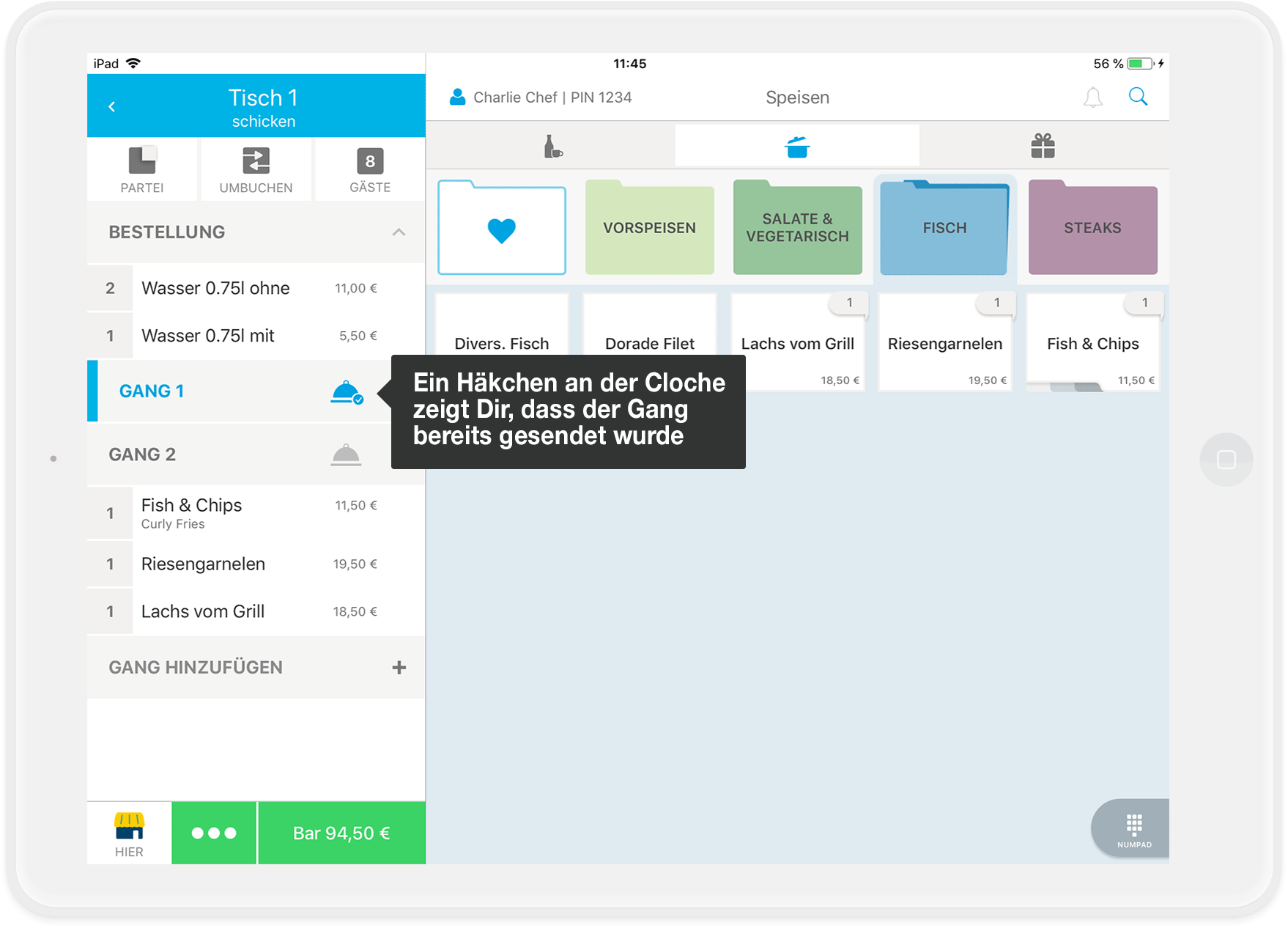
Noch Fragen?
Ups, der Kunde hat noch einen Wunsch zu Gang 1. Kann ich den nachträglich ändern?
Klaro! Tippe dazu auf Gang 1 (die Schrift ist jetzt hellblau) und füge die entsprechenden Artikel hinzu. Wenn Du die Bestellung jetzt nochmal abschickst oder der Küche die Änderung im Gang kurzfristig mitteilst (durch Tippen auf das Cloche-Symbol neben dem Gang), wird ein neuer Bon mit den neu gebuchten Artikeln gedruckt und die Küche weiß über die Änderungen Bescheid.
Falls Du den Tisch verlässt, ohne die Nachbestellung abzurufen, erinnert Dich das System daran, indem es eine kleine Cloche mit einem grünen Punkt  neben dem noch nicht abgeschickten Artikel anzeigt, sobald Du den Tisch wieder aufrufst.
neben dem noch nicht abgeschickten Artikel anzeigt, sobald Du den Tisch wieder aufrufst.
Kann ich auch noch „normale“ Bestellungen neben der Gangsteuerung aufnehmen?
Jupp, auch das geht. Wähle dazu wie gewohnt alle bestellten Artikel aus. Sie werden dann unter „Bestellung“ aufgeführt und sind keinem Gang zugeordnet.
Kann ich einen Artikel, den ich als normale Bestellung aufgenommen habe, nachträglich in einen Gang verschieben?
Das geht leider nicht.
- Falls Du die Bestellung noch nicht an die Küche gesendet hast, kannst Du den Artikel durch Wischen nach links löschen und dann einfach im entsprechenden Gang neu hinzufügen.
- Falls Du die Bestellung schon an die Küche gesendet hast, kannst Du den Artikel stornieren (Stornogrund: Vertippt) und ihn dann im entsprechenden Gang hinzufügen.
Wir bieten eine Auswahl an verschiedenen Menüs mit immer drei Gängen an. Kann ich die Anzahl der Gänge für jede Bestellung voreinstellen?
Du kannst voreinstellen, dass zum Beispiel jede Bestellung in der Regel aus drei Gängen besteht.
- Gehe auf Einstellungen > Bestellblock > Gangsteuerung.
- Tippe auf „Lege eine Anzahl von vordefinierten Gängen fest“, um die Anzahl an Gängen, die bei jeder Bestellung automatisch erstellt werden sollen, zu ändern. Im Standard ist das Null, „0“.
- Gebe ein, aus wie vielen Gängen jedes Menü bestehen soll.
- Tippe oben links auf „Sichern“ und bestätige Deine Änderungen.
Ich brauche keine Gangsteuerung. Kann ich sie auch deaktivieren?
Natürlich!
- Gehe in der App auf Einstellungen > Bestellblock > Gangsteuerung.
- Deaktiviere die Option „Gangsteuerung“, in dem Du den Regler nach links ziehst.
- Tippe oben links auf „Sichern“ und bestätige Deine Änderungen.