In endlosen Tabellen arbeiten ist mühselig, deshalb bekommst Du auf MY orderbird mit nur ein paar Klicks eine immer aktuelle Übersicht über Deine Umsätze. Es lohnt sich, die Berichte im Auge zu behalten, denn so merkst Du schnell, was in Deiner Gastronomie gut funktioniert und an welcher Stelle Du sie noch verbessern kannst. Wir erklären Dir anhand von einem Beispiel, wie Du Dir einen schnellen Überblick mit den Berichten verschaffst.
Zeitraum festlegen
- Logge Dich auf MY orderbird mit Deinen Zugangsdaten ein.
- Lege den Zeitraum fest, für den Du die Auswertung vornehmen willst. In unserem Beispiel für eine Woche. Wie Du eine bestimmte Schicht auswählst, erfährst Du hier: Schichten und Schichtbericht.
- Wähle im Kalender die richtige Woche aus.
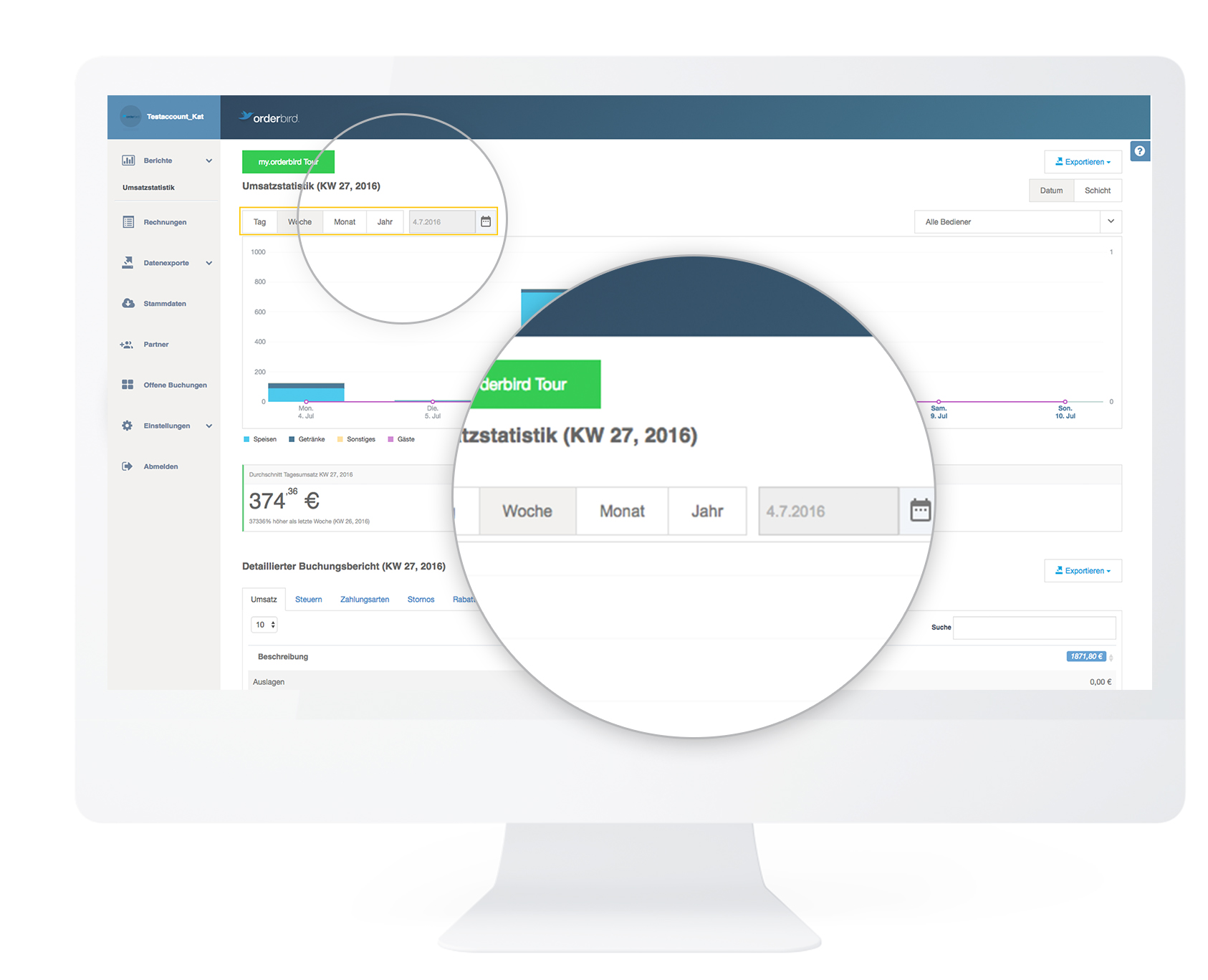
Grafik auswerten
In der Grafik siehst Du nun, wie die Umsätze in dieser Woche liefen und wie sich die Umsätze auf die drei Oberwarengruppen verteilen. Welcher Tag war in dieser Woche am umsatzstärksten? Welche Oberwarengruppe bringt den höchsten Umsatz?
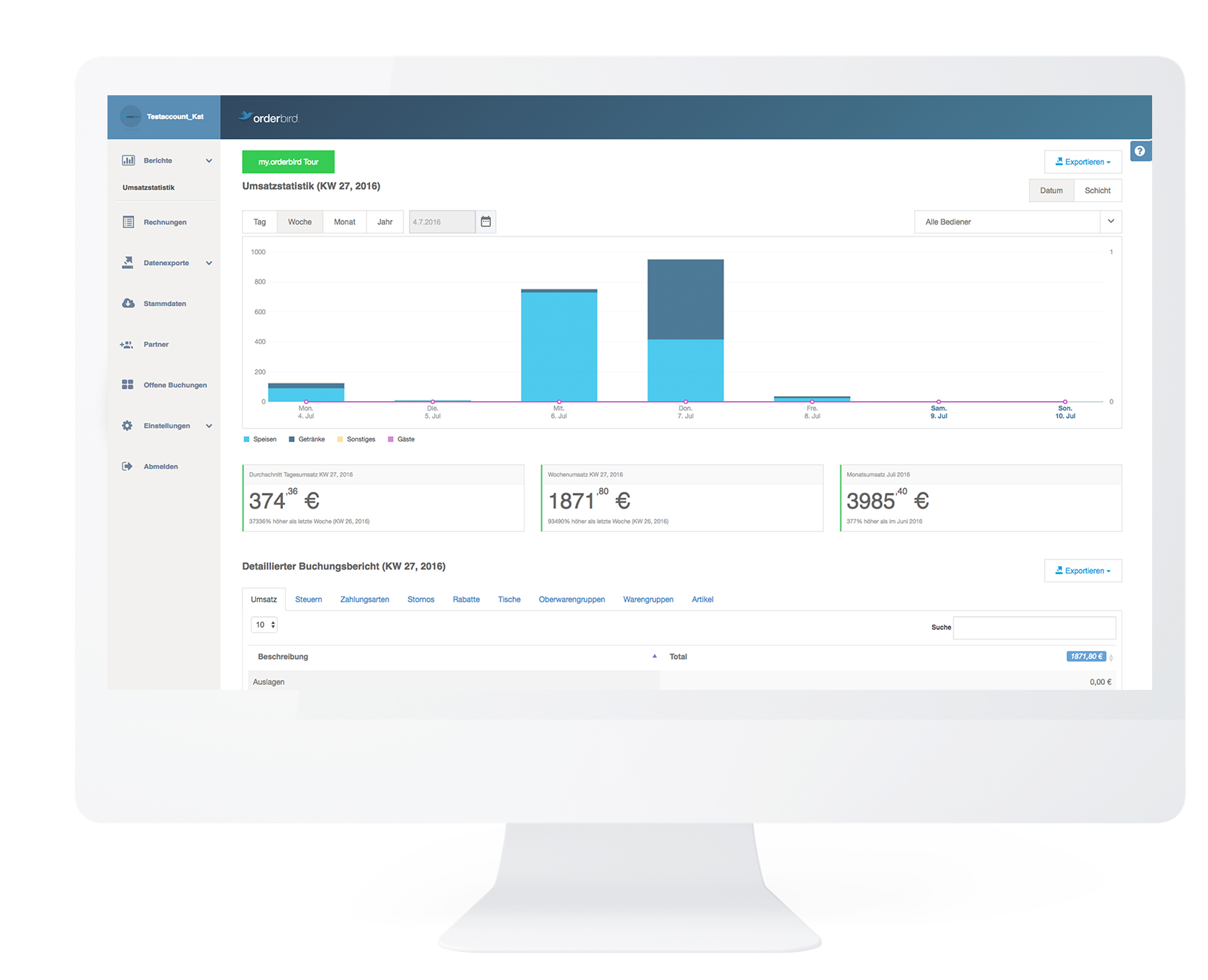
Zahlen vergleichen
Unter der Grafik bekommst Du noch ein paar harte Zahlen für den gewählten Zeitraum:
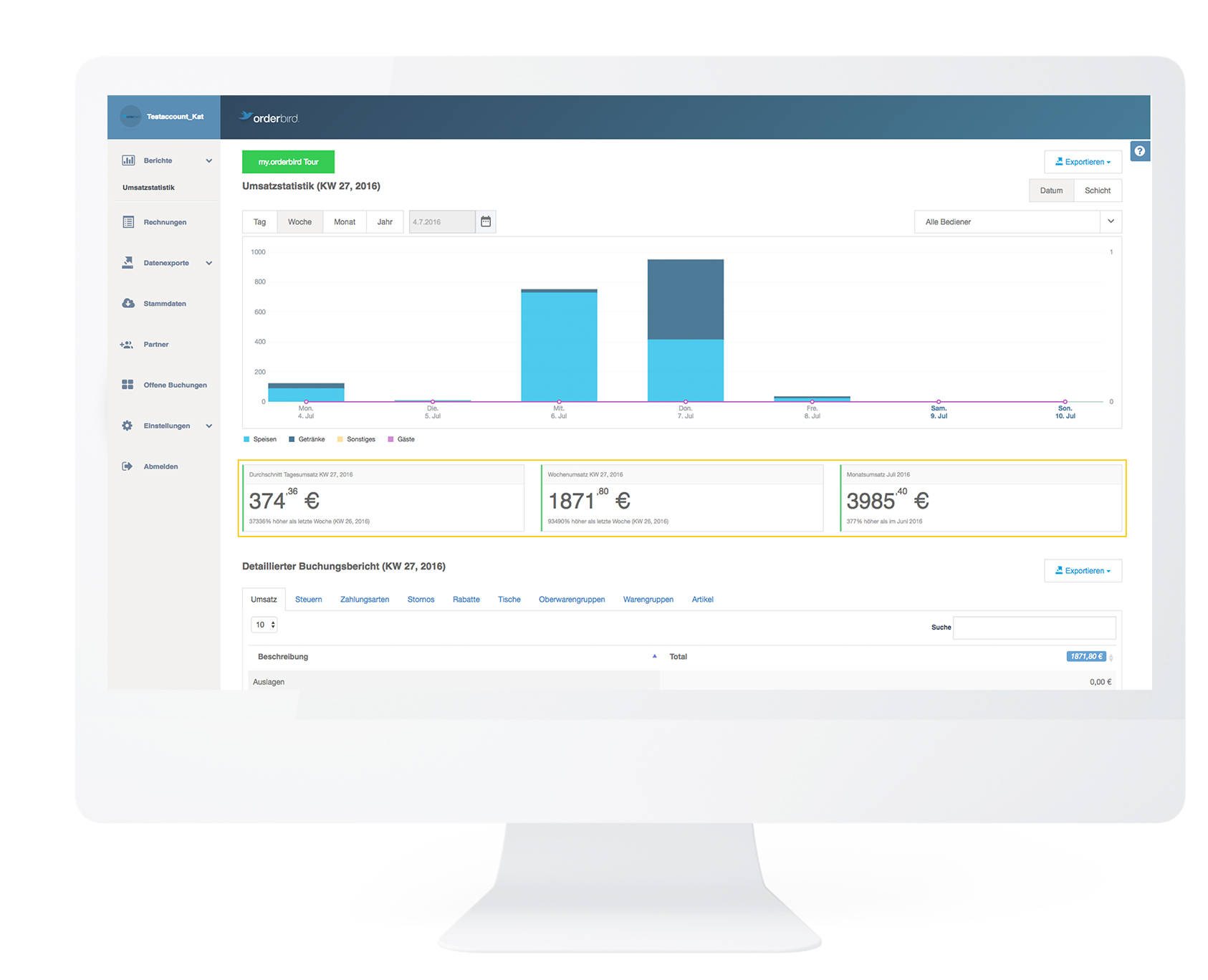
- Der durchschnittliche Tagesumsatz für die Tage in dieser Woche
- Der durchschnittliche Wochenumsatz
- Der durchschnittliche Monatsumsatz für den Monat, in dem die aktuell gewählte Woche liegt
Diese Werte werden außerdem mit dem kompletten Umsatz der vorherigen Woche verglichen.
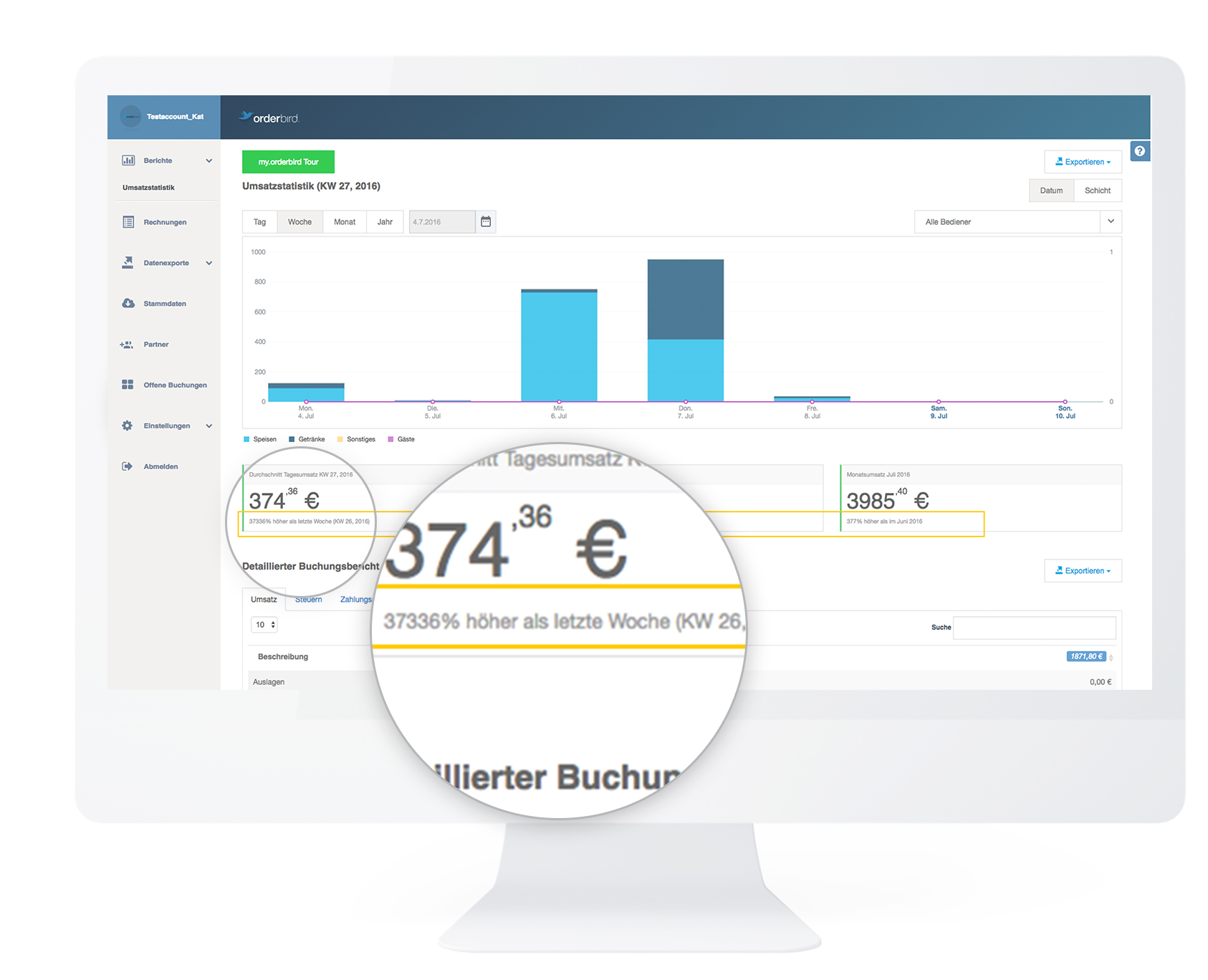
Das funktioniert also super, wenn Du abgeschlossene Wochen miteinander vergleichen willst. Wenn Du die Umsätze der laufenden Woche, sagen wir an einem Dienstag, mit dem der vorherigen Woche vergleichst, dann ist die prozentuale Schätzung nicht ganz korrekt. An dieser Stelle vergleichst Du nämlich den Umsatz bis Dienstag mit dem kompletten Umsatz der letzten Woche und nicht mit dem Umsatz bis Dienstag der Vorwoche – so wäre es nämlich genauer.
Sieht gut aus, aber ich möchte meine Daten lieber selbst auswerten. Geht das? (Export herunterladen)
Klar, geht! Du kannst Deine Umsatzdaten jederzeit herunterladen und auf Deinem Rechner speichern und auswerten, oder zur Datensicherung AUF CD oder einem anderen externen Speichermedium speichern.
- Wähle den entsprechenden Zeitraum aus, für den Du die Umsatzdaten betrachten willst.
- Exportiere die Daten als CSV und speichere sie auf Deinem Rechner.
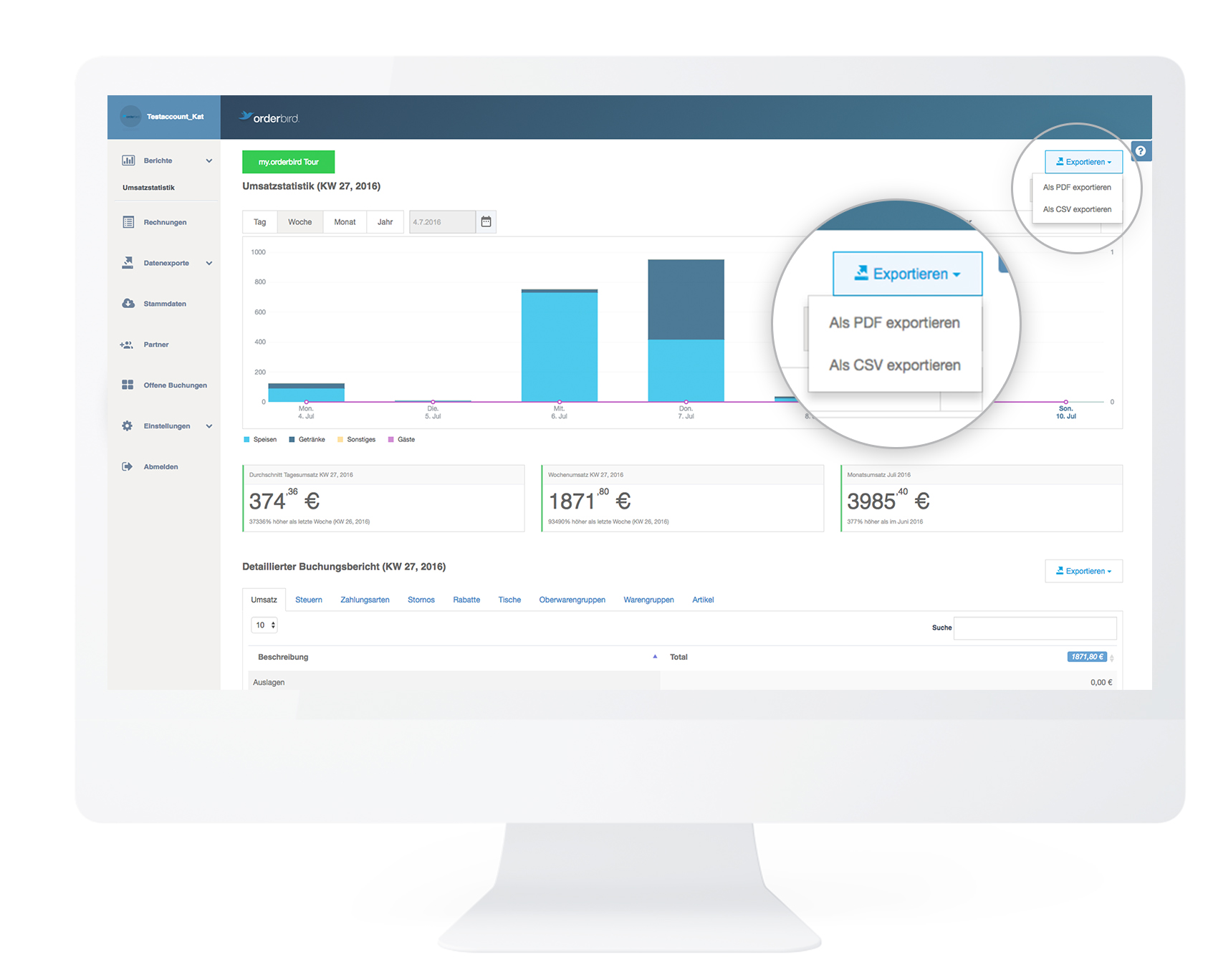
- Importiere sie dann mit Deinem Tabellenverarbeitungsprogramm (z. B. Microsoft Excel, Numbers oder LibreOffice (kostenfrei, https://de.libreoffice.org). Nun kannst Du die Daten pivotieren oder zum Beispiel die Umsätze von Dienstag bis Dienstag genau miteinander vergleichen.
Wenn Du mehrere Zeiträume miteinander vergleichen willst, dann musst ggf. mehrmals exportieren und dann in Deinem Tabellenverarbeitungsprogramm entsprechend zusammenführen.
In den exportierten Daten sind Deine Umsätze nach folgenden Kategorien aufgeteilt:
- Umsatz gesamt
- Umsatz brutto
- Umsatz netto
- Steuern
- Zahlungsarten und Trinkgelder
- Stornos
- Rabatte
- Tische
- Warengruppen (In-Haus/ Außer-Haus)
- Oberwarengruppen (In-Haus/ Außer-Haus)
- Artikel (In-Haus/ Außer-Haus)
Bitte kein Tabellen-Hokus-Pokus. Wie bekomme ich eine Umsatzübersicht auf Papier?
Auch das geht. Lege wieder den gewünschten Zeitraum fest und exportiere den Umsatzbericht als PDF auf Deinen Rechner und drucke ihn dann aus. Das PDF enthält fast die gleichen Informationen wie die CSV-Datei (siehe Absatz oben drüber). Basierend auf denselben Daten ist einzig die Aufsplittung nach In-Haus und Außer-Haus Umsätzen nicht vorhanden.
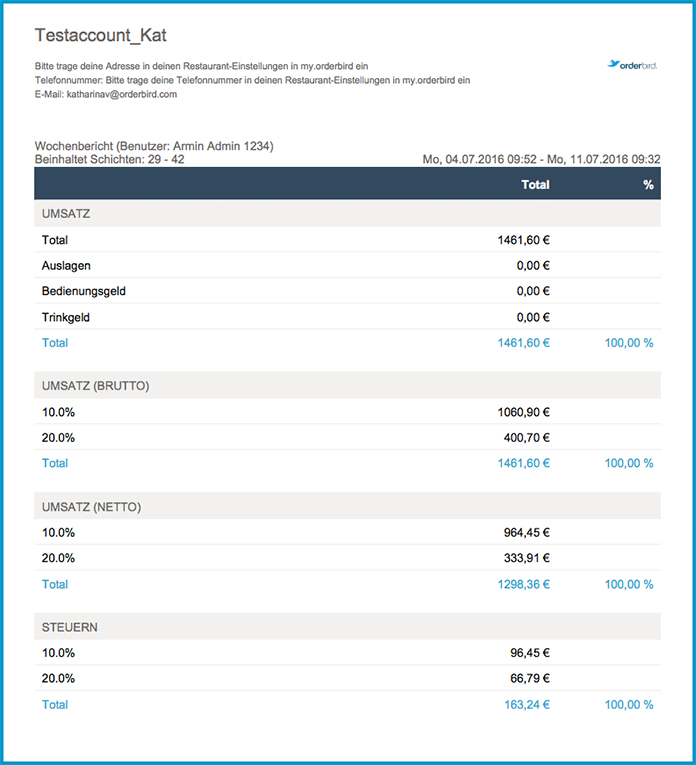
Falls die Aufteilung nach In-Haus und Außer-Haus-Umsätzen also wichtig für Dich ist, empfehlen wir Dir, die Daten als CSV zu exportieren und auszuwerten oder die Auswertung direkt in MY orderbird im detaillierten Umsatzbericht vorzunehmen.
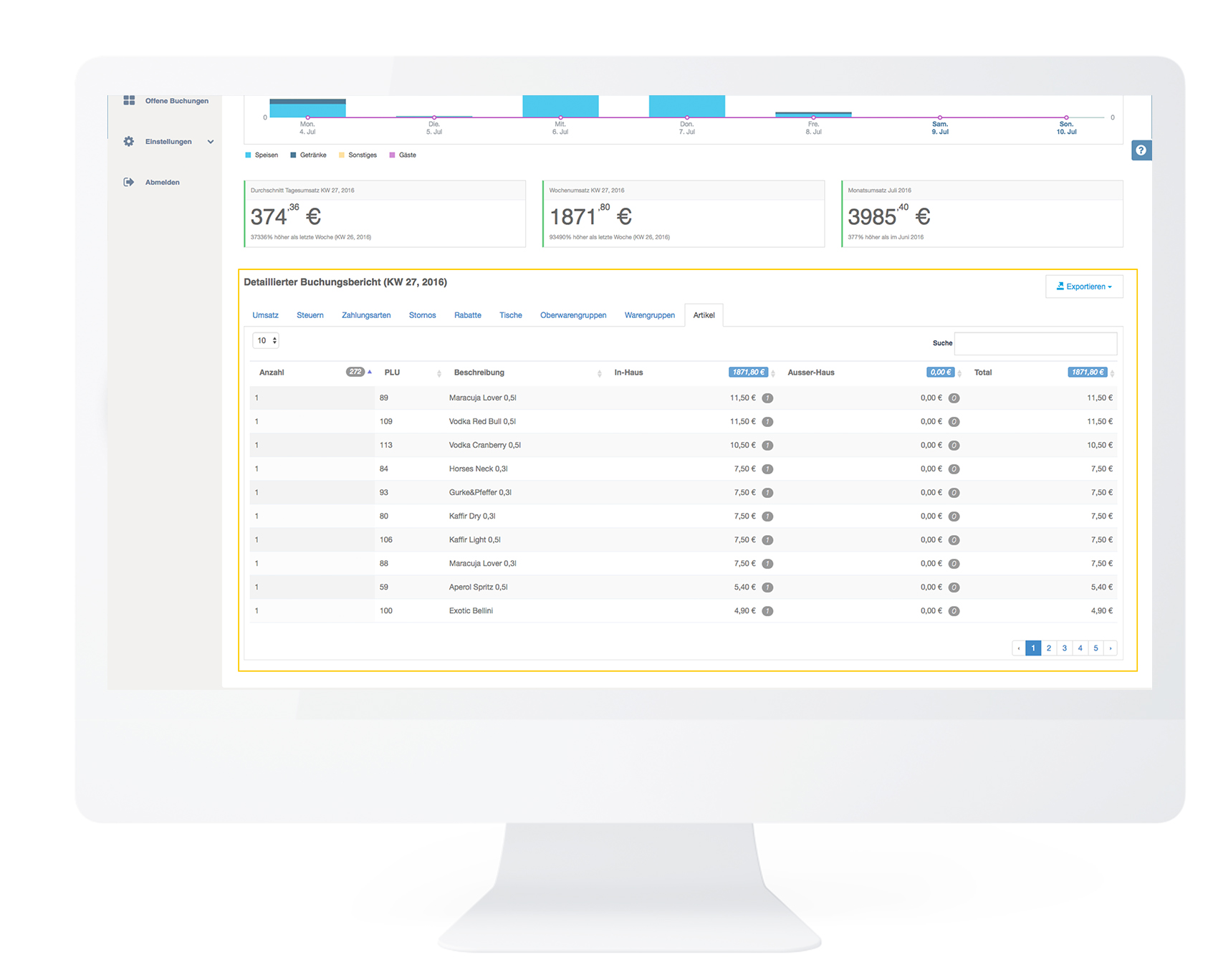
Und wie kann ich die Umsätze meiner Kellner auswerten?
Dazu filterst Du die Umsätze nach einem Bediener und exportierst sie wieder als PDF oder, falls Du noch weitere Auswertungen vornehmen willst, als CSV-Datei. Mehr Infos zum Kellnerbericht findest Du hier: Der Kellnerbericht.
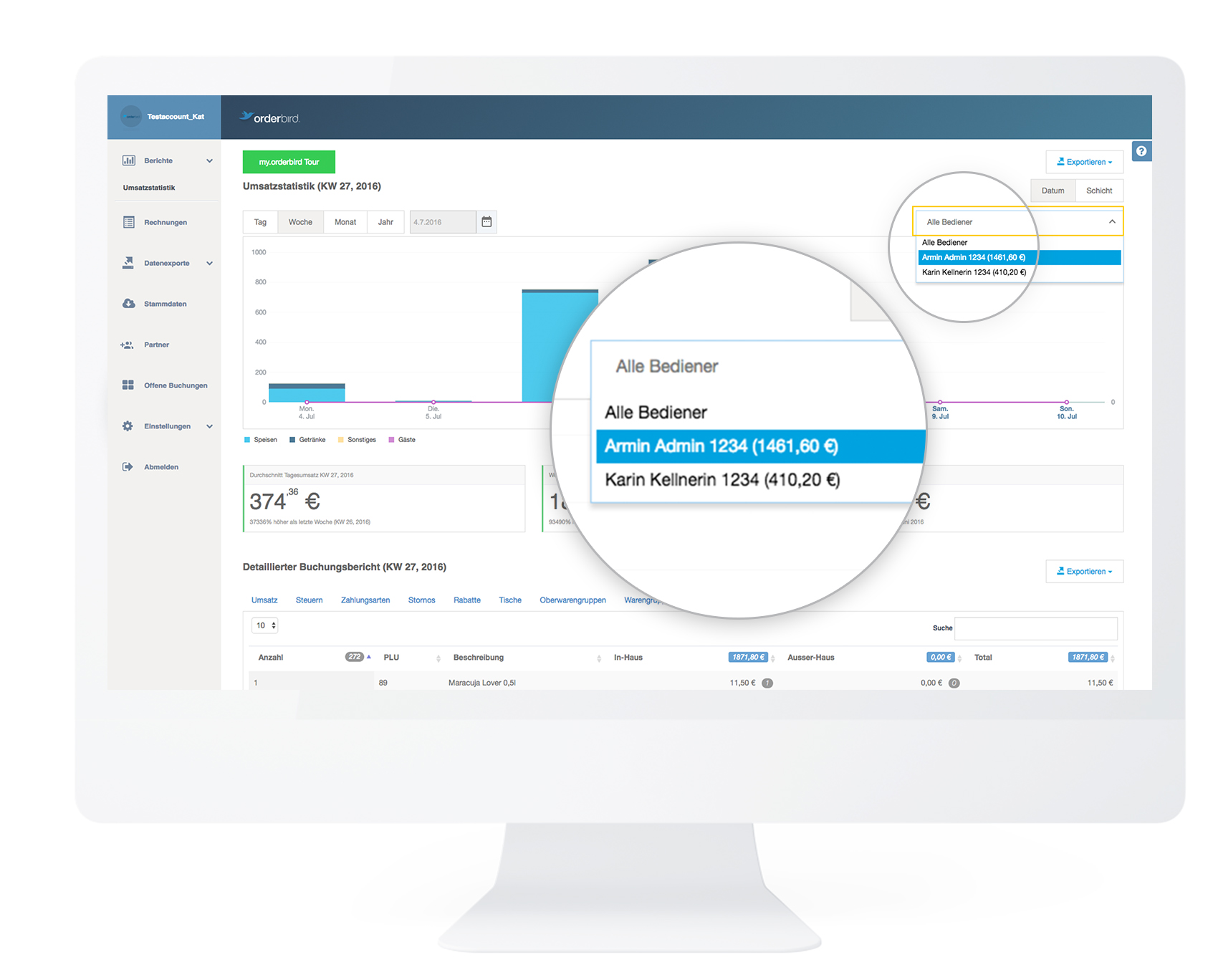
Was ist mit dem „detaillierten Buchungsbericht“?
Der detaillierte Umsatzbericht hilft Dir, die Artikelauswahl und die Prozesse in Deiner Gastronomie zu optimieren. Du hast zu viele Stornos aufgrund von Bruch? Vielleicht helfen breitere Laufwege. Latte Macchiato ist Dein Verkaufsschlager? Super, dann probiere doch mal, ob Du mit verschiedenen Sirups noch mehr Geschmäcker erreichst!
Dir stehen neun Reiter im detaillierten Umsatzbericht zur Verfügung:
- Umsatz gesamt
- Steuern
- Zahlungsarten
- Stornos
- Rabatte
- Tische
- Warengruppen
- Oberwarengruppen
- Artikel
Für jede Kategorie kannst Du die Einträge entsprechend auf- oder absteigend sortieren. So findest Du schnell heraus, ob Deine Gäste lieber Bar oder mit Karte zahlen, welche Rabatte am häufigsten vergeben werden oder welcher Anteil des Umsatzes auf welche (Ober-)Warengruppe entfällt.