„Möchtest Du Deinen Kaffee mit Milch und Zucker?“ Diese Standard-Frage des geübten Servicepersonals ist im Gastronomen-Jargon auch als Bestellablauf bekannt. Damit dieser und ähnliche Bestellvorgänge rund laufen, kannst Du sie auch in der orderbird App abbilden. Mit nur wenigen Klicks nimmst Du die Zusatzwünsche Deiner Gäste auf, ohne dass Du Notizen anlegen oder über den Bestellblock springen musst.
Überflieger
Das Anlegen von Bestellabläufen kann grob in zwei Schritte, A und B, unterteilt werden: 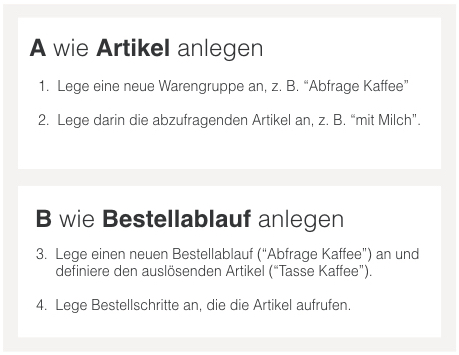
Tipps
- Stelle dem neuen Namen der Warengruppe, des Bestellablaufs und der Bestellschritte ein „Abfrage“ voran.
- Stelle dem Namen von Artikeln für Bestellabläufe „mit“ voran (z. B. „mit Milch“). So vermeidest Du Verwechslungen mit regulären Artikeln aus Deiner Speisekarte.
- Denke daran, dass Du ggf. den korrekten Steuersatz und den Preis für die neuen Artikel einstellen musst. Das ist insbesondere dann wichtig, wenn die Artikel in einem Bestellablauf unterschiedliche MwSt.-Sätze haben!
- Deaktiviere für die Artikel des Bestellablaufs die Option „Anzeigen in Speisekarte“. So können Deine Kellner diese nicht versehentlich als regulären Artikel buchen.
- Lege die Warengruppen/Artikel immer in den entsprechenden Oberwarengruppen ab, damit Artikel aus Bestellabläufen in DATEV richtig ausgewertet werden.
Keine Lust auf Text?
In knackigen 3 Minuten erklärt Dir Sarah, wie Du einen Bestellablauf anlegst!
Falls Du lieber in Ruhe lesen möchtest, hier geht es weiter mit dem Text …
Schritt für Schritt einen Bestellablauf anlegen
In unserem Beispiel fragen wir den Gast, welche Milchsorte er in seiner Kaffee-Spezialität möchte.
Bevor Du loslegst, beantworte folgende Fragen für Dich:
- Welcher Artikel soll den Bestellablauf auslösen?
In diesem Beispiel sind es verschiedene Kaffee-Spezialitäten. - Wonach soll bei Kaffee gefragt werden bzw. mit welchen Artikeln soll der Kaffee verknüpft werden?
Mit den verschiedenen Milchsorten, zum Beispiel "Sojamilch" oder "laktosefreie Milch". - Muss der Gast eine Auswahl treffen (Zwangsabfrage) oder kann er seinen Kaffee auch ohne besondere Milchauswahl genießen (optionale Abfrage)?
Es wird eine optionale Abfrage, denn viele Gäste mögen Kaffee mit regulärer Kuhmilch.
(Nebenbei bemerkt: Wir erklären Dir anhand einer optionalen Abfrage, wie man einen Bestellablauf anlegt. Eine Zwangsabfrage unterscheidet sich von der optionalen Abfrage nur an einer Einstellung. Das kannst Du jederzeit mit einem Klick anpassen. Mehr zu optionalen und Zwangsabfragen, sowie ein Beispiel für eine Zwangsabfrage, findest Du hier: Wie unterscheiden sich optionale Abfragen von Zwangsabfragen?)
Das Anlegen eines Bestellablaufs verläuft in zwei großen Schritten: 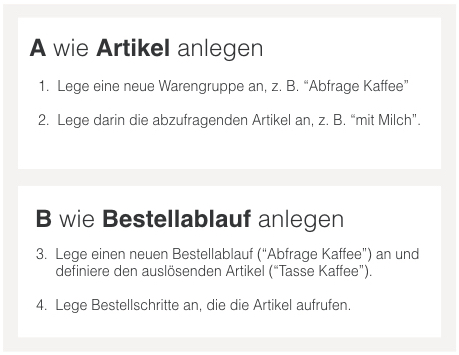
A wie Warengruppen und Artikel anlegen
Zuerst legst Du eine neue Warengruppe an.
- Gehe in der App im Hauptmenü auf Einstellungen > Bestellblock > Speisekarte und lege durch Tippen auf das „+“ eine neue Warengruppe an.
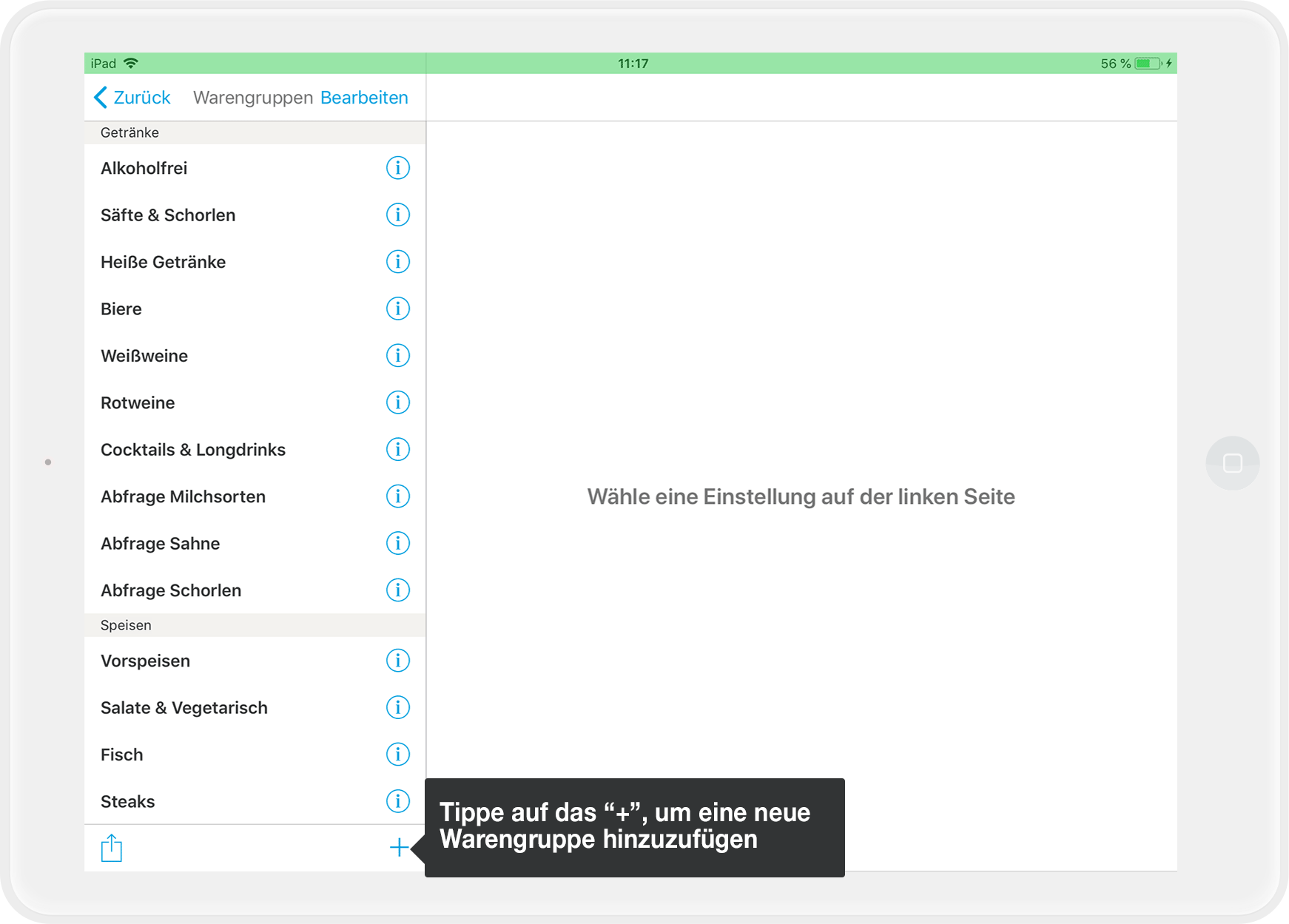
- Nenne die Warengruppe „Abfrage Milchsorten“ (oder kurz: "AF Milchsorten“ - „AF“ steht für „Abfrage“). Daran erkennst Du, dass diese Artikel nur für Bestellabläufe verwendet werden sollen!
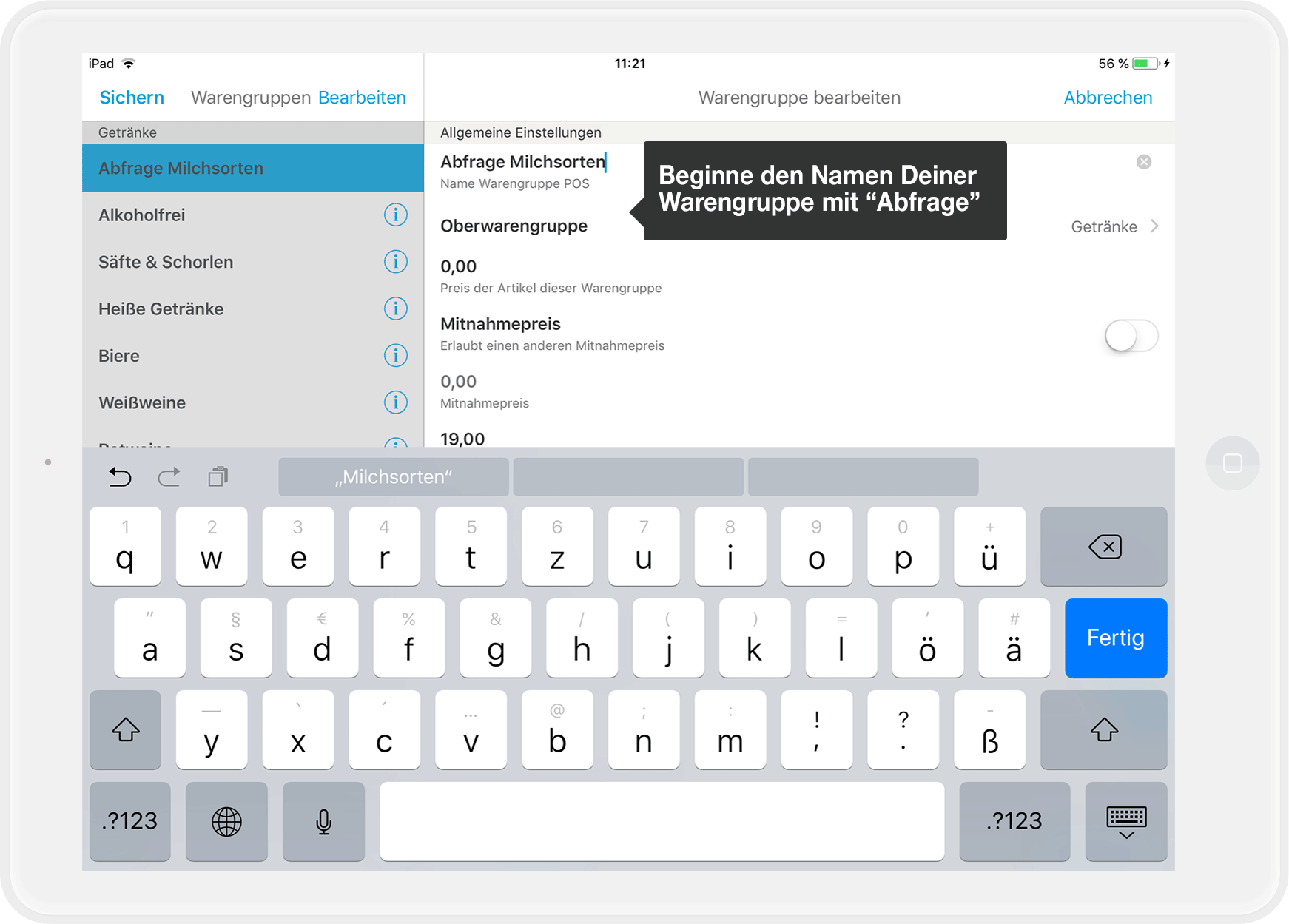
- Nun lege die Oberwarengruppe für die abzufragenden Artikel fest.
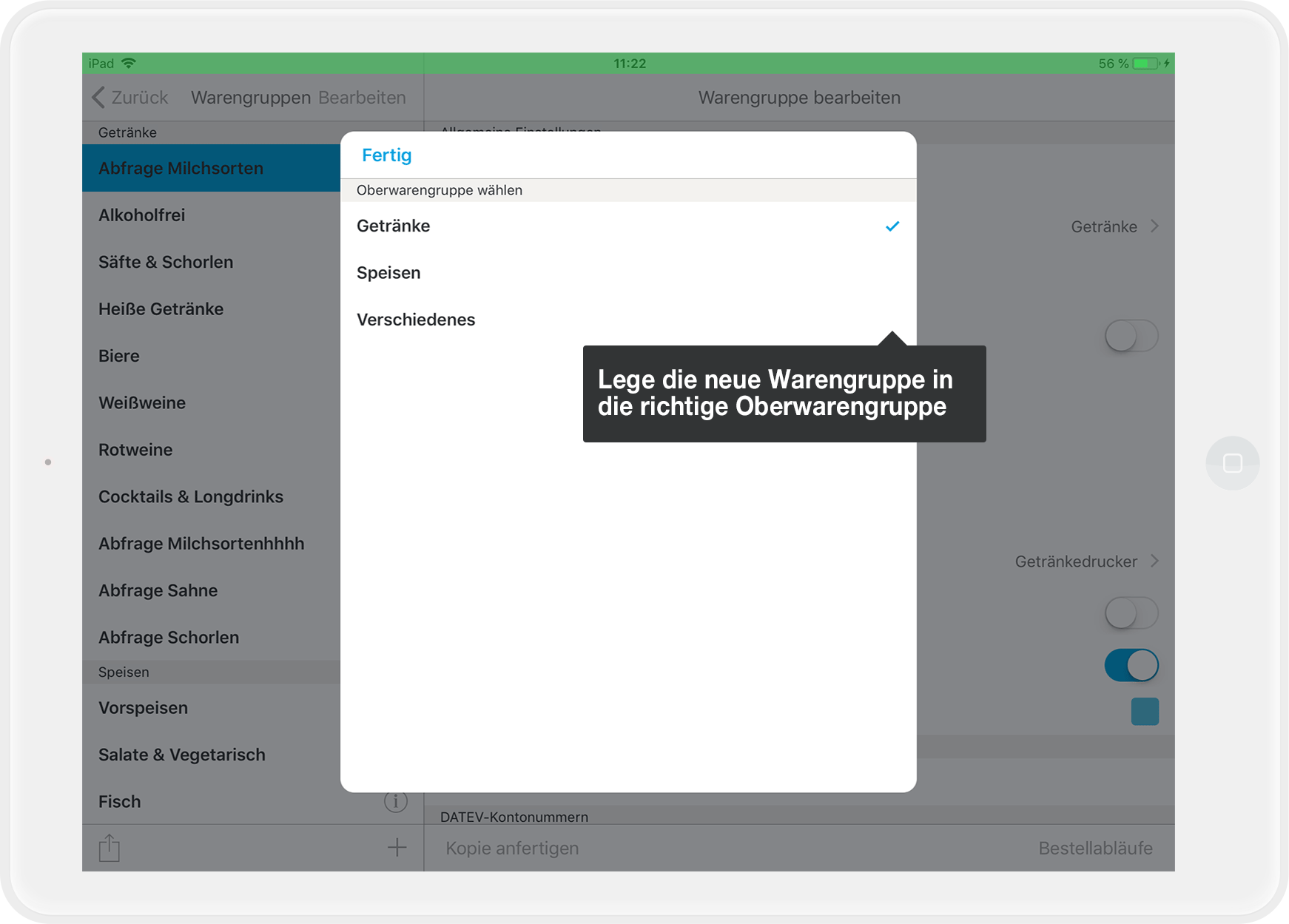
- Deaktiviere die Option „Anzeigen in Speisekarte“. Warengruppen und Artikel, die speziell für Bestellabläufe angelegt werden, gehören nicht in die Speisekarte.
- Tippe oben links auf „Sichern“ und bestätige Deine Änderungen im nächsten Fenster noch einmal. Fertig!
Als Nächstes legst Du neue Artikel an:
- Jetzt gelangst Du automatisch zurück in die Ansicht „Bestellblock“. Gehe jetzt auf Speisekarte > Abfrage Milchsorten. Du gelangst in Deine noch leere Warengruppe „Abfrage Milchsorten“.
- Tippe unten auf das „+“, um einen Artikel hinzuzufügen.
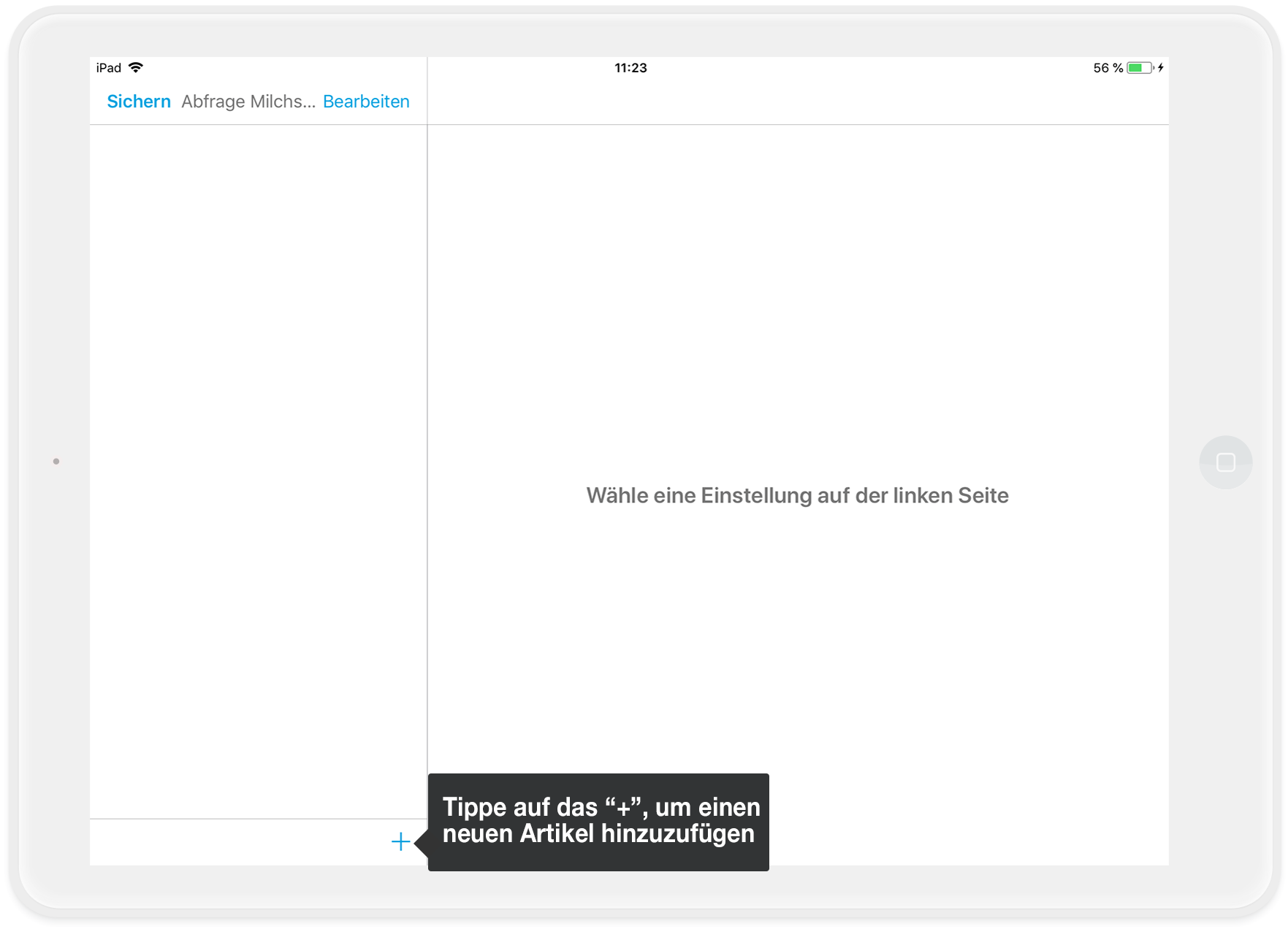
- Nenne den Artikel zum Beispiel „Sojamilch“ und bestätige mit Tippen auf „Fertig“.
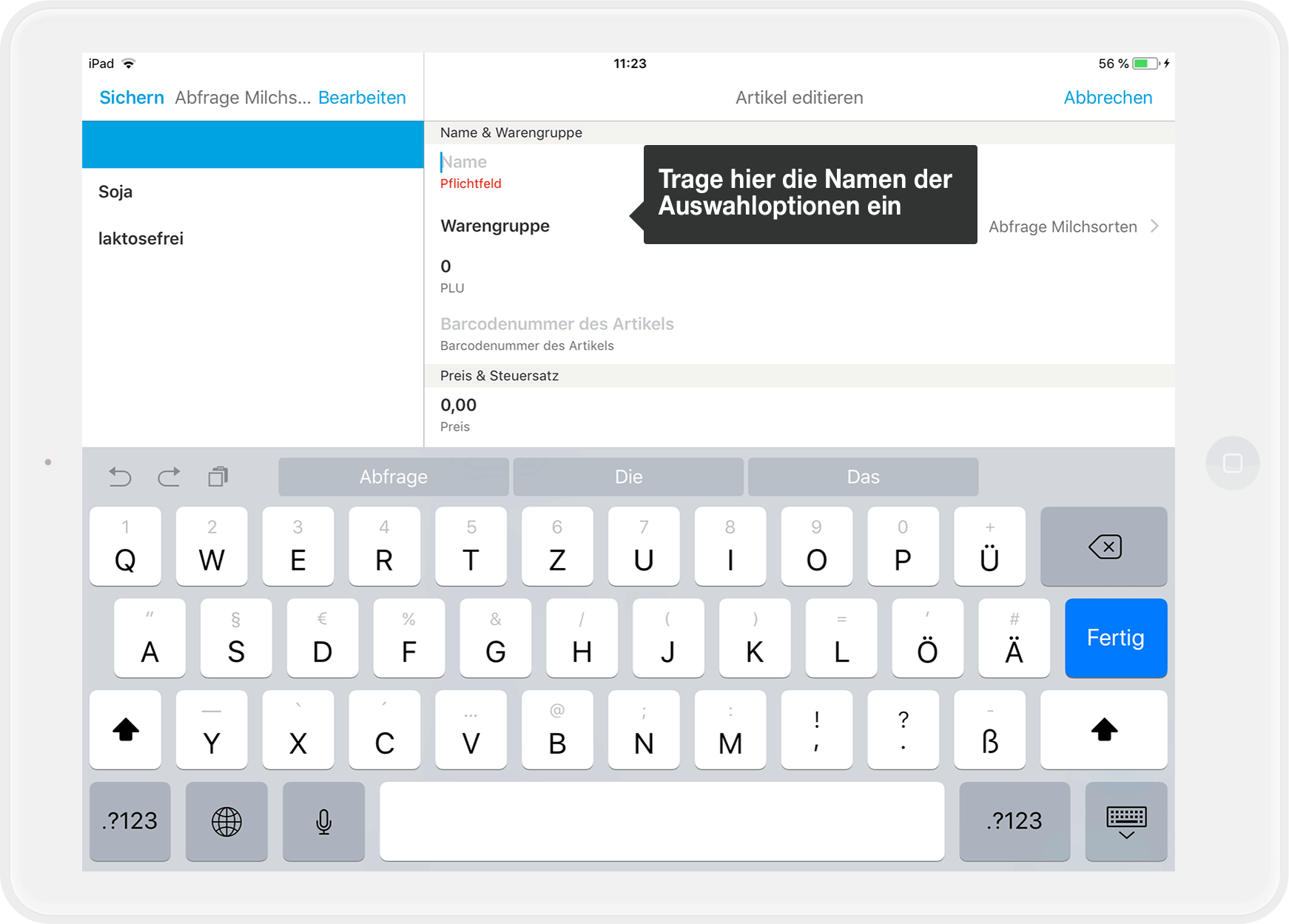
Achtung
Falls Du mit einem Bestellablauf eine Abfrage mit Artikeln mit unterschiedlichen Steuersätzen abgefragt werden, dann stelle für jeden Auswahlartikel einen Steuersatz und den Gesamtpreis ein.
Der Auslöseartikel wird dann mit 0€ hinterlegt sein, sodass der Preis und der Steuersatz durch den Auswahlartikel festgelegt wird.
Dies ist wichtig, damit am Ende alle Artikel auf der Rechnung richtig besteuert werden. Andernfalls kann es passieren, dass Du zu wenig oder zu viel Steuern angibst, was im Nachhinein für unnötigen Mehraufwand in der Buchhaltung sorgt.
- Tippe oben links auf „Sichern“.
- Wiederhole die Schritte 2-4, um weitere Milchsorten als separate Artikel anzulegen.
- Wenn Du alle benötigten Artikel (und Warengruppen), die während des Bestellablaufs abgefragt werden sollen, angelegt hast, fährst Du mit Schritt B fort.
B wie Bestellablauf und Bestellschritte konfigurieren
Navigiere zurück auf die Ansicht „Bestellblock“ in den „Einstellungen“. Tippe auf „Bestellabläufe“.
- Tippe unten auf das „+“, um einen neuen Bestellablauf anzulegen.
- Benenne den Bestellablauf als „AF Milchsorte“.
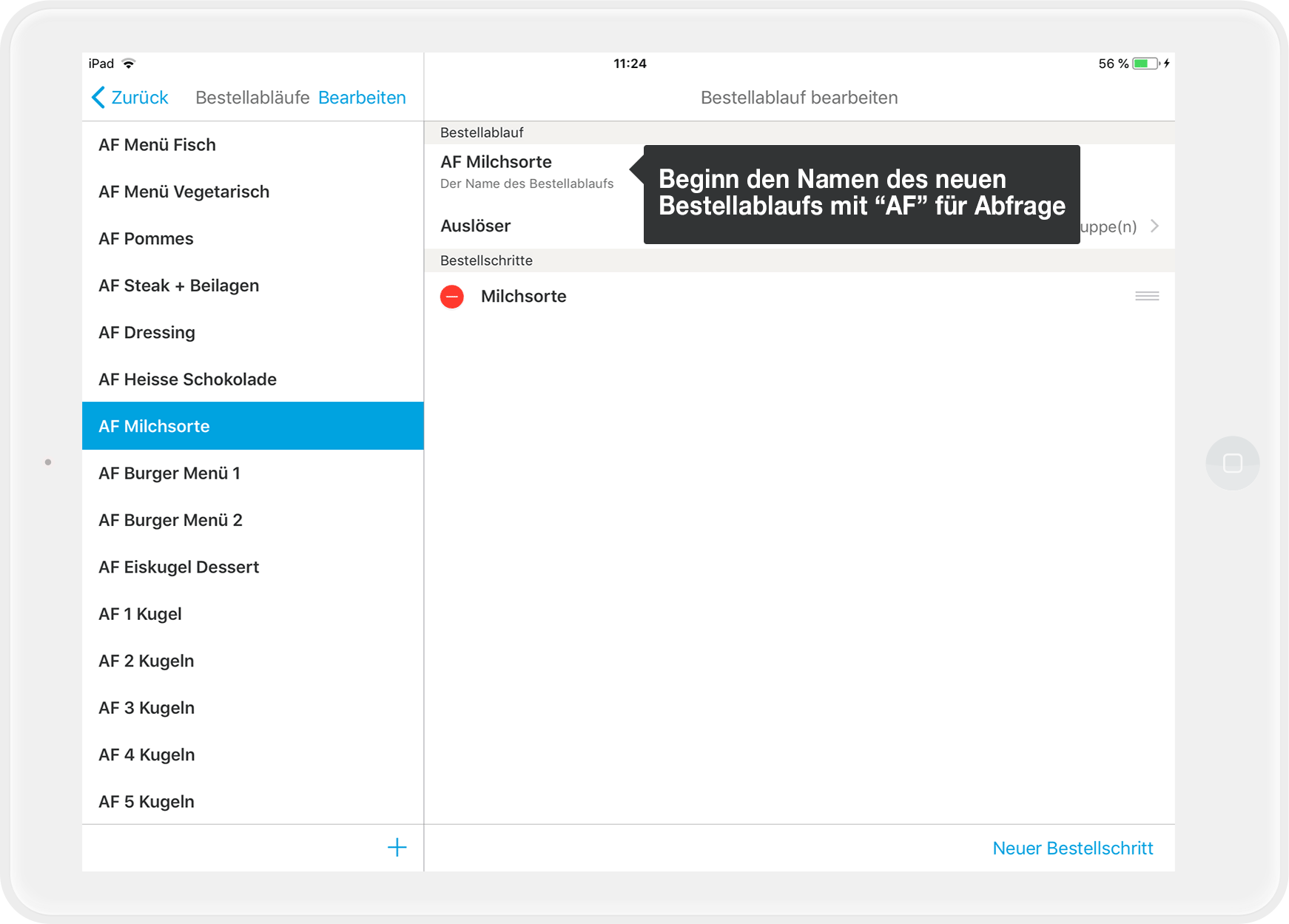
- Tippe auf "Auslöser" und lege als Auslöser die Artikel fest, bei denen Du Deinen Gästen verschiedene Milchsorten zur Auswahl stellen möchtest. Bestätige mit "Fertig" oben rechts.
Der Auslöser oder die Auslöser sind die Artikel, für den Du Bestellschritte hinterlegst. Wenn Du den Auslöser später während des Bestellvorgangs auswählst, wird sich ein Abfrage-Fenster öffnen und Du kannst die verschiedenen Artikel hinzubuchen. Um den Auslöser zu finden, kannst Du …- in der Suchleiste oben nach dem Namen suchen (wie im Beispiel-Foto unten gezeigt) oder
- mit einer Finger-Wisch-Geste durch die Liste scrollen, bis Du den gewünschten Auslöser-Artikel findest oder
- in der rechten Navigations-Leiste auf den Anfangsbuchstaben tippen oder
- zwischen "Alle", "Gewählt" und "Ungewählt" hin und her navigieren, um Deine Auswahl anzupassen.
- Tippe unten rechts auf „Neuer Bestellschritt“.
- Benenne den Bestellschritt als „Milchsorte“.
- Du erinnerst Dich: Manche mögen ihre Kaffee-Spezialität mit Kuhmilch, lege den Bestellablauf deshalb als optionale Abfrage an. Setze die Anzahl der "minimal auswählbaren Artikel“ auf „0“.
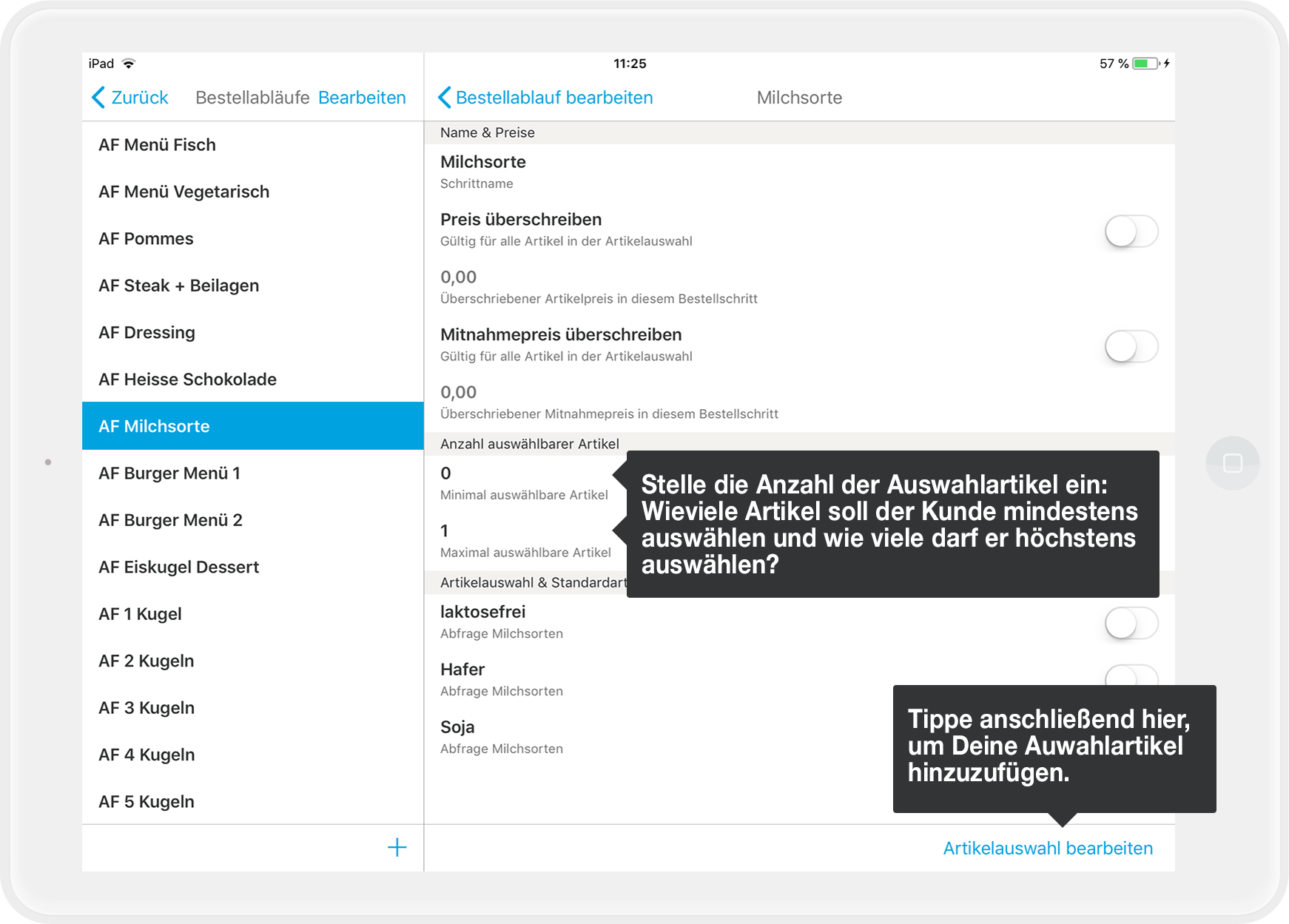
- Da es keinen Sinn macht, verschiedene Milchsorten in einem Kaffee-Getränk zu mischen, setze die Anzahl "maximal auswählbarer Artikel" auf "1".
- Klicke unten rechts auf „Artikelauswahl bearbeiten“
- Wähle „Abfrage Milchsorten“ aus und tippe oben rechts auf „Fertig“
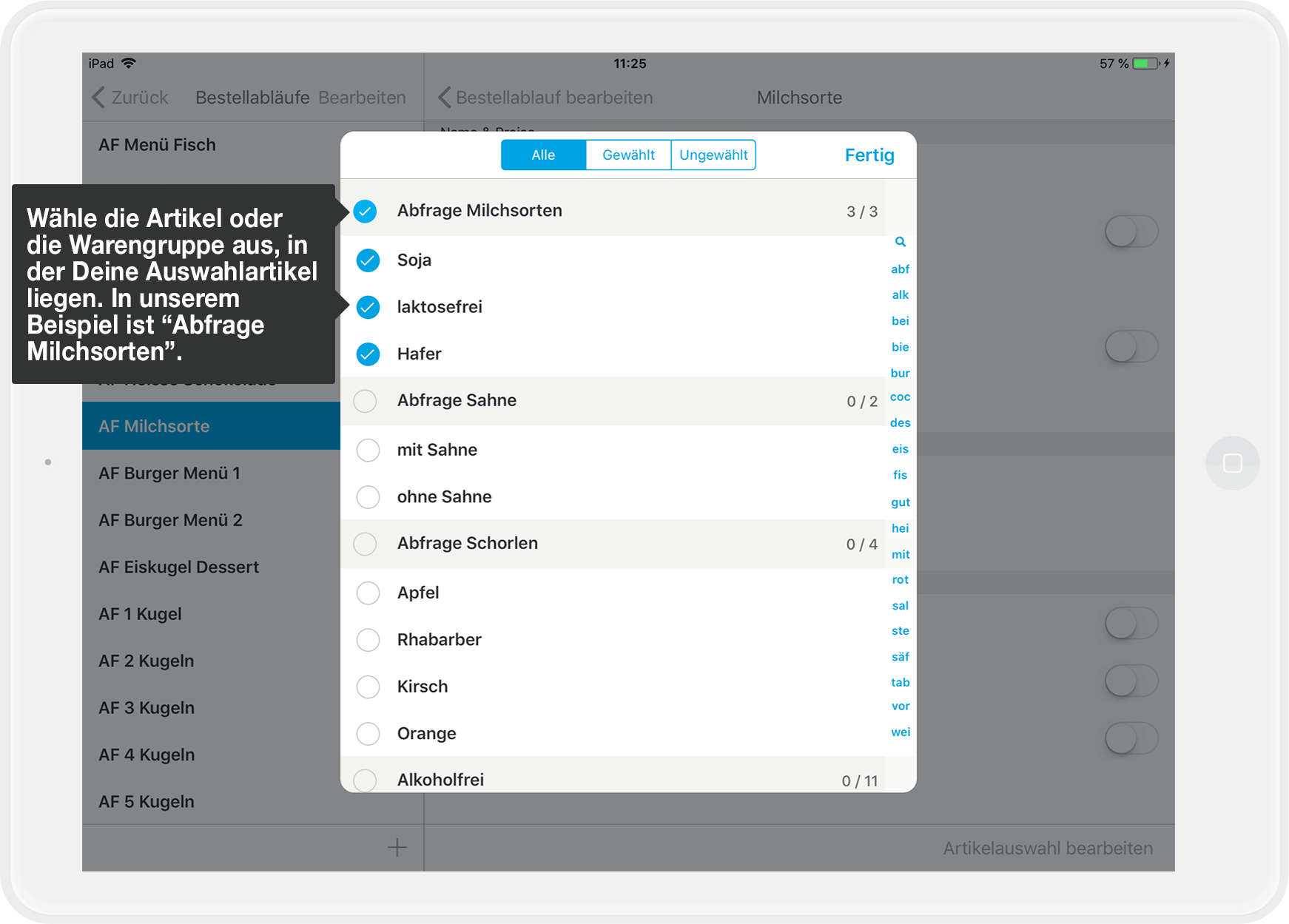
- Tippe jetzt oben links auf „Fertig“ und im nächsten Schritt auf „Sichern“. Fertig!
Noch Fragen?
Ich habe „Milch“ und „Zucker“ schon als reguläre Artikel in meiner Speisekarte angelegt. Muss ich sie trotzdem ein zweites Mal anlegen, um sie in einem Bestellablauf zu verwenden?
Ja, das empfehlen wir Dir. Dadurch erhöhst Du die Genauigkeit Deiner Auswertungen und kannst genau sehen, wie viel Milch und Zucker Du für Kaffee brauchst, und wie viele Gäste Milch zum Beispiel als Getränk bestellen.
Kann ich in einem Bestellablauf auch Artikel mit Aufpreis hinterlegen?
Ja, klar! Lege dazu einen Preis für den Artikel in der Warengruppe fest, die Du speziell für den Bestellablauf angelegt hast. Der Preis, den Du hier festlegst, wird aufgeschlagen. Dein Kaffee ohne Milch kostet regulär 2 €, für einen Kaffee mit Milch bezahlt Dein Gast also 2,50 €. Den Artikel findest Du unter Einstellungen>Bestellblock>Speisekarte> ….
Wie rufe ich einen Bestellablauf auf?
Wie Du einen Bestellablauf aufrufst, erfährt Du hier: "Wie rufe ich einen Bestellablauf auf?"
Alles klar?
Falls nicht, sende uns eine E-Mail an hilfe@orderbird.com oder hinterlassen uns hier einen Kommentar. Wir helfen Dir gerne!
Bitte beachte: Keine Änderungen in der offenen Schicht
Keine Änderungen in der offenen Schicht machen
Mal eben schnell den Preis für den Kaffee anpassen? Oder einen Bestellablauf verändern? Kein Problem, aber bitte nicht in der laufenden Schicht!
Dies hat verschiedene Gründe: Änderungen in einer laufenden Schicht …
- … machen Deine Berichte kaputt.
- … sind steuerrechtlich nicht sauber, weil Du in einer Schicht einen Artikel mit verschiedenen Preisen hast.
- … können zu technischen Problemen führen und Deinen Arbeitstag unangenehm unterbrechen.
Vermeide folgende Änderungen in einer offenen Schicht
- Artikel/Warengruppen (u.a. Preise und Steuersätze)
- Bestellabläufe
- Rollen, Rechte und Benutzer
- Zahlarten ändern
- Drucker löschen
Vermeide zudem die zeitgleichen Änderungen in MY orderbird und orderbird PRO außerhalb einer Schicht.
Die goldene Regel
Nimm Änderungen an Deiner Speisekarte immer bei geschlossener Schicht vor und entweder auf MY orderbird oder direkt in orderbird PRO, nicht parallel in beiden Produkten!
So bist Du auf der sicheren Seite.
Über Rechts- und Steuerberatung
Über Rechts- bzw. Steuerberatung
Bitte beachte: orderbird bietet keine Rechts- oder Steuerberatung an!
Alles, was wir schreiben, spiegelt unsere Erfahrung und Erfahrungswerte unserer Kund*innen wider. Sämtliche Informationen mit rechtlichen bzw. steuerrechtlichen Aspekten sind in keinem Fall als Rechts- oder Steuerberatung anzusehen. Daher kann es sein, dass eine von uns beschriebene Vorgehensweise für Dich und Deinen Betrieb im Speziellen nicht zutreffend ist.
Für verbindliche Aussagen wende Dich bitte unbedingt an Deine Steuerberatung. Eine Haftung für die Aktualität, Richtigkeit und Vollständigkeit der Informationen, die orderbird hier in Bezug auf steuerrechtliche Vorgehensweisen gibt, schließt orderbird aus.