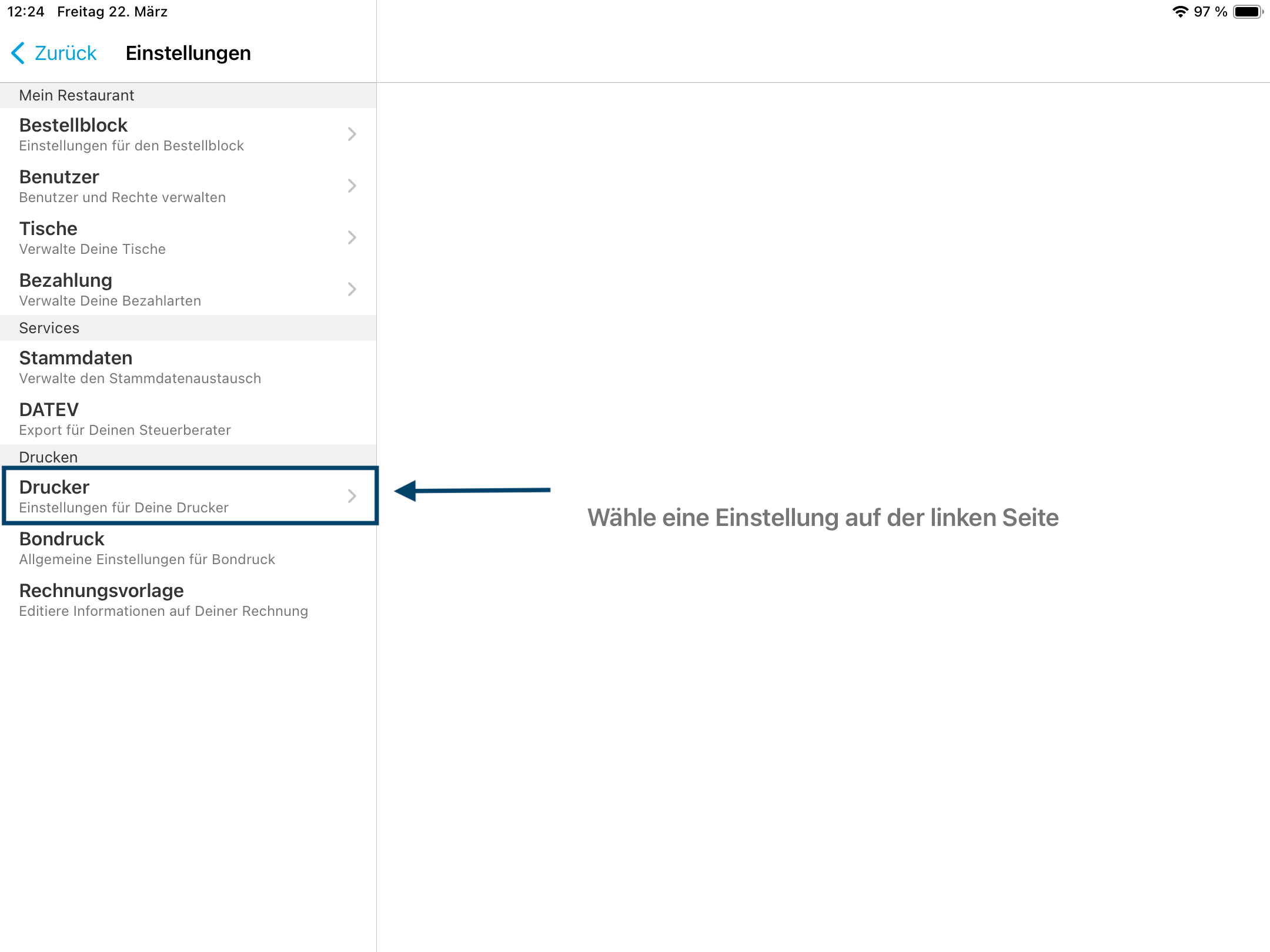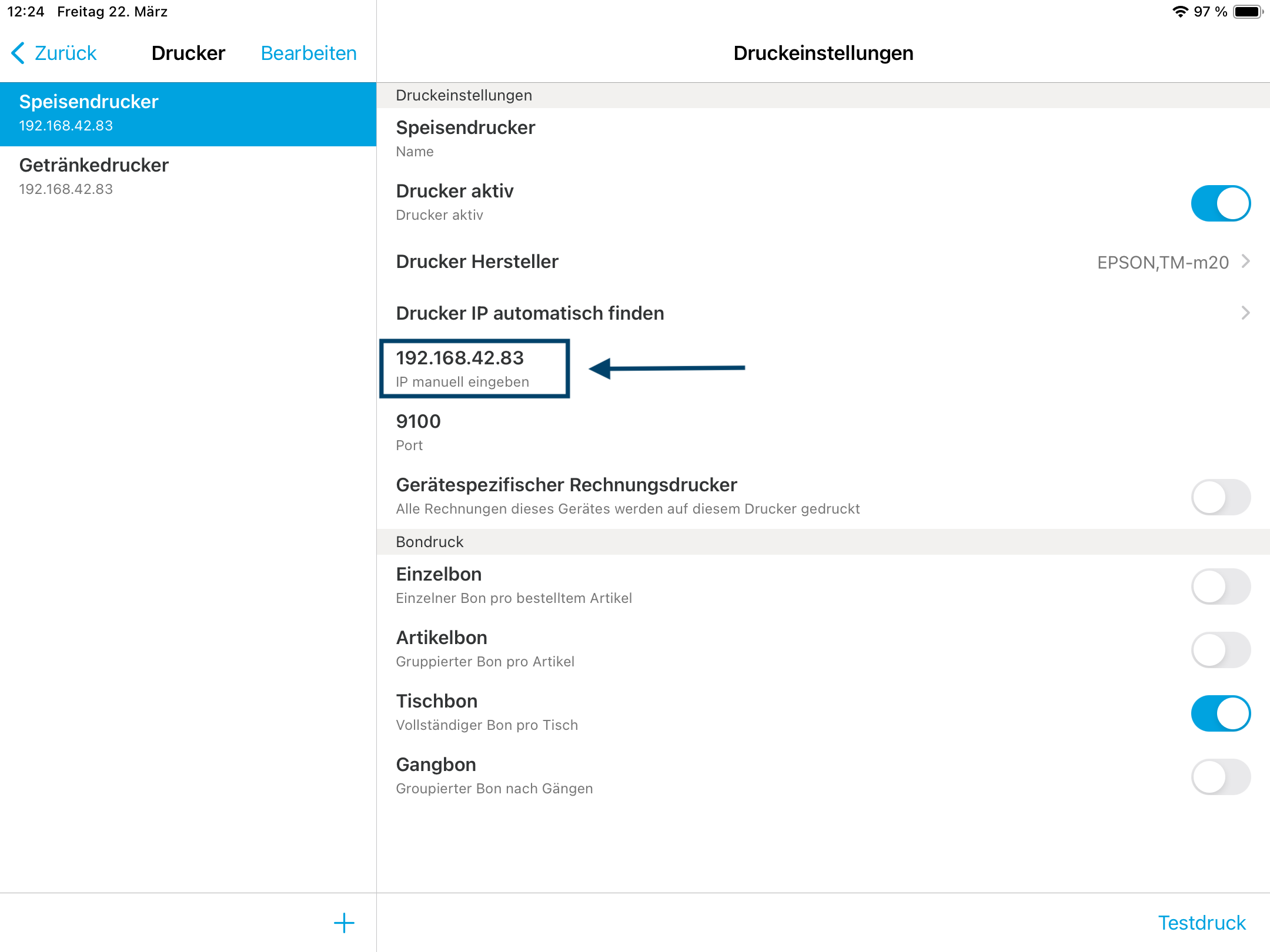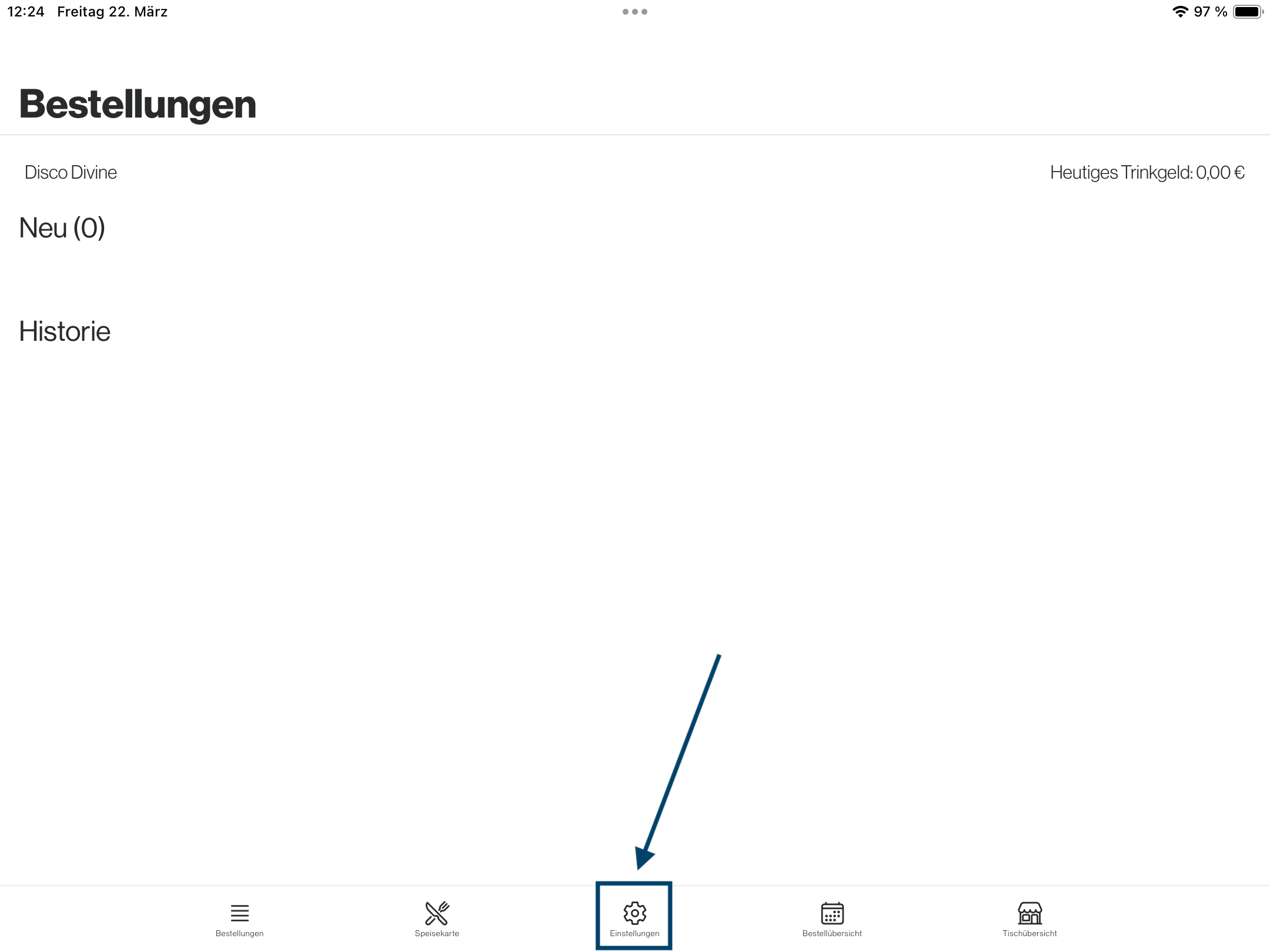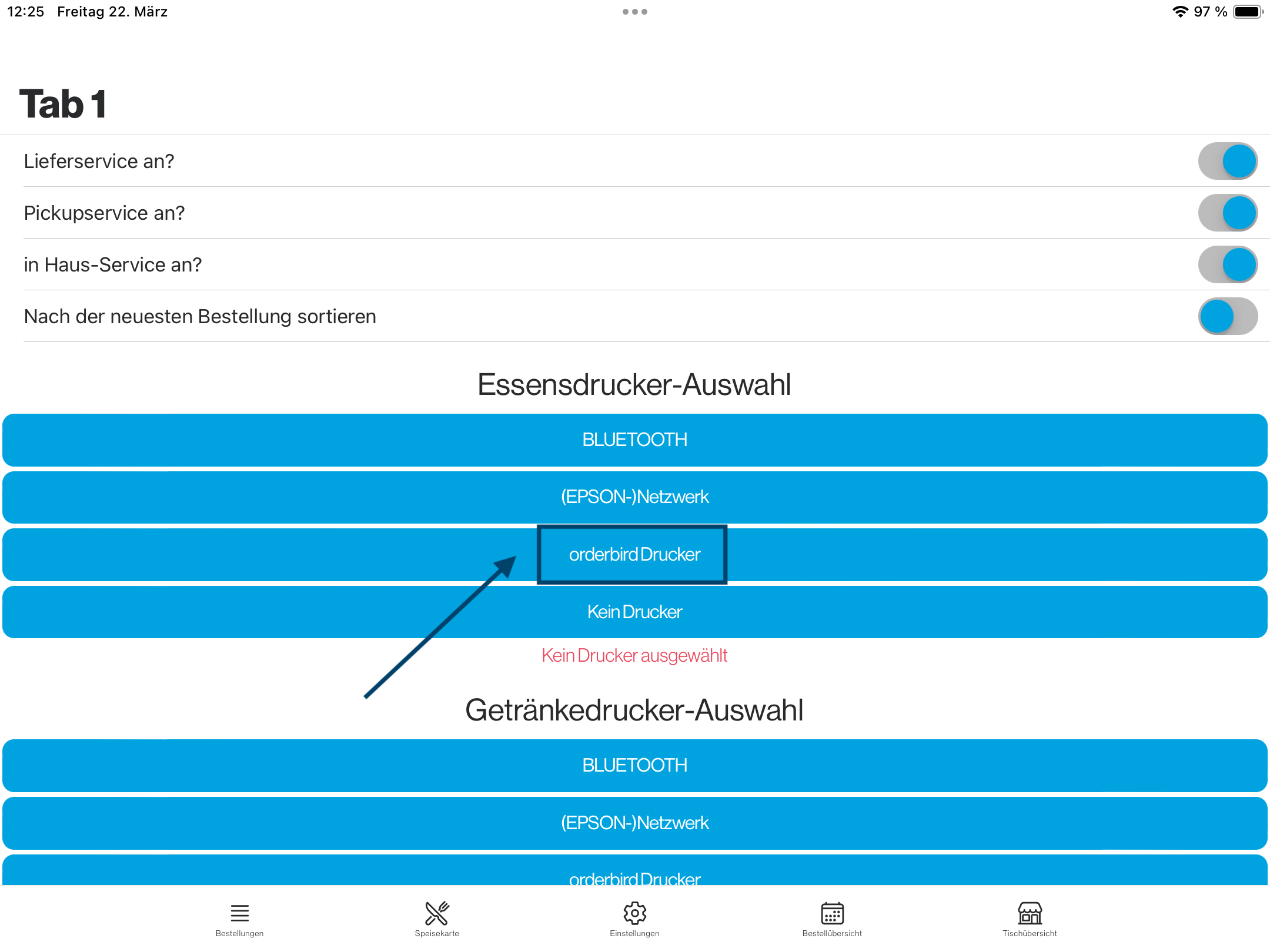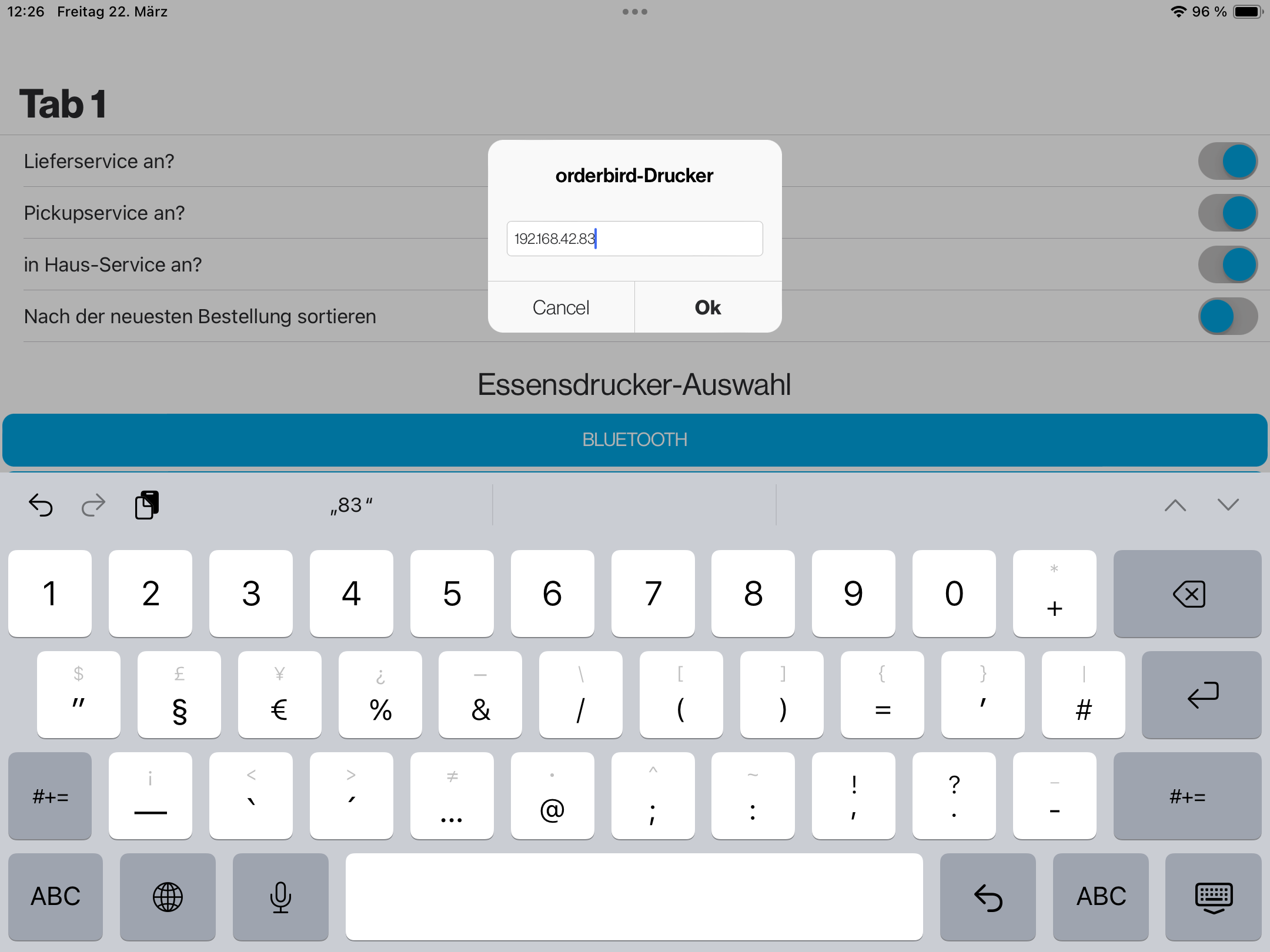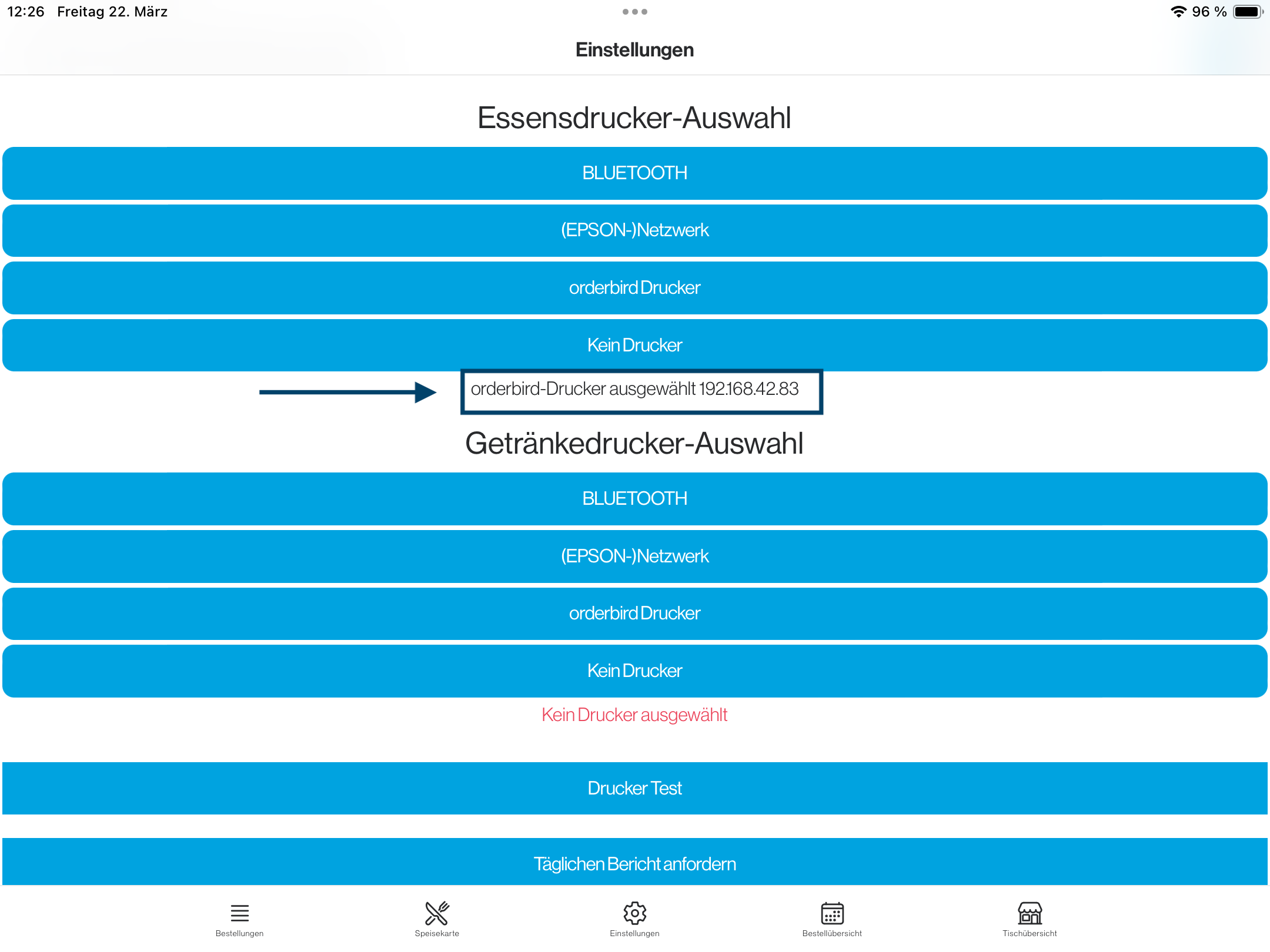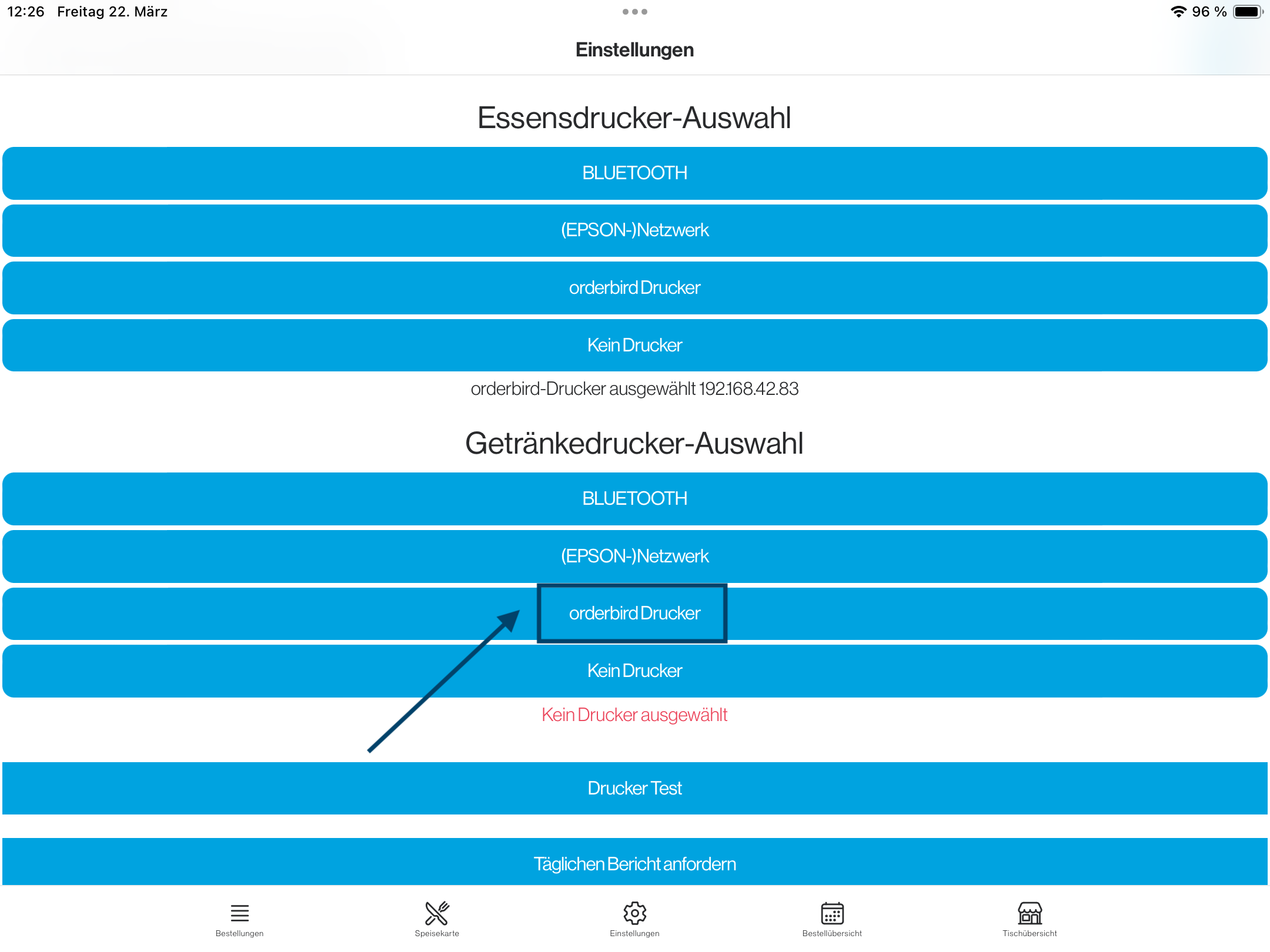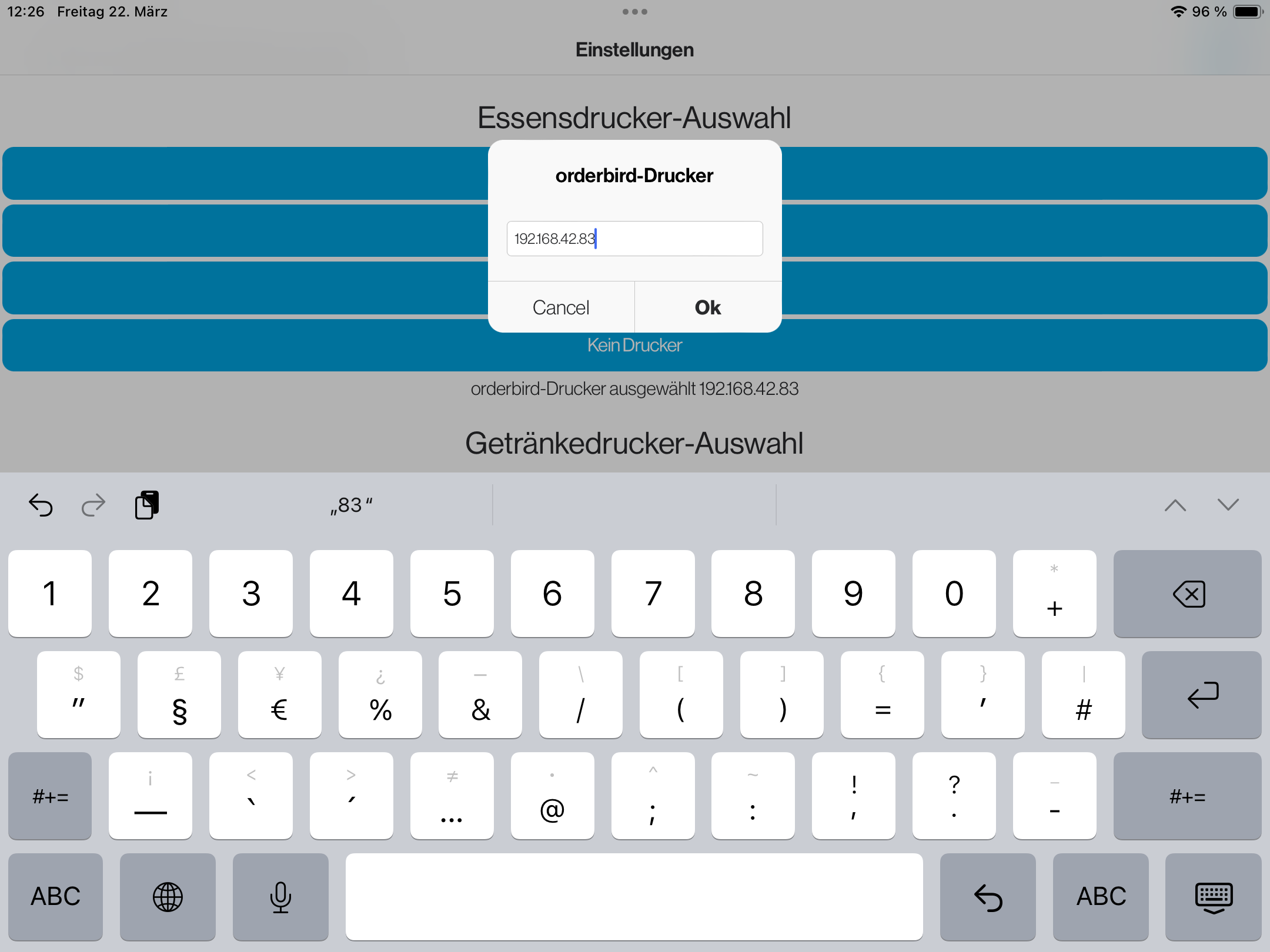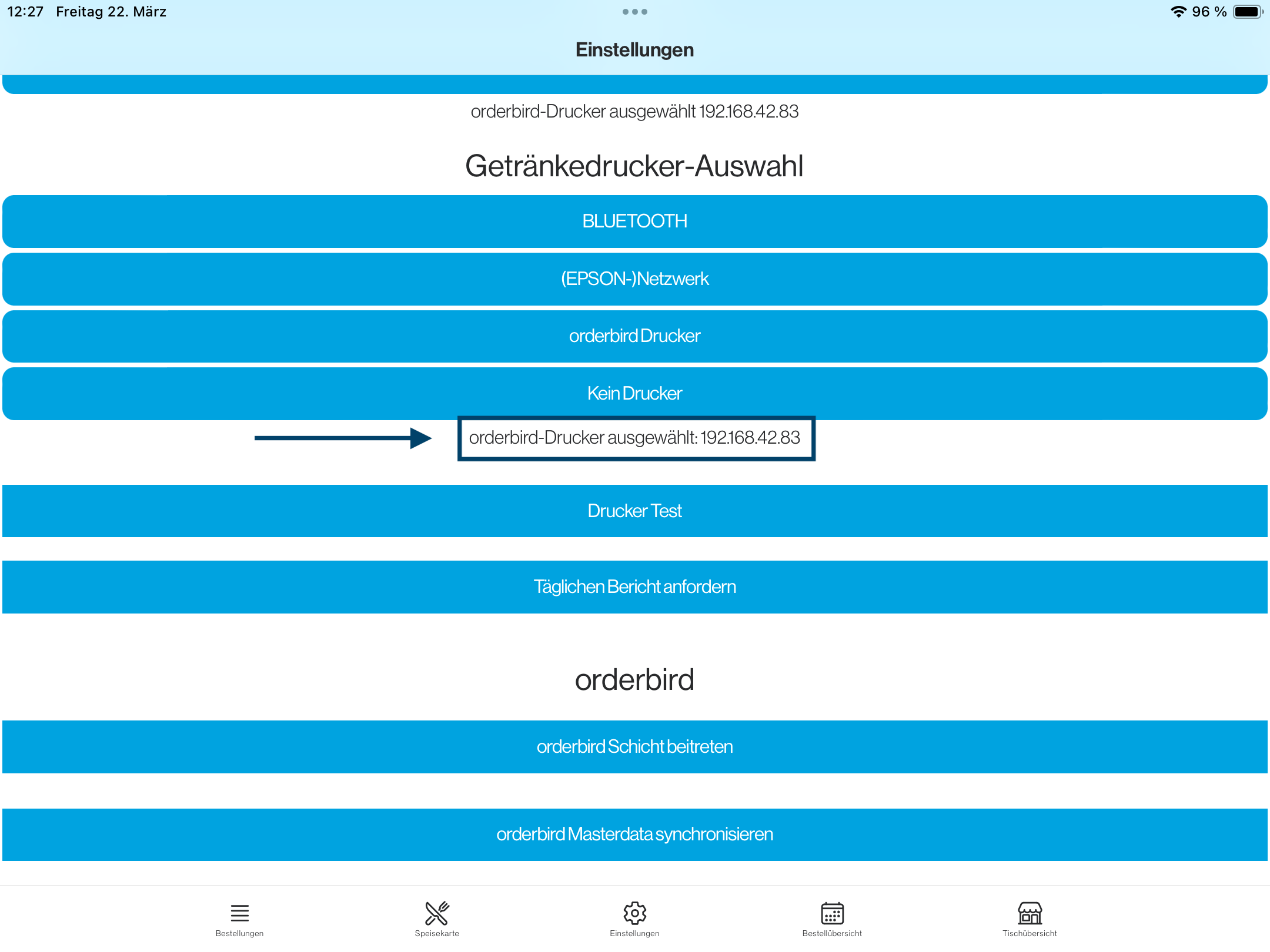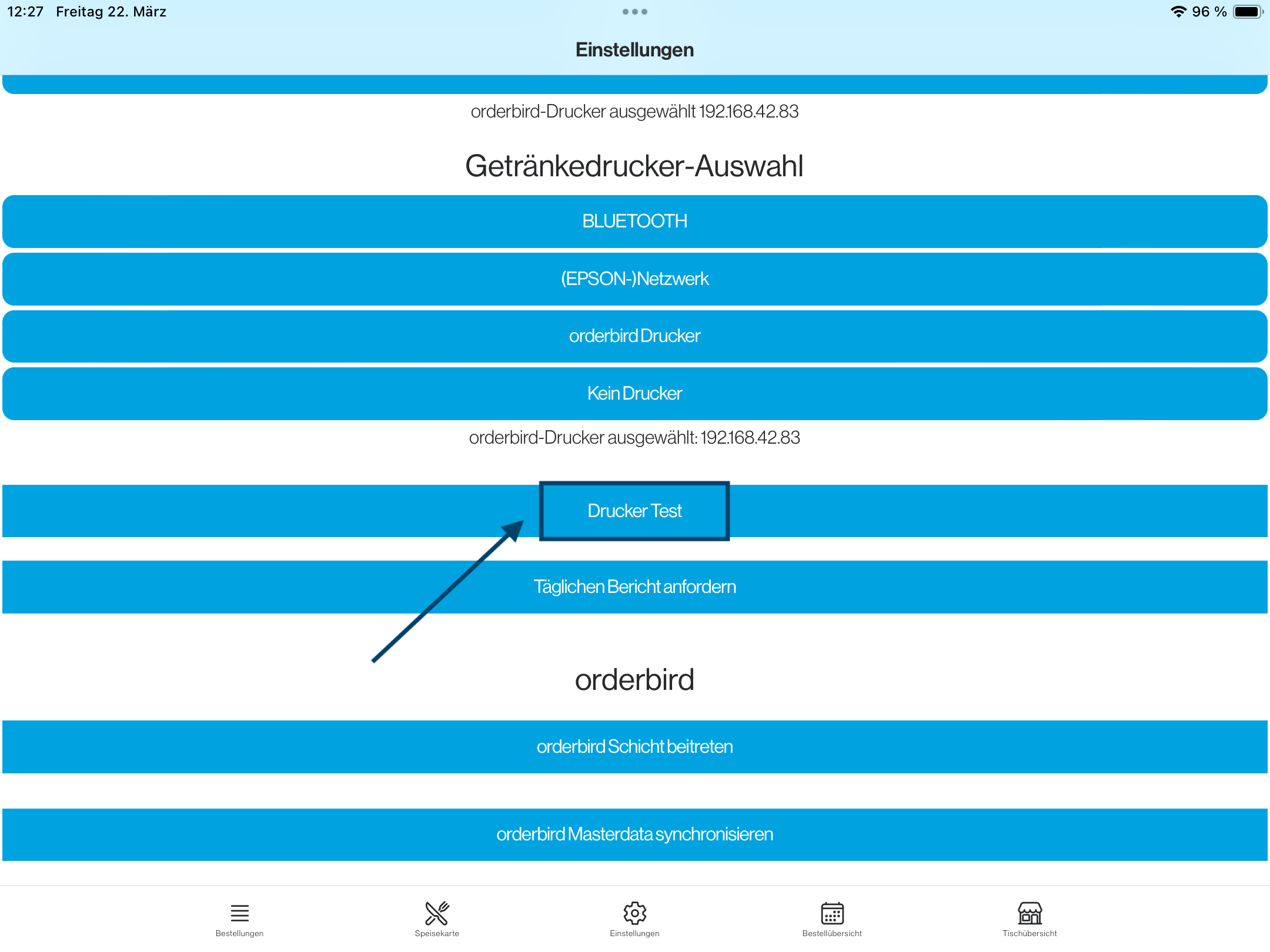Als Nächstes verbindest Du Deine Drucker mit dem Bestellmanagement, damit darüber eingehende Bestellungen ebenfalls gedruckt und produziert werden.
- Öffne zuerst die orderbird PRO App und gehe auf Einstellungen > Drucker.
- Wähle den Drucker an, über den die Bestellbons von Deinem Bestellmanagement ausgedruckt werden sollen. Notiere Dir die IP-Adresse dieses Druckers auf einem Zettel.
- Öffne jetzt wieder die Bestellmanagement-App und tippe auf „Einstellungen“.
- Trage jetzt beim Essensdrucker die IP-Adresse des Druckers aus der orderbird PRO App ein:
- Tippe auf die Option „orderbird Drucker“.
- Trage die IP-Adresse des Druckers aus der orderbird PRO App, die Du Dir zuvor notiert hast, ein.
- Tippe auf „OK“.
- Jetzt wird Dein orderbird Drucker mit der IP-Adresse angezeigt.
- Tippe auf die Option „orderbird Drucker“.
- Wiederhole die Schritte für den Getränkedrucker.
- Tippe auf die Option „orderbird Drucker“.
- Trage die IP-Adresse des Druckers aus der orderbird PRO App, die Du Dir zuvor notiert hast, ein.
- Tippe auf „OK“.
- Auch für diesen Drucker bekommst Du jetzt die IP-Adresse angezeigt.
- Tippe auf die Option „orderbird Drucker“.
- Tippe auf „Drucker Test“.
- Wenn ein Bon am gewünschten Drucker herauskommt, dann hast Du alles richtig gemacht.
Der Test-Bon kommt nicht raus?
Der Drucker wird über die Bestellmanagement App nicht gefunden
Falls die Anbindung Deines Bondruckers an Dein Bestellmanagement nicht klappt und der Testdruck fehlschlägt, probiere Folgendes:
Wird Dein Druckermodell unterstützt?
- Prüfe, ob Dein Druckermodell kompatibel zum Bestellmanagement ist. Aktuell unterstützen wir nur die Modelle Epson TM30 uneingeschränkt, und neuere Modelle (nach 2016) des Epson TM-88VI und Epson TM- 20 III.
- Falls Du einen anderen Drucker als die hier aufgeführten Modelle nutzt, kontaktiere gerne unseren Support für eine Beratung.
Aktiviere ePOS-Print für Deinen Drucker
- Füge die IP-Adresse Deines Druckers in die Adresszeile eines Browsers (z.B. Safari, Google Chrome, ...) im Format 123.456.789.111 ein.
Optional: Wenn Du nach Login-Daten gefragt wirst, gebe als Nutzernamen "epson" und als Passwort "epson" oder die "Serial No." Deines Druckers ein.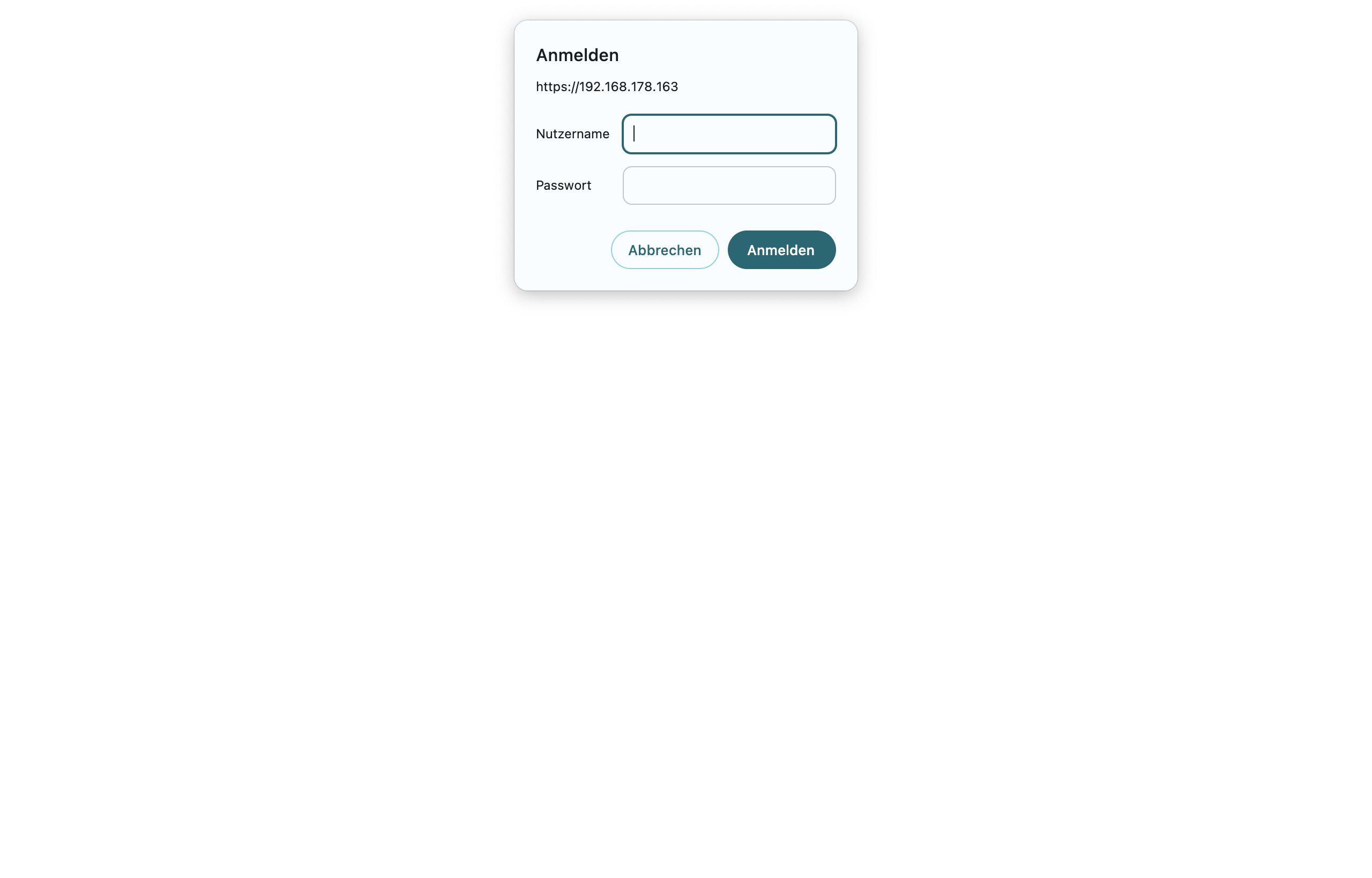
- Klicke im Menü auf der linken Seite auf „EpsonNet Config für TM-i“
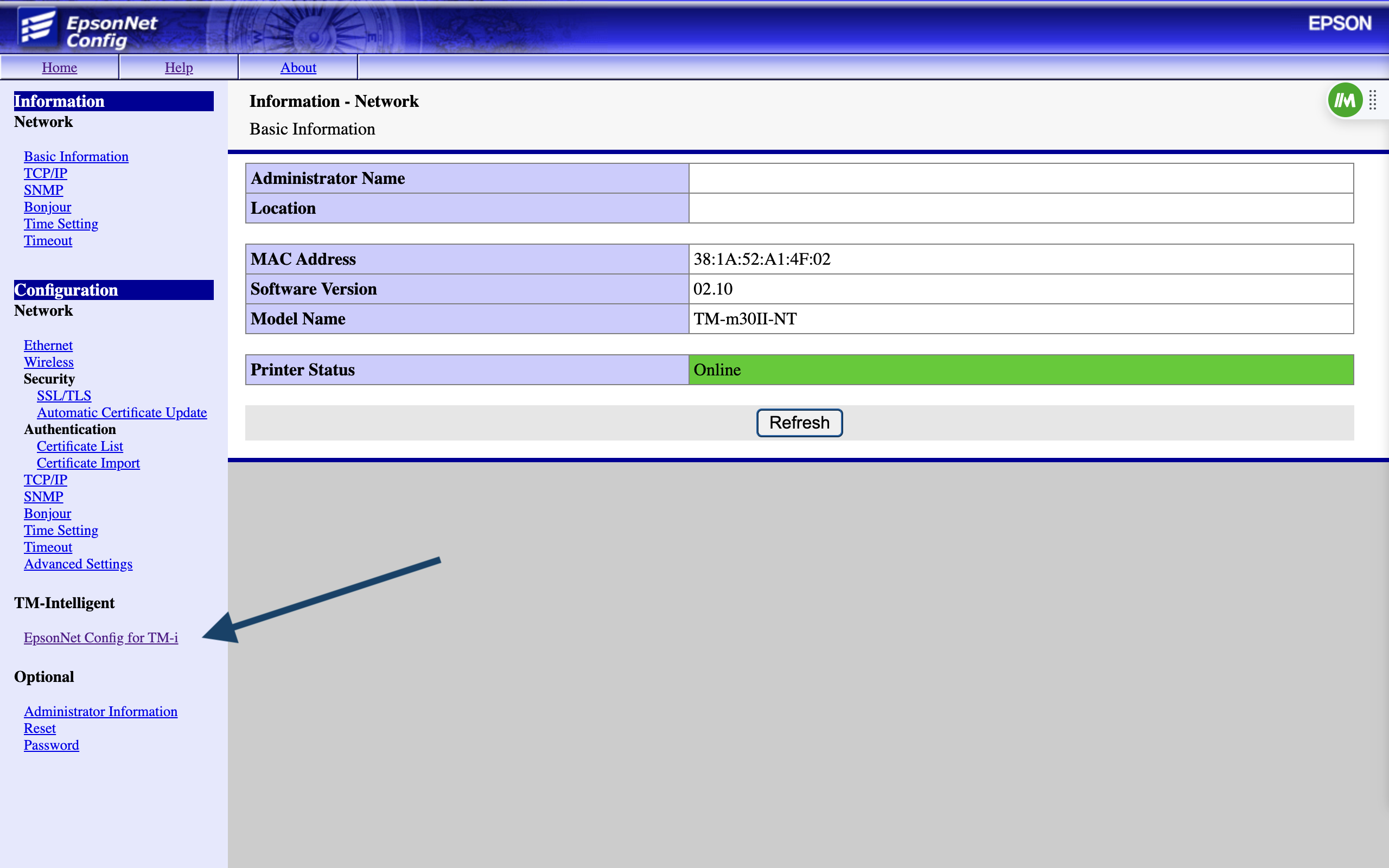
- Klicke im neuen Menü auf der linken Seite auf “ ePOS Print“.
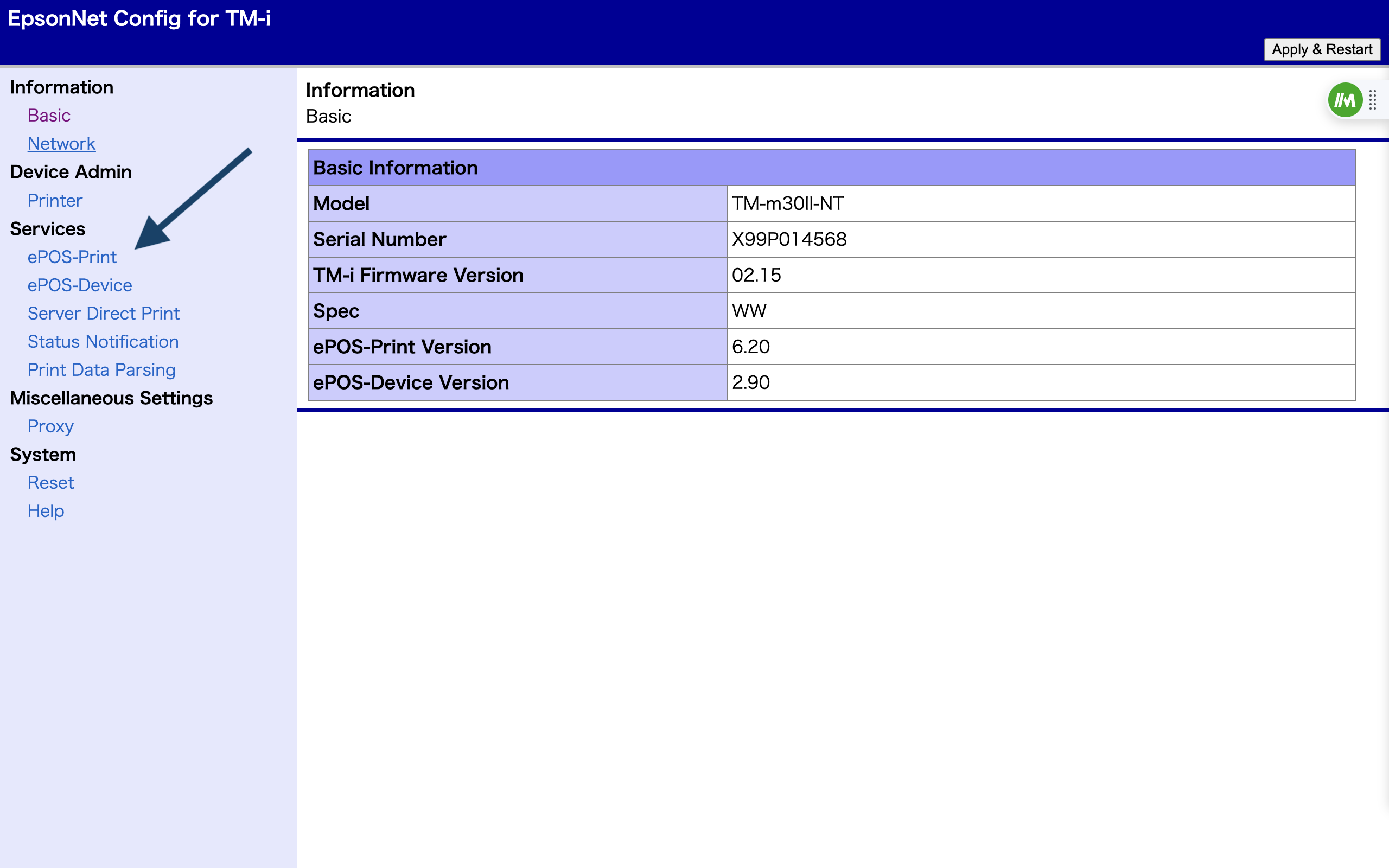
- Im Menü wählst Du jetzt „Enable“.
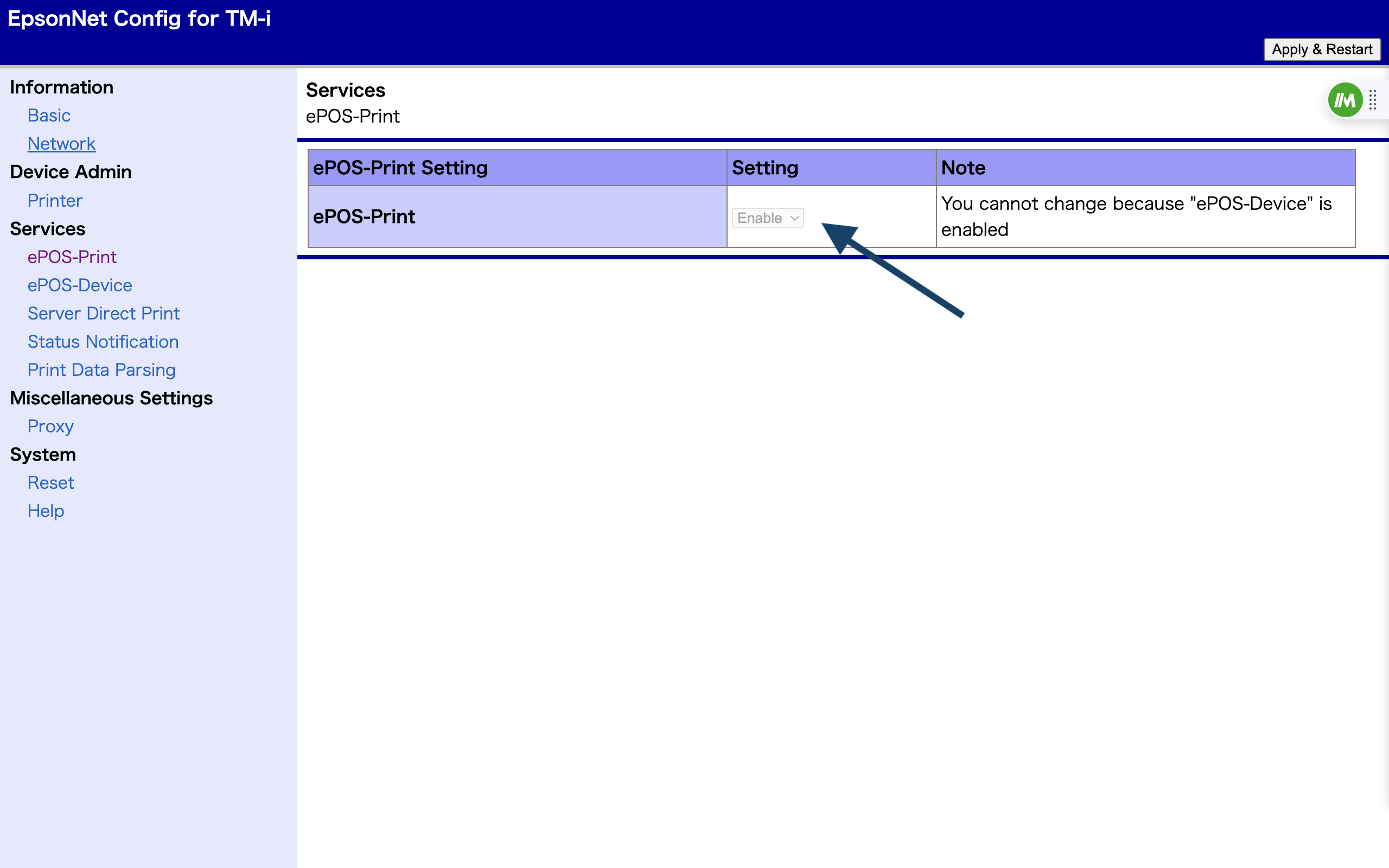
- Klicke auf „Apply & Restart“, um die Einstellung zu speichern.
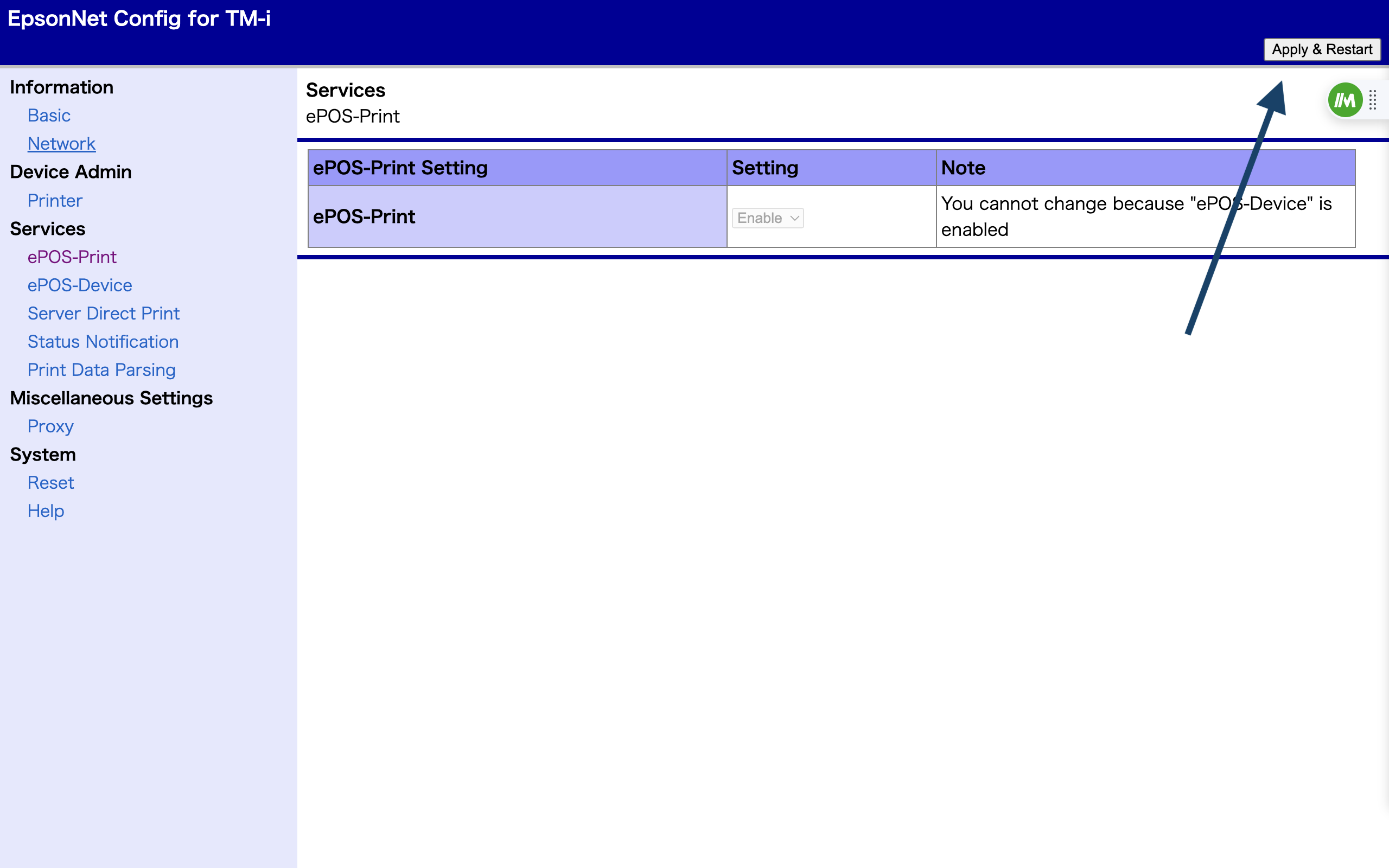
- Gebe anschließend wieder Deine IP-Adresse ein und folge den Schritten wie oben beschrieben.
Falls es nach diesen Schritten immer noch nicht mit dem Testdruck klappt, melde Dich bitte bei uns im Support: hilfe@orderbird.com.
Weiter zu 10. QR-Codes auf den Tischen verteilen
Zurück zu 8. Lade Dir die Bestellmanagement-App auf ein separates Tablet herunter