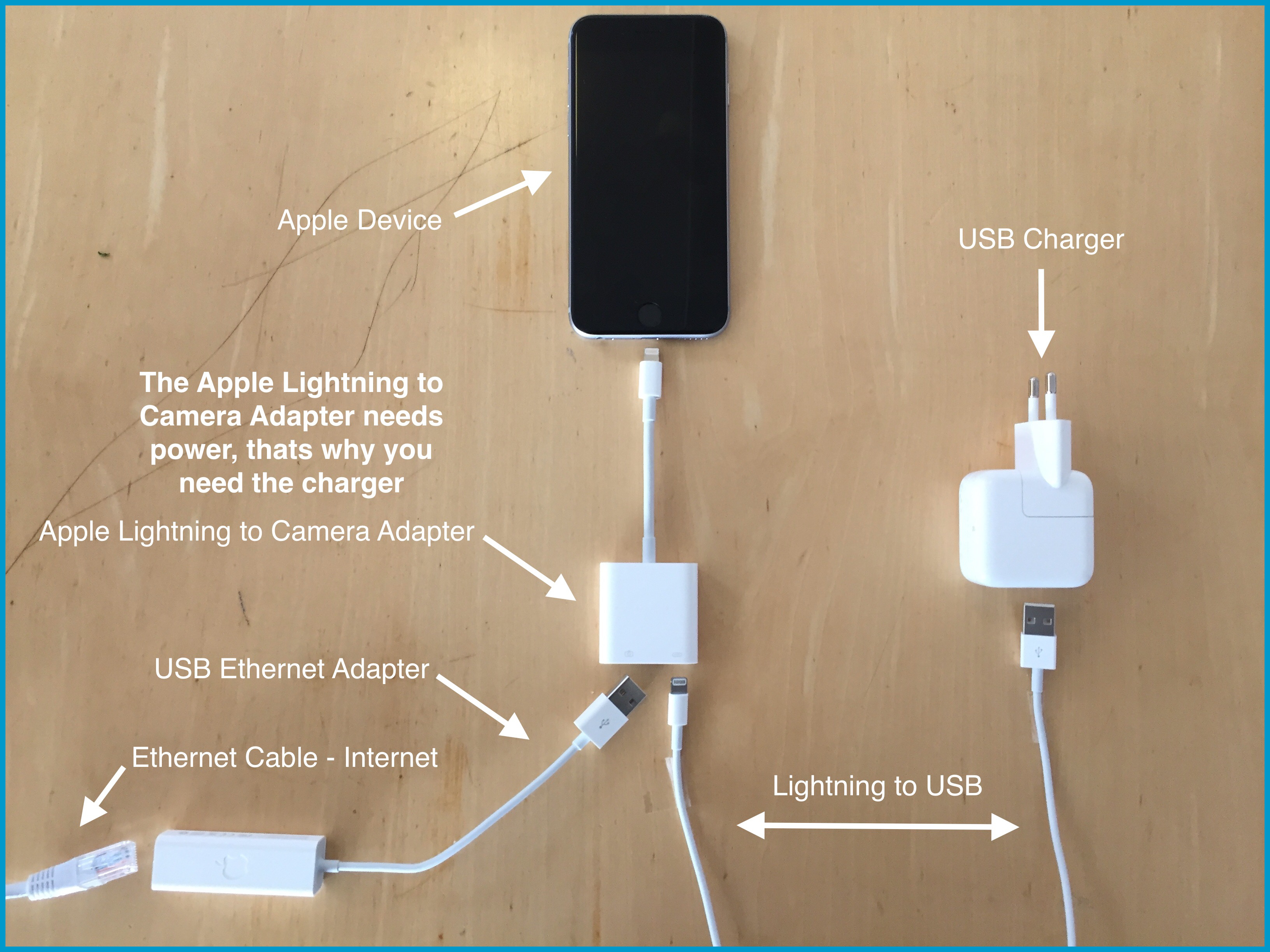
Du hast von uns ein iPad-Adapter-Set empfohlen bekommen und gekauft - und fragst Dich jetzt, wie Du es anschliessen sollst? In der folgenden Anleitung erklären wir Dir Schritt für Schritt, wie Dein Epson-Drucker konfiguriert werden muss, damit Du ihn mit Deinem Adapter am iPad verbinden und benutzen kannst.
Überflieger
- Finde die aktuelle IP-Adresse Deines Druckers heraus
- Lege diese IP als statische Adresse für den Drucker im Konfigurationsmenü fest
- Verbinde alle Kabel an den Adaptern
- Setze die Ethernetverbindung auf dieselben Daten für Adresse, Teilnetzmaske und Router
Was brauche ich?
- unser iPad-Adapter-Set, bestehend aus einem Apple Ethernet-USB-Adapter und einem Apple Lightning-to-Camera-Adapter
- einen Epson-Drucker
- einen Router
- Dein iPad
- das Ladekabel vom iPad
- das Ladegerät vom iPad
Los geht’s!
Dein Drucker braucht eine feste IP-Adresse, also eine Adresse, die sich nicht immer wieder ändern kann. Dafür benötigst Du die aktuelle IP-Adresse des Druckers, damit Du Deinen Drucker anschliessend programmieren kannst. Keine Angst, hier erfährst Du alles Schritt für Schritt.
Schritt 1: Finde die aktuelle IP-Adresse Deines Druckers heraus
- Schließe Deinen Drucker mit einem LAN-Kabel an Deinen orderbird-Router an. Bitte beachte, dass Du einen gelben Port am Router nimmst.
- Schalte den Strom am Drucker und Router an.
- Schnapp Dir Dein iPad und logge Dich in Dein orderbird-Netzwerk ein
- Öffne die orderbird-App
- Tippe im Hauptmenü auf Einstellungen
- Wähle den Punkt Drucker aus
- Wähle in der linken Spalte einen Drucker aus oder lege einen neuen Drucker über das Pluszeichen "+" einen neuen Drucker an.
- Tippe nun auf den Punkt „Drucker IP automatisch finden“
- In einem neuen Fenster wird Dir nun die aktuelle IP-Adresse Deines Druckers angezeigt. Notiere Dir bitte diese Adresse.
In unserem Beispiel wäre es die 192.168.0.200
Schritt 2: Weise Deinem Drucker eine statische IP-Adresse zu
Jetzt ändern wir die dynamische Adresse Deines Druckers in eine statische Adresse.
- Öffne Safari auf deinem iPad.
- Gib in der Adresszeile - da wo Du z.B. www.tagesschau.de eingibst, die notierte IP-Adresse ein. In unserem Beispiel gibst Du also folgende Zahlen mit Punkten ein: 192.168.0.200.
- Nun öffnet sich die Konfigurationsseite Deines Druckers.
- Wähle in der linken Seitennavigation den Punkt "Configuration" aus
- Wähle nun den Punkt "TCP/IP" aus und tippe einmal darauf.
- Nun öffnet sich das Feld "TCP/IP Settings". Ändere Folgendes
- "Get IP Address": Wähle hier "manual“ aus
- Gib erneut die notierte IP-Adresse ein, in unserem Beispiel 192.168.0.200
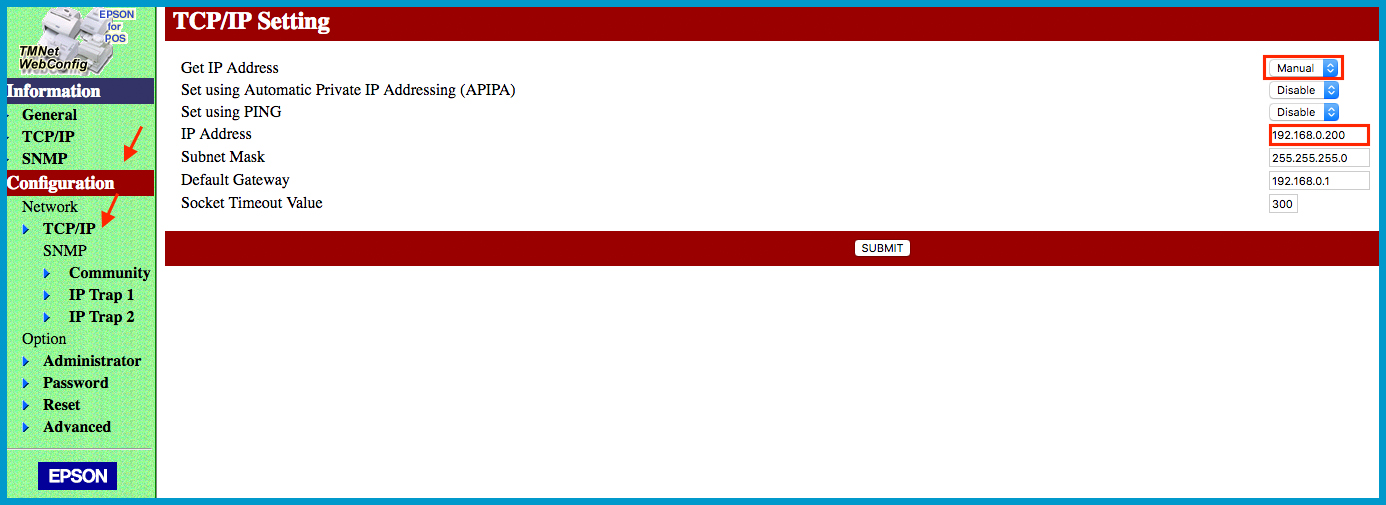
- Speichere Deine Einstellungen.
- Dein Drucker speichert die Einstellungen.
Schritt 3: Verbinde Deinen Drucker per Adapter-Set mit Deinem iPad
Jetzt können wir alles miteinander anschließen und im nächsten Schritt loslegen!
- Nimm das LAN-Kabel von Deinem Drucker und schließe es an den Ethernet-Adapter an (das ist der längliche Adapter mit USB-Anschluss).
- Stecke den USB-Stecker des Ethernetadapters an den Apple-Lightning-To-Camera-Adapter an (das ist der quadratische Adapter).
- Schnappe Dir als Nächstes das Ladekabel von Deinem iPad und stecke den Lightning-Stecker (der kleine flache) in den Apple-Lightning-To-Camera-Adapter.
- Verbinde das Ladekabel mit dem USB-Ladegerät deines iPads
- Stecke das Lightning-Kabel vom Apple-Lightning-To-Camera-Adapter an dein iPad.
- Fertig! Das sollte jetzt ungefähr so aussehen:
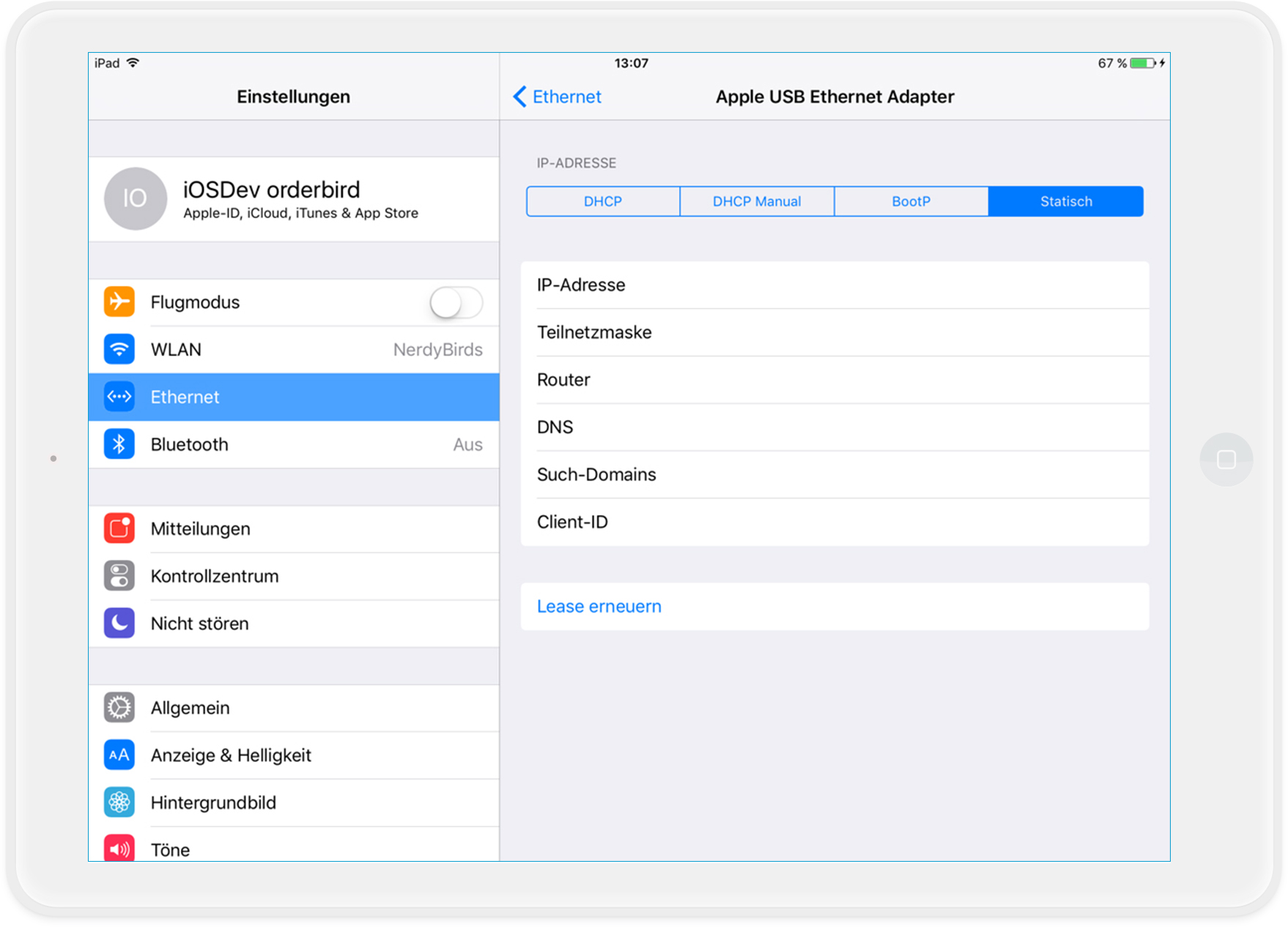
Schritt 4: Richte die Kabelverbindung im iPad ein
Yeah, jetzt sind alle Kabel an allen Adapter angebracht und verbunden. Jetzt musst Du nur noch diese Verbindung in Deinem iPad speichern!
- Öffne die Einstellungen von Deinem iPad
- Wähle den Punkt "Ethernet" aus und tippe auf der rechten Seite auf “Statisch”
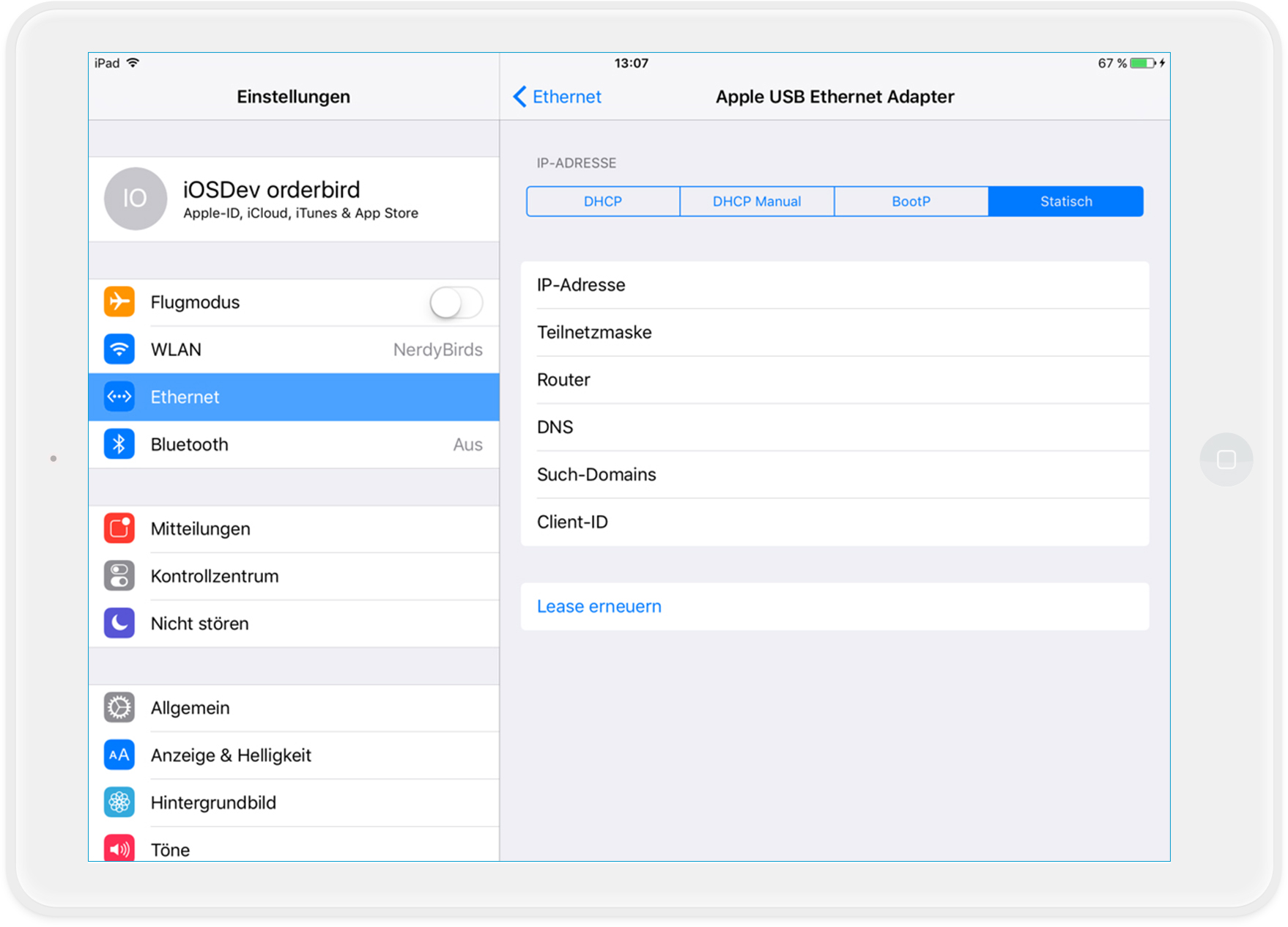
- Trage nun die folgenden Daten ein:
- IP-Adresse: deine notierte IP-Adresse (In unserem Beispiel: 192.168.0.100)
- Teilnetzmaske: 255.255.255.0
- Router: 192.168.0.1
- Du kannst jetzt die Einstellungen verlassen, die Daten werden automatisch gespeichert.