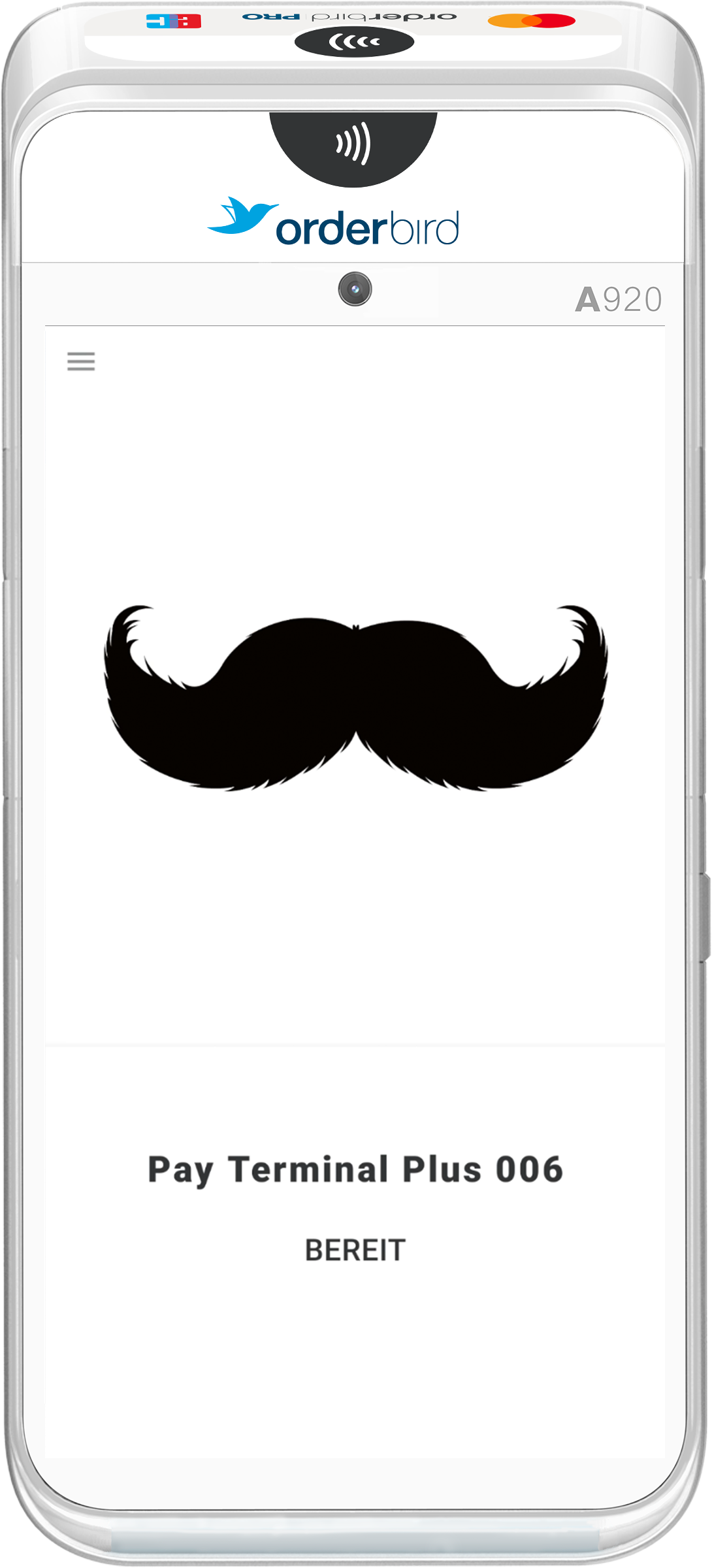If you decided not to show your logo on the Pay Terminal Plus during the initial setup, you can still add it on your device at any time. Here's how!
In a nutshell
- Tap on your Pay Terminal Plus on Menu > Settings > Your Logo
- Activate “Show Logo on Pay Terminal Plus.”
Let's go
- Tap on Menu in the upper left corner.
- Tap on Settings > Your Logo.
- Activate here “Show logo on Pay Terminal Plus.”
Tip: If you have activated the dark mode on Pay Terminal Plus, you can adapt the image to the dark mode by selecting: “Customize logo for dark mode.” - Done!
|
With Logo (Light Mode) |
With Logo (Dark Mode) |
Without Logo (Light Mode) |
Without Logo (Dark Mode) |
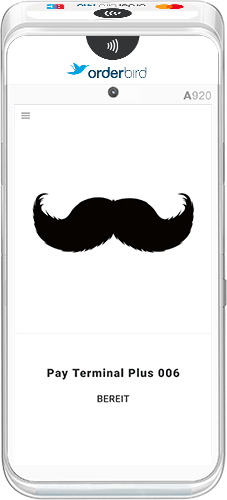 |
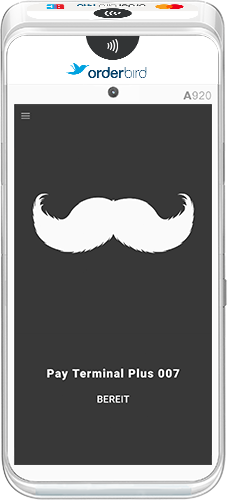 |
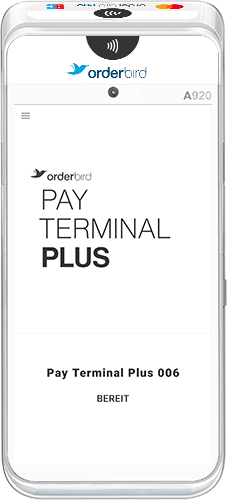 |
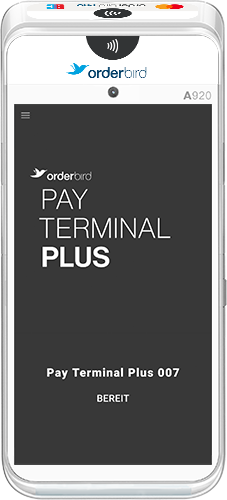 |
Any questions?
My logo has changed. How can I update the new one on the PTP?
- First, unpair all your devices from each other - the PTP and any Apple devices it's connected to.
- You start with your Apple devices first.
- In the main menu of the orderbird app, tap on Settings → Payment → Payment Terminal → Manage Terminals. Under “Paired Wi-Fi Terminals,” you will find an overview of all connected devices.
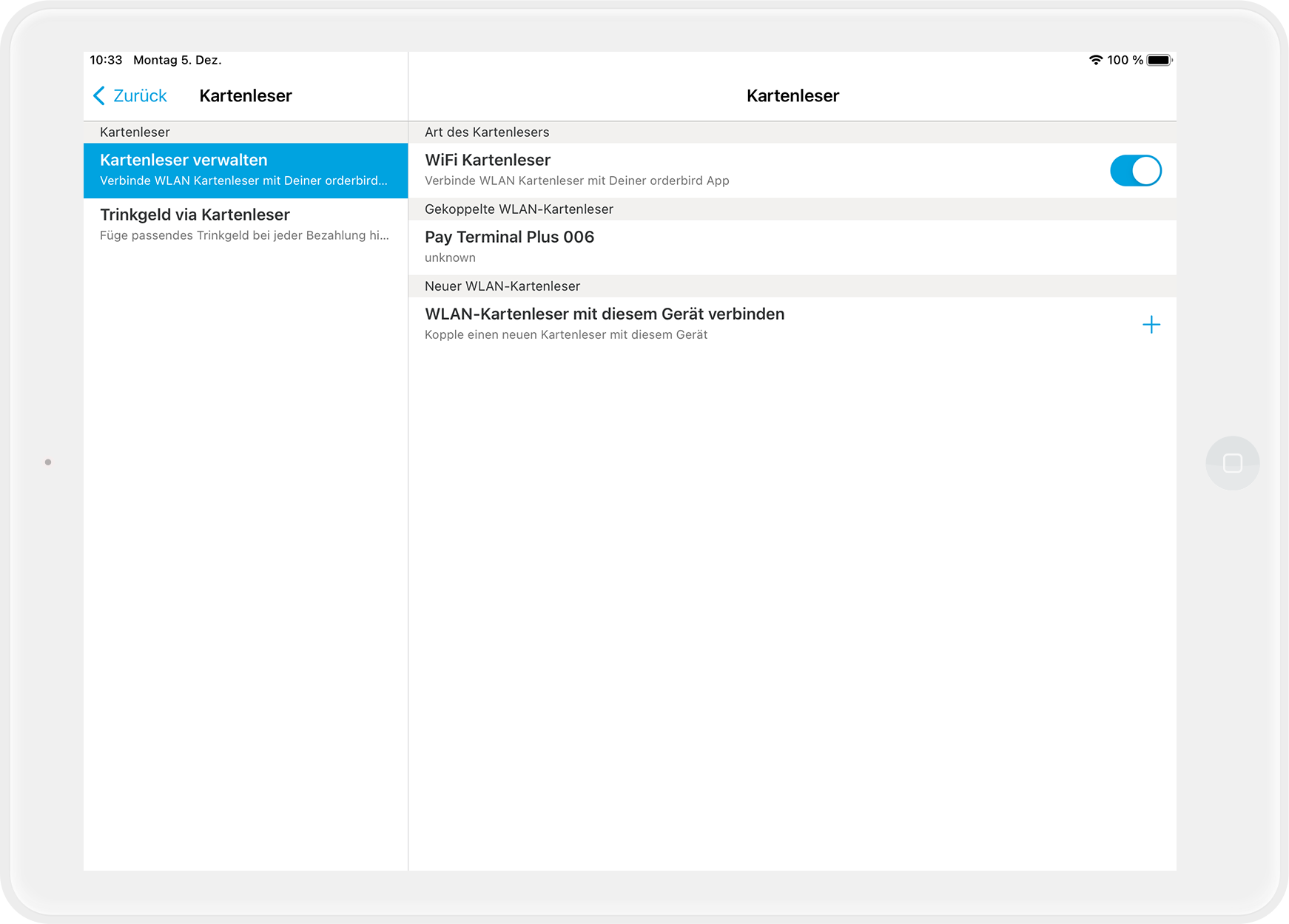
- Now swipe your finger to the left on the entry with the name of the card reader. Then tap on “Delete” on the right.
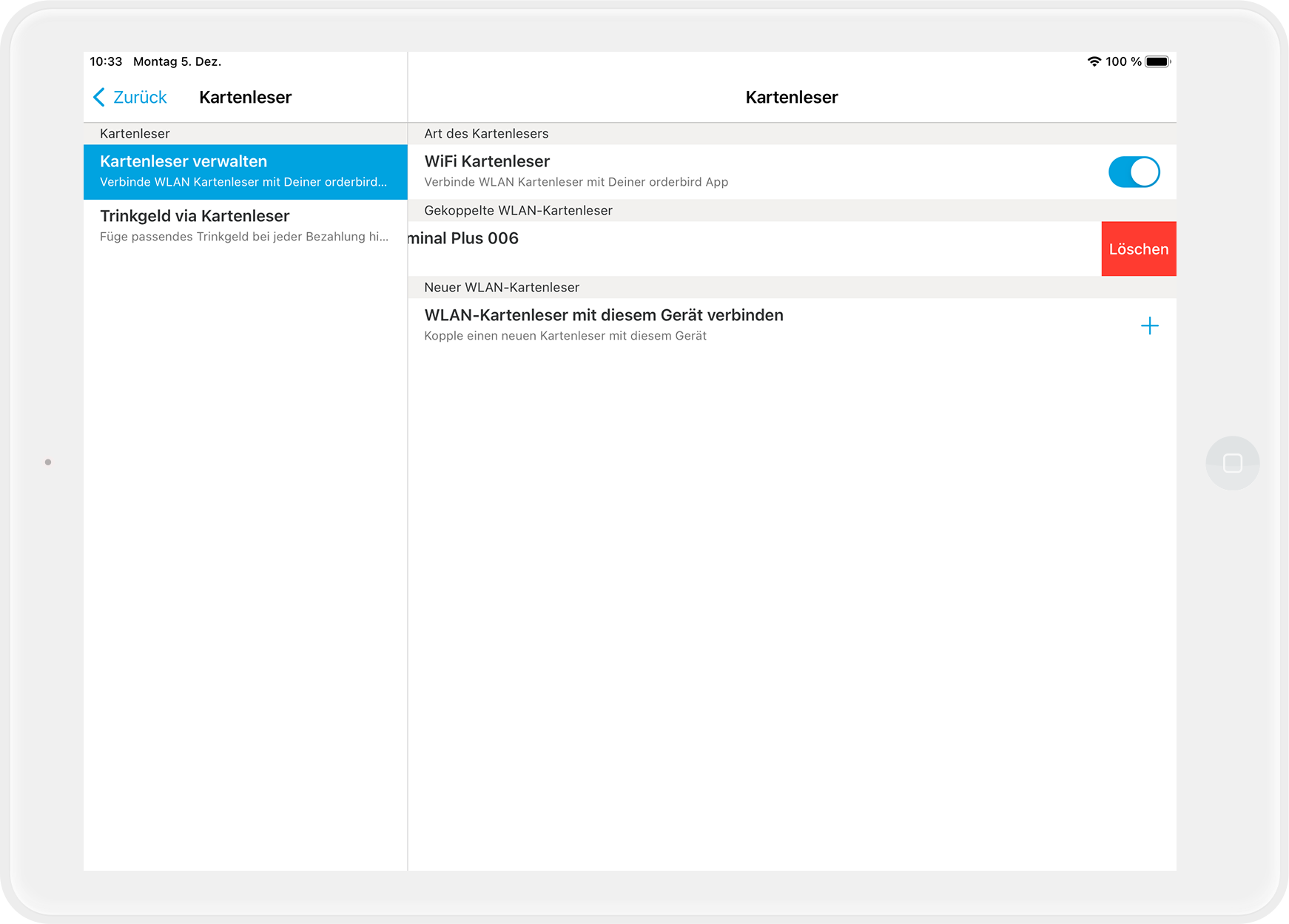
- In the main menu of the orderbird app, tap on Settings → Payment → Payment Terminal → Manage Terminals. Under “Paired Wi-Fi Terminals,” you will find an overview of all connected devices.
- The following steps will continue on your card reader.
- Tap on the menu symbol in the upper left corner and then on “Paired Devices”.
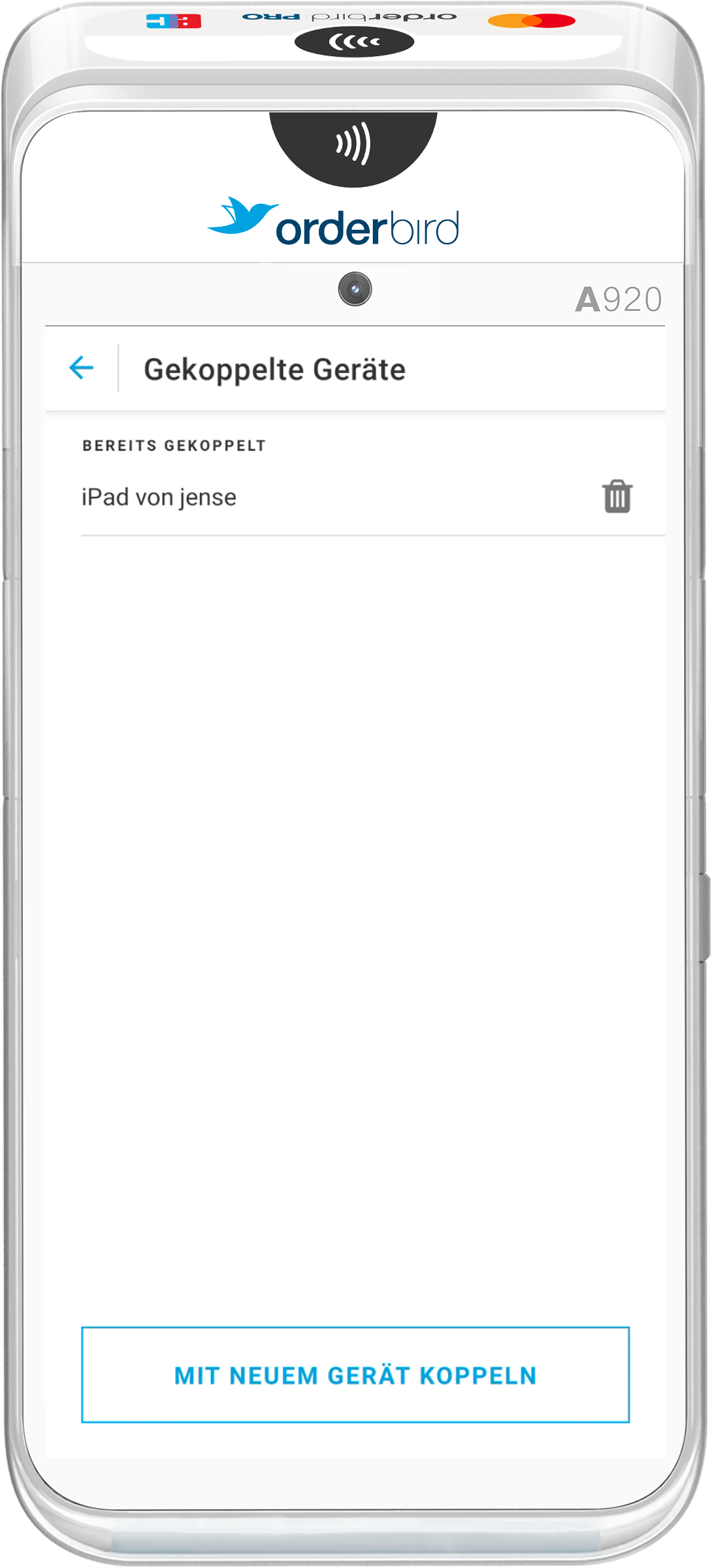
- Tap on the bin icon next to the name of the Apple device and then on “Remove” on the right.
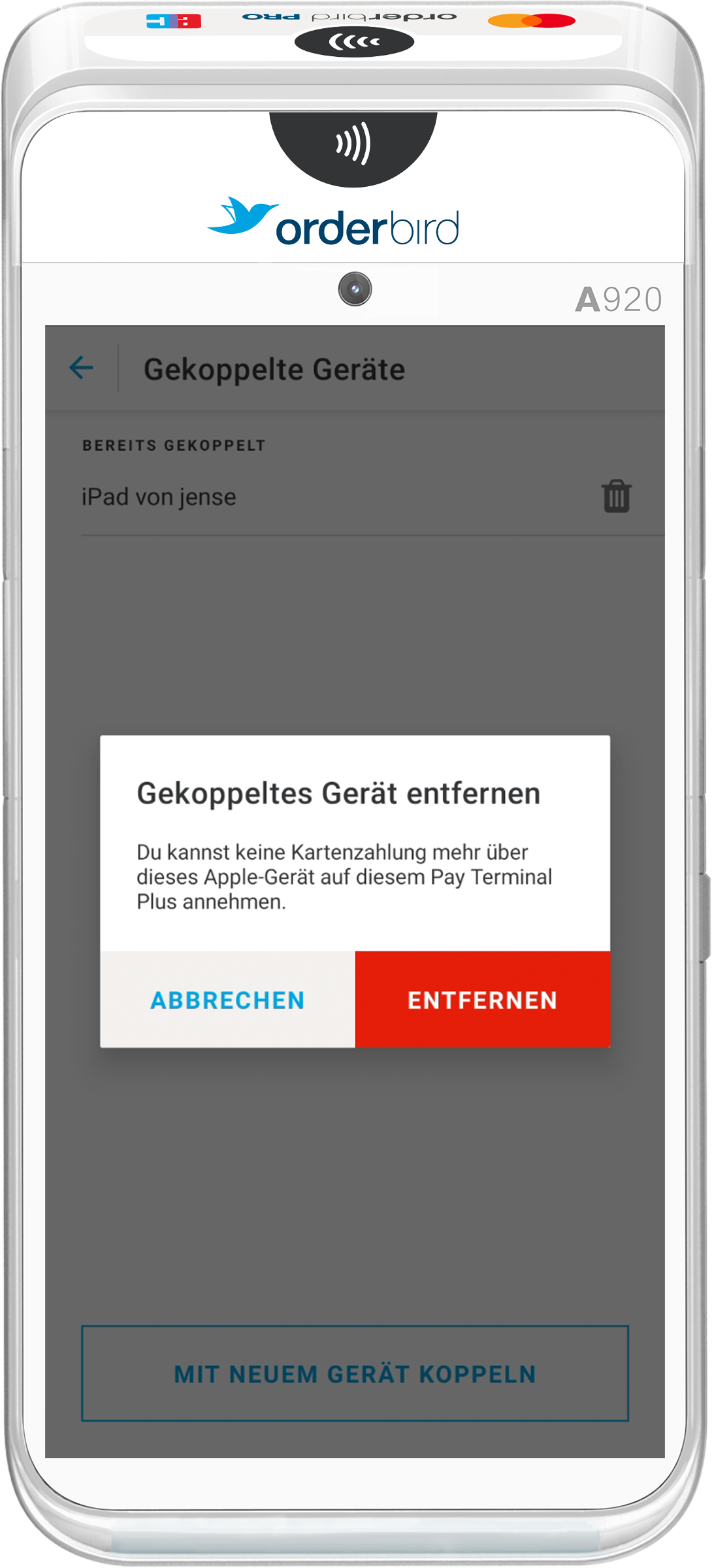
- Tap on the menu symbol in the upper left corner and then on “Paired Devices”.
- Upload your new logo to MY orderbird if you haven't already.
- Re-launch the orderbird App.
- Ensure that “Print logo on invoices” is enabled under Settings → Bill Template → Logo.
- Pair the Pay Terminal Plus anew and confirm on the start screen that you want your logo displayed on the card reader by tapping “Done” in the top right corner.
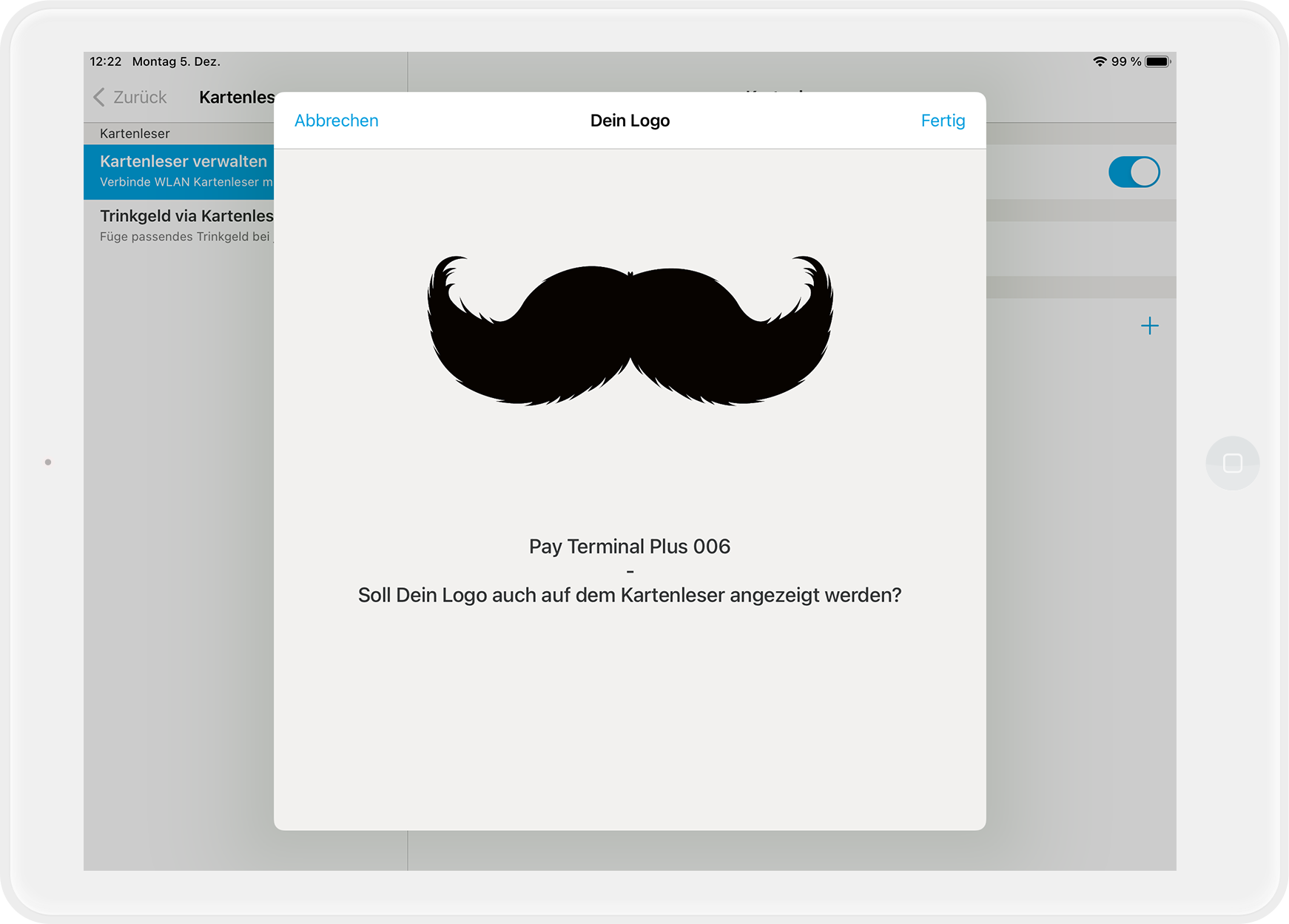
- You made it!