The first thing you need to do with your new cash register is to set up your administrator user.
In a nutshell
- In the app, go to Settings > Users > Users
- Select "Anna Admin 1234".
- Change the name to your name/position
- Enter a PIN that only you will know
- Save your changes
Step by step
- Open the user management
- Tap "Settings" in the main menu, then on "User",
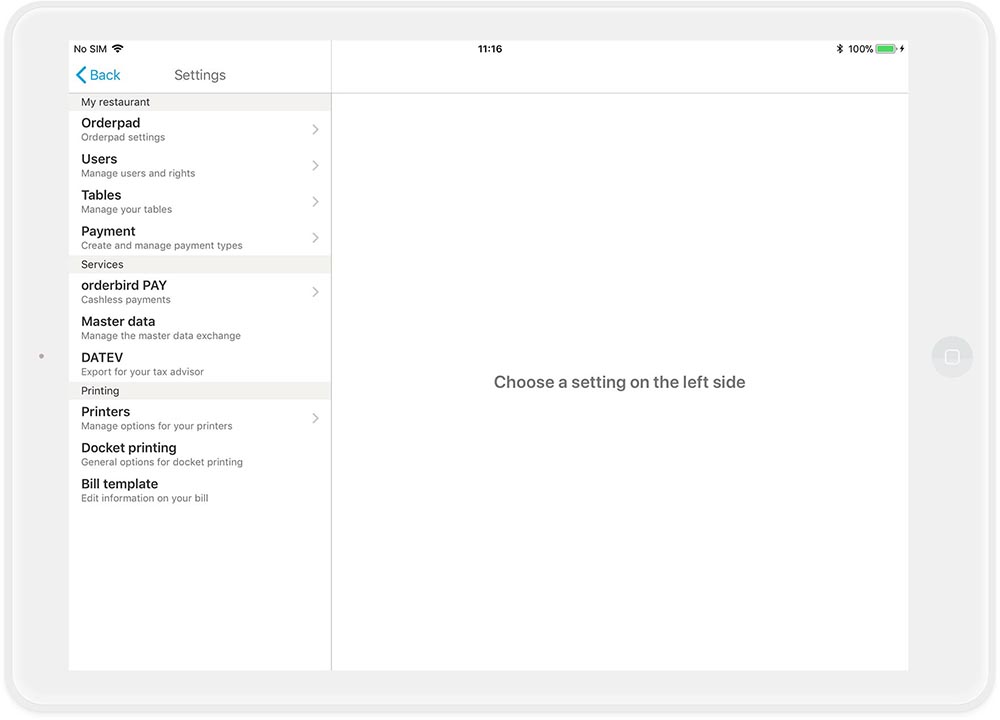
- and once again on "User".
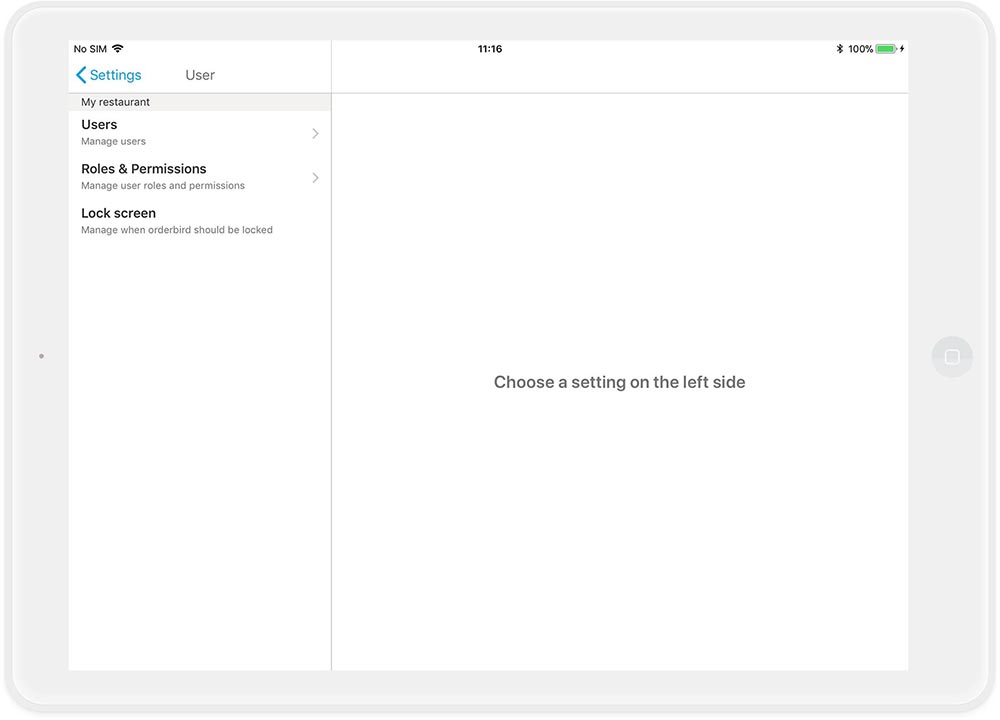
- Tap "Settings" in the main menu, then on "User",
- Now you can see our three standard users, Anna Admin, Tanya Team and Mark Manager. They all have the numbers "1234" in their names. This is the default PIN of every user.
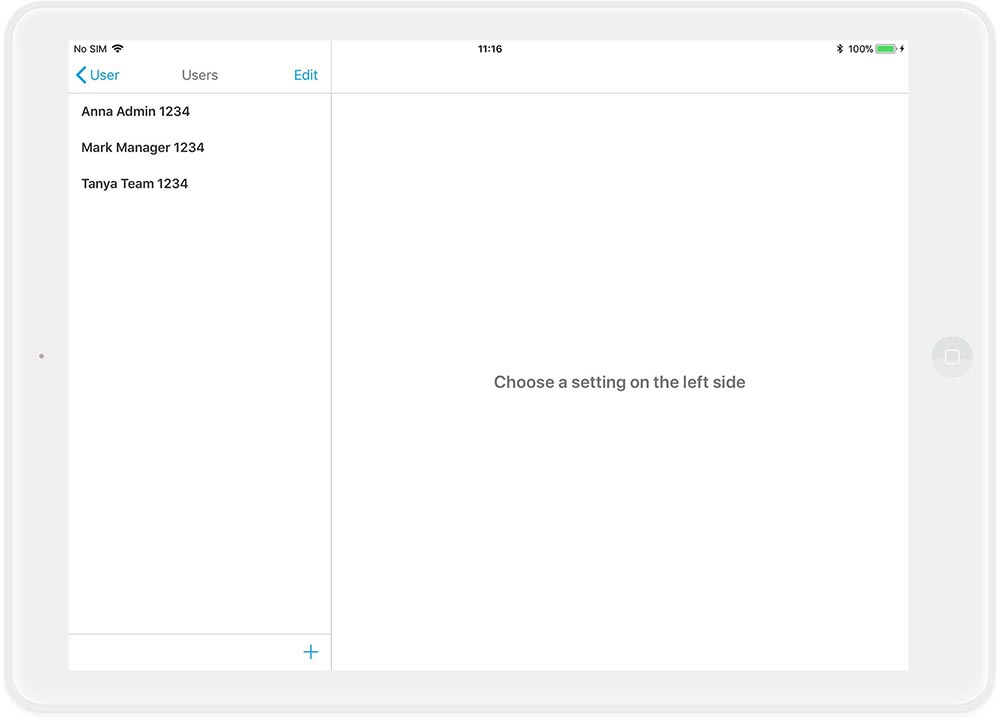
- Change the name of the administrator
- Tap on the name "Anna Admin 1234".
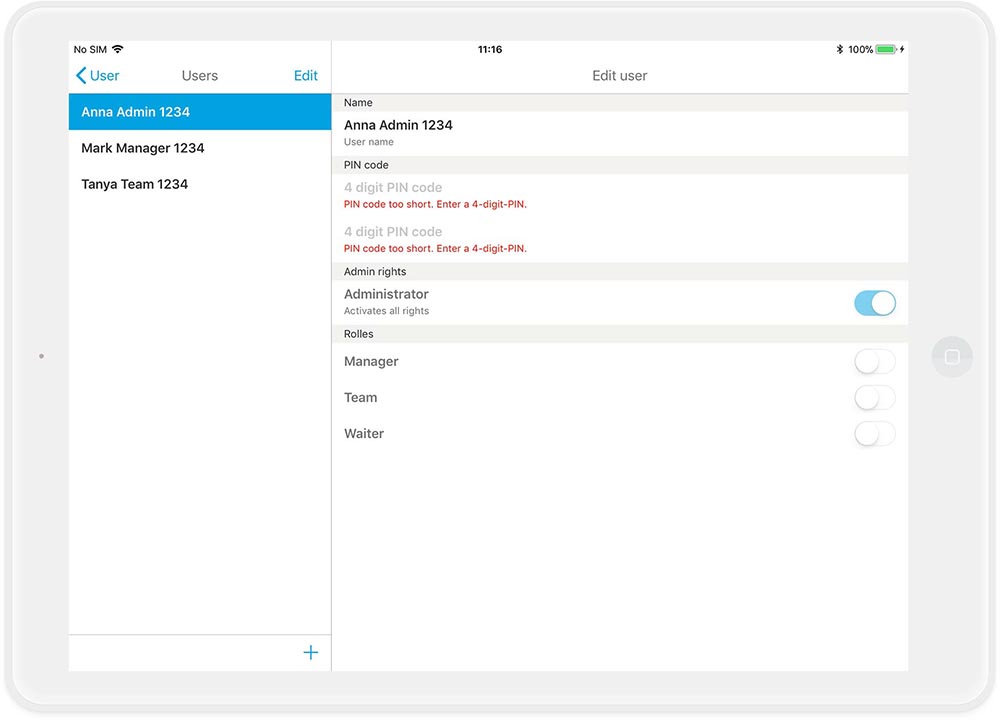
- Now you can change the administrator user’s name: First tap in the field of the name "Anna Admin 1234".
- Tap on the little “x” in a gray circle to delete the name completely.
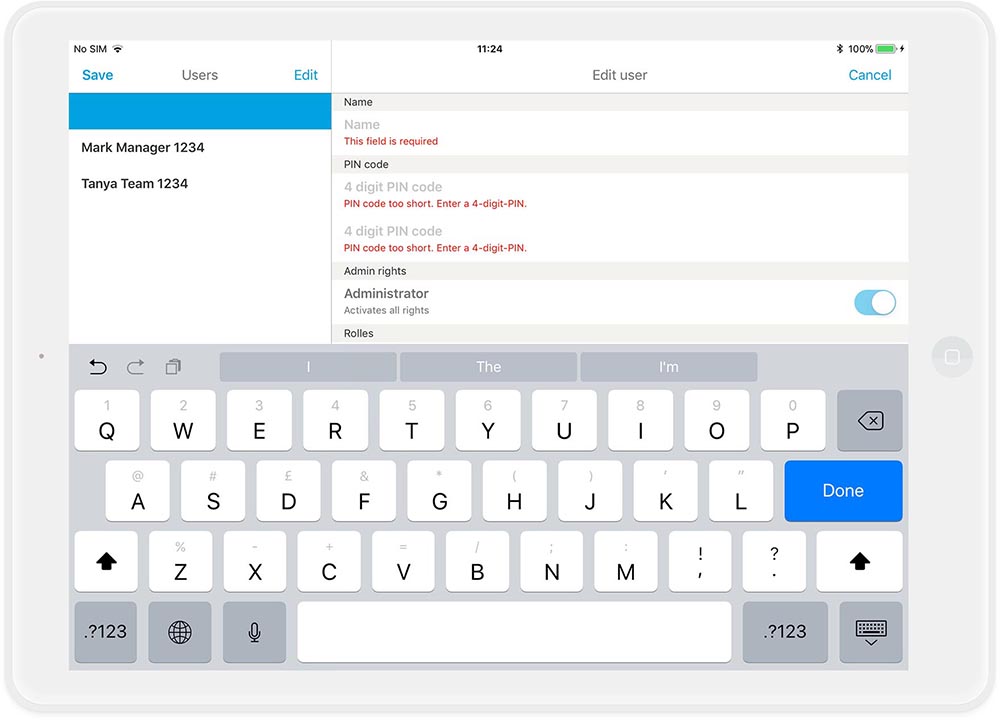
- A keyboard has already appeared. Now enter your name. For security reasons, we do not recommend using the PIN as part of the name ;)
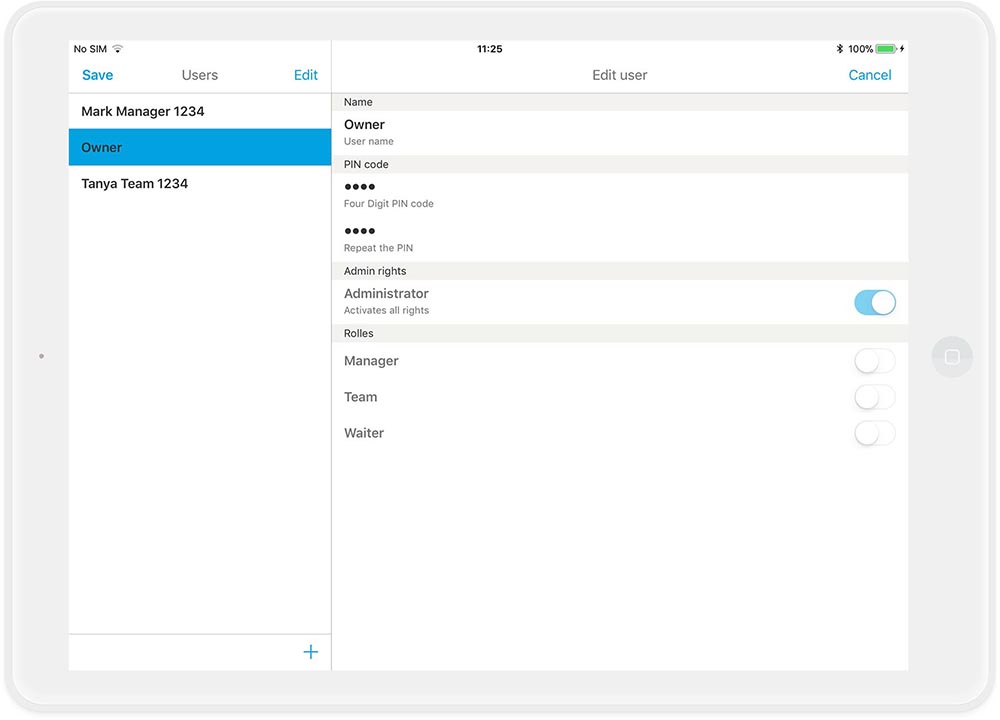
- Tap on the name "Anna Admin 1234".
- Change the PIN
To protect the cash register from unauthorized as well as unwanted changes by other users, please assign a new PIN directly under the name field. Enter the new PIN code in the field "PIN Code" and repeat it in field "PIN Code".
Important: Please use only numbers - no letters or special characters! You will not be able to enter them later. - Save your changes
Now tap on "Save" in the upper left corner and confirm the changes again with "Save" in the next window.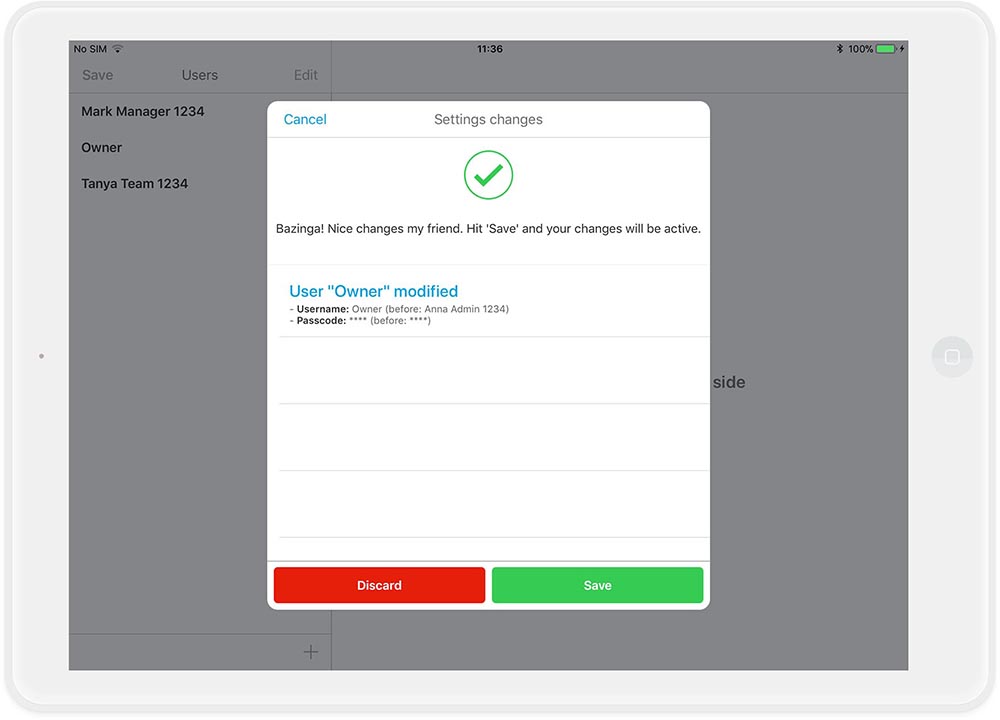
Create new users
You want to create more users? Then use the plus icon "+" on the bottom to the left.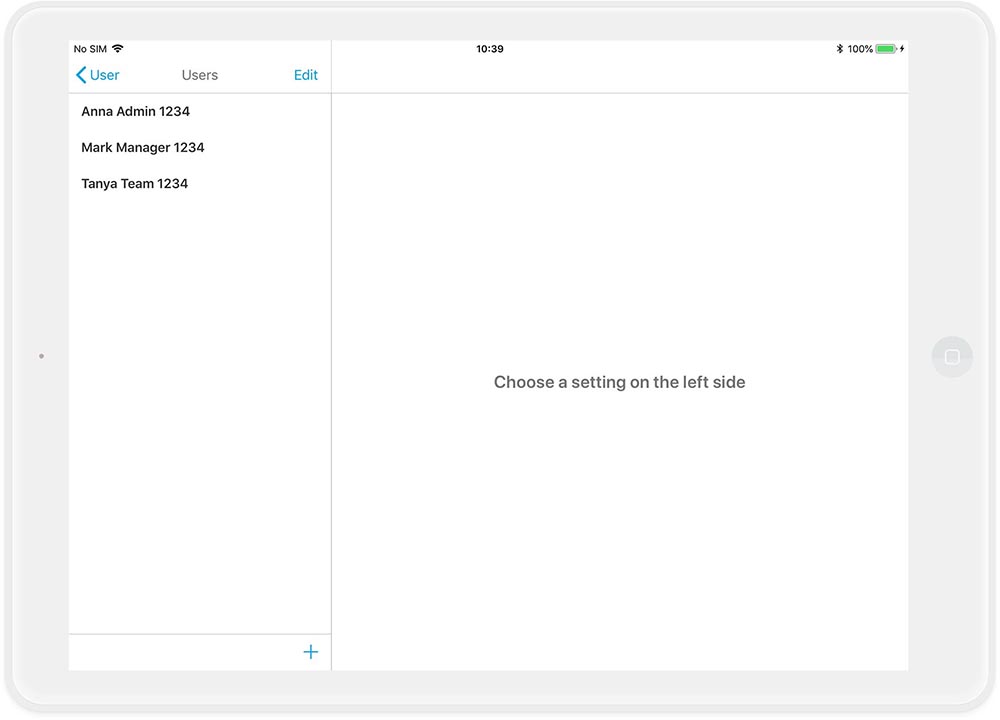
All other users can be personalized with their name and PIN in the same way as described above.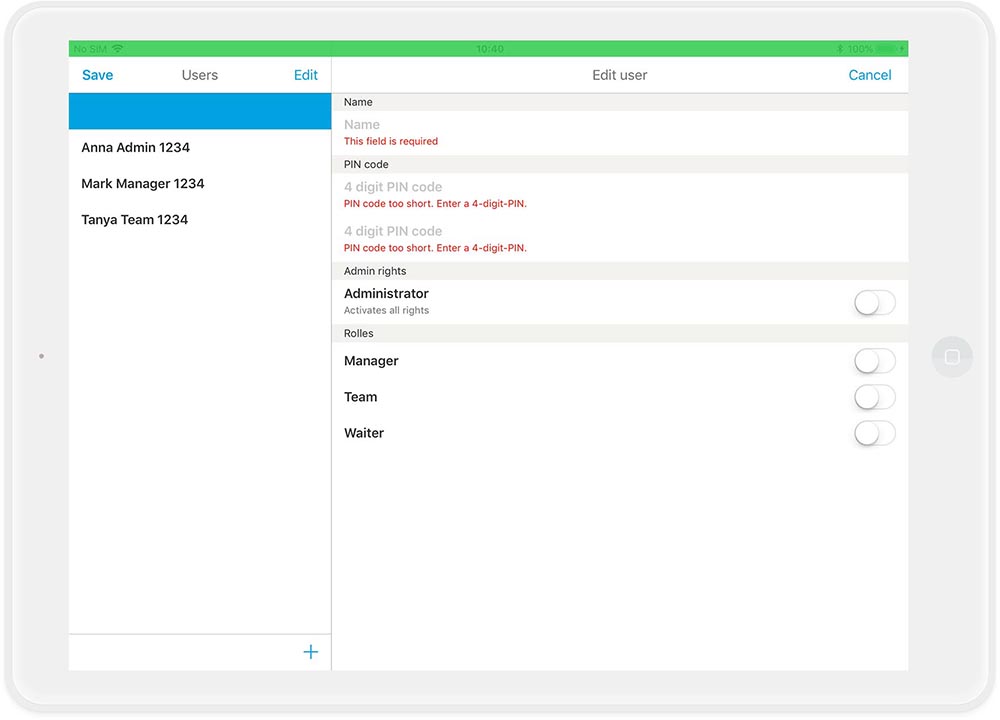
Next step
In the next step, we will show you how to get your printers up and running.