Du brauchst Produktionsbons für die Küche und gedruckte Rechnungen für Deine Gäste? Dann zeig Deinem iPad, wo der Drucker steht und mach die zwei miteinander bekannt.
Für Überflieger: Das Wichtigste in Kürze
- Gehe in der orderbird App auf Einstellungen > Drucker
- Wähle den Getränkedrucker aus
- Aktiviere den Drucker
- Wähle „Drucker IP automatisch finden“ aus und suche nach der IP-Adresse des Druckers
- Tippe unten rechts auf „Testdruck“, um zu kontrollieren, ob Du die richtige IP-Adresse gewählt hast
- Speichere Deine Änderungen
Schritt für Schritt
So stellst Du Deine Drucker Deinem iPad vor.
1. Prüfe, ob Du mit Deinem iPad in Deinem orderbird-Netzwerk bist.
Öffne auf Deinem iPad die orderbird-App. Tippe nun auf das Fragezeichen am oberen Rand des Hauptmenüs von orderbird: Hier siehst Du unter „WLAN“, ob Du in Deinem Arbeitsnetzwerk bist. Mehr Infos zum Thema WLAN findest Du hier: Ich habe Probleme mit meinem Netz. Wie kann ich die selbst lösen?
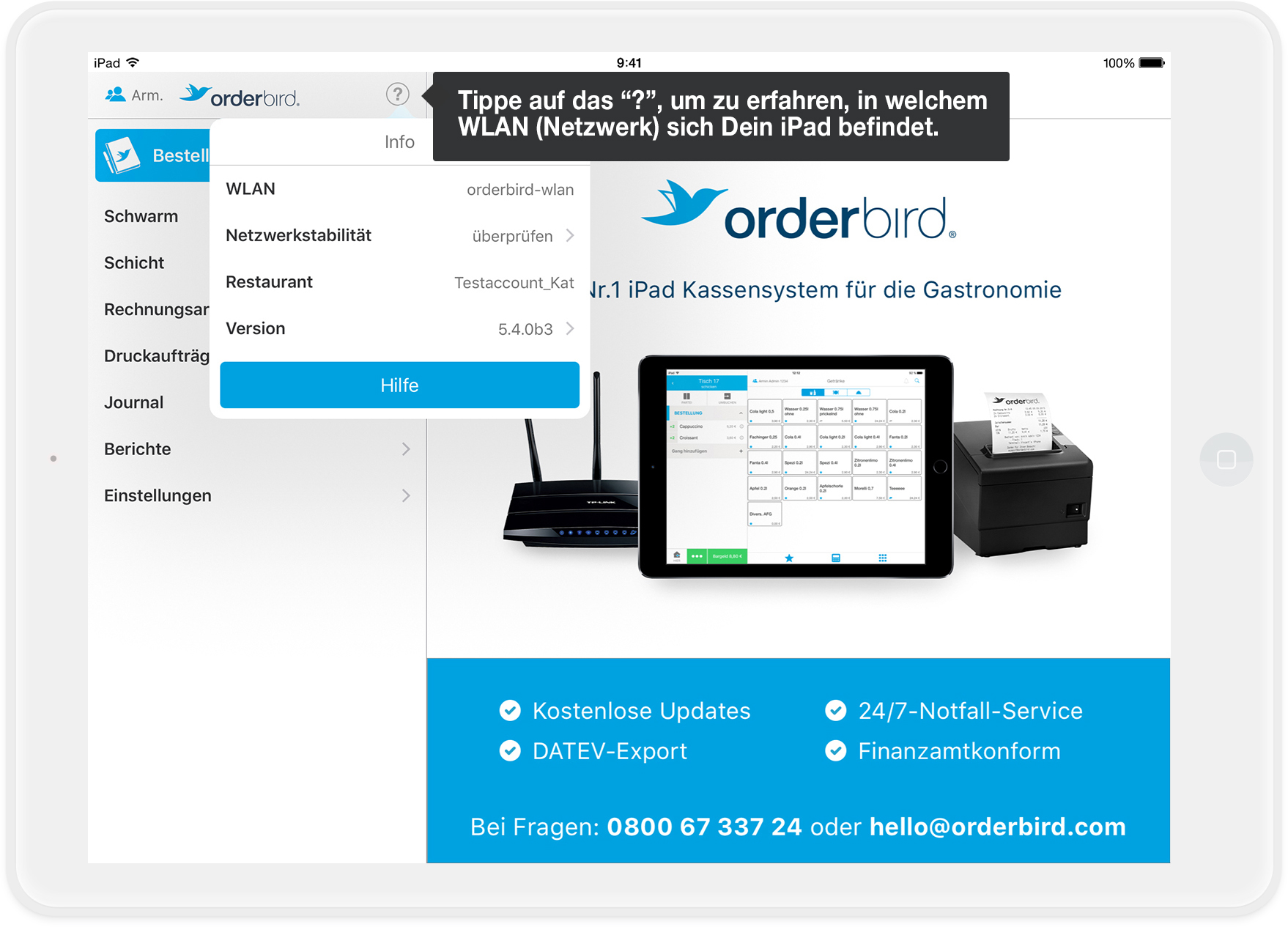
2. Öffne die Druckereinstellungen
Wähle im Hauptmenü der orderbird-App auf der linken Seite die "Einstellungen" aus und tippe im nächsten Schritt auf „Drucker“.
Du siehst jetzt zwei bereits angelegte Drucker: den Getränke- und den Küchendrucker - auch, wenn Du nur einen Drucker vor Ort hast.
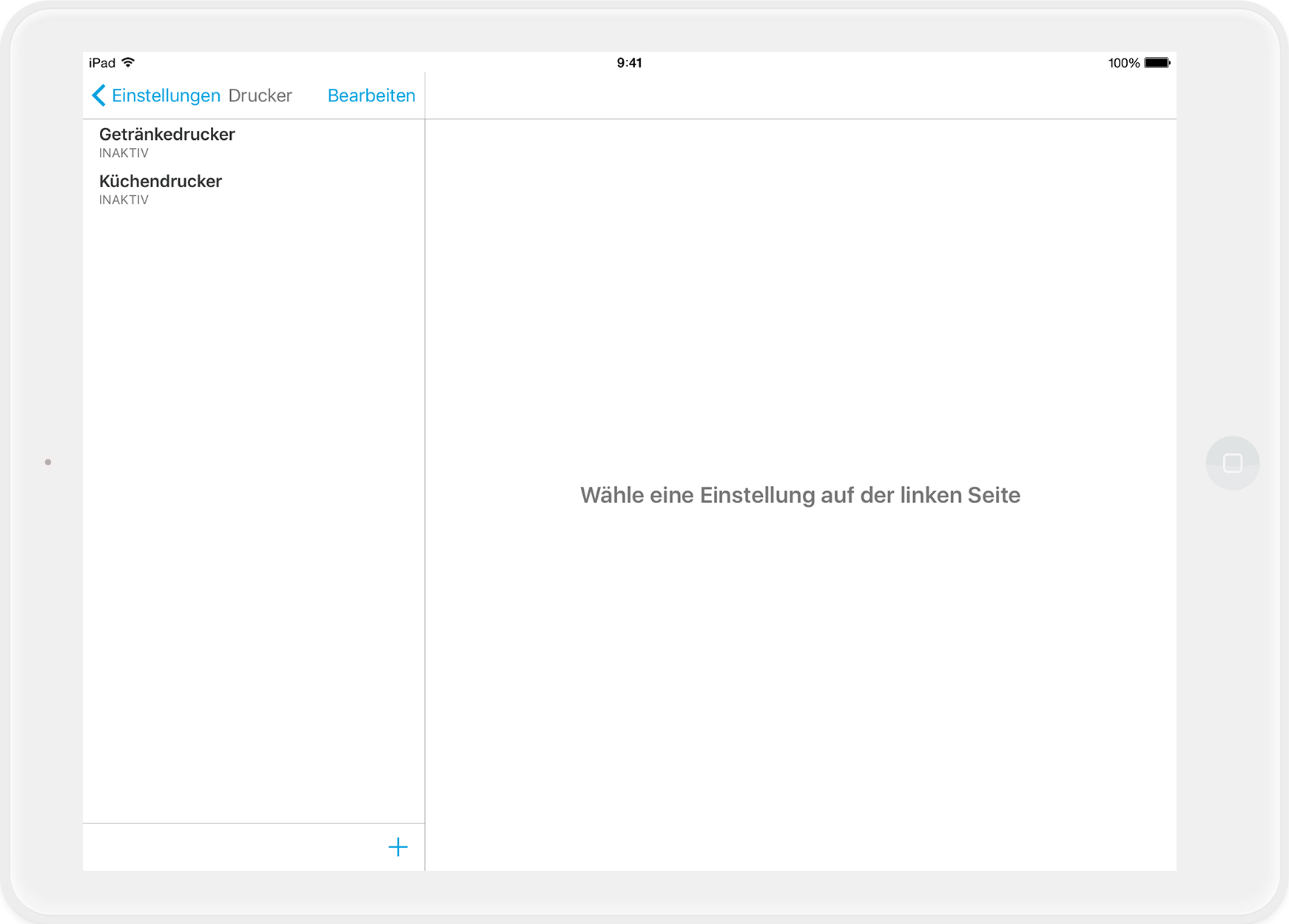
Tipp: Wenn Du getrennte Bons für Speisen und Getränke haben möchtest, dann kannst Du beide angelegten Drucker verwenden. Was Du hierfür machen musst, kannst Du hier nachlesen: "Ich habe nur einen Drucker, möchte aber Speisen und Getränke auf einem getrennten Bon haben. Wie geht das?"
3. Aktiviere den Drucker in der orderbird-App
Wähle aus der Liste der verfügbaren Drucker den Getränkedrucker aus. Jetzt kannst Du auf rechten Seite die Einstellungen verändern: Schiebe den Regler bei „Drucker aktiv“ auf blau - damit ist der Drucker aktiviert.
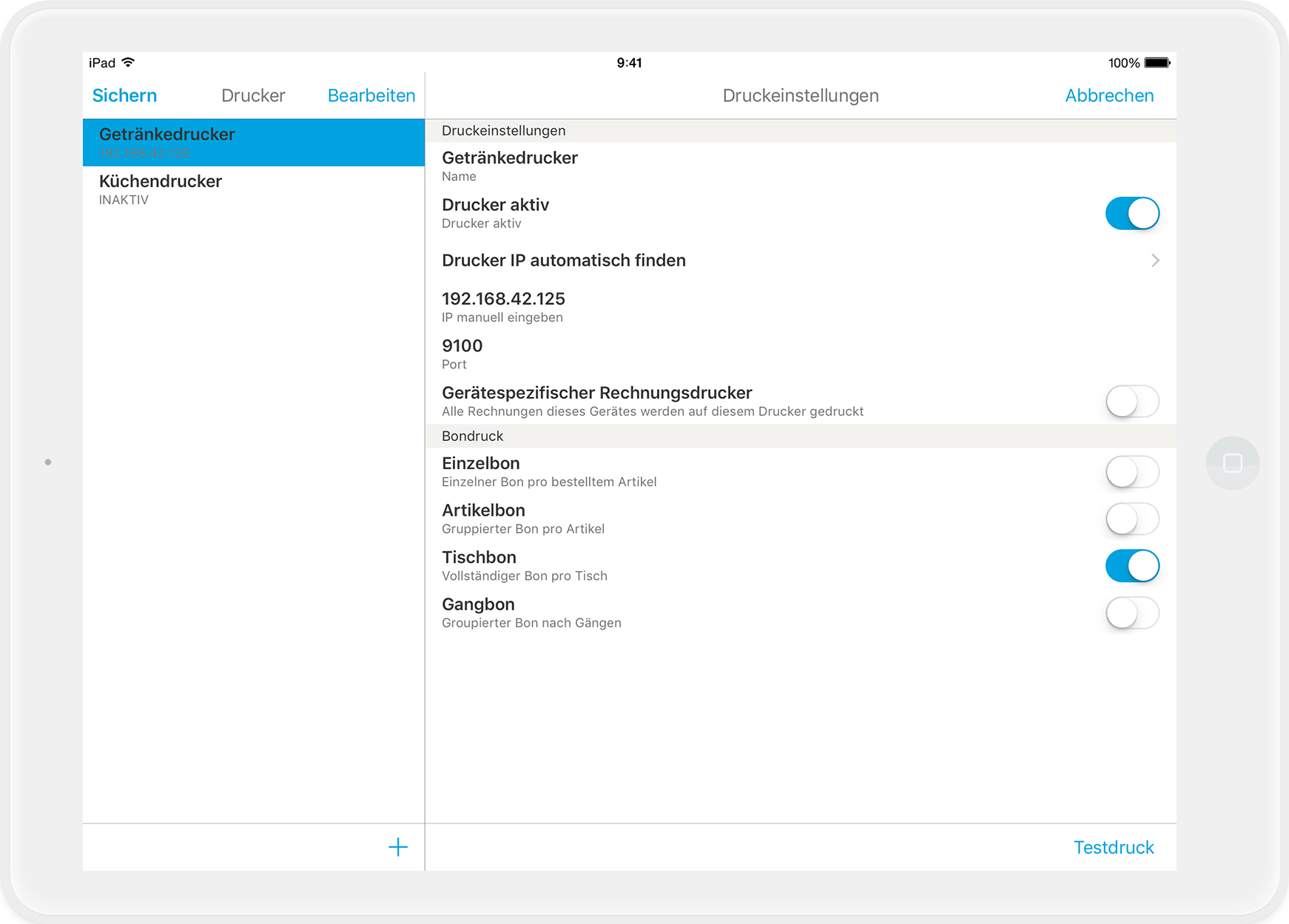
4. Such die IP-Adresse des Druckers
Tippe einmal auf das Feld „Drucker IP automatisch finden“ und ein neues Fenster öffnet sich. Nun werden Dir alle verfügbaren Drucker und deren IP-Adressen im orderbird-Netzwerk angezeigt. Wähle die –oder eine der verfügbaren– IP-Adressen aus, um einen Drucker auszuwählen.
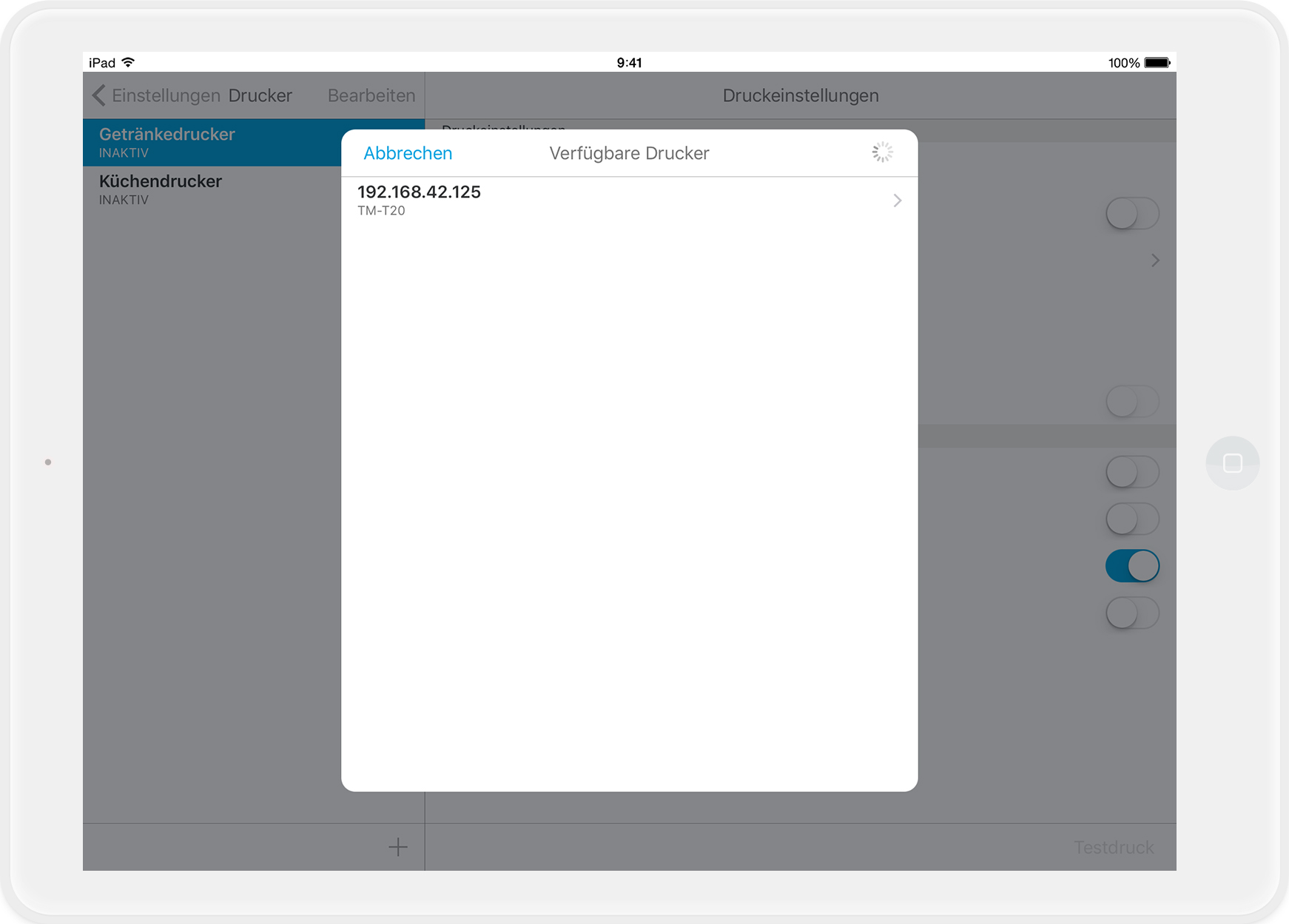
5. Teste Deinen Drucker
Du kannst schnell und einfach testen, ob Du den richtigen Drucker erwischt hast und ob alles korrekt funktioniert. Tippe unten rechts auf „Testdruck“. Falls der Bon nicht am richtigen Drucker rauskommt, wiederhole Schritt 3 und 4 und wähle diesmal eine andere IP-Adresse aus.
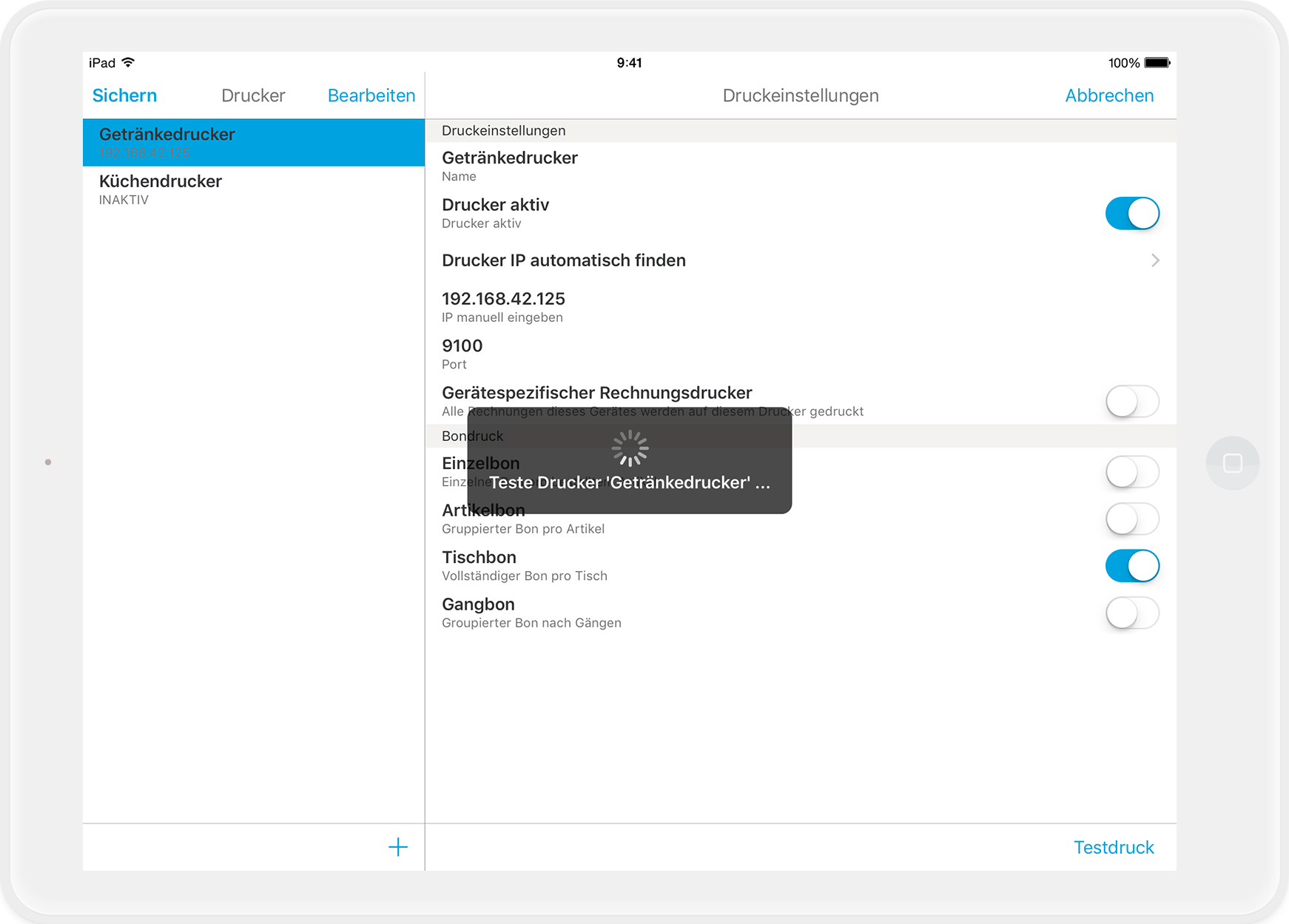
6. Stelle die Art des Bondrucks ein, die Du brauchst
Prinzipiell empfehlen wir, dass Du den Tischbon-Regler auf Blau stellst. Diese Einstellung wird von einem Großteil unserer Kunden genutzt. Was die anderen Einstellungen bewirken, so erklären wir Dir diese hier genauer: Bondruck einstellen.
7. Stelle die anderen Drucker ein
Sobald der erste Drucker korrekt eingerichtet ist, wiederholst Du die Schritte 2 bis 6 für alle Deine weiteren Drucker. Falls Du mehr Drucker anlegen willst, nutze links unten das „+“-Zeichen, um so viele weitere Drucker hinzuzufügen, wie Du benötigst.
Falls Du mehr Infos zum Einstellen der Drucker möchtest, lies hier weiter: Drucker, Bondruck und Rechnungsvorlagen.
8. Speichere Deine Änderungen
Das kennst Du bereist vom „Nutzer ändern oder hinzufügen“: Drücke oben links auf „Sichern“ und bestätige die Änderungen mit „Sichern“ im folgenden Fenster.
Weiter geht's!
Im nächsten Schritt zeigen wir Dir, wie Du Deine Rechnungsvorlage anpasst.