Bei orderbird kannst Du Artikel ganz einfach selbst anlegen und so Deine Speisekarte stets aktuell halten – ohne großes Zeitaufkommen und komplizierten Einstellungen. Um einen Artikel anzulegen, musst Du Dich in der entsprechenden Warengruppe befinden, in der der Artikel auftauchen soll.
Überflieger - das Wichtigste in Kürze
- Um Artikel anzulegen, tippe unten links im entsprechenden Menü immer auf das Pluszeichen „+“.
- Wenn Du etwas löschen möchtest, wische von rechts nach links über den entsprechenden Punkt. Dies funktioniert überall in der App.
- Einen bestehenden Artikel änderst Du, indem Du auf den Namen des Artikels auf der linken Seite tippst und auf der rechten Seite die Änderungen vornimmst.
- Um die Reihenfolge einer Liste zu ändern, tippe oben links auf „Bearbeiten“. Tippe dann auf das Zeichen der drei grauen Linien, halte Deinen Finger gedrückt und verschiebe den Artikel oder die Warengruppe mit Deinem Finger an die neue Position.
Keine Lust auf Text? Hier geht's zum Video
In zweieinhalb Minuten zeigt Dir Sarah, wie Du einen neuen Artikel in Deiner Speisekarte anlegst.
Los geht’s!
Keine Emojis und nur lateinische Zeichen in Namen verwenden
Keine Emojis und nur lateinische Zeichen in Namen verwenden
Beachte, dass Du ausschließlich lateinische Zeichen und Sonderzeichen in orderbird PRO verwendest!
Deutsche Sonderzeichen wie ä, ö, ü, und ß sowie Sonderzeichen aus romanisch-nordischen Sprachen wie é, è, â, ø, å usw. kannst Du ebenfalls verwenden.
Das geht nicht
- Emojis wie 😊, 🍷, 🥗, 🥯, …
- Kyrillische Schrift
- Arabische Schrift
- Chinesische Schrift
- Thailändische Schrift sowie
- Japanische Schrift
Die o.g. Zeichen können Deine App außer Gefecht setzen :(.
- Gehe zu Einstellungen > Bestellblock > Speisekarte und wähle die Warengruppe aus, für die Du einen neuen Artikel anlegen willst. Drücke auch hier unten links auf das Pluszeichen, um einen neuen Artikel anzulegen. In diesem Beispiel möchte ich in meiner neuen Warengruppe "Regionale Biere" meinen ersten Artikel anlegen.
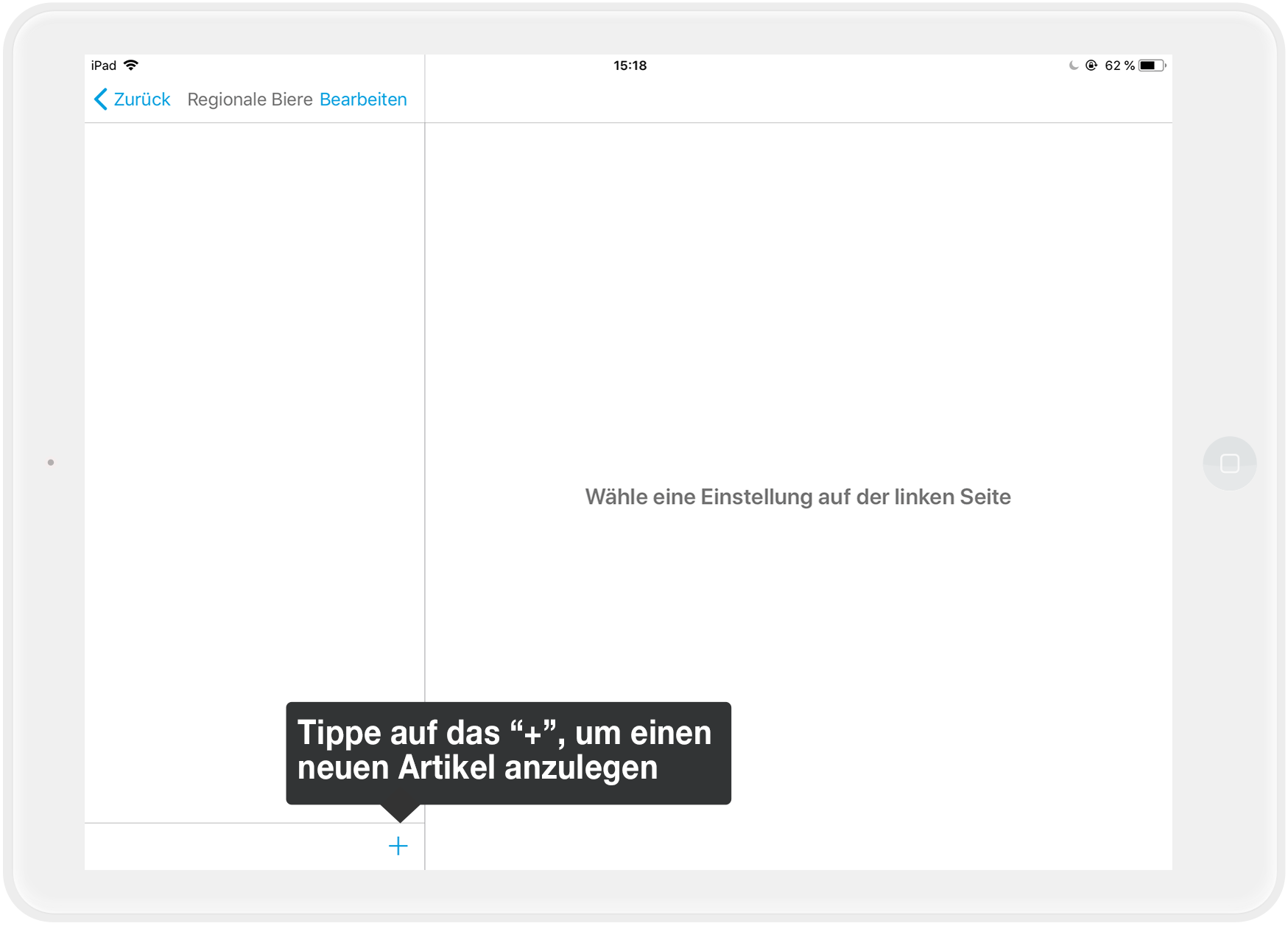
- Auf der rechten Seite öffnet sich nun ein Fenster, in dem Du alle relevanten Einstellungen für den Artikel festlegen kannst. Die wichtigsten Punkte sind:
- Name des Artikels - Gib hier den Namen des Artikels an, wie er auf der Rechnung erscheinen soll.
- Warengruppe - Hier kannst Du kurz kontrollieren, ob Du in der richtigen Warengruppe bist.
- PLU - Wenn Du eine PLU für den Artikel hast, trage sie hier ein. (PLU sagt Dir nichts? Dann brauchst Du dieses Feld nicht ;-) )
-
Preis - Gib den Preis inklusive der Steuern an
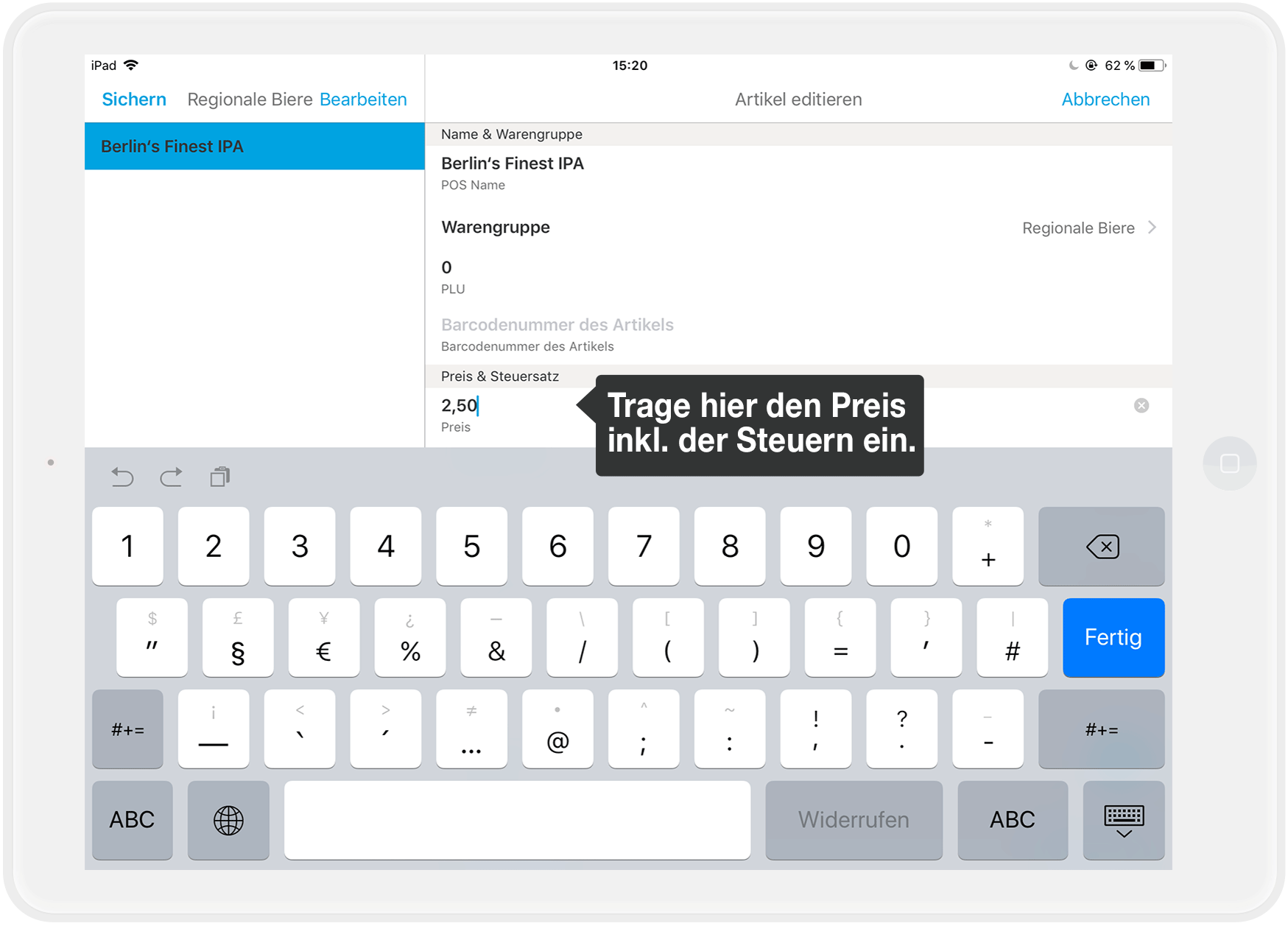
-
Steuersätze erben - Die angezeigten Steuersätze stimmen nicht? Dann schiebe den Regler auf Grau und passe die Steuersätze für In-haus und Außer-Haus an.
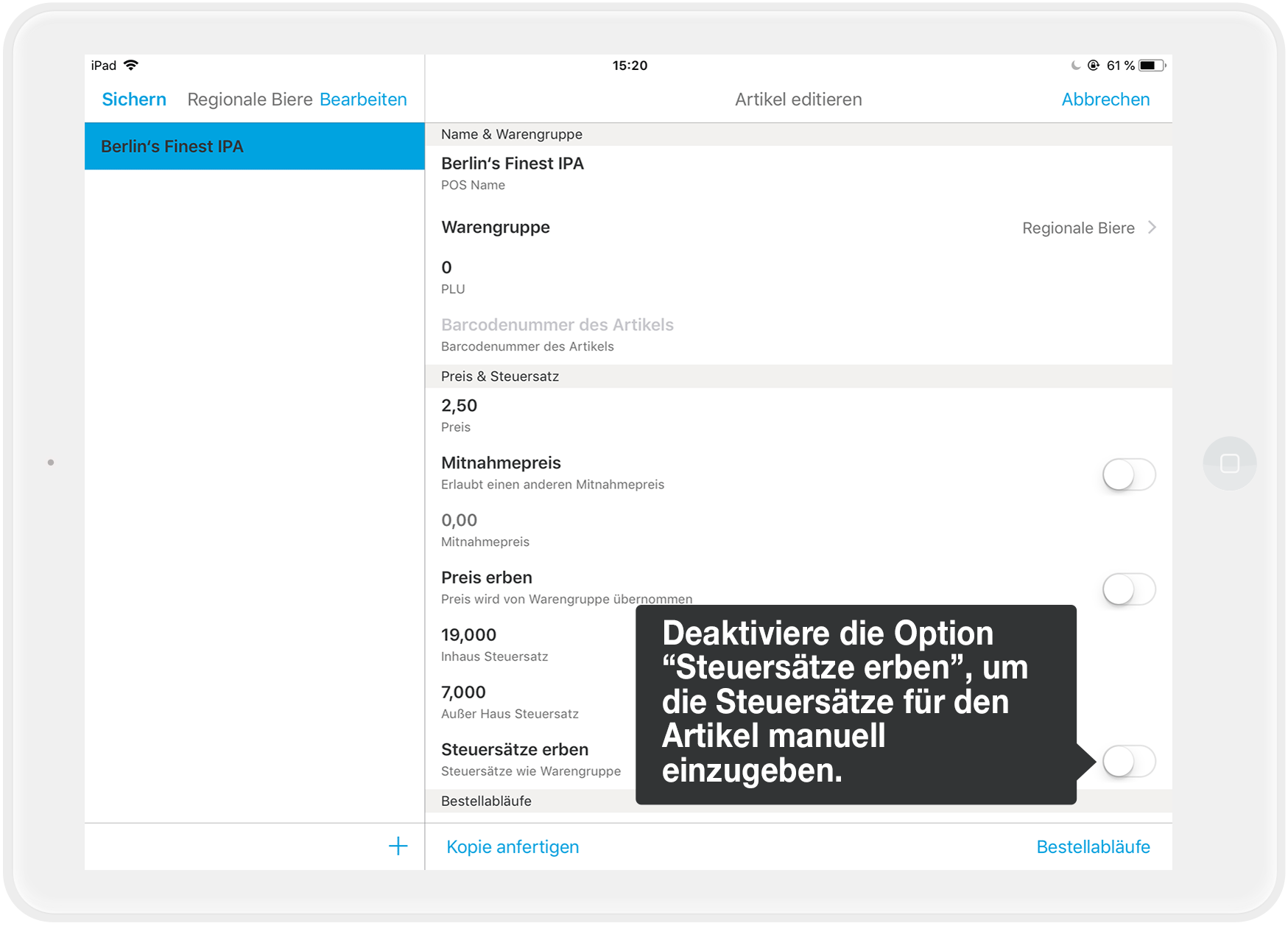
Fertig? Dann drücke oben links auf „Sichern“, um Deine Änderungen abzuschließen: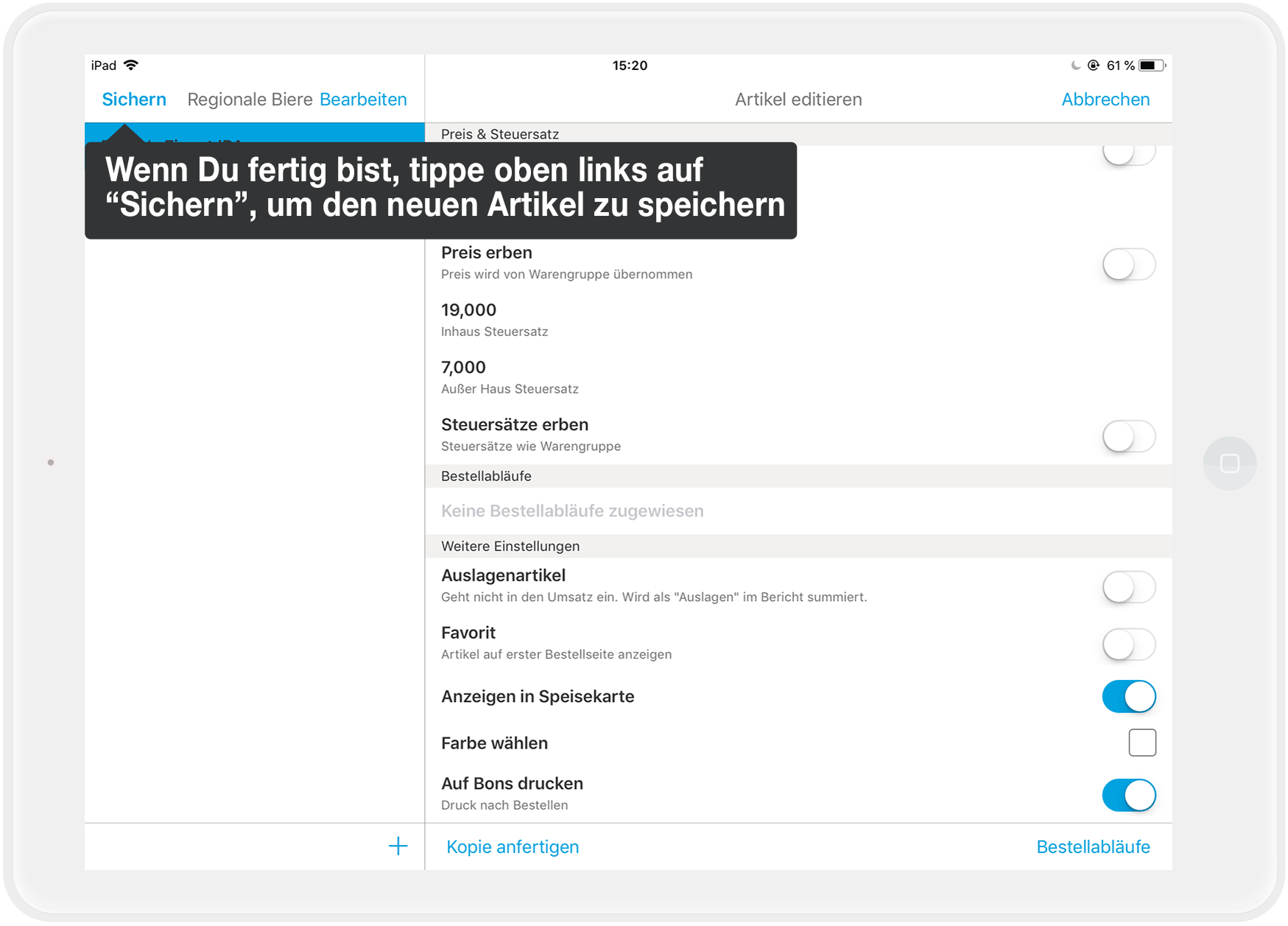
Tipps:
- Mit "Anzeigen in Speisekarte" kannst Du bestimmen, ob der Artikel in der Speisekarte zur Auswahl stehen soll. Das ist praktisch bei saisonalen Artikeln. So kannst Du den Artikel einfach aktivieren oder deaktivieren, je nach Saison.
- Du kannst auch erneut unten rechts auf das Pluszeichen tippen, um einen weiteren Artikel anzulegen. Und wenn Du ein Pro bist, benutzt Du das Feld "Kopie anfertigen", wenn Du einen neuen Artikel anlegen willst, der sich nur minimal von einem bisherigen Artikel unterscheidet.
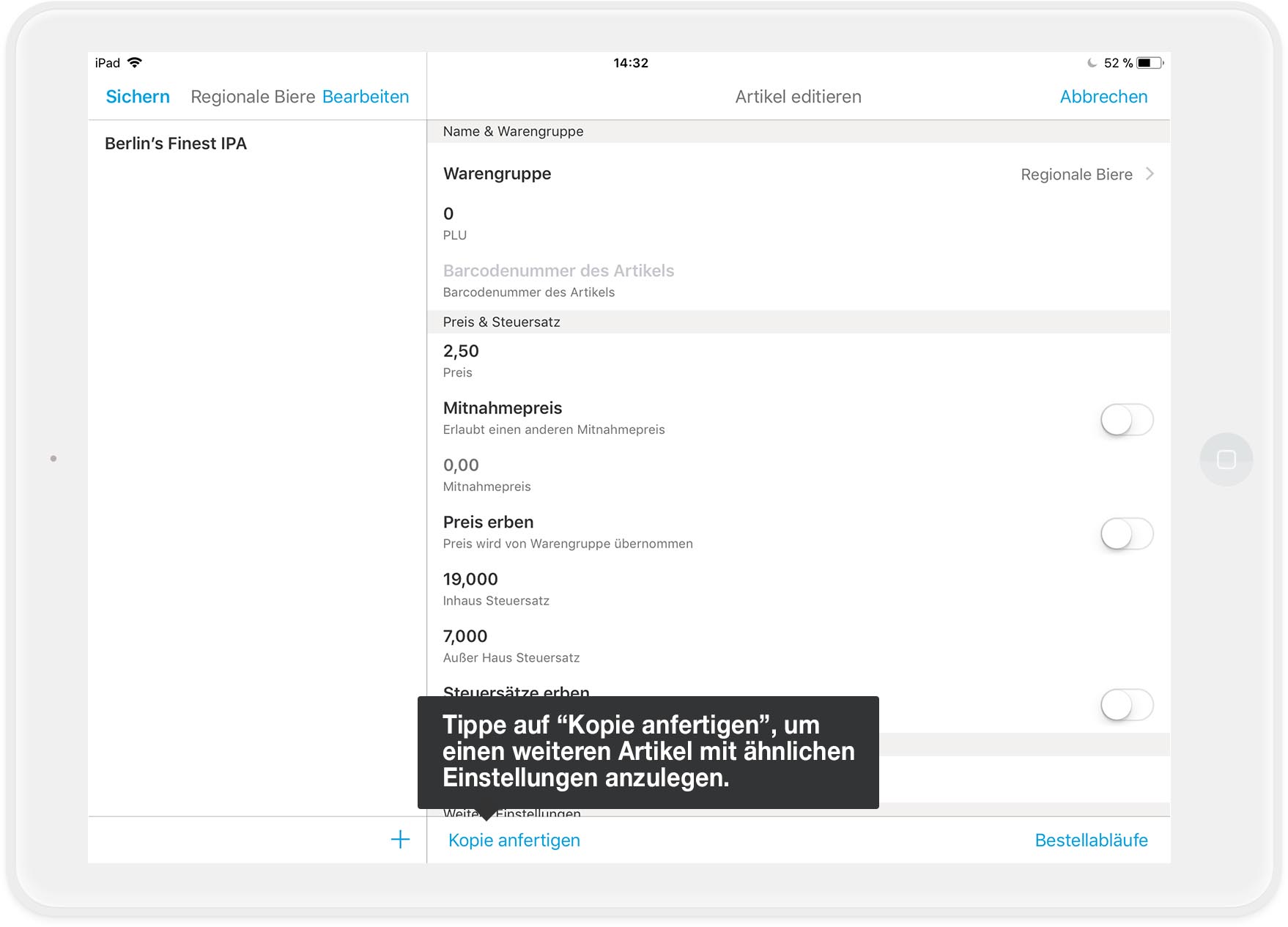
Noch Fragen?
Was ist der Unterschied zwischen einen Artikel zu ändern und einen Artikel neu anzulegen?
Kurze Antwort: Du legst bei jeder Änderung des Preises oder des Namens einen neuen Artikel an, so bist Du auf der sicheren Seite.
Lange Antwort: Wann sollte ich einen neuen Artikel anlegen, wann nur den Preis ändern?
Bitte beachte: Keine Änderungen in der offenen Schicht
Keine Änderungen in der offenen Schicht machen
Mal eben schnell den Preis für den Kaffee anpassen? Oder einen Bestellablauf verändern? Kein Problem, aber bitte nicht in der laufenden Schicht!
Dies hat verschiedene Gründe: Änderungen in einer laufenden Schicht …
- … machen Deine Berichte kaputt.
- … sind steuerrechtlich nicht sauber, weil Du in einer Schicht einen Artikel mit verschiedenen Preisen hast.
- … können zu technischen Problemen führen und Deinen Arbeitstag unangenehm unterbrechen.
Vermeide folgende Änderungen in einer offenen Schicht
- Artikel/Warengruppen (u.a. Preise und Steuersätze)
- Bestellabläufe
- Rollen, Rechte und Benutzer
- Zahlarten ändern
- Drucker löschen
Vermeide zudem die zeitgleichen Änderungen in MY orderbird und orderbird PRO außerhalb einer Schicht.
Die goldene Regel
Nimm Änderungen an Deiner Speisekarte immer bei geschlossener Schicht vor und entweder auf MY orderbird oder direkt in orderbird PRO, nicht parallel in beiden Produkten!
So bist Du auf der sicheren Seite.