Durch das Vergeben von Rollen kannst Du einstellen, wer von Deinem Personal Änderungen in der Kasse vornehmen darf. Mit den Rollen legst Du fest, wer in welcher Position bei Dir arbeitet, wie zum Beispiel „Kellner“ oder „Supervisor“. Was diese Personen an Deiner Kasse machen dürfen, legst Du durch die Vergabe verschiedener Rechte fest. Jede Position erhält damit ihr ganz eigenes Rollen-Profil, also ein geschnürtes Paket von Rechten.
Zusammen mit der Benutzerverwaltung kannst Du genau festlegen,
- wer bei Dir arbeitet (= Benutzer)
- in welcher Position diese Person ist (= Rolle)
- was sie in Deiner Kasse alles machen darf (= Rechte)
So kannst Du systematisch und schnell neue Benutzer einer Position zuordnen, ohne dass Du für jede einzelne Person jedes Recht einzeln und manuell einstellen musst.
Überflieger
- Lege einen Benutzer als Administrator an, der alles machen kann (Das solltest Du selbst sein!). In unserer Karte ist es "Armin Admin 1234", den Du nach Belieben ändern kannst: Schritt 3.2: Werde der Administrator Deiner Kasse. Du kannst beliebig viele Pseudo-Administratoren anlegen, denen Du diesen Status wieder entziehen kannst.
- Erstelle die anderen Rollen anhand der Positionen in deiner Gastronomie: Kellner, Supervisor, Tellertaxi, …
Los geht’s
- Gehe in der App zu Einstellungen > Benutzer > Rollen.
- Lege die Rollen an, die Du in Deiner Gastronomie hast.
Dies kann z.B. Kellner, Supervisor, Schichtleitung, stellvertretende Geschäftsführung, Service, Spätschicht sein – es gibt keine Begrenzungen. - Tippe auf eine Rolle und vergib mithilfe der Schieberegler auf der rechten Seite die passenden Rechte.
- Navigiere zurück zu Benutzer > Benutzer und lege die Benutzer an.
- Weise den Benutzern die passenden Rolle(n) zu.
- Fertig!
Tipps zu den Rollen
- Du bist immer vor Ort? Dann brauchst Du nur Dich als Administrator anlegen und keine administrativen Rechte an Dein Personal vergeben. So hast Du die volle Kontrolle und Deine Angestellten einen sehr eingeschränkten Zugriff.
- Du hast einen Stellvertreter, wenn Du nicht vor Ort bist? Dieser bekommt ebenfalls uneingeschränkte Rechte als Administrator.
- Gibt es bei Dir Supervisor oder eine Schichtleitung? Dann solltest Du dem Benutzer dieser Rolle das Recht „Schicht abschließen“ und „Stornieren“ geben, damit dieser die Arbeit der Kellner koordinieren kann und Du nicht immer vor Ort sein musst.
- Schau Dir doch einfach mal die Benutzer und Rollenpakete an, die wir in der Demospeisekarte angelegt haben.
Beispiel 1 - Die Rolle "Kellner"
Alle Benutzer in der Rolle "Kellner" haben in unserem Beispiel nur ein Recht: die Bildschirmsperre zu aktivieren. Ansonsten können sie nicht viel: kein Zugriff auf das Rechnungsarchiv, kein Kopiendruck einer Rechnung, keine Rechnungen wiederherstellen – man könnte dieses Rechteset auch „Aushilfe“ nennen.
Mit diesen Rechten kann das Personal gerade so arbeiten: Bestellung aufnehmen und das war’s. Deshalb muss immer noch jemand zusätzlich mit mehr Rechten arbeiten: Um Stornos zu ermöglichen, evtl. einen Rabatt gewähren und die Schicht zu schließen.
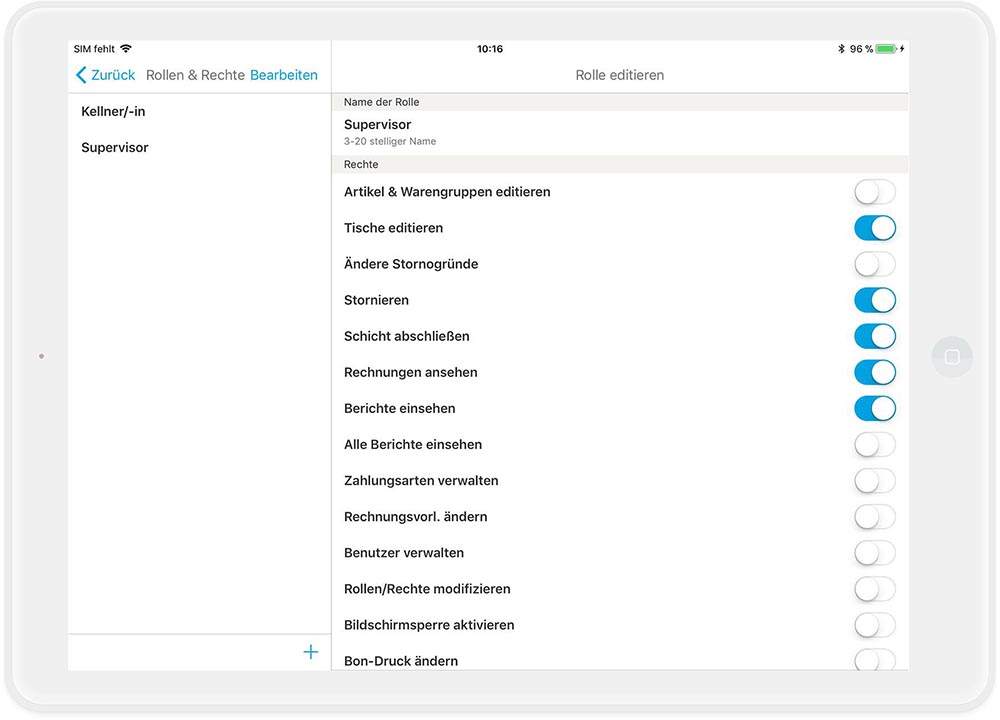
Beispiel 2 - Die Rolle Supervisor
Die Benutzer in der Rolle "Supervisor" in unserer Demospeisekarte können mehr. Alle Benutzer in dieser Rolle können:
- die Tischliste editieren
- stornieren
- eine Schicht abschließen
- Berichte einsehen und z.B. einen Kellnerbericht ziehen
- den Originaldruck einer Rechnung veranlassen
- Druckaufträge verwalten, d.h. bei Bedarf umleiten
- und freie Rabatte vergeben.
In der Rolle „Supervisor“ kann das Personal eigenständig arbeiten (Schicht schließen) und genießt Dein Vertrauen (freie Rabatte vergeben).
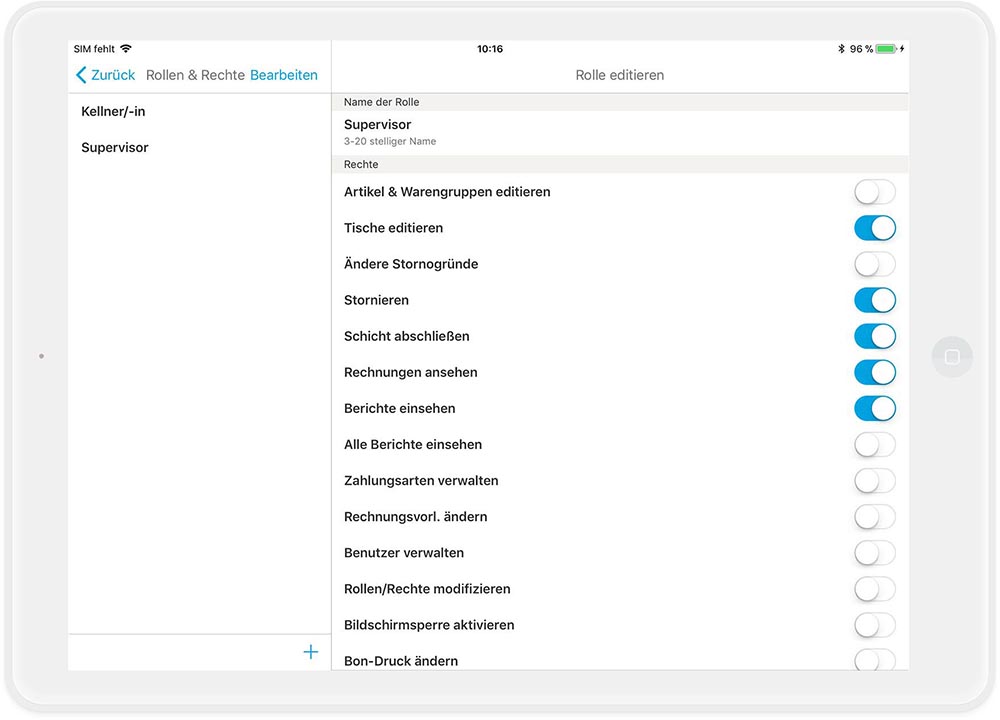
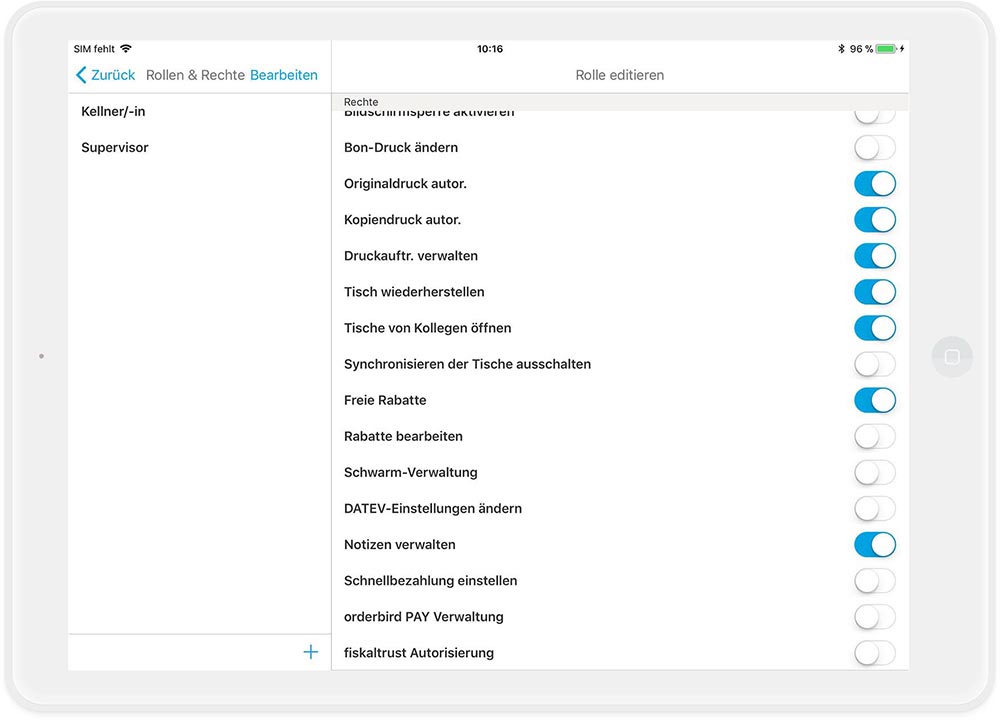
Die Rechte im Überblick
Es gibt 26 Rechte, die Du pro Rolle verteilen kannst. Die aktivierten Rechte für jede Rolle werden automatisch für alle Benutzer freigegeben, die mit der entsprechenden Rolle arbeiten.
| Name des Rechts | Was Deine Leute durch diese Freigabe in deiner Kasse machen können |
| Artikel & Warengruppen editieren |
|
| Tische editieren |
Tischliste verändern:
|
| Ändere Stornogründe |
|
| Stornieren |
|
| Schicht abschließen |
|
| Rechnungen ansehen |
|
| Berichte einsehen |
|
| Alle Berichte einsehen |
|
| Zahlungsarten verwalten |
|
| Rechnungsvorlage ändern |
|
| Benutzer verwalten |
|
| Rollen/Rechte modifizieren |
|
| Bildschirmsperre aktivieren |
|
| Bon-Druck ändern |
|
| Originaldruck autorisieren |
|
| Kopiendruck autorisieren |
|
| Druckaufträge verwalten |
|
| Tisch wiederherstellen |
|
| Tische von Kollegen öffnen |
|
| Synchronisieren der Tische ausschalten |
|
| Freie Rabatte |
|
| Rabatte bearbeiten |
|
| Schwarm-Verwaltung |
|
| DATEV-Einstellungen ändern |
|
| Notizen verwalten |
|
| Schnellbezahlung einstellen |
Einstellungen für die Schnellbezahlung ändern. Folgende Optionen:
|
| orderbird Pay Verwaltung |
|
| fiskaltrust Authorisierung |
|
| Zugriff auf das Kassenbuch |
|
| Umbuchen |
|
Bitte beachte: Keine Änderungen in der offenen Schicht
Keine Änderungen in der offenen Schicht machen
Mal eben schnell den Preis für den Kaffee anpassen? Oder einen Bestellablauf verändern? Kein Problem, aber bitte nicht in der laufenden Schicht!
Dies hat verschiedene Gründe: Änderungen in einer laufenden Schicht …
- … machen Deine Berichte kaputt.
- … sind steuerrechtlich nicht sauber, weil Du in einer Schicht einen Artikel mit verschiedenen Preisen hast.
- … können zu technischen Problemen führen und Deinen Arbeitstag unangenehm unterbrechen.
Vermeide folgende Änderungen in einer offenen Schicht
- Artikel/Warengruppen (u.a. Preise und Steuersätze)
- Bestellabläufe
- Rollen, Rechte und Benutzer
- Zahlarten ändern
- Drucker löschen
Vermeide zudem die zeitgleichen Änderungen in MY orderbird und orderbird PRO außerhalb einer Schicht.
Die goldene Regel
Nimm Änderungen an Deiner Speisekarte immer bei geschlossener Schicht vor und entweder auf MY orderbird oder direkt in orderbird PRO, nicht parallel in beiden Produkten!
So bist Du auf der sicheren Seite.