Wenn Du kürzlich ein neues WLAN eingerichtet hast und Du einen Drucker mit fester IP hast, dann kann es passieren, dass Du den Drucker nicht mehr über die orderbird App findest. Wenn das passiert, gehe wie folgt vor:
- Überprüfe, ob Du mit Deinem iPad im richtigen Netzwerk bist.
- Wenn Du im richtigen Netzwerk bist und Du den Drucker trotzdem nicht findest, dann empfehlen wir Dir, den Drucker neu zu konfigurieren. Wie das geht, erfährst Du jetzt.
Los geht's
1. Verbinde das iPad mit dem korrekten Netzwerk & bringe es auf den IP-Adressbereich des Druckers
Falls Du keine Lust mehr auf Text hast, kannst Du ab hier auch mit einem Video weiter machen:
- Öffne am iPad die "Einstellungen". Dazu tippst Du auf das Symbol mit dem Zahnrad.
- Verbinde Dich via WLAN mit dem Netzwerk des Routers, an den der Drucker angeschlossen ist.
- Tippe auf den Netzwerkname, um die Netzwerk-Informationen einsehen zu können.
- Stelle den Punkt "IP Adresse konfigurieren" von "Automatisch" auf "Manuell" um.
- Gib anschließend folgende Daten ein:
- IP-Adresse: 192.168.192.167
- Subnetz-Maske: 255.255.255.0
- Sichere die Änderungen.
2. Konfiguriere den Drucker via Browser (Safari)
Die Konfig-Oberfläche des Druckers ist über einen beliebigen Browser erreichbar (bspw. Safari/Chrome/Mozilla)
- Öffne den Browser. Auf Deinem iPad ist das standardmäßig Safari.
- Trage die IP des Druckers in die URL-Leiste ein - 192.168.192.168 (ohne "www." oder "http:" oder ähnliches)
- Wähle links im Menü unter dem Punkt "Configuration" → "TCP/IP" aus
- Konfiguriere die Einstellungen wie auf dem folgenden Bild gezeigt:
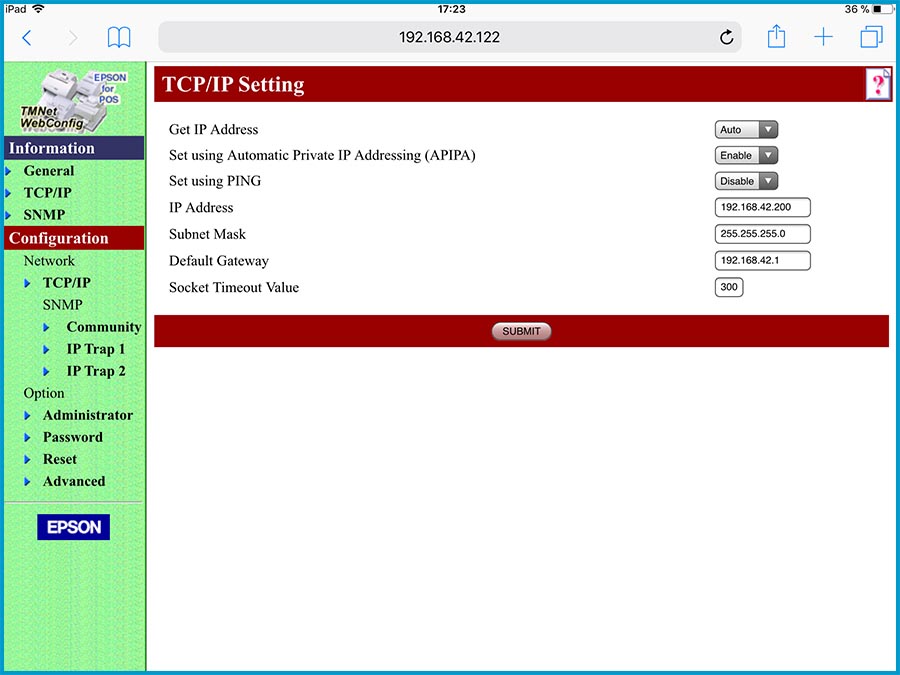
- Tippe auf "Submit" und anschließend auf "RESET".
- Der Drucker "zuckt" jetzt einmal kurz und die orange Leuchte blinkt kurz auf.
- Schalte den Drucker nun aus & wieder ein, damit er eine neue IP zugewiesen bekommt.
3. Stelle die IP des iPads wieder um
- Öffne die Einstellungen des iPads.
- Tippe in den Einstellungen ->WLAN das Netzwerk an, um es auszuwählen.
- Lösche die zuvor eingetragene IP & Subnetz-Maske.
- Wechsle die IP-Konfiguration von "Manuell" auf "Automatisch".
- Sichere die Änderungen.
- Deaktiviere jetzt das WLAN und aktiviere es kurz darauf gleich wieder. So bekommt das iPad eine neue IP zugewiesen.
4. IP-Check am Drucker
- Stelle sicher, dass der Drucker angeschaltet ist.
- Drücke für einige Sekunden den Reset-Knopf, bis ein Bon gedruckt wird.
- Ganz oben auf dem Bon steht wieder eine IP-Adresse.
- Diese IP-Adresse kannst Du nun wie gewohnt über die Drucker-Konfiguration in der orderbird App einem Drucker zuweisen. Wie das geht, erfährst Du hier: Drucker einstellen